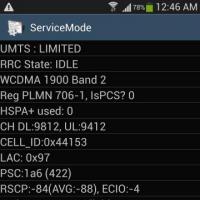Driver recovery. Drivers for Windows
I recently encountered this situation: computer I stopped seeing the network, so the Internet disappeared. What to do in this case? Let's figure out how to fix this without the Internet and a driver disk. So, let's begin. Everything was working for you, and suddenly the Internet disappeared, and the message “ Network cable not connected". Right-click on the START button and select “Device Manager” in the window that opens.
And we see that the network card driver is either installed incorrectly or is missing altogether. But since everything worked before, we can conclude that the driver hasn’t gone anywhere, but Windows just stopped seeing it for some reason. Accordingly, in order to restore everything, we do not need the Internet or a driver disk. We will simply tell the system where the lost driver is located. Right-click on the driver with the exclamation mark and select update driver.

In the window that opens, select “Search for drivers on this computer.

A new window will open in which you need to click on “Select a driver from the list of already installed ones.”

A short list of two to three drivers will open.

You need to select one of them (if you don’t know which one, you can try one at a time) and click “Next”. All you have to do is wait for the installation to complete and reboot computer and enjoy the newly functioning Internet.

Hello, friends!
Finding and installing drivers is a real headache for many novice PC users.
In this article, we will look at several examples of where and how to look for drivers for your computer or laptop.
Most often, the problem with finding drivers occurs after reinstallation operating system windows. I wrote about how to reinstall the Windows system using a disk in this article, installing Windows from a flash drive here
How do I know which devices need drivers installed? To do this, right-click on the computer icon → select the properties tab → Device Manager.
In this example, all drivers are installed correctly and work correctly. If one of the items shows a question mark, then we will need to search for a driver for this device.
Usually, when you purchase a laptop or assembled computer, it comes with a disk with the necessary drivers and utilities. The laptop comes with one disk with all the drivers, and the computer separately; Usually these are drivers for the chipset, video card, sound card driver, lan..etc. Everything is simple here, install the disk and start installing the necessary drivers.
Before searching for device drivers for your system, I highly recommend that you familiarize yourself with the five ironclad rules for installing drivers. If there is no driver disk, use method 2.
Download drivers from the manufacturer's official website
Let's look at the example of the Asus K42f laptop. Go to the official Asus website and enter this model in the search. Select the tab → download and indicate your operating system (you can find out the system by going to → My Computer → (rpm) → Properties).

We are looking for all the necessary drivers. The most important drivers are Chipset, Sound, VGA, LAN (network) drivers, etc. If this method does not help, use the next, third method.
Search for a driver by device code.
Let's go back to Device Manager. Computer → pcm → Properties. Let's say we don't have an audio controller driver...see the picture.
Right-click on it and select → properties. In the open window, select the “Information” tab, and in the drop-down menu you need to select → “Hardware ID” (in Windows XP “Device Instance Code”).
 An example of such code is VEN_8086&DEV_0046. Select it with the left key and copy it by pressing the key combination Ctrl + C. Now go to the website www.devid.info In the search field, paste (Ctrl + V) the copied code. Click “Ok”, after which a list of drivers for this device will appear → download and install. It didn’t work → use the 4th method.
An example of such code is VEN_8086&DEV_0046. Select it with the left key and copy it by pressing the key combination Ctrl + C. Now go to the website www.devid.info In the search field, paste (Ctrl + V) the copied code. Click “Ok”, after which a list of drivers for this device will appear → download and install. It didn’t work → use the 4th method.
Driver update program DriverPack Solution
This is a fairly popular driver update and search program. The main advantage of the program is the ability to install fresh drivers in the absence of the Internet. For more information, see the program website. Link to the official website http://drp.su/ru/. That's all for today. See you in new articles. Don't forget to subscribe to blog updates. Good luck!
user-life.ru
What to do after installing windows? Installing programs | Healthy
We bought a brand new laptop or assembled a computer, installed Windows and... What's next? We went to the desktop, and there was only the Recycle Bin. Even if you bought a laptop with already installed windows, then you still need to configure and install other programs. For what? To improve the performance of your device.
Everyone should have a list of programs that need to be installed immediately after installing the operating system. Here I have prepared my list. The programs below are suitable for any version of windows (XP, 7, 8 or 10). But first of all, you need to understand the drivers.
For those who have a pirated version! First of all, turn off the Firewall and Windows Update - they are located in the Control Panel. Then activate windows.
1. Drivers
Drivers (firewood) are programs that are responsible for connecting and proper operation of devices in a computer or laptop. For example: the webcam will not work without a specific driver, the monitor will distort the image (stretch, use the wrong resolution), there will be no Wi-Fi, etc.
The first step is to check what is installed and what is not. Many people have pirated versions of Windows, and many people also buy laptops with DOS (without an operating system installed) and then install pirated ones. Even when it’s a clean, licensed Windows, you still need to install drivers. In all cases, you need to install drivers :) First, check which are installed and which are not, for this: RMB on the “My Computer” > “Properties” > “Device Manager” shortcut.


If you have all the drivers installed, you will see something like this.

If a driver is not installed, a yellow exclamation mark will appear next to it.

There are three ways to install drivers:
from the manufacturer's official website. For example, if ASUS laptop, then you need to search on the website asus.com;
from the disk that came with the kit (if there was one);
by using Driver Pack Solution.
Some drivers may be automatically installed as standard ones, which we do not need. For example, a standard driver may be installed on a video card and then it will not work at full capacity, which will affect the graphics in games or when working in serious photo or video editors.
Most The best way driver installation - download from the disk (if it was in the box) or from the official website. Each driver is installed separately. The included disc usually contains drivers for only one version of Windows. The best and optimal solution is to go to the manufacturer’s official website, find the driver in the “Support” menu, select your version of Windows and install from there. This way, you will get maximum efficiency and performance from your device. Rule: always download and install drivers from the manufacturer’s official website.
The third option, Driver Pack Solution, is suitable if you need to install firewood quickly and without unnecessary fuss. The link is working, the program is free. It searches and installs drivers itself, regardless of the laptop model or computer build. Download, install, make a couple of clicks and all the drivers are installed in 5-10 minutes. Another DRP can install additional programs- Yandex.Browser, Firefox, PotPlayer..., by unchecking the checkboxes you can cancel their installation. + if you have a whole Pack (which weighs about 10 GB), then you can install drivers without the Internet - this is very convenient, since even a standard driver for the Internet or Wi-Fi will not be installed on a clean Windows and you will not be able to access official site. Then, it will be possible to install firewood from the office. site.
Driver Pack Solution must be launched immediately after windows installations to prevent the installation of standard drivers, as in the photo below.

Moreover, the yellow sign may not always be displayed. If there is the word “Standard”, then the driver needs to be reinstalled. Ideally, everything is like this.
That is, the name of the driver must be the same as the name and version of the device.
2.Microsoft Office
Kit office programs, is always needed. Well-known Word, Excel, Power Point, Access. If you don’t have a license or haven’t found a pirated version, I can recommend a free alternative – Open Office.
3. Antivirus
To install it, you need to set up an Internet connection or connect to Wi-Fi (fortunately, many people now have it at home). If for some reason there is no Internet, then you need to download the antivirus to a flash drive from a friend and install it from it.
About antiviruses. There are paid and free ones. The leaders among paid ones are antiviruses from Kaspersky, Eset, Dr. Web. Among the free ones are Comodo, Avira, Avast. I have it free Comodo Internet Security, which fully copes with its functions. If you have extra money, buy a paid antivirus for a year. But protection must be mandatory.
4. Browser
Google Chrome, Opera or Mozilla. You download one of them from Microsoft Internet Explorer and set it as your default browser. Personally, I install Chrome.
5. Archiver
There are WinRar, WinZip (paid) and 7-zip (free). I always install 7-zip, it reads all formats, there were no problems.
6. Codec
Needed for correct playback of video and audio formats (so you can watch any movie or video in any format). You can download it here, it's free. The MPC-HC player is included with the codec ( Media Player Classic Home Cinema). There is, of course, a standard Windows player, but, to be honest, it doesn’t mean anything at all.
7. Bootloader
uTorrent or Download Master. Most people download via Torrent, but I also left a link to Download Master, in case someone needs it.
8. Reader
9. Skype
Skype. A program for communicating with other people around the world.
10. Flash Player
Flash Player. Responsible for playing animation, video, graphics on the Internet (including YouTube) and for the ability to play online games. If you have Google browser Chrome, you don't need to download this.
11. Daemon Tools
Daemon Tools– emulator program for CD/DVD drives (.iso format). Simulates the presence of a disk in the drive when it is absent. It is actively used by gamers to install pirated versions of games. If you intend to play games, you definitely need to download them. + some programs are also installed via emulators.
12.DirectX
Responsible for graphics, video and 3D. This is especially true in games. There are different versions.
Additionally
And now a couple more interesting programs for advanced users.
Adobe Photoshop. The most mega super-duper photo editor and more. If you search on the Internet, you can find and install it for free.
Free Studio. A set of programs for conversion different files(for example, from video in .avi format to .mp4 format), recording the monitor screen, quickly editing video and audio, downloading videos from YouTube and photos from Instagram. A very useful set.
Picasa. Convenient program for viewing and quickly editing photos. Support has already been discontinued and new versions are not being released, but for those who are used to it and who like this program, I left a link.
Stamina. A keyboard simulator will help you master the touch typing method. I wrote more about how to learn to touch type here.

VirtualBox. This is a program that will allow you to have two operating systems on one computer. For example, you can install Windows 7 as the main one and Windows 10 as the secondary one (or Linux). The program completely virtualizes the presence of a second OS.

That's all. If you have any questions or I forgot to indicate some other cool and useful program - write in the comments :)
Rate this article:
(12 ratings, average: 5.00 out of 5) Loading...
What to do after installing windows?
After Windows installations 7 on a laptop, some users do not know what to do next. Or more precisely, how to configure Windows 7 after reinstallation. Personally, I have a habit, or, more precisely, an action plan, which is automatically executed after the next reinstallation of the operating system. Therefore, if you don’t know what to do after installing Windows, then perhaps this article will be extremely useful for you.
As an example, we show how Windows 7 is configured after installation. Although similar steps can be performed on Windows 10, 8, 8.1.
Operating system activation
First of all, you need to check the activation of windows. To do this, right-click on the “My Computer” icon and open “Properties”. A new window will appear - scroll down and look at the “ Windows activation».
There can be only 2 options here: either the operating system is activated or not. In the latter case it will be written that the deadline windows actions is 30 days. And during this period you need to activate it.
The product code is indicated on the disk or on a special card if you purchased a PC with the OS installed. If you bought digital copy of Windows, then look for the code in email.
Installing drivers
Typically, Windows 7 independently finds and installs drivers for the Internet, sound, etc. But not always. Therefore, if you do not have access to the Internet or sound, find them at the office. manufacturer's website.
How to find out which drivers are installed and which are not? To do this, go to: Start - Control Panel - Device Manager.

Unidentified devices for which Windows 7 did not find a driver will display yellow exclamation marks. That is, in this case you need to find and install them yourself.
And one more nuance that you need to know. Windows 7 installs a standard VGA driver on the video card. But it is not suitable for normal operation. Therefore, you need to find latest version it on the official website of the manufacturer.
Read more about this here:
How to install drivers on a video card Nvidia GeForce?
How to install AMD drivers correctly?
If you don’t know what kind of video card you have, then I recommend reading – How to determine the model of a video card?
Alternatively, you can use one of the special programs. In this case, it will find and install everything itself, and you won’t have to do anything manually. More details about them can be found here: Free programs to search and install drivers.
Disabling automatic updates in windows 7
I disable this feature first. Firstly, it is annoying, since updates pop up almost every day. Secondly, I don't need it.
Decide for yourself whether to disable this function or not. Here, each user determines at his own discretion whether he needs it or not.
Read more about this here - How to disable the installation of updates on Windows 7?
Setting up a power plan
An important point for laptop owners. Although you can also configure a power plan on your computer.
The default option is Balanced. If your computer is a gaming computer, or vice versa, it is too weak, you can enable the “High Performance” mode. To extend the laptop's battery life, there is an "Energy Saver" option. But performance in this case will be reduced.
You can also configure when to turn off the display and put the computer into sleep mode. To do this, go to Start – Control Panel – Power Options.

And in the new window, click on the line “Setting up a power plan” and select the desired option (you can also select “Never” here).


Read more about this here - Setting up the laptop power supply.
Setting up Windows 7 after reinstallation
After this you need to configure Windows 7:




This is how you can configure Windows 7 after reinstallation. But that is not all. There is one more important point left.
Installing programs
After the initial setup of Windows 7 has been completed, you need to install the programs. First of all, antivirus. You may also need:
- new browser;
- video and audio player;
- Microsoft package Office;
- video and audio codecs, etc.
Read more about this here - What programs are needed for Windows 7?
That's it now. You were able to customize windows after reinstalling, and now it looks much nicer. Yes, and it works faster. As you can see, setting up the operating system is not difficult.
And if you suddenly decide to reinstall it again, then now you already know what to do after installing Windows 7, right?
P.S. After windows settings and installation of all programs, it is recommended to create an image of a working version of the operating system. So that if something happens, you can quickly restore it. This can be done using special programs or by creating a restore point in Windows.
It is also recommended to enable System Restore for all local drives (C, D, E). For what? If you accidentally delete important files, then thanks to this function you can easily restore them. Read more about this here - How to restore deleted files on the computer?
(24 ratings, average: 4.58 out of 5) Loading...
it-doc.info
How to install drivers on a laptop
This guide is suitable for most laptops with windows XP, 7, 8, 10. If you have a desktop computer, then the article “How to install drivers on a computer” is better for you.
It's called a driver special program, necessary for each computer or laptop device to operate. Such devices include a chipset (control circuit) motherboard, sound card, LAN card, video card, disk controllers, etc.
Windows contains many drivers for various devices, necessary for initial installation and starting the operating system. But usually they are simplified and outdated, and some modern devices are not detected and do not work at all. Therefore, after installation windows first The first thing you need to do is install all the necessary drivers.
If your laptop is not running as fast as you would like, install SSD drive and you will get a significant performance boost! SSD
2. Installing drivers from disk
If the laptop came with a disk with drivers for the required version of Windows, then the easiest way is to install the drivers from it.

Place the disc in the drive and wait until the installation menu appears. In Windows 8, a message appears in the upper right corner that you need to click on.

Then you need to confirm the launch of the installation program.

If the menu does not appear, then open the disk in Explorer and run installation file(autorun.exe, setup.exe or similar).

The installation menu may look different, but the meaning is the same.

Often the installation program itself determines which drivers need to be installed on the laptop. Sometimes you need to check the boxes manually and click the “Install” button or something similar.

After this, the sequential installation of all drivers will begin. During the installation process, various messages may appear where you will need to confirm the installation of some components. To install some of them, downloading from the Internet may be suggested. Agree with all the installation program's suggestions, otherwise some drivers may not install.
The laptop may reboot multiple times during installation. After a reboot, the installation should continue automatically, sometimes in stealth mode. Don't take it out installation disk and wait for a message that all drivers are installed.
If nothing happens on the screen for 15-30 minutes, then pay attention to the indicator hard drive. If the light is on or flashes quickly, the installation is still in progress. You can also launch the task manager (Ctrl+Alt+Delete) and find the driver installer in the list of running processes; if it takes up processor resources, then the installation is still in progress.
The screenshot below shows the installation of the IDT PC Audio sound card driver by the HP Software Setup program.

There may also be various programs and utilities on the disk, but usually they are not particularly necessary and they only slow down the computer. Therefore, I recommend installing only what you really need and know how to use it. It’s better to first look for information on the Internet about why this or that program is needed.
3. If there is no installer on the disk
Sometimes disks with drivers for laptops do not contain a general installation program that determines the hardware configuration and offers only the necessary drivers for installation. Also on the disk there may be hundreds of drivers for various laptops from the same manufacturer. Do not try to install everything in a row or at random, as this can lead to various problems. In this case, you can try installing drivers through Device Manager.
4. Login to “Device Manager”
There are several ways to access Device Manager.
4.1. "Device Manager" in Windows 7 and XP
Right-click the Computer icon on your desktop or START menu and select Manage.

Then go to the "Device Manager" section.

4.2. "Device Manager" in Windows 8.1
Right-click on the Windows icon in the lower left corner of your desktop and select Device Manager.

5. Installing drivers in Device Manager
If there are icons with an exclamation point in the Other Devices section, it means that the driver for this device is not installed.

If icons with an exclamation point are in other sections, this means that the driver is installed, but it probably did not fit and the device does not work.
Right-click on the first device without a driver and select “Update Drivers...”.

Then “Search for driver software on this computer.”

Click the Browse button, select your driver disk and click Next.

If a suitable driver is found on the disk, it will be installed and the device should disappear from the list of unidentified devices in the device manager.
Install drivers for all other devices with an exclamation mark in the same way.
6. If the laptop does not have a DVD drive
If the laptop does not have a DVD drive, then a driver disc is usually not included in the kit. But if you still have a disk, then you can copy files from it to a flash drive on another computer and install drivers from this flash drive using the installation program or manually through the “Device Manager”, as described above.
If you don’t have a suitable flash drive, then it’s time to get one.
Sandisk Cruzer
Sometimes drivers may be in separate folder on the laptop disk. Please review carefully contents of hard disk in Explorer and take care of the continued safety of the folder with drivers. You can install drivers from this folder one by one by running installation program each driver or manually from the Task Manager, specifying the folder with drivers instead of the CD.
But keep in mind that the drivers may not be suitable for your version of Windows. Be guided by the names of folders and files; they often contain a mention of the version of Windows for which the drivers are intended.
7. Download drivers from the manufacturer’s website
If you don’t have drivers for your laptop, then the best option They will be downloaded from the official website of the laptop manufacturer. To do this you will need a complete laptop model (sometimes serial number) and devices for which you need to download drivers.
7.1. Determining the laptop model
The laptop model and its serial number are indicated on the label on the bottom cover or under the battery, on the laptop box and in the BIOS.

You can also find out this data using the “HWiNFO” program, which you can download at the end of the article in the “Links” section.

7.2. Device Definition
With laptops, unlike desktop computers, there is one caveat. The fact is that laptops from the same series can be equipped with different video cards, network adapters, Wi-Fi modules, Bluetooth, etc. When searching for drivers on the manufacturer's website, you will be offered a list of drivers for all devices that were installed in laptops of the same series.
To download the correct drivers, you will need to determine which devices are installed in your laptop. The easiest way to do this is using the “Unknown Device Identifier” utility, which you can download in the “Links” section.

You need to carefully scroll through the entire list and write down the device models. To do this, you need to analyze the text for known devices and manufacturers. Below I will describe the types of devices, and in brackets the most popular manufacturers.
| CardReader | card reader for reading memory cards (Realtek) |
| Ethernet | network card (Realtek) |
| WiFi | Wi-Fi adapter (Intel, Qualcomm Atheros, Broadcom, Mediatek) |
| Bluetooth | Bluetooth adapter (Intel, Qualcomm Atheros, Broadcom, Mediatek) |
| Graphics Controller | video card, maybe two - one integrated into the processor (Intel, AMD), the second discrete (nVidia, AMD) |
| HD Audio Controller | audio card, maybe two - the main one for outputting sound to speakers (Realtek, Analog Devices, IDT) and an additional one for outputting sound to the HDMI connector (Intel) |
| SATA Controller | disk controller, may be included in the driver kit for the chipset (Intel) or supplied separately (AMD) |
| USB 3 | USB 3 controller (Intel, Realtek) |
| Chipset | various system devices, drivers for which are included in the driver package for chipsets (Intel, AMD) |
The most important thing is the models of the network card, Wi-Fi and Bluetooth adapters, as they can be different. As for chipset devices, there is no need to write them down; if you have an Intel processor, then the chipset is also Intel, if AMD processor– AMD chipset. If you know what manufacturer your discrete video card is (Intel or AMD), then this is also enough. Laptops often have stickers that make it easy to identify the manufacturer of the processor and video card.

Now you need to download the necessary drivers.
7.3. Downloading drivers
Go to the laptop manufacturer's support site and enter its model (sometimes serial number) into the search field. You can download the list of sites at the end of the article in the “Links” section.
As an example, I will show you how to find and download drivers for an HP laptop. Follow the link to the site and enter the laptop model in the search field.


Select your windows version.

After this, a list of all available drivers should be displayed. Scroll through it sequentially from top to bottom and download those drivers that suit you.
The first section in our case is the driver for the sound card.
There is only one driver here, so we download it.
The next section of the driver for the video card.

If the processor has an integrated video card from Intel (Core i3-i7, Pentium, Atom) or AMD (A4-A10), then we download the driver for it in any case. We have just such an Intel Core i5 processor. If your laptop has a discrete video card (nVidia or AMD), then download the driver for it as well.
The next section of the driver for input devices, which includes the touchpad ( Touchpad instead of a mouse), a keyboard with hot keys (Hotkey) for adjusting volume, brightness, etc., a fingerprint scanner.

Please note that in this case there are several versions of each driver (latest and previous), in addition, somewhere the names are indicated in Russian, and somewhere the same is in English. I recommend downloading the latest drivers, they are usually higher than the previous ones.
The version and its release date are indicated in the “Current Version” column. To determine drivers for the same device, compare the English and Russian driver names. You can also navigate by the “Previous Version” and “Size” columns. Size between different versions of the same driver should not differ much.
Usually you need to download drivers for the touchpad and hotkey support. In our case, these are 3 files, since there is also a separate driver for the Wi-Fi on/off button. I decided not to download the driver for the fingerprint scanner, since I don’t plan to use it.
The next section is the driver for the chipset.

Here we see two driver packages, the name and size of which are very different. So you need to download both. If suddenly this section contains drivers for different chipsets (Intel and AMD), then download only those that correspond to your processor (Intel or AMD).
The next section of the driver for drives.

There is a driver for our Realtek card reader, a 3D DriverGuard utility to protect the drive from shock, and an Intel Rapid Storage Technology driver to improve the performance of the disk controller. I recommend downloading all this.
The largest and most complex section with drivers for network adapters.

You would not have figured out what to download if you had not determined in advance what devices are installed in your laptop. But we did it and all that remains is to find the models we need. Of the 17 drivers presented in this section, we only need 3:
- driver for Wi-Fi adapters Qualcomm Atheros QCA9000 series
- driver for Bluetooth adapters Qualcomm Atheros QCA9000 series
- driver for Realtek network card
Please note that the serial number is often indicated rather than the specific adapter model. You can determine that the driver is suitable by one or two first digits. A driver for a wired network card can be easily identified by the word Ethernet in the name. Please note that there may also be several versions of the same driver. Download the first (which is higher) driver, and skip the next (which is lower) for the same device.
Next BIOS section.

This is not a driver, but firmware for your laptop. If you decide to change the operating system, but it does not install, then download the latest BIOS version for your laptop, copy the file to a USB flash drive, go to the BIOS Setup program and use the function BIOS updates from a flash drive. Sometimes this helps solve some other problems.
The next section is updating the operating system.
Download the files available here, you will need to install them first, as they solve some problems typical for specific laptop models, improve stability, security and performance.
Next section software.

These are various optional utilities that are not required for the laptop to function. They add features that are rarely used and only slow down the system. Don't download too much. If you want to figure it out, first look on the Internet for what it is needed for.
But it’s not for nothing that I singled out one utility called “HP Software Package Download Manager”, also called “HP SoftPaq” in English Download Manager" IN this list there is her new one and old version. This utility itself determines which devices are installed on your laptop and offers to install drivers and software for them. But in order to use it correctly, you need to know everything that we just talked about. We'll talk about this utility a little later, but now we'll look at the procedure for installing drivers.
8. Driver installation procedure
Installing drivers is much easier than searching for them. It is enough to run each installation file sequentially and click the “Next” button several times, as when installing any program.
But there are often various problems with driver compatibility on laptops. To avoid them, it is advisable to follow the following installation procedure.
- Windows updates(your version)*
- Chipset drivers (Intel or AMD)*
- Disk controller driver (SATA/AHCI/RAID Controller)*
- Integrated graphics card (Intel or AMD)*
- Discrete graphics card (nVidia or AMD)*
- Sound card(Realtek, Analog Devices, IDT)
- Network card (Ethernet)
- Bluetooth adapter(Intel, Qualcomm Atheros, Broadcom, Mediatek)*
- Wi-Fi adapter (Intel, Qualcomm Atheros, Broadcom, Mediatek)
- USB 3 controller
- Card reader (Realtek)
- Webcam
- Touchpad Utility (Mouse Driver (Synaptics))
- Keyboard utility (Hotkey support)
- Drive Shock Protection Utility (3D DriveGuard)
- Other necessary utilities**
* Drivers are marked with an asterisk, after installation of which it is advisable to reboot the laptop.
** I recommend not installing utilities that you will not use (for a fingerprint scanner, anti-theft protection, disk encryption, network diagnostics, etc.), as well as those whose purpose you do not understand. Before installing anything, it is advisable to search for information about it on the Internet, since various problems are possible, including permanent blocking of the laptop.
I recommend doing it backup copy system and personal files on external drive. Not only will you be able to quickly restore the system in the event of a failure, but you will also save your valuable documents, photos and videos. TS500GSJ25 TS1TSJ25
9. Branded utilities for installing drivers
Popular laptop manufacturers have proprietary utilities for searching and installing drivers. They determine what devices are installed on the laptop and offer to install drivers and utilities for them. But you will have to choose what exactly to install, so the knowledge gained in the previous sections of the article will not be superfluous. You can download the utilities using the list of manufacturers in the “Links” section.
All these utilities work similarly. As an example, we will look at the utility for HP laptops - “HP SoftPaq Download Manager”. After launching, it automatically detects the laptop model, Windows version, scans the equipment, and searches for suitable drivers and programs on the server. This process may take 1-5 minutes, after which you will be offered a list of all applicable drivers and programs to download and install.

Check the boxes next to the required components and click “Install”. Choose carefully; you don’t need to install everything or the purpose of which you don’t understand.
Please note that this list may contain multiple versions of the same driver or program. To compare, sort the list by "Name" and select the latest version by release date.
The "Priority" column indicates the importance of the component:
The “Category” column indicates the component type:
I advise you to select all critical updates (Critical), regular drivers (Routine – Driver) and recommended drivers (Recommended – Driver). Recommended - Software is usually not necessary.
Take special care with components that have the word “Security” in their name or category. I do not recommend installing and experimenting with this for novice users, as your laptop may be locked PERMANENTLY!
This program also allows you to download drivers for any other HP laptop. To do this, you can use one of the additional tabs.

The “Show all products” tab allows you to download all available files for specific model laptop, and the “Build Driver Pack” tab – only drivers, but for all models of a certain series.
10. Third-party utilities for installing drivers
Utilities for desktop computers, such as Driver Pack Solution Online, are not suitable for installing drivers on laptops; they do not detect all drivers. One of best programs which is suitable for laptops is "IObit Driver Booster" You can download it in the “Links” section.

After launch, the program automatically scans the laptop and offers drivers available in the Internet database for installation. All you have to do is click on the “Update All” button and the program will do everything itself. And she does it incomparably!
The entire driver package takes up a small amount of space and is downloaded very quickly in one stream. I downloaded 19 drivers with a total volume of about 350 MB in just 6 minutes! The Internet channel speed was 10 Mbit/s and downloading occurred at full speed. Installing all the drivers is also a continuous process and took me another 6 minutes. In total, it took only 12 minutes to download and install all the drivers! This is an incredible achievement compared to other programs where downloading and installing drivers can take anywhere from 30 minutes to 2 hours.
I would like to especially note the beautiful and well-designed interface. The program is in Russian, the models and manufacturers of all devices are identified very correctly. You can see about each device and its driver Additional information by clicking on the link next to his name.
The only drawback of the program is that it does not always install the utilities necessary to support advanced keyboard and touchpad functions.
If you know others good ways or programs for installing drivers, share them in the comments!
Below you can download all the files that were mentioned in the article.
Backing up your drivers is a necessary procedure before making any major changes to the system or . This is the best way to restore drivers in case of unforeseen circumstances.
I also advise you to create a copy of the drivers before doing a factory reset. Yes, you can always re-download all the drivers from the website of the manufacturer of the laptop, motherboard, video card, etc., and install them. But this process will definitely not bring you any pleasure. You need to know which drivers to download. And as usual, something is not installed all the time and devices do not work.
3 After the copying process is completed, the files will be saved in the folder that we created. In the appropriate folders with the necessary files inside.
The action is over, now the drivers of interest will be available for the mode manual installation. More on this at the end of the article.
If you're interested, my folder with saved drivers took up as much as 14 GB! I don't know why there are so many.
Using PowerShell to Save Drivers in Windows 10
PowerShell program is a popular automation tool that began to be implemented in the early Windows versions and remains relevant for the 10th version of the system. The program is also multifunctional, with its help you can carry out backup, which is executed as follows:
1 Open the program as a PC administrator. Most in a simple way is to open the search bar and enter the name of the program. After that, you need to right-click on PowerShell and select the appropriate opening method. If you have Windows 10 updated, then just right-click on “Start” and select “Windows PowerShell” (administrator).
2 First create a folder for storing drivers. For example, on drive D called Drivers. Next, you need to enter the command in the line that opens:
Export-WindowsDriver -Online -Destination D:\Drivers
We are waiting for PowerShell to create a backup copy of the device drivers and save them to the folder that we created. At first glance it may seem that the process is frozen, but this is not the case.
When the report appears, the window can be closed. I will show you below how to restore the drivers.
Using the PnP utility
This program is built into the Windows 10 system and does not require additional installation. Copying drivers is done in the same way. You need to call command line on behalf of the PC administrator, after which the command is entered:
pnputil.exe /export-driver * d:\drivers
As in similar cases, you need to take care of creating a file storage folder in advance. You can save it on any of the disks or flash drive. The command specifies the path to the folder. For me it is “d:\drivers”
We are waiting for the process to complete.
The copying methods described above are the simplest and most optimal. The user does not need to install additional programs; they are basic and always ready for use.
How to restore drivers in Windows 10 from a copy (folder)?
Backup drivers are a real lifesaver after reinstalling the system, allowing you to bring the updated PC into working condition without a lengthy search for the necessary drivers that match the make and model of the computer. The recovery process is quite simple, which consists of the following steps:

Thus, you need to install drivers for all devices. This option cannot be performed comprehensively. As a rule, you only need to install for unknown devices(with a yellow icon) for which Windows 10 could not select and install the driver itself.
Good day.
When installing new Windows, as a rule, the system automatically configures many parameters (will put universal drivers, will set the optimal firewall configuration, etc.) .
But it just so happens that some things are not automatically configured when reinstalling Windows. And many who reinstalled the OS for the first time are faced with one unpleasant thing - the Internet not working.
In this article I want to look at the main reasons why this happens and what to do about it. (especially since there are always a lot of questions regarding this topic) …
The most common reason why there is no Internet (note after installing a new Windows OS) - this is the absence of a network card driver in the system. Those. the reason is that the network card simply does not work...
In this case, a vicious circle results: There is no internet, because... there is no driver, and the driver cannot be downloaded - because... no Internet ! If you don’t have a phone with Internet access (or another PC), then most likely you won’t be able to do without the help of a good neighbor (friend)…
Usually, if the problem is with the driver- then you will see something like the following picture: a red cross will be lit above the network icon, and an inscription something similar to this: "Not Connected: No connections available"…
In this case, I also recommend going to panel Windows management , then open the section Network and Internet, then Network and Sharing Center.
In the control center - on the right there will be a tab " Change adapter settings" - it needs to be opened.
IN network connections you will see your adapters with drivers installed. As you can see in the screenshot below, my laptop does not have a driver for Wi-Fi adapter (there is only an Ethernet adapter, and even that is disabled).
By the way, check, it’s possible that you have the driver installed, but the adapter itself is simply turned off (as in the screenshot below - it will just be gray and it will say “Disabled”). In this case, simply enable it by right-clicking on it and selecting the appropriate menu in the context menu that pops up.
Network connections
I also recommend taking a look at device Manager: there you can see in detail which equipment has drivers and which do not. Also, if there is a problem with the driver (for example, it is not working correctly), then the device manager marks such equipment with yellow exclamation marks...
To open it, do the following:
- Windows 7 - in the Run line (in the START menu), paste devmgmt.msc and press ENTER.
- Windows 8, 10 - press the WIN+R button combination, paste devmgmt.msc and press ENTER (screenshot below).
In Device Manager, open the " Network adapters". If your equipment is not in the list, it means the drivers are in Windows system- no, which means that the equipment will not work...
How to solve the driver issue?
- Option #1- try updating the hardware configuration (V device manager: Just right click on the title network adapters and select the desired option in the pop-up context menu. Screenshot below).
- Option No. 2- if the previous option did not help, you can use the special 3DP Net utility (It weighs about 30-50 MB, which means it can be downloaded even using your phone. Moreover, it works without an Internet connection. I talked about it in more detail here:);
- Option number 3 - download on the computer of a comrade, neighbor, friend, etc. special driver package - ISO image by ~10-14 GB, and then run it on your PC. There are a lot of such packages floating around the Internet, I personally recommend Driver Pack Solutions (link to it here:);
- Option No. 4 - if none of the previous ones worked and did not give results, I recommend looking for the driver by VID and PID. In order not to describe everything in detail here, I will give a link to my article:
And this is what the tab will look like when the driver for the Wi-Fi adapter is found (screen below).
If you can't connect to the network after updating the driver...
In my case, for example, Windows refused to search for available networks and after installing and updating the drivers, it still showed an error and an icon with a red cross.
Next, the troubleshooter will automatically begin to fix problems associated with network inaccessibility and advise you on each step. After the button has been pressed "Show list of available networks" - the troubleshooting wizard configured the network accordingly and all available Wi-Fi networks became visible.
Actually, the last step remains - select your network (or the network for which you have a password to access :)), and connect to it. Which is what was done...
Entering data to connect to the network... (clickable)
2. Network adapter is disconnected / Network cable is not connected
One more common cause lack of Internet is a disabled network adapter (if installed driver). To check this, you need to open the tab (where all network adapters that are installed in the PC and for which there are drivers in the OS will be shown) .
The easiest way to open is to press the buttons together WIN+R and enter ncpa.cpl (then press ENTER. In Windows 7, the run line is in START) .
Opening the Network Connections tab in Windows 10
In the tab that opens network connections- pay attention to the adapters that are displayed in gray (i.e. colorless). Next to them there will also be an inscription: “Disabled”.
Important ! If there is nothing at all in the list of adapters (or there is no adapter that you are looking for) - most likely you simply do not have it in your system the required driver(the first part of this article is devoted to this).
To enable such an adapter, simply right-click on it and context menu select "Enable" (screenshot below).
After the adapter is turned on, pay attention to whether there are any red crosses on it. As a rule, the reason will even be indicated next to the cross, for example, in the screenshot below “The network cable is not connected.”
3. Incorrect settings: IP, default gateway, DNS, etc.
Some ISPs require you to manually configure certain TCP/IP settings (this applies to those who don’t have one, in which you entered these settings once, and then you can reinstall Windows at least 100 times :)) .
You can find out whether this is so in the documents that your Internet provider gave you when concluding the contract. Usually, they always indicate all the settings for Internet access (V as a last resort You can call and check with support).
Everything is set up quite simply. IN network connections (how to access this tab is described above, in the previous step of the article) , select your adapter and go to this properties.
Properties network adapter Ethernet
In the properties you need to specify the data that your Internet provider provides to you, for example:
- IP address;
- Subnet mask;
- main gateway;
- DNS server.
If the provider does not stipulate this data, and you have some unfamiliar IP addresses set in the properties and the Internet does not work, then I recommend simply setting the receiving IP address and DNS automatically (screenshot above).
4. PPPOE connection not created (as an example)
Most Internet providers provide Internet access using the PPPOE protocol. And, say, if you don’t have a router, then after Windows reinstallation- your old configured connection to connect to the PPPOE network will be deleted. Those. you need to create it again...
To do this, go to Windows control panel at the following address: Control Panel\Network and Internet\Network and Sharing Center
Then select the first masonry " Connecting to the Internet (Set up a broadband or dial-up Internet connection)» and click next.
Then select " High Speed (with PPPOE) (DSL or cable connection, requiring username and password)"(screenshot below).
Then you need to enter your login and password to access the Internet (this data must be in the agreement with the Internet provider) . By the way, please note that in this step you can immediately allow other users to use the Internet by checking just one checkbox.
Actually, all you have to do is wait for Windows to establish a connection and use the Internet.
P S
I'll give you one last piece of advice. If you reinstall Windows (especially not yourself), make a backup copy of your files and drivers - . At least, you will be protected from cases when there is not even an Internet connection to download or look for other drivers (you must admit, the situation is not pleasant).
For additions on the topic - a separate merci. That's all for now, good luck to everyone!
Installing drivers for various equipment is one of the most important elements in setting up a computer's operating system. It can be extremely difficult to find a “lost” driver for some specific device. There are several ways to restore drivers after accidental damage or deletion.
Automatic installation
The easiest way to find a remote driver is to install it automatically. To do this, open the properties of the “My Computer” menu, go to “device manager” and enter the name of the device for which you want to update the driver. Then you need to right-click on it and select “Update drivers”.
Installation from the site
If the first method of searching for a driver does not work. You can try to find it on the official website of the device manufacturer. To do this, go to the site, study its structure, find the necessary driver and, after downloading, install it on your computer. You can also use Device Manager to install
Installation using software
Experts advise to always have a variety of useful programs, which are databases of the most common hardware drivers. One such program is Driver Pack Solution. Find out the algorithm of actions on how to restore a deleted driver using this program.
First, you should download this program from the official website and install it on your computer. Next, you need to run a file called DriverPackSolution.exe. This file is located in the root directory of the program. After the program is opened, an automatic scan of the equipment installed on the computer will immediately begin. Most likely, the system will offer to update outdated device drivers in order to install updated programs for non-functioning equipment.
At the next stage, you should select the drivers that are necessary for installation on your computer, after which you need to click on the “Update all” button. You will then need to restart your computer to apply the settings. As a rule, this must always be done when installing drivers for important elements, such as a video card or motherboard.
When choosing new driver update packages for stable hardware, you should be extremely careful. The thing is that before being released into the public domain, new drivers are not always tested. Then the program may incorrectly detect your device and offer to install the wrong driver for it. To protect yourself, you should create a system restore point before updating. If your computer cannot boot normally due to the absence of an important driver, use downloading from safe mode, and install it from there.