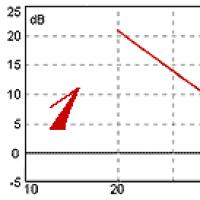Does Nvidia need this program? How to use automatic recording software for Nvidia Shadowplay games
For all its usefulness, NVIDIA GeForce Experience is not to the liking of all users. Everyone has their own reasons for this, but it all comes down to the fact that the program has to be removed. You need to figure out how to do this, and most importantly, what the consequences of refusing this program are.
It’s worth talking right away about what will happen if you remove GeForce Experience. The list of factors that should be taken into account when deleting is difficult not to call significant:


As a result, if you are satisfied with rejecting the above options, you can proceed to uninstall the program.
Removal process
You can remove GeForce Experience in the following ways.
Method 1: Third Party Software
To remove GF Experience, like any other programs, you can use all kinds of third-party programs that have the corresponding function. For example, you can use CCleaner.


The advantage of this approach is the additional functionality of such programs. For example, after uninstallation, CCleaner will offer to clean up the remaining software unnecessary files, which is a more efficient removal method.
Method 2: Standard removal
A common procedure that usually does not cause any problems.


After this, the program will be removed. In earlier versions, usually the entire NVIDIA software package was bundled and uninstalling GF Exp entailed uninstalling the drivers. Today there is no such problem, so all other software should remain in place.
Method 3: Uninstall via Start
You can do the same thing using the panel "Start".

This method may be suitable if "Options" This program is not displayed for one reason or another.
Method 4: Non-standard method
Many users are faced with the fact that neither "Options", neither in "Control Panels" the deletion process does not display this program. In such a situation, you can take a non-standard path. Usually, for some reason, there is no file for uninstallation in the folder with the program itself. So you can simply delete this folder.
Of course, you must first complete the task process, otherwise the system will refuse to delete the folder with executable files. To do this, right-click on the program icon in the notification panel and select the option "Exit".

After this you can delete the folder. It is located along the path:
C:\Program Files (x86)\NVIDIA Corporation\
Its name is appropriate - "NVIDIA GeForce Experience".

After deleting the folder, the program will no longer launch automatically when the computer is turned on and will no longer bother the user.
Additionally
A few pieces of information that may be useful when uninstalling GeForce Experience.


Conclusion
One cannot but agree that the benefits of the program are significant. But if the user does not need the above functions, and the program only causes discomfort due to the load on the system and other inconveniences, then it is best to actually remove it.
What is GeForce Experience?
GeForce Experience is a companion application for your GeForce GTX graphics card. The app keeps your graphics card drivers up to date, automatically optimizes your PC's gaming settings, and offers the easiest way to record or stream your gameplay to Twitch.
What are the system requirements for GeForce Experience?
Why doesn't my game show up in the Games tab after scanning for games on my PC?
Make sure what's yours game supported. You can tell GeForce Experience where to look for your games in the Settings -> Games tab. Add the location of your game to this tab and click the "Check" button to repeat the scan.
Why do I need to launch the game before the optimal settings are applied?
GeForce Experience applies optimal settings by modifying the game's configuration files on a PC. Some games must be launched before configuration files can be created on your hard drive.
GeForce Experience may not be able to optimize settings for some games. Why?
In some games, the configuration file is installed along with the game in the Program Files folder. These files cannot be modified external programs, such as GeForce Experience.
Are optimal settings supported in SLI configurations?
Yes, 2-way SLI configuration is supported.
What configuration parameters are considered to determine optimal settings?
The main parameters are GPU, CPU and resolution. There are also minimum requirements to the system random access memory and OS.
What is an in-game overlay?
The GeForce Experience in-game overlay is an interface that appears on top of the game and allows you to record hardware-accelerated gameplay, take screenshots, stream your gameplay, and play in co-op mode.
What games are supported?
The GeForce Experience in-game overlay supports all DirectX 9, 10, and 11-enabled games. Desktop mode also supports OpenGL games running in a window.
WHAT DATA DOES GEFORCE EXPERIENCE SEND TO NVIDIA?
For information about what data we collect, why and how we use the data we collect, please visit NVIDIA Never Sells Your Data.
What benefits do users with an account receive in the GeForce Experience app?
Users with an NVIDIA account can participate in competitions and sweepstakes and receive prizes, carry out streaming content using GameStream technology, download and broadcast it to other services, and much more.
Nvidia GeForce Shadowplay has two main advantages: optimal use of computer resources and the ability to record video of the last minutes of the game. You can download the application for free, but your computer must comply system requirements. Additionally, both to use Shadowplay and to install it, you need GeForce Experience.
Features of setting up and using the Shadowplay program.
Advantages:
- recording of the last minutes;
- great optimization.
Flaws:
- sometimes it doesn't work correctly.
Nvidia is responding to requests from next-gen consoles by offering ShadowPlay as part of the GeForce Experience app. The program will allow you to automatically log a maximum of 20 minutes of gameplay. The video is saved on your hard drive. When you press the appropriate key combination, a file is automatically created, which can subsequently be edited in third party programs. Everything is based on the H.264 codec built into cards from the GTX 600 and 700 families, and supports all games based on the DirectX 9 library. Recordings are even created at 1920x1080 and 60 frames per second, but the quality can be changed to suit your needs own requirements.
Optimal gripping device
The second ace up Shadowplay's sleeve is that it uses the same system resource optimization technology as for GeForce video cards. As a result, it doesn’t matter how high the graphical requirements of the game you are recording are – there will be virtually no drop in fps! Your games will run smoothly and at the highest possible quality. In this sense, Shadowplay is a better choice than the legendary Fraps. Setting the highest recording setting means a 5-10 percent drop in liquidity. For Windows 7 maximum size file is 4 GB, Windows 8 eliminates this limitation. Plans also include automatically publishing the game online on the Twitch website.

Shadowplay features:
- new GeForce Experience option, compatible with GeForce 650 or later cards;
- a 10-20 minute buffer that records game progress;
- slight decrease in performance;
- The possibility of broadcasting the game live is in development.
ShadowPlay will handle all games using DirectX 9 or higher libraries. The image is saved in high resolution (up to 1920x1080 pixels) with 60 frames per second. At the highest recording quality settings (50Mbps), this feature can reduce game performance by 5-10% - not much compared to popular recording programs. In addition, you no longer need to store many huge video files on your hard drive, trying to capture some good moment.

ShadowPlay also allows you to manually record games. The Alt+F9 key combination will start saving the current game without time limits. For Windows systems 7 these files will not be able to weigh more than 4 GB, but for Windows 8 the limit will only be on the number free space on disk. Existing GeForce Experience features include updating graphics drivers and recommending optimal graphics settings for the latest games.
How to enable ShadowPlay
After restarting the PC, many users wonder what kind of program is included in startup. First of all, you need a video card compatible with the Shadowplay function. This option is only available on GeForce GTX 600, 700 and 900 graphics cards or for laptops - on 600M, 700M, 800M and 900M models. The next step is to make sure the GeForce Experience software is installed. This is part of the GeForce GameReady Drivers package and should be installed by default. GeForce Experience can be found in the Start menu. Otherwise, it can be downloaded separately from the official website.

Setting up NVIDIA ShadowPlay
How to enable Shadowplay? After activating the program, click the “Shadowplay” button in the upper right corner of the window. A ShadowPlay window will appear, allowing you to enable this feature and configure its settings. First, we need to activate ShadowPlay - to do this, click the switch on the left side of the window. Then select the recording mode. The following modes are available:
- Manual – recording is activated and stopped using a button on the keyboard. Until we do this, the program will not record anything. This mode works like regular, classic recording software - Fraps or Bandicam.
- Shadow – ShadowPlay continuously records our progress and stores up to 20 minutes of the last game in temporary memory. The video will be saved after pressing the hot keys. This option has the advantage of preserving some of the gameplay that we had not yet planned to record.
- Shadow & Manual – a combination of the modes described above. ShadowPlay performs permanent record into temporary memory, and if we want to save, for example, the last 20 minutes, just press the corresponding key. At the same time, normal recording mode is also available, activated by another button, so normal videos can be recorded at any time by setting the start and end of the recording.
- Twitch mode does not record video to disk, but instead streams it to a channel on Twitch.TV. You must first register with Twitch and go through channel authentication.

In addition, you can choose the quality of the recorded video (the higher the quality, the larger the video file size) and the mode - ShadowPlay can record only sound ("In the game") or voice from the microphone, which is useful when we plan to create a recording with commentary. If you choose shadow mode, in the “Shadow Time” field you can choose how many minutes of the last game you want to save.
The next step is to set up your keyboard shortcuts and save location. To do this, click the gear button just below the Shadowplay switch. Settings will appear in which, in the corresponding fields, you can set combinations of buttons that activate starting and stopping recording or saving the last minutes from shadow mode.
A little lower you can select the drive and folder in which our video materials should be saved. In addition to the save location, it's also worth specifying a directory for temporary files - if you have little space on your C drive, writing may be limited, so in both fields it's worth specifying a drive and a directory that has enough memory. If desired, you can add an image from a webcam to the recording. In the settings there are options for the size and location on the screen where the image should be displayed.
Nvidia GeForce Shadowplay only works with GeForce GTX 600 and 700 cards and only on personal computers. Unfortunately, GeForce Shadowplay causes a lot of problems and sometimes crashes. Despite the fact that the program has long left the beta testing phase, it still generates many errors, launches incorrectly, and sometimes does not record even after being turned on. Despite the issues mentioned above, Nvidia GeForce Shadowplay is definitely worth a try for every gamer. First of all, because this software is free.
The noticeable trend of graphics card developers to regularly release new software for their products is very pleasing to computer users. Updates may contain both improved functionality and improved graphic design applications. But constantly checking for updates manually is last century. It turned out that this was not required. It is for these purposes that NVIDIA has developed a program - Nvidia GeForce Experience, which combines several useful functions, including a tool for timely updating of video card drivers.
The design of the application is made in a modern and intuitive style. Even inexperienced user It won’t be difficult to understand the basic functions of the program. The main window contains four tabs:
- Games.
- Drivers.
- My system (My rig).
- Preferences.
The "Games" tab shows everything installed games, their settings and an optimization button that allows you to load recommended graphics settings for a specific game via cloud server NVIDIA. At the top of the screen there is a “ShadoyPlay” button, which captures video of the gameplay for further uploading to the Internet or immediately broadcasts what is happening on the computer screen to popular video services, for example, Twitch.
Through the “Drivers” tab, video card drivers are updated or installed in automatic (express) or manual modes.
“My System” contains up-to-date information about the operating system and computer hardware. Through the “Parameters” tab, the settings of the program itself are adjusted.
Users on the Internet leave different reviews about Nvidia GeForce Experience, argue about the need for automation or vote in favor of manually managing game settings, but in any case, the application will serve as an excellent assistant for every gamer.
GeForce Experience system requirements
For stable operation the application needs:
- at least 4 GB physical memory on disk;
- at least 2 GB of random access memory (RAM);
- operating system higher than Windows 7 (inclusive): Windows 7, Windows 8, 8.1, 10;
- processor (CPU) of the Intel i3-2100 family, at least 3.1 GHz;
- GeForce GTX 650 video card or better.
What is GeForce Experience?
Perhaps someone will have a logical question about why Nvidia GeForce Experience is needed for players, because you can configure all the parameters manually. However, the program does it faster and installs exactly the recommended requirements.
Also, you do not need to search through websites for updates for video card drivers, which saves both time and effort. The existing ability to broadcast the most epic moments of battles will allow other users to evaluate both the gameplay itself and your skills.
GeForce Experience is an application for automatically optimizing game settings and updating drivers for Nvidia video cards GeForce, recording and/or online broadcasting of game action on the Internet without negatively affecting the performance of the computer (popular video services such as YouTube, Facebook and Twitch are supported).
You can take instant screenshots or record videos. Availability alert new version Drivers are supplied automatically, and installation is done with just one click of the mouse.
How to launch GeForce Experience
If after installation the user is wondering how to open Nvidia GeForce Experience, then the following instructions are just for him. Most users do not have such problems. To launch the program, you just need to click on the icon on the desktop (after installation, an application icon is created).
If the program still does not open, you need to look for ways to solve the problem:
- You need to check the activity of Nvidia Geforce Experience services in the console Windows management. If the service exists but is stopped, then restart it. If the autostart value is set to “Manual”, change to “Automatic” and reboot the system. After this, try to launch the program again.
- The next potential reason why a startup problem may occur is insufficient free random access memory (RAM). In this case, closing all running applications and background processes. It is also recommended to use programs to optimize RAM memory, for example, WiseMemoryOptimzer.
Solving problems with the program

Sometimes in the program window GUI not displayed at all. Why is there nothing in Nvidia GeForce Experience? The reason for this may be absent (or deleted by virus) in the system libraries necessary for the correct functioning of the program. Solution: completely remove the program (cleaning traces in system registry And file system) and reinstall as computer administrator.
If, after clicking on the icon, Nvidia GeForce Experience does not open, then you should check that the computer resources meet the minimum system requirements of the program.
In some cases, only launching from a shortcut fails, but the program files themselves on the disk are fine. This is easy to check: in the folder “X:\Program Files\NVIDIA Corporation\NVIDIA GeForce Experience”, where X is the local drive where the program is installed, look for executable file Nvidia GeForce Experience.exe and try to launch it.
A lack of response to startup can also be caused by broken (damaged, deleted) entries in the system registry. In this case, it is recommended to remove GF Experience and check the registry for errors (using Ccleaner, WiseRegCleaner, Clean Master). Fix any problems found, and then reinstall the program with administrator rights.
If GeForce Experience crashes during use, the problem may be due to insufficient RAM memory or antivirus or other security utilities (firewalls, firewalls, etc.) blocking the application. It is necessary to check the permission to launch, change and operate the application in the settings of such programs. It is advisable to add Geforce Experience to the list of exceptions so that security software does not block the application’s actions. In some cases, simply restarting the computer helps.
How to remove Nvidia Experience
To remove any software, it is recommended to use third-party tools rather than the built-in capabilities of Windows. For this purpose, for example, the free uninstaller WiseProgramUninstaller is suitable, which searches for remaining traces of deleted applications inside local disk and in the system registry. But problems can also arise when uninstalling the program.
If Nvidia GeForce Experience is not uninstalled, citing the application (asks you to end all processes and try again), you can try to manually exit the program (right-click on the GF Experience icon in the notification area, select “Exit”) and try uninstalling again programs. If this method does not help, then restart the computer in " Safe mode" and start uninstallation.
How to turn off Nvidia GeForce Experience if standard means does not work? In this case, you need to stop the service (select “Stop”) from the management console, and then end all active application processes using the “Task Manager”.
How to update Nvidia Geforce Experience
The program is updated through the official website of the manufacturer, where the most current version. On the Nvidia website you need to select the “Platforms” section, find the “Games on GeForce” menu in the list that opens, then select the “GeForce Experience” submenu. Will open Homepage developer of an application that will contain everything important information O software. The program is distributed across free license FreeWare.
Where to download Nvidia Geforce Experience
Both the update and the initial installation of the product are carried out through the official website of the developer. On the website you can download Nvidia GeForce Experience for Windows 7, Windows 8 64 Bit/32 Bit, 8.1, Windows 10, view system requirements, list of supported games, release features, get acquainted with the main features of the program and find solutions to frequently encountered problems.
How to install Nvidia Geforce Experience
The file downloaded from the official website must be run as administrator. For example, in Windows 7 you need to right-click on the object and select “Run as administrator” from the list. If, after running the installer, GeForce Experience is not installed, then you need to make sure that the computer meets the system requirements of the program (availability of free memory on the disk, version operating system, type of video card, etc.), close active applications and try again.
Next, we will answer the question of how to reinstall Nvidia GeForce Experience. After launch, the installation program analyzes the system for suitability and then displays a license agreement. In the next step “Installation Options” you need to select the “Custom Installation” mode with additional parameters and click "Next".
In the list of components to be installed, you need to check the Nvidia GeForce Experience box, and at the bottom of the window put a check mark in front of “Run clean install", click the "Next" button and follow the instructions on the screen.
Hotkeys in Geforce Experience
The program supports hot keys designed to facilitate (speed up) the execution of certain functions. Use the following combinations:
- “Alt+Z” opens a menu with game recording settings;
- “Alt+F1” saves the screenshot to the gallery;
- “Alt+F12” enables/disables the FPS counter in the game;
- “Alt+F10” saves the last 5 minutes of recording;
- “Alt+F8” enables/disables the broadcast function;
- “Alt+F7” starts the broadcast or pauses it.
These keyboard shortcuts work even when the game is running in full screen.
Optimizing games in the program: Video
In contact with