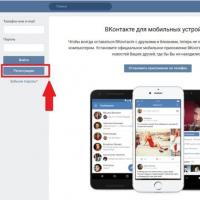Repair of SATA, IDE, USB hard drive controller connector. Notes from a repairman: hard drives as you never knew them The disk spins, but the computer does not boot
The connector on the hard drive controller is broken. This sometimes happens when installing a new hard drive or removing it from the system unit. What to do? Repair or look for another controller? When replacing a controller, it may be difficult to find exactly the same electronics. Moreover, simply rearranging the board is unlikely to help. Modern controllers contain firmware that is tied to a specific hard drive.
Consider the option of repairing a broken connector. If the power to the HDD was turned off and in fact there was only mechanical damage, then eliminating the damage will return the hard drive to a working state. In the event of a breakdown of the power connector or interface connector, the entire contact block is replaced. The work is quite difficult. You must first remove the broken interface (SATA or IDE) and install a new one in its place. The work involves precision soldering and a lot of manual labor. But, often, this is the only option for repairing a hard drive. Since it is much easier to find the connector itself than the entire controller (as mentioned above).
Unlike failures of SATA or IDE connectors, the main reason for failure of a USB HDD connector is careless transportation of an external hard drive with a connected USB cable. Due to the design feature of the USB hard drive interface, the connector most often breaks off from the controller board. The work of restoring the connector can be complicated by broken conductive tracks on the HDD controller.
The internal contacts in the USB connector are damaged when the cable is connected/disconnected carelessly. In this case, the USB interface is simply replaced.
If the contacts in USB are deformed, the power contacts or data contacts may short-circuit to the connector body. Which can lead to failure of the USB controller or the controller of the hard drive itself (if the USB port is integrated on the hard drive itself).
Advice: If the connector does not work, there is no need to make greater efforts when connecting the hard drive and try to plug the USB wire deeper into the connector.
Over the past 20 years, the hard drive has been recognized as one of the most reliable computer components, but when it breaks, the consequences can be tragic. Below is the block diagram hard drive troubleshooting.
Troubleshooting Hard Drives
Is that all hard disks installed on the system unit should be displayed in the BIOS settings? Most BIOS versions tell the user that connected hard drives still at the loading stage. Every motherboard BIOS should be able to identify the hard drive by make, model, and specifications. Standard keys for accessing CMOS Setup after power on are DEL, ESC, F1 or F2 (in almost all laptops).
Can you hear the hard drive speeding up? If you can't hear anything at all when you turn on the power, you should start with . If you can't hear the drive spinning, you should make sure the power cables are well seated, this is more true on older ATA hard drives than new ones. If the hard drive is hard to hear, you can try removing the HDD from the case and holding it in your hand while turning it on. If the disk is spinning, you will feel it vibrate. But be extremely careful, there is a possibility of dropping it, it is especially scary if the hard drive falls during operation. To test a hard drive, it is convenient to use special USB-IDE and USB-SATA adapters.
- old ATA drive, also known as IDE or PATA (for Parallel ATA)
- new SATA (Serial ATA) drive.
SATA breaks much less often, the data cable rarely causes problems, and is easier to install power, although some SATA hard drives Support both old and new power connectors. IDE or ATA drives have a clear feature in the presence of a cable that can support two drives, for this purpose they are included jumpers. Using jumpers on the disk, you can set Master host installation disk and Slave, or make a choice according to the connection via loops (CS).
The first SATA hard drives operated at speeds of 1.5 Gbit/s, this period was known as SATA 1. You might think that this wasn't a big leap over the old IDE drives, but the IDE interface speed was measured in MB/s (note that it's a byte, not a bit). SATA 2 generation supports 3.0 Gbps, and the latest release, SATA 3, supports 6.0 Gbps. Please note that high speed is achieved by transferring data from cache memory to disk, the rotation speed is inferior to “electronics”. If you are connecting a SATA 2 or SATA 3 hard drive into an old motherboard and it is not working properly, check for compatibility, explore the configuration using jumpers to make it work at lower speeds equal to SATA 1.
SATA hard drives are much nicer to work with than legacy IDE drives. For example, due to a special data cable, which eliminates all the confusion with setting jumpers, and is also more reliable than the old ones, which broke with frequent use. If your SATA drive spins up but the CMOS installer doesn't detect it, then it's possible that you have that rare bad data cable and it's not making the connection to the motherboard correctly. This usually applies to sat cables without latches. If you know the SATA cable is fine because it works on a different motherboard, try connecting to a different SATA port. If this is the only SATA hard drive in the system, and your motherboard supports SATA RAID and standalone SATA ports, use a separate port.
Have you connected two IDE hard drives to a wide cable with three connectors: one for the motherboard in the IDE port and one for each drive? If the cable goes directly, you need to set the jumpers on the boot disk to the “Master” position, and on the second disk to the “Slave” position. If it's an 80-wire cable with three connectors, or an old 40-wire cable connected between two hard drive connectors, it will support "Cable Select", then you can set a jumper on both drives - CS, the position is often the default.
Some computers are still built with older IDE drives, in Cable Select (CS) mode, where the 28-pin cable sets the drive as Master or Slave. The new 80-pin Ultra DMA cables began shipping with new motherboards about fifteen years ago, and began using color-coded connectors. Blue goes to the motherboard, gray goes to the Slave (in the middle of the cable) and black goes to the Master IDE drive at the end of the cable. It will always be the boot drive on the primary controller.
If, after setting the Master/Slave modes, the BIOS does not see the hard drives, check the power supply of the Molex 4×1 hard drive. It can take a lot of force to pull out the old power connector, the main thing here is not to use foreign objects to push, if your fingers start to hurt, you are doing something wrong.
The connector on the IDE cable is keyed so that it can only be inserted into the motherboard and into the hard drive port in the correct position. All cables must have keys, because they also identify pin No. 1 using the presence of a colored wire on the cable or using the numbers on the connectors. Pin #1 on ports is indicated by a number or arrow, and is located on IDE drives almost always at the end, closer to the power connector. If the hard drive is not displayed in CMOS Setup to register the presence of the disk, even with a new cable, there are 2 options: either the controller on the motherboard is faulty or the hard drive is broken. The next step is to test the disk on another system or using a USB-IDE adapter. If the hard drive is working, then the controller on the motherboard is broken, and the only option is to use a secondary controller (if you have not already done so) or buy an additional IDE drive interface adapter with the PCI bus. These PCI cards are not expensive compared to HDDs.
Process troubleshooting and diagnostics is the same for all IDE drives that are not recognized in the CMOS settings, regardless of whether they are PATA, SATA, hard drives, CDs, DVDs or other media. If the motherboard BIOS recognizes the drives and reports them in the splash screen or CMOS Setup, and the problem is with CDs or DVDs, go to the diagram for CD and DVD diagnostics and repair.
If your hard drive spins up and then stops, start by replacing the power cable. If it is not a SATA drive, make sure that the hard drive is hanging on the primary IDE controller and that it is the only drive on the cable, even if this means unplugging your DVD drive to troubleshoot. Try unplugging your data cable and see if it stops. If you hear a clicking sound inside the drive and nothing but power is connected, test it with a USB adapter before throwing it away.
One mechanism for destroying old HDDs is the magnetic coil that controls the read and write heads. If you don't want to spend a ton of money on data recovery, but you have data that you never backed up that you want to recover, try pressing the drive cover with a screwdriver, near the end of the cable and the beginning of the circular section where the platters rotate. This may simply free up a stuck head. Before attempting this, make sure you have a backup copy, or keep a USB flash drive handy, as you may only be able to restore the hard drive once, and perhaps not for long...
Is the BIOS registering an incorrect data transfer mode for IDE drives, such as UDMA/100, ATA/66? And if you added a new hard drive to an old motherboard, it may be that the drive simply isn't able to slow down data transfers enough to handle the old controller. At some point, backwards compatibility does you a disservice. But I wouldn't recommend reflash BIOS on an old motherboard just to try to get a hard drive that works in the desired mode. Rewriting a BIOS chip is a dangerous process and there is always a chance that something will go wrong, such as a sudden power outage leaving you with nothing and no way to start over.
Check the CMOS boot sequence, put the CD or DVD first. If the disk space is free, you can try creating a new partition again. If you are not seeing partition information or the disk is not showing up in FDISK and you are ready to say goodbye to the recorded information, you can try running FDISK /MBR from the command line. FDISK.MBR will try to rewrite it because may be damaged.
Any computer owner sooner or later faces such a problem - the hard drive is broken. In order to minimize the risk of data loss, you should make it a rule to duplicate all important information on another medium. You also need to know that before a breakdown, certain malfunctions appear in the PC, which are harbingers of the death of the storage device.
Signs of a hard drive failure
It is possible to determine that it is the hard drive that has failed if the computer is not operating correctly by looking at certain signs. How to understand that the hard drive is broken:
- The appearance of a blue screen while the PC is working or loading indicates that the media is broken. The system cannot read the bad sectors and Windows stops working or reboots. This results in the loss of unsaved information.
- If strange noises appear during PC operation, reminiscent of a clattering sound, then the head unit on the hard drive may have broken. In this case, you can try turning off the device and starting it again. The reason for incorrect reading of information can also be the accumulation of dust on the read-write elements.
- If, when you turn on the PC, the hard drive does not make any sounds, this may indicate damage to the batteries. Such malfunctions occur due to voltage surges, but modern devices are equipped with protection against power surges. But if this happens, then everything can be easily eliminated by replacing the fuse. Also, the reason why the hard drive does not make any sounds may be stuck heads.
- The appearance of such an inscription on the screen as “disk or device not found” indicates that the hard drive has failed. You can find out exactly what faults are present using special diagnostic programs.
- Modern storage devices are more resistant to overheating than older models. But this still happens, and excessive heating of the electronic boards is a sign that the drive is broken. Determining the presence of such a malfunction is very simple. It is enough to know that the maximum permissible temperature for hard drive operation is 50, and touching a working device with your hand will not cause discomfort. If the temperature is higher than normal, you will feel it.
- You can determine that the hard drive is broken by the time it takes to access files. If there is a malfunction, then such a standard procedure as emptying the recycle bin can take several hours.
- A signal that the hard drive is broken is provided by such signs as damage and disappearance of files, and program malfunctions.
How to tell if your hard drive is broken

Modern hard drives have built-in programs to monitor its condition. To find out about possible problems and malfunctions, you need to decrypt the data collected by the system. There are special programs for this. Some are designed to provide real-time diagnostics and send status data via email.
If the hard drive is broken, then first of all you need to take care of saving the data. Even the possibility that the hard drive will work for some time makes storing important information on it very risky.
Harbingers of failure

Before the hard drive finally fails, there are signs indicating this:
- Slowdown of the computer is reflected in the system startup. PC performance is decreasing and this is a reason to check the hard drive.
- If your computer constantly restarts, one of the reasons may be a problem with the hard drive.
If any malfunctions are detected in the computer, the best option is to turn it off. If the hard drive is broken, then prolonged use of the PC will lead to irreversible consequences. The storage area will become inaccessible and data will be completely lost. You can find and fix the problem yourself, but it is better to seek help from specialized computer equipment repair services.
Data recovery

If your hard drive breaks, then almost everyone asks the question of how to recover data. Today, you can return lost files yourself, without the help of specialists. There are recovery programs for this, but they do not provide a complete guarantee. If all the nuances are followed, it is possible to return most of the stored information.
The principle of operation of the programs is to scan the surface of the storage device. In this case, some files are only partially restored, their name and location are lost.
Popular data recovery programs:
- R-Studio is one of the most famous programs for recovering deleted information. With certain settings, disk scanning is reduced and it is possible to set the recovery area of the hard drive. The program is available in Russian, which makes working with it very easy.
- Minitool Power Data performs a deep scan, making it possible to recover files that other similar programs ignore. The advantage of this utility is the ability to revive the entire disk.
- Rekuva is an easy to use program with a wide range of features. Allows you to restore information by setting the search area.
Hard drive problems on a laptop
If the hard drive on a laptop breaks down, it stops working and there is a possibility of losing all saved data. The signs of failure are the same as on a PC. But mechanical damage is not always the cause of hard drive failure:
- There are virus programs that can encrypt stored information.
- Malicious programs that damage operating system boot loaders.
How to minimize the risk of hard drive failure

The storage device will work much longer if you follow simple rules:
- The hard drive is poorly protected from power surges, so a high-quality power supply will be the key to its stable operation.
- To prevent the hard drive from breaking, it must be protected from falling and shaking. Mechanical impact can damage moving parts and render the device inoperable. Even a small blow is enough for this.
- Maintaining a certain temperature that is comfortable for the operation of computer components, including the hard drive. To do this, you need air flow through the PC case using fans.
- Cleaning computer components from dust using a can of compressed air. This will prevent the chips from overheating.
- It is not recommended to turn the PC on and off within a short period of time, as this will greatly affect the hard drive. If you need to take a break from your computer for several hours, it is better to put it in standby mode.
- To increase the performance of the hard drive, you should defragment it. This will speed up your computer.
- The drive on a laptop often suffers from temperature changes. Do not take the device outside at low temperatures.
- Laptops are more susceptible to dust clogging than computers. Therefore, to avoid overheating of the hard drive, you need to monitor the condition of the device.
- Make sure that the ide contact does not break when connecting the hard drive. One of the signs of a breakdown will be slow loading of files or complete inoperability of the computer. In special computer equipment repair services, such a breakdown can be repaired.
Have a great day!
The hard drive is one of the most frequently replaced computer parts. This pattern can be explained quite simply: not every user uses the HDD correctly. As part of the article, the question “What to do if a computer or laptop does not see the hard drive?” will be discussed.
Why can't my computer see my hard drive?
There are 9 main reasons why the computer does not see the hard drive:
- Contacts are oxidized or completely damaged.
- Incorrect settings in BIOS.
- The jumper between Master and Slave is installed incorrectly (for hard drives with an IDE interface).
- Damaged USB port into which external devices (for example DVR) are connected.
- If the laptop does not see the hard drive, the south bridge may be overheating;
- Mechanical damage to the connected device.
- Lack of nutrition.
- Conflict with other computer devices.
- The OS did not automatically configure the connected HDD.
The faults presented above, due to which the computer does not see the external hard drive or HDD, are the main ones. Most users encounter them. The first thing you need to do is find out the reason. After analyzing the items from the list, we can confidently name the main ways to correct the error that has arisen.
Fixing HDD failure on MAC requires some knowledge. Let's consider each case when the computer does not see the hard drive, and determine ways to solve the problems.
MHDD Program
If a computer or laptop does not see the hard drive, then the first thing the user should do is check the hard drive using the MHDD program.
The MHDD utility is a free program for performing low-level diagnostics of hard drives on the MAC and Windows operating systems.
The application works with all popular hard drive interfaces:
- Serial ATA;
- SCSI.
By installing a special emulator, the user will be able to access scanning of external hard drives that are connected to USB.
The MHDD program allows you to accurately determine the performance of the mechanical part of the hard drive, view SMART attributes, low-level formatting, and “repair” faulty sectors.
Damage to contacts
Complete damage to the contacts or their oxidation is the most common reason why the computer no longer sees the hard drive. Diagnosing the problem is easy. It is necessary to carefully consider all the contacts that are used during connection. You can notice places of oxidation with the naked eye.
If a malfunction is detected, it is necessary to clean the contacts using liquid, or replace them with new ones. If the contacts are in perfect order, move on to the next problem.
Incorrect settings
After checking all connections, you need to go to the BIOS settings. It often happens that standard parameters are lost due to the installation of new equipment. The first thing you need to try is to set the Bios settings to default.
If this does not help, then see if the PC is set to boot from the HDD, since often when connecting a new device the parameters may go wrong:

HDD with IDE interface
Devices that use the IDE interface are often not displayed on the computer due to an incorrectly set jumper responsible for switching the HDD to Slave and Master modes. To check its condition, you need to look behind the back panel of the hard drive, where the connection contacts are located. On the panel there are pairs of legs, which are labeled with the corresponding names Master and Slave. There is a jumper on the device. Carefully, without damaging the legs, pull off the jumper. Then carefully install it in a different position. Try connecting the device again and checking its functionality.
Problem with USB ports
If the computer does not see the external hard drive of the DVR, then it is worth checking the functionality of the USB port by connecting new media to it. If other devices work, the problem lies in the hard drive.
In order to determine the functionality of USB ports on a MAC or PC, just go to the device control panel and select the “USB Controllers” section. A non-functional USB will be marked with an exclamation mark.
Comment. If the TV does not see the external hard drive, then the problem may also be due to a defect in the USB ports.
South bridge fault
Overheating of the south bridge in a laptop may be one of the reasons why the hard drive is not detected. Overheating occurs due to insufficient ventilation or improper operation of the cooling system.
To fix the problem, just let the laptop cool down. If the problem occurs regularly, it is necessary to repair or improve the cooling system.
Physical damage to HDD
If, after correcting all the above problems, the hard drive does not function, then you can use another PC to check the functionality of the HDD.
If the PC still does not see the hard drive, then the reason is mechanical damage. The only correct solution is to take the HDD to a service center.
Comment. If the hard drive is detected but does not open, then most likely the problem is due to physical damage.
The device clicks
What to do if the hard drive clicks and is not detected? This malfunction may be due to:
- Malfunction of the magnetic head unit;
- Degradation and slow recognition of the HDD or one of its parts;
- Less commonly, there is an electronics defect in the hard drive.
It is important to understand that when the hard drive clicks, it is not suitable for repair, since critical parts of the device are damaged. The only thing that can be done in this case is to restore some of the lost data at service centers.
Lack of nutrition
Lack of power for the hard drive is the main reason that the computer does not recognize the new hard drive. This happens quite rarely, making it difficult for users to diagnose the problem.
When connecting several devices from both the same and different companies to one PC, a conflict may arise during which one of the HDDs ceases to be recognized.
The solution to the problem is quite simple: connect each of the hard drives in turn to check their functionality. If the HDDs work separately, then to fix the problem you need to replace the power supply.
Errors in the operating system
The operating system did not assign the appropriate letter to the device - a trivial problem familiar to many users.
To fix the problem you need to:
- Go to control panel;
- Go to the administration section;
- Go to the PC management category: