Windows was unable to connect to Wi-Fi. What to do about this error? Can't connect to a Wi-Fi network Can't get the router's network settings
A very common problem when you connect to WiFi networks in Windows 10/8.1 and it gives you an error can't connect to this network. With this problem, windows system does not show us the reasons or the code of the error itself, which complicates the task and we can only guess from the tea leaves. Let's look at what can be done and how to fix the error connecting to a WiFi network or local network in Windows 10/8.1.
Possible solutions to the problem when connecting to the network in Windows 10
If you are having problems connecting to your network, the first thing you should do is try to fix any problems that may be occurring with your network devices. To do this, first of all, you need to disable and enable all network devices, such as a router, access point, modems, everything that is connected to the computer and connected to the Internet or network.
- Click Win+R and enter devmgmt.msc to launch Device Manager.
- Expand" Network adapters" and right-click on network devices and update them. If you do not know where the local or WiFi card is, then look for the word Wireless, this is WiFi. Controller- This is a local network card for connecting via wire.
- You may also consider installing them again and rebooting your system. If the above methods do not work, try downloading and installing drivers from the manufacturer's website.

2. Run Troubleshooting Network, Hardware, and Device Problems
- Go to All Settings > Update & Security > Troubleshoot. In the list on the left, select the diagnostics in order Equipment and devices, Network adapters, Incoming connections.
- I have collected special utilities from Microsoft on the site for; download the utility that suits you.

3. Network reset
If all else fails, maybe this will help.
- Open " Options" > "Network and Internet" > "State" and on the right find Network reset. This will reset all network adapters to default.

If there is a problem with WiFi connection, then I advise you to also delete the existing wireless connection.
- Open " Options" > "Network and Internet" > "WiFi" > on the right click on the word " Managing known networks". Next, select from the list the network to which you cannot connect and click Forget. If your list is huge and you don’t need them, then I advise you to delete unnecessary connections.

The check starts with the BIOS. This applies to systems with built-in communication modules. First of all, laptops. If you disable wireless communication on a Windows 10 laptop, the OS does not see the network. Wi-Fi does not work, and sometimes BlueTooth does not work if the module is combined. It would be useful to look at the presence of an antenna installed according to the rules. The setup is preceded by inspecting the hardware and checking the results using other devices. It is very convenient to set up Wi-Fi with a smartphone at hand. When the connection is established, the information is verified.
Not everyone knows about this, but now, even without a router, you can transfer files over a Wi-Fi network by setting up special applications. In this aspect, both standards are approximately equal at short distances. Possibilities wireless network Today everyone uses it in the subway, transport, hotel and even train. That's why a poorly functioning protocol is a cause of dissatisfaction, and when the Wi-Fi icon disappears, some people start to panic. Let's see why we can't connect to this network.
On a laptop, the F2 key is often used to enter the BIOS, which must be pressed during startup. Scroll through the (usually sparse) menu until you see the wireless network setting. To be honest, it’s difficult to get lost on a single page of settings, but we’ll still attach a photo.
Two protocols are circled:
- Wi-Fi.
- BlueTooth.
The laptop has a dedicated slot for a wireless module, and the system knows where to look for it. This means it can be turned off if necessary. Use this option for your health. Finally, it would be nice to make sure that we should have a network at all. Let's take the time to remove the back cover and take a look.
It is almost impossible to confuse. The two coaxial wires have a very distinctive appearance. If the hardware is in order, we move on.
Enabling the network on laptops
Wi-Fi on a laptop is turned on with the quick key combination Fn + F5. A graphic menu appears where you just need to check a box. Inspect the keyboard for function keys.

These keys are the most frequently used. We do not show the icons because some of them do not remind us of wireless communication. After that, go to settings and enable the network:

Reconciliation
We mentioned that you need to check the result. Sometimes it happens that there has been no connection for a long time, but the subscriber is still on the list. Here is a screenshot of the network list from Android.

In general, the picture is similar. This means that we were able to set up the network and connect. If you plan to distribute, configure network discovery in the special menu.
Network discovery
In some cases, it is necessary to set several more parameters. This includes network discovery. To enable it:

I can't turn it on
Start by checking Device Manager:

In case of any deviations, try the following steps:
- Update the driver (directly from Device Manager).
- Disable the hardware (from Device Manager) and restart the PC.
Windows has a real problem with networks. Sometimes changes take effect only after several reboots.
External modem
An external modem is an option for many PCs. The interface (unlike USB) has hardly been updated, so old devices are quite suitable.

In a matter of seconds, the OS recognized the installed modem, and now we can find our neighbors’ access points.

All that remains is to check if everything works!

This is what we were talking about: a modern OS can update to a new configuration almost instantly.

And now we again see the same list of networks on the third device. If it were not possible to immediately start showing the networks, then we would have to download the driver.
How to download the driver
We just type our model (WL-U356L) into the search, and now on the company’s page we are offered to download the driver.

Actually, the modem is old, so the driver for it is antediluvian.

Wi-Fi connections never cease to surprise us with new types of malfunctions. In today's brief excursion we will consider the problem "". Most likely, you encountered it when you tried to connect a friend’s laptop to the network or after the connection to the device was interrupted. There is nothing wrong with this, you just need to adjust the network parameters and it will start.
Why can't I connect to a Wi-Fi network?
Windows was unable to connect to the network via various reasons, usually the problem is a failure of the Wi-Fi router itself, probably the automatic settings have gone wrong or there is a problem in Windows. Most often, the point is to change the network password or change the encryption type, perhaps even without your participation. There's enough anyway effective remedy to solve this problem, you just need to reconnect to the network, like a new device.
Before you go through the system, you need to try restarting the device, which helps in most cases. Sometimes you have to repeat the procedure two or three times. Then run:
- Click on the icon in the Wi-Fi connection tray (inactive, of course);
- Expand the full list of settings by clicking on “Network settings”;

- Click the “Manage Wi-Fi network settings” link again;

- Select the network with the problematic connection and click on “Forget”;

- Reconnect to the network.
Most often, the problem goes away at this stage, but only if the cause is superficial and is not related to a failure in the router parameters, otherwise diagnostics should be continued.
In some cases, a scan is launched that identifies network requirements, the password window does not even appear, and the scan takes forever. You will have to perform a full reboot of the device.
If it still says “Could not connect to the network,” we continue to eliminate the parameters that were changed and block the connection by reinstalling the drivers. This is what follows:
- Click on Start and right-click on “Computer”, then “Properties”;
- Select “Device Manager”;
- Expand the “Network adapters” list;
- RMB on the required item and “Delete”;
Any citizen who owns an expensive flagship from Apple, let it be an iPhone or any gadget may encounter such a problem - “It will be impossible to enter the official application store (App Store). As they say as a joke: everyone has a 50 to 50 percent chance of stumbling upon such a disaster. This means that the problem can happen to any user, regardless of the device used, and regardless of any social or other characteristics.
If such an error occurs on an Apple mobile device, there is no need to panic, much less do a hard reset (deleting all settings and personal data on the mobile phone), because it is enough to solve this problem differently. The error may appear differently on each Apple device. However, in ninety percent of cases, users report messages related to this problem such as – “Connection failed App Store", "Can't connect to the app store" and so on.
Why can't I connect to the iTunes store?
Usually this problem appears after a person wants to install some kind of program update on his smartphone or, in general, download a completely different application (game), and he gets a kind of error due to problems that could have been repeatedly noticed earlier by himself users.
Here is a list of sample problems that may prevent you from connecting to the iTunes store:

- The date and time were set incorrectly on the smartphone. It may be that the connection to the correct time zone is missing.
- The serial number of the Apple device could be hidden, and because of this, the error actually pops up - “cannot connect to the iTunes store.” However, dealing with this problem is quite simple: first go to the “Settings” section, select “About device” and make sure that the values we need are there.
- The third problem, due to which an information error can pop up, is usually called “Lack of a normal Internet connection.” Apple developers have repeatedly repeated: “For the normal functioning of the App Store, high-quality Internet is necessary.” Therefore, if there are problems with the Wi-Fi network at home, there is a chance that this error will pop up repeatedly.
- Expired (invalid) root certificates, stored on the device can also become a problem due to which an informative message will appear - iTunes could not connect to the iTunes store. This case can be treated simply. It is necessary to delete two files from the certificates folder, namely “ocspcache.db”, “crlcache.db”. Next, you need to reboot your device and try logging into the App Store again.
Initial steps to take when the “App Store connection failed” error occurs.
Before following the suggested recommendations or seeking help from specialists, you must carefully examine the router (modem) you have at home. If your Internet connection is working properly, you can try logging into your Apple ID in a new way at mobile device, later restart the phone and check the functionality of the App Store servers. There are times when the simple procedure of “Log out of your account” and re-enter the necessary data helped solve this problem and you didn’t have to spend a lot of time fixing the existing problem.
Conclusion
Perhaps, this has covered all the ways to solve the problem of connection failure to the App Store. If a message appears, then don’t start worrying, just pull yourself together, try logging into your Apple ID account in a new way, reboot your mobile phone, try updating the software (version of the iOS operating system) and see if the existing problem is solved. At times, excessive actions taken by a person can cause more harm than good. There is no need to immediately do a Hard Reset, even if you have a saved copy of your personal data and applications, because restoring this copy may also cause some problems. It's better to start small and watch the results.
This is how it would seem that a laptop (netbook, etc.) works with a Wi-Fi network and no questions asked. And one day you turn it on and an error appears: “Windows was unable to connect to Wi-Fi...”. What to do?
This is exactly what happened with my home laptop. In this article I want to tell you how you can eliminate this error (besides, as practice shows, this error quite common).
The most common reasons:
1. Lack of drivers.
2. The router settings are lost (or changed).
3. Antivirus programs and firewalls.
4. Conflict between programs and drivers.
And now about how to eliminate them.
Resolving the error "Windows could not connect to the Wi-Fi network"
1) Setting up Windows OS (using Windows 7 as an example, similar in Windows 8).
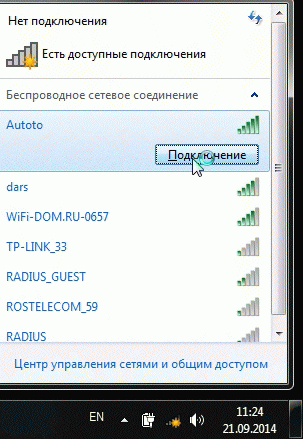
If you still receive an error stating that it is not possible to connect to the network (as in the picture below), click on the " troubleshooting"(I know that many are very skeptical about her (I was the same way until she helped restore the network a couple of times)).
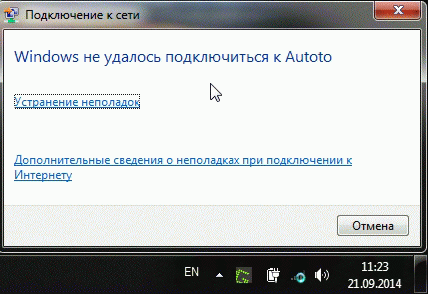
If the diagnostics did not help, go to " Network Control Center and shared access " (to enter this section, just right-click on the network icon next to the clock).


If iTunes Store, App Store or iBooks Store loads as expected, but can't sign in, you can.
Availability and store features may vary by country or region.
Checking the connection
Make sure your device is connected to the Internet. Try opening a website in your browser. If the site does not open, try the same on another device connected to the same network. If other devices can't access the Internet, turn your Wi-Fi router off and on again to reset it. If you still cannot connect to your Wi-Fi network, contact your additional help to your Internet provider.
Checking system status
On a Mac or PC
Follow the instructions for your computer.
On a Mac
By default, the built-in software firewall in macOS automatically allows Apple-signed programs to accept incoming connections. If the firewall settings for programs have been changed, this may be required. If the problem persists, reset the accepted certificate cache:
- Click on the desktop to go to the Finder.
- From the menu at the top of the screen, choose Go > Go to Folder.
- In the input field, enter /var/db/crls/ .
- Click the "Go" button.
- Drag the crlcache.db and ocspcache.db files to the Trash.
- If prompted, enter the administrator password.
- Restart your computer, then try connecting to the iTunes Store, iBooks Store, or App Store.
On an Apple TV device
- If you can't connect to the iTunes Store, App Store, or video streaming services, make sure you have an active network connection in Settings > Network. Cm. .
Other messages when connecting
The steps in this article may also help you troubleshoot the following error messages.
Hello, dear friends. As you probably already understood from the title, today I decided to touch on a very serious and painful topic, and try to figure out what to do when Wi-Fi on a laptop or netbook does not work and how to still connect a laptop to a Wi-Fi router. By the way, this can be not only a laptop or netbook, it can also be an ordinary desktop computer with a Wi-Fi receiver. A lot of similar questions have been popping up lately, mostly related to the article.
Now we will try to figure out step by step what and why problems may arise when connecting a laptop to wireless wifi networks. We will also try to find a solution to this very popular and unpleasant problem with connecting to Wi-Fi, or rather, an unsuccessful connection.
Most often, problems arise when it is not possible to turn on the Wi-Fi module itself on the laptop. And when Wi-Fi turns on, the laptop finds all available networks, but when trying to connect it writes . You need to check if the drivers are installed on Wi-Fi adapter, is Wi-Fi turned on on the laptop, etc. Now we will do this.
I noticed that most often problems with connecting to Wi-Fi occur in Windows 7. It is on this OS that the network without Internet access error very often appears; I wrote how to solve this problem in the article linked above. In fact, as practice shows, there can be many reasons for this problem. And if there are many reasons, then there are many ways in which you can force a laptop to connect to a Wi-Fi router.
But it’s not always the laptop, netbook, etc. that is to blame. There may also be a problem with the access point, that is, with the Wi-Fi router. And the first thing we need to do when a problem arises with connecting to Wi-Fi is to determine what the reason is, in the laptop or in the Wi-Fi router. Now I will consider the problem with connecting to my own router. Because if you can’t establish a connection with someone else’s Wi-Fi, then all your complaints are against your neighbor, it’s most likely his problem :).
Who is to blame, the laptop or the Wi-Fi router?
As I wrote above, you first need to find the culprit. Before you make any settings on your laptop or Wi-Fi router, you need to understand what the problem is, which is why you can’t connect your laptop to Wi-Fi. You can just set it up in such a way that then you have to do it and set everything up again. Most best way To determine which device the problem is hiding in, try connecting another device to the router, for example another laptop, tablet, or phone. If you have a laptop that has problems connecting to Wi-Fi, you should try connecting it to a different wireless network.
I think that you understood my point. If there are other devices connected to your router (best with a similar operating system) will connect without problems, then the problem is in the laptop. Read this article further, now let’s try to solve it.
Well, if problems connecting to your network also occur on other devices, and the “problematic” laptop connects to other networks without problems, then the problem is in the configuration Wi-Fi router. See the article on, it might come in handy.
I will show the example of a laptop that runs on Windows 7. This is currently the most popular operating system.
I advise you to immediately pay attention to the icon that displays the status of your Internet connection. It's located in the notification panel.
If the Internet connection status looks like this:
First you need to check whether the drivers for Wi-Fi are installed and whether the Wi-Fi adapter is turned on.
Right click on “My computer” and select “Properties”. On the left select "Device Manager".
Open a tab in a new window “Network adapters” and see if there is a device like Wireless Network Adapter (You may have a different name for it). If you have such a device, then right-click on it and select “Properties”. Another window will open, make sure it says “The device is working normally.”
If everything is approximately the same as mine above in the screenshot, then everything is fine, the driver is installed. And if you don’t have a Wireless Network Adapter device and you have unidentified devices, go to your laptop manufacturer’s website, download and install the Wireless Network Adapter driver for your model.
Learn more about installing and updating the driver for the wireless adapter.
We sorted out the drivers.
Checking whether Wi-Fi is turned on on the laptop
If the driver is installed, but the Wi-Fi module is disabled, the connection status will be the same:
Usually the wireless adapter on your laptop is turned on, but it doesn't hurt to check. Wi-Fi on laptops (netbooks) is usually turned on and off using a keyboard shortcut. On my ASUS K56cm, these are the keys FN+F2. But although when I press these keys I get a message that the wireless adapters are enabled/disabled, nothing happens. Look for the key on your laptop FN and a key with a picture of a wireless network. Press them at the same time.
Some laptops may have a special switch on the case that can be used to enable or disable Wi-Fi. For example on Toshiba Satellite L300 it looks like this:
Enable or disable the Wi-Fi wireless adapter in Windows 7
But the best way to check whether the wireless network adapter is working or not is to go to the network control center and take a look.
This means that on the notification panel, right-click on the Internet connection status icon and select “Network and Sharing Center”.
Then select on the left.
Among the connections we are looking for “Wireless network connection” . If everything is fine and the Wi-Fi adapter is turned on, then it should look like this:
If the adapter is disabled, it will look like the screenshot below. Right-click on it and select “Enable”.
Using the methods described above, we must make sure that the status of the Internet connection in the notification panel is like this:
This status means “No connection – There are connections available”- this means that the Wi-Fi adapter is turned on and there are available wireless networks to connect to.
If the connection status is like this:
This means that Wi-Fi is turned on, but the laptop simply does not see the networks available for connection.
Error “Windows could not connect to...”
We have sorted out the problem when the wireless network module is disabled or does not work at all. Now consider the case when the laptop finds available Wi-Fi networks, but when I try to connect to Wi-Fi it says: “Windows was unable to connect to...”, where instead of dots is the name of the network you want to connect to.
If your network connection status is the same as in the screenshot above (via one, network with yellow icon), then click on it and you will see a list of networks available for connection.
Select the desired network, click on it, then click the “Connect” button.
If the set is password protected, Windows will ask you to provide the password. Enter your network password and click “Ok”.
And if everything is fine, then your laptop should connect to the Internet via a wireless connection. And the Internet connection status should look like this:
But it is at the moment of connection that the error “Windows could not connect to...” very often appears. She looks like this:
Unfortunately, friends, there is no definite solution to this problem. But I can download that very often the problem with such an error appears due to the settings of the Wi-Fi router. It may be through the type of security and encryption that is installed on the Wi-Fi router, read more about this in the article. There may also be a problem with the distribution of IP addresses.
If you notice that in the window with the error “Windows was unable to connect to...” you can run “Troubleshooting”, it would be a sin not to take advantage. Try running it, I heard somewhere that there are cases in which it helps :). But seriously, sometimes it really helps. Windows will check the readiness of the wireless adapter, check the settings, etc. And if it can, it will fix the problem that is preventing you from connecting to Wi-Fi.
Just reboot your router and then your laptop. Very often this helps.
Update
I noticed that in Windows this error appears when the settings that are saved on the computer for your network do not match the current network settings. I'll explain now.
For example, your laptop was connected to Wi-Fi, it automatically connected to the network. But you went and changed the password, or the type of network encryption. Now the laptop is trying to connect to the network, but the parameters no longer match, and that’s the error.
It is enough to simply delete the network on your computer and re-establish the connection. I wrote about this in an article
Conclusion
It’s a great article, and I hope it’s useful. I wrote it for half a day, with interruptions of course, there were still problems with adding screenshots to the site, but I seemed to have solved it.
I tried to collect all the necessary information that should help you solve the problem that arises when connecting a laptop or netbook to Wi-Fi. If I forgot to write something, I will definitely add to the article in the future, and I will also be very grateful if you share in the comments the information that helped you solve the problem with connecting to a wireless network.
If you have any questions, ask them in the comments, we will try to figure it out. Best wishes!
There is a misconception about connecting to a Wi-Fi network, according to which the error is caused by software. It is doubtful that the authors of entertaining reading really failed to connect to Wi-Fi. No jokes. The error appears as a consequence of hardware incompatibility. Now, together, let’s simulate a situation where a network error occurs.
Cause
Hardware incompatibility is caused by the presence of two dozen versions of the IEEE 802.11 Wi-Fi standard. Today four ranges are used (minus exotic options like ah):
- 2.4 GHz. Received the greatest distribution. Widely used household appliances, microwave ovens.
- 5 GHz. It is actively promoted by experts, but is rarely used by Russians. Expands channel width, increasing speed.
- UHF range (54..790 MHz). The IEEE11af implementation appeared recently (February 2014). The idea is simple - long waves can spread further, covering relatively remote areas.
- 60 GHz. The standard has been developed by WiGig for several years. It was announced in December 2009. By significantly expanding the channel width, the speed increases, ten times faster than any other implementation of the protocol.
There is a high probability that equipment of different ranges is mutually hidden by too large a difference in electromagnetic parameters. However, even close frequencies often contain unequal implementations. Discarding rare options, we get a fair list:
- IEEE 802.11b.
- IEEE 802.11g.
- IEEE 802.11n.
The first two use the 2.4 GHz region, the last one is universal and adds the ability to capture 5 GHz. Let's simulate on a laptop a situation where the error “Cannot connect to this network” occurs.
Equipment
Let's take a relatively old (mid-2000s) adapter that obviously does not support IEEE 802.11n wireless Internet.

The list of modem properties shows the impossibility of catching the latest version, which displaces the earlier ones due to increased speed indicators. Let's try to connect to the router by setting obviously incompatible settings.

The protocol from the router cannot be decrypted, however...
Test
The old modem sees the router’s network perfectly.

Let's press the button quickly!

Windows 10 won't connect to the network. Although the router was detected, the password was entered correctly, the laptop is working properly. Change operating system, install Windows 7, 8, 10, 20, MAC, Linux - incompatible hardware will give the same error to the computer user. Now try the “traditional” options if you still want to waste time.
What to do? Traditional methods
Actions that most often help solve the problem:
- Change your password.
- Change the encryption.
- Reboot the equipment.
- Erase the network, enter again.
- Change the network name (SSID).
If the password changes, the error type looks like this.

The operating system directly warns: someone has entered new data. Take the trouble to ask your system administrator.
Find out the type of protocols supported by the adapter
The router admin panel allows you to select among several protocols. Today the list is limited to five species (rare):
- IEEE 802.11b.
- IEEE 802.11g.
- IEEE 802.11n.
- IEEE 802.11ac.
- IEEE 802.11ad.
Some belong to different ranges. Sometimes it is obviously impossible to ensure parallel functioning of the entire range of equipment. It is important to know the type of protocols supported. Follow these steps:
- Right click on the network icon (corner of the Taskbar).
- Network and Sharing Center.
- Adapter settings.
- Hover your pointer and get a clearly visible hint.

There are plenty of other options to find out what you need. Including internet searches using the name of the adapter. Use the one that best suits the situation at hand.
Setting up the router
Having found out the supported standard, all that remains is to configure the router:
- Connect a cable to the router.
- Open your browser.
- Enter the admin panel address (usually indicated on the case), for example, 192.168.0.1, 192.168.1.1.
- Fill in the fields: login, password.
- Open the Wi-Fi section
- Put your knowledge into practice!

Explanation: The previously installed IEEE 802.11n protocol has been replaced with combined b/g/n support. Now, of course, the computer will be able to connect. We leave the readers the opportunity to independently verify the obvious fact.
Purchase of equipment
Considering the volume of hardware that Russians previously bought, it is easier to search the shelves of electronic bulletin boards by purchasing compatible equipment. Readers can now distinguish between versions of the Wi-Fi standard.
Enter your security key...
Old routers had a unified SSID. Simultaneous operation of several such devices side by side, equipped with different passwords, is impossible. Weak phones usually pick up the nearest access point; Windows refuses to display more than one network with the same SSID. If you notice a problem, change the name. Let it be clearly unique. Otherwise, an attempt will be made to connect to a neighbor, whose password, of course, is unknown.
Hello everyone, in this topic we will talk about the problem with connecting to the network. Let's say you have a router with a wireless network function. Via Wi-Fi you can connect to this network and access the Internet. There are times when you cannot connect to the network, in other words, you see this error: . It's quite sad, but it's worth dealing with it.
By the way, one could use the most simple method– forget the network you are trying to connect to. You need to go to the network settings, then to manage Wi-Fi network settings, click on the “Manage known networks” button and find the problematic network in the list and click on the “Forget” button, then restart the computer and try to connect again. Unfortunately, this method does not always help, so we will use more effective ones.
I can't connect to the WiFi network, what should I do?
The network connection error looks like this: And she can appear at any moment.
There are several reasons why this problem appears:
- In the parameters of the router itself, you changed the specification from WPA-PSK to WPA2-PSK, or vice versa.
- Changed the security key in the router settings.
Then you will be asked to enter a new security key as usual, and a message may also pop up that some data has been changed. Try re-entering your Wi-Fi network key and connecting, the new data should be automatically applied.

But here is the case when, instead of requiring you to enter a key, an error appears about the impossibility of connecting to the network.
The first method is “Forget this network”
Yes, at the beginning I said that this method does not always help, but I did not say that it does not help at all.
Click on the Wi-Fi icon on the taskbar, and then go to "Network Settings"

Go to the tab "Wi-Fi", if not already on it and scroll to the very bottom, select the item "Manage Wi-Fi network settings", or point "Managing Known Networks".

A window appears where you can see a list of all the networks you have ever connected to. Find yours there, click on it and press the button "Forget".

Close all windows and click on the network icon on the taskbar again.We are trying to reconnect to the network by entering the key.
Using this method does not always lead to a positive result.
The second method is “Network reset”
As far as I remember, this method only available in the Anniversary Update. You click on the network icon and go to Network Settings. Go to the tab "State" and scroll to the bottom of the window. There will be a button "Network reset". Let's press it.

A window will appear in which they tell us what will happen during the reset. The computer, by the way, will restart. After that, try connecting to the network again.

Method three - removing the network driver and reinstalling it
The method is somewhat similar to the previous one, but you should not bypass it either. Let's go to device Manager, to do this, right-click on the Start menu and select this item.

Expanding the tab "Network adapters" and device, does not remove only the driver.

After this, restart your computer, the device will be restored, and you will be able to connect to the network.If it doesn’t help, maybe the problem is with the router and you need to reset it, but that’s a topic for another article.



