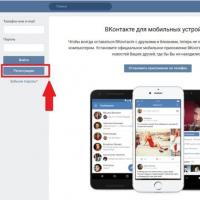Unidentified network when distributing from a phone. What does an unidentified network without Internet access mean and how to fix it
Recently, we have described a lot of solutions to various problems related to connecting to . Now it’s time to pay a little attention to the problems that you may encounter when using a cable Internet connection. Although various errors and difficulties arise here much less often, sometimes you still have to deal with incomprehensible problems.
In today's article we will get acquainted with the main problems and ways to solve them that appear when connecting a computer to the Internet via a router. We will consider the case specifically when connecting through this device. If you are connected via a cable network directly from the provider, then this is a little different and today we are not touching on this topic.
This type of connection is often used if you need to organize Wi-Fi network, but at the same time, there are desktop computers, you need to connect the Internet to them. And such computers usually do not have a wireless adapter. Of course, there is a way out of this situation without unnecessary wiring - you need to purchase a special wifi adapter, connected via USB.
Troubleshooting problems with connecting to the Internet via a network cable from a router
But for now we will take a closer look at the topic of our article. If, after connecting your computer with a cable to the router, the Internet does not appear, then you need to look at the following important questions:
- Try connecting another PC to the same cable. Will it work?
- Connect cable internet to your PC without a router. Will it work now?
- The LAN LED on the router should be lit.
- You need to look at the local network connection status. What does it show? It may not show any signs of activity at all when the cable is connected. Or it can begin identifying the connection.
Depending on the answers to these questions, we will determine the cause of the problem.
The computer does not see the connected LAN cable
In this case, when connecting the network cable, no messages or activity appears from the latter. The network connections icon is crossed out in red, and if you hover over it, the message “No connection” will appear. Everything looks exactly the same as if the cable was not connected at all.
Here the problem can be hidden in three places: either in the router or computer, or the cause may be a damaged cable. First, let's check the health of the computer itself.
Connect the cable to it without a router, directly. If the network connection status has changed, then apparently the PC has nothing to do with it. Or you can check it the other way around by connecting the cable through the router to another PC.
If the computer continues not to see the cables connected to it, regardless of their sources, then most likely we have problems with the network card. If necessary, you can always purchase and install another one, especially since it is not expensive. But first, make sure that your computer actually has a network card driver. You can check this by going to device manager and expanding the list network adapters. Make sure your card is there. Its name may differ from what is shown in the figure below.
 In some cases, the network card may be displayed, but there will be a yellow exclamation mark next to it. This indicates that the network card may not work correctly. You need to try reinstalling the driver for this device. Download it from the manufacturer's official website and install it manually.
In some cases, the network card may be displayed, but there will be a yellow exclamation mark next to it. This indicates that the network card may not work correctly. You need to try reinstalling the driver for this device. Download it from the manufacturer's official website and install it manually.
Sometimes you may encounter that the connector for connecting the network cable on the router is burnt out or somehow damaged. Routers often have several of these connectors, so try connecting the cable to others. Maybe everything will work.
The problem may also be in the router itself; this can be checked by connecting it to several different computers. If in all cases the connection to the Internet does not appear, then it is obvious that the culprit is the router. This may not necessarily be a physical malfunction, perhaps just something in the settings is messed up. Reset and restart it, then check again.
In this case, you need to be sure that the cable itself is in good condition. It can also break somewhere or have bad contact. You can look for another one and check it. But the problem may be related to the settings on the computer. In some cases, the local network may be disabled on the PC.
Here you need, through the Control Panel, go to the Networks and Internet section, open Network Connections. If the status “Disabled” appears under the local network connection icon, right-click on it and enable it.
 Usually one of these recommendations will definitely help.
Usually one of these recommendations will definitely help.
The network is constantly being identified, or it is not recognized at all
Now let's see what can be done if the computer notices the connection of the network cable, but still cannot connect to the Internet. For example, we connected the cable and the network status “Identification” appeared. Everything seems to be cool and the network should appear soon! But time passes and nothing changes.

 Another case is when the computer does not recognize the network and displays the corresponding status.
Another case is when the computer does not recognize the network and displays the corresponding status.
 Typically, such errors are directly related to obtaining an IP address. May be disabled on your computer automatic detection network settings, or a specific static IP address is recorded instead. For example, it may remain from a previous connection. But for the router it is not correct and you will not be able to establish a connection to the Internet. DHCP may not work on the router itself, which automatically issues addresses to all devices. Again, you need to go into settings and enable this feature, or manually enter all the necessary addresses on your computer.
Typically, such errors are directly related to obtaining an IP address. May be disabled on your computer automatic detection network settings, or a specific static IP address is recorded instead. For example, it may remain from a previous connection. But for the router it is not correct and you will not be able to establish a connection to the Internet. DHCP may not work on the router itself, which automatically issues addresses to all devices. Again, you need to go into settings and enable this feature, or manually enter all the necessary addresses on your computer.
To enable automatic detection of IP and DNS addresses, you need to go to the Control Panel and open the Networks and Internet section there. Next we go to network connections. There is another way to get there, do it as shown in the picture below.
 Next, right-click on Local Network Connection and open its properties. Then follow the steps shown in this figure.
Next, right-click on Local Network Connection and open its properties. Then follow the steps shown in this figure.
 Unplug your network cable from your computer and connect it again. After this, the Internet should start working normally.
Unplug your network cable from your computer and connect it again. After this, the Internet should start working normally.
By following the same paths, in the same settings, you can manually specify IP addresses. Only in this case, activate Use the following IP. We determine which address needs to be entered using the address at which the router settings are available. For example, the router settings are 192.168.1.1, which means the address should be entered something like 192.168.1.60. We just take the address and change the last number to another, for example 60.
DNS can also be specified manually; they will look like this: 8.8.8.8 and 8.8.4.4.
No internet access (yellow triangle with exclamation mark)
Or how it is displayed in the status “Without Internet access”.
 This message says that the cable is connected and everything is working successfully, including the router, but there is no access to the Internet. Perhaps the router itself is not connected to the network, or has incorrect settings. In some cases, problems may arise from the provider, so you can contact him and clarify.
This message says that the cable is connected and everything is working successfully, including the router, but there is no access to the Internet. Perhaps the router itself is not connected to the network, or has incorrect settings. In some cases, problems may arise from the provider, so you can contact him and clarify.
In the PC IP address text field, you need to set the address of the router (router).
In the “Default gateway”, “DNS server” text field, enter the router’s internet protocol address (the same IP address of the router). At the end of everything, we confirm our actions by clicking on the “Ok” button.
Second way.
We need to go to the router settings interface and set the range of IP addresses assigned by the router to automatic mode. Make sure that it does not include the PC IP address that we specified manually.
Type URL – 192.168.1.1 in your browser, log in and the router’s admin panel will open in front of you.

There we need to find " Local network» and go to the DHPC server settings.

In the “Starting IP address pool” item, enter an arbitrary address that follows the PC address that we set manually (192.168.1.2). Finally, click on the “Apply” button.

I entered the following numbers - 192.168.1.5. Now the router automatically sets addresses for each device, starting with it.
If you do not know the IP address of the router, then take a look at it. As a rule, the manufacturer indicates at the bottom all the data about the device, including the IP address.

Every owner personal computer or laptop encountered problems accessing the Internet. It has happened that all the settings have been made, there is access to the network, Wi-Fi is configured, but there is no access to the Internet. In network connections, the status bar says the following: IPv4 without Internet access. How to fix the error and gain access to the network, read this article.
Diagnosis of the error
The first thing to do in this situation is to diagnose the networks:
- Press Win+R and run the command ncpa.cpl
- Right click on the problematic network connection and select “Status”.
- Open Diagnostics.
- Depending on the identified problem, to solve it, use the material from the links provided:
- .

- .

- .

- .

- DHCP server is not enabled on the network adapter.

- .
It often happens that the cause of a problem with Internet access is an incorrectly configured DHCP server. This can be either on your part or on the part of the Internet provider. If this is your problem, read on.
First, let's make sure that there is no ordinary network failure that can be solved by reconnecting the connection. Right-click on the problematic network and select “Disconnect”. Then, double click mouse, turn it back on.  If you have a router, reboot it too.
If you have a router, reboot it too.
You can also scan the IP protocol settings for Windows. For this:

Check the Default Gateway and DHCP Server. If DHCP will not give the gateway address (Default gateway 0.0.0.0) or it is disabled, set the IPv4 settings manually:

Important! If there are several computers on the network, do not assign the problematic IP address of another device. If you do this, the network will not work.
Router settings
If you are using a router, enable the DHCP server in the settings:

If the suggested options do not resolve the problem, please contact technical support your provider. For their part, they will analyze possible errors and indicate the reason for the lack of Internet.
When the Internet suddenly turns off, we usually begin to climb through the jungle of settings operating system Windows, in order to somehow try to regain access to the precious information flow. Ultimately, we get into the settings of our Internet connection and see the message “IPv4 without access to the Internet or network.”
It's obvious that this information has something to do with the loss of the Internet, right? That’s right, and in this article we will tell you how to fix the “IPv4 without Internet access” problem. It can be solved in a huge number of different ways and we will consider them all.
However, first we need to specify possible reasons loss of the Internet and the appearance of this alarming message.
- Incorrect Internet connection settings, which could be set by the user himself or due to some changes in the system.
- Problems encountered on the user's provider side.
- Various errors and failures in the operating room Windows system, due to which access to the network may be blocked or connection settings may be reset.
- Malfunctions of the router(router).
- Exposure to any viruses or malware software(very rare cases).
Before we move on to consider the methods that can be used in this situation, there is one more thing to point out. Next to the message “IPv4 without network access” you can see a line that will tell you that IPv6 is also without Internet access.
Let's go back to the problem with "IPv4 without network access" and the lack of Internet on your computer. Let's look at what you can try to do in this situation.
Errors and crashes in Windows work This is far from new to all users of this controversial operating system. It is possible that just one of these errors in some strange way was able to block your access to the Internet. To check this probability, simply reboot your system.
If, after rebooting the system, you have access to the Internet, and the line “IPv4 without network access” has changed, then this was just a one-time failure in the system. If the situation has not changed, then let's move on.
Method No. 2 Restart the router
A router is not the most reliable network equipment and sometimes it can easily start to malfunction, block access to the Internet, reduce the speed of the network connection and create other problems. If you suddenly lost internet and found “IPv4 without internet access”, then try resetting your router.
Resetting your router is quite simple: unplug the power from it, wait about thirty seconds, and then plug it back into power. Wait until your system detects the network connection and then check for the problem.
Method #3 Checking connection settings
If you recently changed something in the settings of your Internet connection, then this could be the reason for its disconnection and the “IPv4 without Internet access” state. The problem could have arisen due to some changes in the settings. For example, did you try to set some static addresses for IP or DNS?
Go to your connection settings and set everything to the same values if they were previously changed. If you haven’t changed anything, then still go to the network connection settings( Win+R→ncpa.cpl→Properties→Information) and make sure everything is set correctly.
Method No. 4 Disabling the router
If resetting your router did not fix the "IPv4 without internet access" status and your connection settings are fine, then the problem may be with your router. Try connecting your computer to the network via a wired connection, i.e. without the presence of a router in combination.
So, if you connected a cable from the Internet to your computer and gained access to it, then the situation arose definitely because of the router, in which either the settings changed, which led to the “IPv4 without Internet access” state, or something happened to the router itself. device.
You can try restoring the router to factory settings in its parameters, which are available in most cases at 192.168.1.1 (the address for setting is indicated on the device box or on its body). If you have configured the router yourself, then you understand perfectly well what values should be set there.
Method No. 5 Disabling/removing antivirus
Antivirus software is responsible for protecting your system from various malicious elements that are constantly trying to enter and harm it. Some antiviruses do their job well, but others, so to speak, go too far.
If you have a third-party antivirus installed on your system, try disabling it or even uninstalling it, as it could easily block your network connection. This happens rarely (mostly antiviruses block some files, even system ones, but not the connection), but it still happens.
If disabling/uninstalling the antivirus did not help return the Internet and “IPv4 without Internet access” still remains in place, then you can also try disabling Windows Defender (not relevant for Windows users 7), a system antivirus that should have been activated after removing third-party antivirus software.
Method #6 Disabling Windows Firewall
Another reason that could be behind “IPv4 without internet access” is Windows Firewall. This firewall may be blocking your network connection. Now we will try to disable your Firewall for a while and see what happens:
- Right-click on Start.
- Select "Control Panel".
- Select Windows Firewall.
- Click on "Turn Windows Firewall on or off" on the left side of the window.
- Check the boxes that will disable the firewall for private and public networks.
- Confirm the changes.
Go to the "Details" window of your network connection, which can be found in the Network and Sharing Center and shared access, and see if protocol version 4 has Internet access. If not, then let's move on.
Method No. 7 Setting the DNS server address from Google
If you suddenly lost access to the Internet, then you can try to perform one specific, so to speak, trick, which sometimes helps to return your computer to the network. So, it consists in setting static addresses for the DNS server.
To do this, do the following:
- Press the key combination Windows+R.
- Write in the blank line ncpa.cpl and press Enter to open the Network Connections window.
- Find your network connection and double-click on it with the left mouse button.
- In the “Status” window, click on the “Properties” button.
- Select the Internet Protocol Version 4 (TCP/IPv4) component, and then click the Properties button.
- Set the following addresses for the DNS server:
- Preferred DNS Server: 8.8.8.8.
- Alternative DNS server: 8.8.4.4.
- Confirm the changes and close the window.
Having set static addresses for the DNS server instead of automatic ones, try looking at your Internet connection information again. Well, “IPv4 without network access” is still present. If yes, then we will now try to do something else that may help you regain access to the Internet.
Method No. 8 Setting a static IP address
The last point in our article will be advice on setting a static IP address for your connection, which, undoubtedly, also sometimes allows you to resolve the situation with the missing Internet and the problem in the form of “IPv4 without access to the network or the Internet.”
Here's what you need to do to set a static IP for your connection:
- Press the keys Windows+R.
- Write in line ncpa.cpl and press Enter.
- Double click on your Internet connection.
- Select your connection properties.
- Select Internet Protocol Version 4 (TCP/IPv4).
Here you will have to set certain values. First, you need to find out the address of your router (since this step applies to owners wireless connection). For example, the most common address is 192.168.1.1., but it can be different. As mentioned above, it should be written on the router box or on its case. Once you know the address you need, follow these steps:
- In the IP address line you need to enter the router address, but only slightly modified. 192.168.1.1. →192.168.1.10. Add a zero to the end of the address.
- We do not enter anything into the mask line, because it will be set automatically.
- In the default gateway line we enter the already familiar address of your router, for example 192.168.1.1.
Save your Internet connection changes and then check for Internet connectivity and "IPv4 without network access" issues. How's it going? Still nothing. Well, in this case, you can point out a couple more not methods, but tips for this situation:
- It is possible that a virus has entered your system and has somehow managed to block your network connection. Check your system with an antivirus scanner.
- The problem with the lack of Internet and “IPv4 without Internet access” may lie on the side of your provider. Contact your providers and find out if there are any problems on their side.
Found a typo? Select the text and press Ctrl + Enter
If some providers do not support the ipv6 protocol, and the protocol is not used in conjunction with a router, then ipv4 is directly responsible for the availability of the Internet. Therefore, in this article we will look at ways to troubleshoot problems when the “ipv4 without internet access” error appears.
Why does ipv4 error occur without internet access?
When a user uses the Internet, the chain consists of three segments - the provider, network and user equipment. Failures or problems in one of the listed segments lead to a lack of Internet. But troubleshooting a router or computer will not fix the problem if the problem occurs with the provider. Therefore, to save time and effort, it is important to understand and identify the problematic segment.

The best way to determine is to eliminate the superfluous:
- Call the operator and make sure that services are provided correctly at your address.
- If you are using a router, check the local and wireless network, by connecting other devices. If there are no restrictions on the part of the provider and it works with other devices, the problem should be looked for in the main computer.
- Connect the Internet cable to the network card of the main computer. If there are no restrictions on the part of the provider and the Internet is working, the problem should be looked for in the router.
Another way is diagnostics using OS tools.
If the error occurred due to the fault of the provider
Contact your internet provider and find out why there is no connection. In the event of an accident or scheduled maintenance/replacement of equipment, the provider is obliged to inform the deadline for completion of repair work. If the network cable is damaged, request a service technician to replace it.
In apartment buildings, the provider’s equipment is located mainly on the roof. In the event of a power outage or power failure, the equipment is switched off. After power is applied, it usually takes 5-10 minutes to turn on. Sometimes a reboot of the computer/network equipment is required to resume operation. Interruptions in the Internet supply can also occur during thunderstorms.
If the error occurs due to the router
Before proceeding to troubleshooting possible causes, make sure your network equipment is connected correctly. When connecting wires, it is important not to confuse the LAN and WAN ports. Sometimes the network cable is not seated tightly into the WAN connector. Therefore, it is important to check the connection tightness.

Solution 1: Check your connection settings
Open your router's control panel and go to network settings. Make sure that the WAN connection type is set correctly and the parameters are set in accordance with the requirements of the provider.
Also open DHCP settings. The server must be turned on. The starting IP address is 192.168.1.100, the ending IP address is 192.168.1.199.

Solution 2: Reset/Change Firmware
Sometimes the router refuses to save the entered settings. In this case, resetting and re-configuring helps. Sometimes the firmware needs to be replaced, and in rare cases, the router itself needs to be replaced.

If an error occurs on your computer
Solution 1: check the connection settings / manually enter the gateway address
- Open Network Connections, where you select the properties of your Internet connection.
- Select the ipv4 protocol and then open properties.
- Make sure the settings are correct. If you are connected via a router, use automatic reception of parameters.
Sometimes the DHCP server does not transmit the gateway address. In this case, you need to register the gateway manually. Your provider will provide you with the necessary information when you contact us.



Also try specifying to automatically obtain an IP address. In the DNS server values, specify:
Preferred is 8.8.8.8.
Alternative – 8.8.4.4.

Solution 2: Disable or change your firewall settings
If the message “ipv4 without Internet access” appears after installing an antivirus or firewall, or tampering with the settings, then temporarily disable the programs.
Sometimes you need to disable the built-in Windows firewall. To do this, open Control Panel, then System and Security. In a new window “Windows Firewall”, and then “Turn Windows Firewall on or off”.






Solution 3: Disable power-saving features
Active energy saving modes contribute to temporary or permanent Internet shutdowns. Therefore, you need to double-check and disable the corresponding functions.
Power Mode
Open Power mode as shown in the images below.




Choose from Balanced or High Performance mode.

If changes were made to the plan, return the settings to their original state.



Additional network card settings
In Control Panel, select System and Security.



Under System, select Device Manager.

Find "network adapters" in the list.

Open the properties of the network card.

Under the Advanced tab, look for green and energy-saving features. For each item, select “disable”.


Conclusion
If an ipv4 error appears without Internet access, make sure that the problem is not on the ISP side. Disconnect the router to avoid problems with the network equipment. If the problem is related to the computer, manually set the IP address and DNS server parameters, or use automatic or semi-automatic parameters, for example, only indicating server addresses. Also disable power saving features to prevent internet shutdowns.