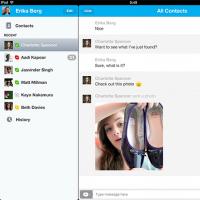The computer does not turn on, it says preparing automatic recovery. Disabling Windows Automatic Recovery Mode
When you turn on the PC Windows users 10 may encounter a blue screen of death and a message stating that “The computer did not start correctly” and it is recommended to restart it. This error indicates that system files are damaged, and that changes have been made in the registry editor.
A similar error with the message “The Windows system seems to have loaded incorrectly” can occur when you turn off the PC, during installation of an antivirus, or uninstalling software. There are several methods to correct these errors.
Read also: How to prevent problems with Windows 10 after updating?
Ways to solve the problem
If you encounter an error when the computer does not start correctly, you should double-check the settings for automatic point creation Windows recovery 10 and use one of the control dates. To do this, boot from the system recovery environment, select “Troubleshooting” or “Diagnostics” (if you boot in safe mode).

The System Restore Wizard will launch. Select a control point before the blue screen of death appears and click “Next”.

After restoring the system, Windows 10 will boot into normal mode. If this method did not help solve the problem, move on to the next method.
IMPORTANT! This method may make the problem worse. Therefore, if you cannot solve the problem and are ready for drastic methods, including reinstalling the system, you should use the following recommendations.
In additional options, select “Command Line”.

Enter the following commands in order:
A list of sections will appear. It is worth remembering the letter of the system partition and the one reserved by the system.

Run an integrity check system files, entered the command “sfc /scannow /offbootdir=C:\ /offwindir=E:\Windows”, where E is the drive with Windows 10, and C is the Windows 10 boot loader.
In the event that the system fails and notifies that resource protection cannot perform this operation, simply enter the following commands:
- E: - press “Enter” (E is the disk with Windows 10);
- md configbackup;
- cd Windows\System32\config\;
- copy * e:\configbackup\;
- cd Windows\System32\config\regback\;
- copy * e:\windows\system32\config\ - when asked to replace files, press the English “A” and click “Enter”. With this operation we start restoring the registry.

After executing the command, close all windows. You need to restart your computer. Windows 10 should boot normally.
If the problem does not go away and the computer does not boot correctly, all actions performed on the command line can be canceled by entering the following tasks:
- cd e:\configbackup\
- copy * e:\windows\system32\config\
It is also worth checking your computer for viruses that can make changes to the registry. If no malicious objects were detected, automatic recovery failed and your Windows 10 computer continues to boot incorrectly, Microsoft developers recommend running clean install systems from BIOS. In this case, Windows 10 will start correctly.
SoftikBox.com
Windows 10: recovery, options, instructions and recommendations. How to restore Windows 10 bootloader
The initial version of the tenth, “beloved and adored” Windows OS in the form of a preliminary free release The Technical Preview turned out to be not at all what was expected of it. It was only later that modifications like Pro, Home, Education, Enterprise and Ultimate came out. But all of them, just like previous operating systems, tend to crash at the most inopportune moment. Now we will consider the issue related to how to restore the Windows 10 system in the most basic ways. This, I think, will not cause any difficulties for anyone.
Windows 10: recovery. What you should pay attention to?
Note that the “ten”, no matter how perfect it may seem, has absolute identity with its predecessors. This is due not so much to viruses or malicious codes, but to errors in the system itself.

First of all, you need to pay attention to installed version. If this was the initial Technical Preview OS, intended for evaluation and installation on top of an existing operating system, rolling back is not so difficult. By the way, it’s worth mentioning separately that to restore functionality new system provided you don't delete the old files, you can do it very simply.
Let's immediately note that there will be two on the system disk Windows folders. The first (main) is responsible for the safety of the previous one. The second is the installation directory for the new OS. Unfortunately, not every user will be able to determine which point he needs Windows recovery 10, and even more so to find a backup copy on the disk, not to mention the file itself responsible for this process.
Standard procedure for restoring Windows 10 after installation
System rollback, as a rule, can be used in two cases: either restoring the “ten” after critical failures, or returning to the operating system on top of which it was installed. Here you need to understand the difference.

In the first option, everything is, in general, simple. Standard Windows service Restore will be used in any case. When, for example, “ten” is installed on top of “seven”, it is the service of the new system that has priority.
But with returning to the old OS and its settings, the situation is somewhat more complicated. The fact is that the standard Windows 10 restore point in this case is not the key point. Here the primary role is played by the image of the previous system, which takes up quite a lot of space on the hard drive.
By deleting it even when using a standard system disk or partition cleaner, when all components that are no longer needed are checked, you can only achieve that the previous “OS” will not be restored; in fact, it will not even be installed again without selecting another partition or formatting the existing one . In addition, you should immediately pay attention to the fact that restoring the Windows 10 system makes sense without rolling back to the previous one. But the “ten” itself, which has priority rights, so to speak, blocks any other previously installed OS. The only exception is the bootloader, in which you can select the appropriate component to start.
Preliminary steps to remove updates
Another important aspect is the installation of updates. In Windows 10, recovery may be related, oddly enough, to this. The fact is that the updates, starting with the “seven”, turned out to be quite ineffective. Ultimately, updates are not only installed incorrectly, they generally cause critical failures in the system itself.

To remove packages, you need to use the standard function called from the Control Panel. Here you need to take into account the installation date of each update. To sort, you should select change or installation by date. Update packages are usually designated KB. True, for the most part they are related rather to the installation additional components Windows security systems.
To cancel their installation, you simply need to use the uninstall line of each update, after which the computer is completely rebooted. At best, a Windows 10 recovery disc will help. But these steps are applicable in the case of restoring the OS, so to speak, to its factory state. In addition, you will have to disable each of them and see how it affects the system as a whole.
Automatic Windows 10 recovery
As for automatic recovery, any currently created OS reserves space on the hard drive, creating its own partition, different from the system one, used to save the parameters and settings of the currently installed operating system.
On the other hand, if the system crashes, you should first restart it. In some cases (especially when Windows freezes), a reboot must be performed in forced mode, say, on laptops this is done by pressing and holding the power button.
After this, the system will boot again and a message about the possibility of recovery will appear. But this is true more for systems like XP, 7 and 8. There is nothing like that in the “top ten”. In Windows 10, recovery works a little differently. The system does not offer a choice; it restores files on its own. But this only works under non-critical failure conditions. When download files become corrupted, you have to think twice.
Bootloader problems
Now we move on to the biggest problems of the system. Restoring Windows 10 boot after failures is impossible without understanding the process itself, which applies equally to all systems in this series.
The boot sector is the fastest accessible area of the hard drive, which contains information about the system files necessary to boot the OS. This section contains a kind of table that provides indexing of the contents of a particular file involved in the process of loading the operating system. If faults are detected in it, the system will have to be reinstalled.
Restoring the operating system boot
The simplest method by which restoration is carried out Windows boot loader 10 is considered to be an option applicable to all systems of this type. This type may not work if booting from a hard drive or damaged partition. Typically, a Windows 10 recovery disc is used to restore the operating system. This allows you to avoid many problems and has the function of calling and managing the so-called console.

This is the Bootrec.exe /FixMbr command, entered at the command line (note, not through the Run menu, but through cmd line, entered there). Restoring the Windows 10 bootloader is carried out according to the same principles that were laid down in version 7 and higher. Some commands may not work.
Consecutively, after the first line, the command Bootrec.exe / FixBoot is added (again, provided that it is booted from disk). Next, if it is impossible to restore Windows 10 boot in this way, you will need to check the presence of all operating systems present on the this device. This is done simply. But to do this, you will need to use the Bootrec.exe /ScanOs command in the same console. Further, if nothing helps at all, restoring the Windows 10 bootloader can only be continued with the command of completely overwriting sectors and restoring initial parameters. The command is Bootrec.exe /ReBuildBcd.
Creating a boot disk
For many users the most simple solution is the disk. Windows 10 system recovery is carried out automatically, but only when reading data and booting from the corresponding device via BIOS is enabled (HDD boot device detection must be turned off, and removable CD/DVD media must be installed as the first device).

Then the disk image itself is created. To do this, you can use utilities like UltraISO or a standard system tool (of course, if you have the original Windows 10 distribution).
Saving copies of disk and partition images
Often, file recovery may also be required. Windows 10, like any other operating system of this family, can create images hard drives and logical partitions with user data stored in them.

But for this it is better not to use standard means, and specialized utilities like Acronis True Image. With the help of such programs, an image of the system, hard drive or logical partition is created in a couple of clicks, and with the help of them you can subsequently restore all the necessary information.
Recovery from image
As for the process itself, Windows 10 recovery allows you to perform it either automatically or on demand.

For the on-demand process, you should use the archiving and update section, which is located in the standard “Control Panel”. In it you need to go to advanced recovery methods, and then use a previously created copy of the system image indicating the file location.
Which is better to use?
You can do it even simpler. In Windows 10, data recovery can be done using third-party utilities like the aforementioned Acronis True Image program.
Actually, the process itself is very similar to the standard one, but is more optimized for the average user who does not want to get into the jungle of system settings.

As for recovery by chance deleted files, specialized software like Recuva programs or the very powerful R.Saver package, which allow you to find data on any media and restore it to its original state, while preserving the desired location and even metadata. But this, as they say, is a separate topic.
What do we end up with?
In general, as can be seen from the above material, restoring the “ten”, as well as older versions of Windows OS, is not particularly difficult. The main thing is to be patient, as some processes can take quite a long time. On the other hand, if you start restoring, this is still better than reinstalling Windows 10 again, especially since user files, folders and programs may be lost during re-installation.
As for the recovery method or preferred program to be used, each user must decide for himself. It is clear that you can create not only recovery disks. You can use a bootable flash drive with equal success. However, you will have to pay special attention to BIOS settings to set the USB device as the boot source. And this is done with a flash drive already inserted into the port before turning on the computer or laptop, otherwise the BIOS simply will not detect it. So be careful.
fb.ru
"The computer is not starting correctly" error in Windows 10
Sometimes it may happen that when you start the tenth version of Windows, a notification appears on the “Automatic Repair” screen that the computer did not start correctly or the operating system did not load correctly. To fix this problem, you need to know its cause, which will allow you to choose the right solution.
Initially, it is worth noting that if the error pops up after turning off the PC or stopping the Tens update, but is eliminated by simply restarting the computer, and then occurs again, or when the PC does not turn off immediately, after which the recovery is performed in automatic mode, then this instruction won't be useful. In this case, there may be several reasons for this.
The most common reason for this computer behavior is power problems, perhaps even the power supply is acting up. In this case, after several attempts to start the operating system in automatic mode, the restoration of the operating system is activated. The second most popular option is problems with PC shutdown and fast boot mode. It's worth deactivating here quick start.
This can also be caused by driver problems. For example, on laptops with Intel processors Rolling back the Intel Management Engine Interface driver to a previous version may very well fix this disconnection issue. In addition, you can run a scan and restore the integrity of the “tens” data.
If the problem occurs after a system reset or update The most common way a notification appears that the PC is not loaded correctly looks something like this. After resetting the operating system, the blue screen with the INACCESSIBLE_BOOT_DEVICE notification, however, this may indicate more serious problems. In this case, everything is much simpler. After this, the data is reset, as a result of which the “Recovery” window appears with the “ Extra options" and a reboot is performed. This method can be used in other variants of manifestation of a similar error. This is completely safe way.
In this window, you need to go to “Advanced options”, where you need to click “Troubleshooting”. On this screen, you need to click on “Advanced Options” again, which contains “Boot Options.” You need to click on them, and then click “Restart”.
In Boot Options you need to press F6 to launch safe mode with the ability to work with the command line. If this succeeds, then you need to log in as an administrator.
In the command line that appears, you need to make several entries in a certain sequence. When entering the first ones, error notifications may pop up or they will take a long time to complete. In that case, you just need to wait.
Initially, you need to enter sfc /scannow. Then you should write dism /Online /Cleanup-Image /RestoreHealth. The last command, shutdown –r, will reboot the computer. You must wait until the computer boots. Basically, such actions can correct the error and return the operating system to normal startup.
“The computer did not start correctly” or “The system seems to have loaded incorrectly” If, after starting the PC or laptop, a notification appears indicating that the computer is being scanned, followed by a blue screen with a notification that the PC is not started correctly and a suggestion to restart or visit it additional settings, this may indicate defects in some system files of the operating system.
This problem can occur after turning off the power during an update, installing an antivirus or removing viruses from a PC, cleaning the registry, or installing unknown programs.
It is still possible to solve this problem. If a situation occurs in which automatic creation of recovery marks is enabled on the system, then you should try to use this feature. This can be done quite simply.
You need to click “Advanced options”, and in the window that appears, select “Troubleshooting”. Then again you need to click “Advanced options”, where you should find “System Restore”.
In the window that appears, click “Next” and, if a suitable rollback label is found, it must be applied. Most likely, these actions will get rid of the error. If there are no marks, then you need to click “Cancel”. After fixing the problem in another way, it is necessary to activate the automatic creation of rollback labels.
By pressing the “Cancel” button, a blue screen will appear. On it you need to click on “Troubleshooting”.
After this, you can take subsequent steps that may lead to the startup returning. In this case, the command line will be used. You must click on the “Reset PC to its original state” button, which will reset the system, but the ability to save personal data will remain, and all programs will be deleted. If you want to return to the original state, then you need to click “Advanced options”, and then select “Command line”.
It is worth noting that using this method can seriously damage your computer, so you should only undertake it with complete confidence in your actions.
Using command lines, it will sequentially check the integrity of files and system elements, fix them and restore the registry from backup copy. Mostly these steps will help fix the problem.
The first step is to enter diskpart. Then you need to write list volume. After this, a list of disk volumes should appear. Here you need to find out and remember the letter of the system partition with the operating system. In addition, you must remember the letter of the “System Reserved” volume. After this you need to enter exit.
Next you should write sfc /scannow /offbootdir=C:\ /offwindir=E:\Windows to scan the data integrity. Here C: is a drive with a bootloader, and E: is a disk with an operating system. In this case, a notification may pop up stating that this procedure cannot be performed. Here you need to continue executing commands. Then you should write E:. After this you need to write md configbackup, then cd Windows\System32\config\. Next you need to run copy * e:\configbackup\.
The next command will be cd Windows\System32\config\regback\. Then you need to enter copy * e:\windows\system32\config\, after which you will be prompted to replace the files. Here you need to press A in the Latin layout and then Enter. These actions will start restoring the registry from a backup copy that is automatically created by the operating system.
After this, you need to exit the command line and in the “Select Action” window you need to click “Continue. Exit and Windows application 10".
After this, the system should start. If this does not happen, then using the command line you can cancel all adjustments. To do this, you need to sequentially enter cd e:\configbackup\, and then copy * e:\windows\system32\config\, then press A and Enter. If none of this helps, then the only thing left to do is reset Windows settings 10 to factory.
computerology.ru
The computer is not started correctly: what to do?
All Windows operating systems, including the most stable seventh or the newest tenth version, are characterized by failures when the system does not boot in normal mode and informs the user that the computer is not running correctly. What is the reason and how to deal with it, see below.
The computer does not start correctly (Windows 8.1, 8, 10): the main causes of failures
As for the reasons that cause this behavior of the system, there can be quite a lot of them. According to statistics, most often such failures occur due to improper shutdown of the computer, forced stop of certain processes (for example, updates), damage to system files or even the bootloader itself.

The most common are failures with error descriptions like INACCESSIBLE_BOOT_DEVICE (inaccessible boot device), CRITICAL_PROCESS_DIED (critical process interrupted), or something like that.
Very often, notifications that the computer has not started correctly and because of this Windows cannot start in normal mode can be encountered during voltage surges, when the terminal spontaneously disconnects from the network with a missing unit uninterruptible power supply or stabilizer, when the power supply overheats, etc. We should also pay attention to the functionality of all hardware components. But these are minor things. Situations look much worse when the system contains viruses that violate Windows operation, or for some reason the components responsible for loading the system fail. Let's look at several common cases of such problems and the main methods for eliminating them, without touching on problems with hardware.
What to do first?
So, if suddenly a situation occurs when the computer is not started correctly and the system cannot start, it may very well be that this is a fleeting failure. In this case, first you should reboot the system or simply turn off the terminal as usual. programmatically from the Start menu.
If this is not possible, you will have to force shutdown by long pressing the power button on the system unit or on the laptop panel.

As a rule, after such a procedure, upon startup, the system initiates a check of the system disk for errors, after which it can boot in normal mode. Visual verification can be observed in Windows 7 and below. In later versions it is done in the background.
Virus check
No less important if a message appears that the computer is not running correctly is to diagnose the system for the presence of virus threats. If the system does not start at all, this is quite problematic.

Therefore, it is recommended to use special utilities like Kaspersky Rescue Disk, from which downloading is performed even before Windows startup. In the utility itself, to facilitate the task, you can use its own GUI, and it works much better than stationary scanners, allowing you to identify many threats even in random access memory or boot sectors.
Automatic recovery. The computer does not start correctly (Windows 10 and below)
In general, for almost everyone latest systems Windows is characterized by the presence of a special self-healing module after critical failures. This is the so-called automatic recovery. The computer does not start correctly, the system does not boot, although there are signs of operability. In this situation, system recovery should start automatically.

A corresponding notification appears on the screen about the start of analysis to restore the system. But this only works if Windows has a fixed rollback point. If the user cleaned or deleted previously created restore points before the failure occurred, nothing will work. There is simply no copy in the reserve from which you can roll back to the previous state.

In the seventh version of the operating system and below, fixing this situation looks much easier. When starting the system at the boot stage, you should use the F8 key, which is used to select a safe boot mode, but in the menu that appears, you need to select loading the last working configuration (again, if possible). By the way, in the tenth version it is also possible to use the F8 key to call such a menu.
Boot in safe mode with system file integrity check
The situation with damage is somewhat more complicated system components systems with the impossibility of restoring them automatically (at startup or reboot after a notification appears that the computer has not started correctly). What to do in this case?
To begin with, you can try to boot into safe mode, and then use command line, called from the Run console (Win + R). If for some reason this boot option is not possible, you should set Safe Mode with confirmation on the command line to determine the component on which the boot stops. In this situation, the command line will have to be called from the recovery console with installation disk.

In both cases, enter sfc /scannow on the command line, after which the system will automatically check and repair faulty components. But this does not always help.
Disabling driver signature verification
Now let's look at the situation when the computer is not started correctly (Windows 10 on board). In the tenth version, getting to safe mode is quite problematic. Here you will need an installation or recovery disk, when booting from which in the recovery section you need to select additional settings and go to diagnostics, and then use the boot options menu.

In the menu that appears, there is a line to disable checking the digital signature of drivers, numbered seven. You need to move to it and press the enter key (you can do this faster by pressing the number 7 on the keyboard).
This problem is very often associated with the oem-drc64.sys driver. If disabling signature verification worked, you need to enter the registry editor in the system (regedit in the Run menu) and go down the HKLM branch through the SYSTEM section to the CurrentControlSet directory, which contains the Services directory. Here you should find the driver folder and delete it.
Restoring a system from an image
It is believed that the best option Restoring system functionality after a message appears that the computer is not running correctly (Windows 10 is used or any other version) is to restore from a previously recorded system image.
Not everyone, however, thinks about such things in advance, however, the process of putting Windows in order in this case turns out to be the fastest and easiest.
Using the command line when an update is incomplete or interrupted
There are also situations when problems with the computer starting incorrectly (8.1, 8, 7 or 10th modification on board) are associated with an incomplete or interrupted system update. You can also deal with these failures.
We call the command line at boot, as shown earlier, and enter the command shown below there:

Force recovery commands
If this option does not help, the computer does not start correctly and the system does not boot, you can try to perform a forced recovery.
To do this, first write three commands on the command line:
- diskpart;
- list volume;
- exit.
Be sure to remember the system partition letter, since in most cases it will differ from the generally accepted value of “c” (most often the system partition “e” will appear).

After entering each command, press the enter key. In theory, this method provides an almost 100% guarantee of restoring Windows functionality.
Bootloader recovery
Finally, if your computer doesn't start correctly, Windows of all versions offers another universal solution to repair a bootloader that may be damaged.
To do this, in the same Shell, you need to first use the chkdsk c: /f /r check command, and then directly the recovery directives, as shown below:

After this you can reboot. The system, if the failure was associated with the bootloader, will work like clockwork.
If all else fails
Finally, about one more situation when none of the above helps. I'll have to get busy reinstalling Windows. But, in order not to “destroy” the entire system, when booting from the installation disk in the diagnostics section, you need to select the option to return the computer to the so-called original state.
This approach provides the option of saving user files, after which it will be possible to perform a “clean” Windows installation, which in most cases allows you to get rid of software failures much better than all checks combined. But this, as is already clear, should only be done in the most as a last resort when all other means failed.
Instead of a total
Finally, it remains to add that the situation when the computer does not start correctly or the system does not start can be associated precisely with the hardware. In particular, problems with the graphics chip or hard drive when it begins to “crumble” can have a particularly strong impact on system loading. If these are truly physical problems, nothing can be done about it. But to accurately determine faults, additional diagnostic tools should be used. Only if the cause of the failure and the failing component are correctly identified can the correct solution be determined to eliminate such consequences.
As for all other cases, it is believed that at least one of the above proposed methods will work. So all that remains is to advise using options for troubleshooting, moving from simple to more complex methods. But in any case, to prevent such incidents from happening in the future, it is better to take care in advance of creating a system image or recovery disk, recording anti-virus utilities, etc. This is quite easy to do, even using Windows’ own tools. Any user should have such tools at hand, as they say, in the most unforeseen case, because none of the currently used Windows systems are immune from failures.
If Windows stops loading, you can use standard utilities to restore correct operation.
One of the main nightmares of computer lovers is to encounter a situation where they cannot turn on the device. The operating system starts to load, but eventually displays a message like: “Failed to configure Windows updates, changes are being undone, do not turn off the computer.” After which nothing new happens - recover software It doesn’t work, and downloading stubbornly doesn’t help.
Free online course "Windows 10 Simple Steps"
Learn the basics of working with operating system Windows 10 in our free online course. Short visual lessons will make everyday use of your PC much easier.
System recovery tools
Before the release of Windows 7, this situation turned into numerous dances with a tambourine, and often completely complete reinstallation operating system. Now everything is different, and often the problem is solved with standard tools from Microsoft, which do not even need to be specially installed. The task comes down to being aware, in principle, that such a toolkit exists, as well as simply remembering it when suddenly the “irreparable” happens.
The trick is that when you boot your computer, even before the Windows boot icons appear, you have time to get into the advanced parameters of this very boot, where you will be able to run diagnostics and, if necessary, restore the system to the selected checkpoint. Windows 7 required you to press a function key when booting F8, and then select the “Troubleshoot” option (although in rare cases the “Last Known Known Configuration” option saved the day).
More Windows 7 download options
Once in the “System Recovery Options” menu, in most cases, one of the first two options became salvation. “Startup Repair” could save the operating system automatically, and “System Restore” required you to manually select a checkpoint to which the rollback would be made.

Windows 7 System Recovery Options
In order to be able to restore it to its original state in the event of a malfunction of the operating system, it is necessary to make a recovery disk in advance.
Microsoft would be betraying itself if, with the update of its brainchild, it left all the useful tools as before. Windows 10 system recovery is carried out by pressing hot keys Shift+F8, and, unlike “seven,” you need to press this combination very, very quickly, since the operating system itself began to load much faster.

Has undergone changes and appearance saving menu. Having selected “Diagnostics”, in “Advanced options” there are already familiar to us “System Restore” and “Startup Repair” (only in a different order). There is also a “Return to previous build” option if you upgraded to “ten” from one of the previous versions of Windows.

If automatic recovery doesn't work
Restoring a Windows system to one of the previous checkpoints is not a difficult task. It is only important that these points themselves exist in the system, because sometimes users themselves manually disable their creation, at the same time deleting existing ones. It really makes sense to periodically clear old control points, since they take up a lot of space. But giving up recovery points altogether is a risky endeavor.
How to navigate the Internet without picking up viruses? Secure DNS servers will help.
To make sure that restore points are automatically created for you or to make changes to the corresponding settings, you need to select the “Large icons” (or Small, but not Categories) icon display in the “Options” window and select the “Recovery” item. There, select “System recovery settings”, check whether protection is enabled and, if necessary, use the “Configure” button. Here you can manually create a point for subsequent recovery.
If we have recovery points, then using the method described earlier, that is, using the built-in Windows tools To restore the system, you can quickly roll back to an earlier state of the computer without losing important files.
In extreme cases, you will have to restore the system to its original state or to a previously created system image. It is advisable to create a “System Image” and a “System Repair Disk” in in working condition operating system, after you have installed all the applications you need. This is all done through the same “Control Panel” (aka “Settings”), when viewing by “Categories”, selecting “Backup and Restore (Windows 7)”. Here you can restore the operating system to a previously created image if the computer still boots, but has no longer worked as it should.
With each release of the operating system, Microsoft requests more and more information from users. But you can moderate her appetites.
Restoring a laptop to factory settings
If standard tools do not help, and you do not have a disk or USB device with a recovery image, then laptop owners can use “hot keys” to launch the built-in recovery utility. Some models may even have a separate key for these purposes, for example, OneKey Recovery from Lenovo, but this is rather an exception. In other cases, it is important to know which “ hotkey” for your laptop, since it tends to differ among manufacturers.
Hotkeys for laptop manufacturers:
- F3– MSI;
- F4– Samsung;
- F8– Fujitsu Siemens;
- F8- Toshiba;
- F9- ASUS;
- F10- Sony VAIO;
- F10- Packard Bell;
- F11- HP Pavilion;
- F11- LG;
- F11- Lenovo ThinkPad;
- Alt+F10- Acer (before this, select Disk-to-Disk (D2D) in the BIOS);
- Ctrl+F11- Dell Inspiron;
- Hold [ Alt] - Rover.
Factory Utility will restore the device to its original condition, as if it had just come from the store. This will delete all programs with settings, all files, including favorite photos, which it makes sense to store in just such cases. cloud services. However, the device will be able to work again, and in some cases this method will simply help prepare the laptop for subsequent resale or transfer to relatives.
Windows automatic recovery is the first function that you should resort to if a critical error occurs in the operating system.
Opportunities for recovery
In the new Windows 8, Microsoft has introduced additional OS rollback tools. They are discussed in more detail on the official website and were even mentioned in passing at the presentation. Briefly about the possibilities:
- PC recovery without data loss. Used in case of reduced computer performance;
- Reset all settings (basic configuration). Allows the user to completely delete all files on the device and return it to its original state;
- Return to the restore point. They will allow you to roll back the system to a previously saved state (we’ll talk about this below);
- Recovering the system from disk. Not entirely new (it was already implemented on the “Seven”), but a more advanced function that allows you to restore the OS from a disk. Used when the PC freezes on a black screen.
Since we are not radical, we will not use the second option of deleting all files.
Windows 8 Recovery
Click the “Restore” button. After this, the long preparation for the rollback procedure will begin.
We are waiting for the window to start checking the disk for failures. This process is short-lived, but after it the characteristic message “The tool was unable to perform an automatic system recovery” may appear. If this happens, we move on.
- In the parameters window, select the “Diagnostics” section:
- Without paying attention to other functions, click on « Restore » :
Comment. In the same window, you can select “Restore to original state,” which will allow you to roll back the system to the time you purchased the device. This action will completely delete all files.
As soon as the preparation is completed and the OS rollback is completed, when you start the computer, a report will appear about all programs removed after the procedure.
The utilities were not lost forever; in the report they are presented as links, by clicking on which you can reinstall them.
The presented method is not bad, but is only relevant when Windows 8 partially starts. But if the computer has just begun to show signs of failure: performance has dropped, malfunctions have begun, then it is wiser not to wait for a complete system failure, but to roll it back using a restore point.
Creating a point
We follow the algorithm:
- On the right Windows panels 8 go to the settings section, and then to the “Control Panel” (you can go to this section using the search WIN+W):
- In the control panel, go to the “Recoveries” section. Don't forget to set the "Small icons" option in the view, otherwise this item won't appear:
- Select the recovery point settings subsection and the disk on which the system is located:
- Click the settings icon. We enable system protection by selecting the appropriate section. Changing the indicator maximum use up to 15%:
The setup is complete, now you need to create a point and put it into practice.
To open the point, go to the recovery section on the control panel again, but now instead of settings, click create. Enter a description or name for the rollback point.
Comment. The system automatically creates points when the user installs on the computer third party programs, updates drivers, etc.
Using a rollback point
If you notice that after installing programs there are glitches, a drop in performance, etc., then it’s time to use a system rollback. For this:
- On the control panel, go to the “Recovery” section and then to the OS rollback settings. Click on restore:

Although the operating room Windows system 10 is constantly being improved and polished, it still contains more errors than in previous versions. For example, a user may encounter a problem when loading the operating system: “Preparing Automatic Repair” appears on the boot screen, but no repair occurs and Windows 10 does not start. What to do in this case, read within the framework of this article.
About the error
Preparing Automatic Repair occurs when for some reason Windows reasons 10 is damaged. Essentially, the "prepare" function should restore corrupted files from saved recovery points or installation points Windows files on a connected external storage device. But in the absence of such, the window simply freezes and after a while, a reboot occurs. And the cycle repeats itself, turning into a closed loop. Break the loop by turning off the power for a while and read the instructions for fixing it.
How to fix?
There are several effective tips for eliminating this problem.
Enabling XD-bit in BIOS
As long as the XD-bit feature (also known as No-Execute Memory Protect) is disabled in the BIOS (UEFI) settings, the user is faced with the Preparing Automatic Repair loop.
Interesting to know! The No-Execute Memory Protect function provides additional protection against hacker attacks, viruses and similar threats at the hardware level (hardware support for prohibiting the execution of program code from the data area). For the first time, such a function was acquired in processors: AMD Athlon 64, Sempron based on them, Intel Pentium 4 of the latest modification and Celeron based on them.

Increasing the space of the “System Reserved” section
The error may occur due to the “System Reserved” partition having less space than it should have (at least 250 MB is needed). To increase the partition space, use the boot utility MiniTool Partition Wizard. You may need a different computer or try going into safe mode:
- Download the utility (ISO file).
- Mount it on a virtual disk (RMB on the file → open with → Explorer).

- Connect a formatted FAT32 flash drive, open the virtual disk and drag files to the flash drive to write.

- Also, to write the utility to a flash drive from an image, you can use any convenient program, for example UltraISO.

- Restart your computer and boot from the flash drive (the article “how to change the BIOS boot priority?” will help with this).
- The open program will allow you to work with hard drives.
 Right-click on the system drive “C:” and click “Shrink”. Mark the 250 MB area. This will create 250 MB of unallocated area.
Right-click on the system drive “C:” and click “Shrink”. Mark the 250 MB area. This will create 250 MB of unallocated area. - Move the System Reserved partition next to the unallocated space. Then right-click on System Reserved and perform the Extend function (Combining an indivisible area with a System Reserved volume).
- Restart your computer and check if Windows is working.
System Restore
You can restore Windows 10 using a boot disk or flash drive with a Windows distribution:

Reinstalling Windows
If none of the tips described above helped you start Windows, reinstall it using
BIOS– a set of utilities that are installed on the motherboard, which make it possible to turn on the device to install the OS. With its help it happens Windows boot 10, selection of storage medium, the range of thermal sensors is indicated, various parameters are configured. If the system stops booting, errors occur and perform a recovery in a standard way It doesn't work, you can do it through the BIOS.
How to restore Windows 10 via BIOS.
But this method can only be used if you have an installation disk or flash drive with a distribution kit of a licensed operating system with the version and bit depth that you have installed, without external storage this option is not possible.
First of all, you need to start by setting the BIOS to read the disk immediately when you start the computer.
If preparing automatic recovery does not make it possible to restart the computer normally, you need to do it forcibly by holding down the shutdown buttons for 10-15 seconds, as soon as the system starts to boot, you need to press one of the keys: F1, F4, F3, Delete, F8 (tell exactly which one exactly what you need to press cannot be done, as it depends on the model motherboard on your device).
You can look in the instructions for your computer or on the manufacturer’s website to find out which key you will need to log in. On most PCs, the “Delete” button is used; on laptops, the key combination “ctrl+alt+esc” can be used.
After the BIOS starts, go to the Boot section.
You need to find the “1st boot device” parameter, which can be located in the “Boot Device Configuration”, “Advanced Features”, “Boot”, “Boot Sequence” section. There you will need to set the parameter for the CDROM or PXE UND I disk to boot from a flash drive: 
Press “F10” to save the result, insert the disk into the drive or connect the flash drive on which the distribution is stored, then reboot the device.
After the computer boots, the initial system installation menu will appear, where you will need to click on the “System Restore” button.
The “Select actions” menu will open; select “Diagnostics”. 
Then go to the “Advanced options” item.
Next, click on “System Restore”. 
After clicking, a window will open asking you to select a restore point. 
Startup Repair scans your computer for errors and fixes them when they are found. You can try to run the utility, but in most cases, after searching, it usually displays a message that the computer could not be restored.
If you had a rollback and your Windows was successfully restored after the above steps, then you will need to go into the BIOS and return the boot priority back hard drive to first place.
— How to restore Windows 10 via the command line.
If you did not create a checkpoint, restore Windows systems 10 can be tried via the command line. To do this, you will also need a boot disk or flash drive with the Windows operating system installed on the computer.
In the "Advanced Options" section, select "Command Line" 
In the window that opens, type “fixboot”. 
Then the action must be confirmed by pressing the “Y” key.
After restoring the Windows 10 bootloader, the system needs to be checked for damaged system files.
Options for solving problems with damaged system files
- Damaged boot sector operating system.
In the command line you need to enter “fixboot”, press “Enter”, then enter “fixmbr”, press “Enter”. After this, the windows boot sector will be restored. The computer can be restarted normally. - The boot.ini file has disappeared.
In the line you need to type “bootcfg /rebuild”, then press “Enter”. Confirm all possible system questions by pressing the “Y” and “Enter” keys. - The config in the system32 folder is damaged.
You need to insert the disk with your OS version into the drive, enter “cd repair copy SYSTEM C:\windows\system32\config” in the command line, and then press “Enter”. - The files “ntldr” or “ntdetect.com” are missing, the system displays the message: “NTLDR is missing when loading Windows.”
- Enter “copy X:\i386\ntldr C:\” in the command line, press “Enter” (Where X is the letter of your drive, and C is the letter of your system drive on which your OS is installed).
Restoring the system via the command line while the computer is on.
If you do not want to restart your computer, you can restore the system via the command line from Windows. To do this, you will need to insert the disc into the DVD-ROM while the PC is loaded. Then launch the command line by pressing the hotkey combination “Win + R” and in the search bar of the “Run” window, enter “sfc /scannow” and click “OK”. After which the broken system distributions will be copied from boot disk automatically. System recovery and rollback are quite quick and trouble-free.