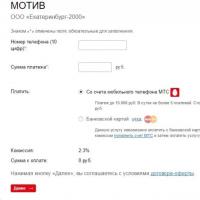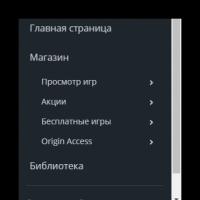Checking system files for errors. SFC and DISM: Checking and Repairing system files in Windows Checking and restoring windows 10
In any operating system, including Windows 10, errors occur during operation. The reasons for their appearance are different: errors on the part of the user (the computer was forcibly turned off during the update process), errors associated with the operation of installed programs, errors arising due to a malfunction of the hard drive, virus activity, etc. To be fair, it should be noted that, starting with Windows 7, Microsoft's operating systems have become more stable in operation and easier to recover from failures. More and more users are installing the system partition on an SSD disk, which, compared to a hard drive (HDD), increases the reliability and speed of Windows. How to check Windows 10 for errors - this will be discussed in this article.
How to check Windows 10 for errors yourself and fix them
Use the method below to check Windows 10 for errors. We will not use third-party utilities, but will use the tools that Microsoft offers us to check. Let's trust the system developers - after all, they know better how Windows works, what problems it may encounter, and how best to fix problems that arise.
How to find errors using the SFC utility in Windows 10
The SFC utility is a command known to computer specialists that checks system files, detects damaged ones and, if necessary, restores them. To run it, launch a command prompt (as administrator) and enter the command sfc /scannow  . Be sure to wait until the job is completed.
. Be sure to wait until the job is completed.
If everything is in order, the check will complete without errors or with a message that they have been corrected, otherwise if a message appears about detected errors in system files (for example, Windows Resource Protection has detected damaged files, but cannot restore some of them), you will need to use another utility.
DISM will help the user check Windows 10
Windows 10 includes a useful recovery utility called DISM. Before using it, restart your computer, disconnect external storage devices (flash drives, external drives, memory cards), quit programs that have autorun (including Anti-Virus). You can check programs that are still running, for example, through the “Task Manager” and, if detected, terminate their work there. Make sure that you are connected to the Internet and the computer will not go into sleep mode when the user is inactive, and the hard drives will not turn off to save energy.
Run Command Prompt again as Administrator and enter the command: DISM.exe /Online /Cleanup-image /ScanHealth. Getting started with the application: 
Please be patient and wait for the results of the program check. When finished, you may receive a message that “the component store is subject to recovery” 
in this case, enter the command: DISM.exe /Online /Cleanup-image /RestoreHealth
From the names you can understand that in the first case we checked the system installed on the disk, and now we are restoring it.
When the job is complete, you will receive a “Recovery completed successfully” message.
If the work of DISM at the first stage revealed critical errors that cannot be corrected, then the best solution would be to reinstall Windows. Before doing this, make sure that your hard drive is in order, for example, using the CristalDiskInfo or Victoria program - they scan SMART - service information that the disk stores about its operation, and the chkdsk command launched from the command line (as administrator) will check and correct possible disk errors.
Despite all the significance and innovation of Windows 10, it nevertheless has no fewer problems than its predecessors.
System Troubleshooting
A Windows 10 laptop or computer has many system built-in tools that provide many ways to solve problems that arise. One of the main such tools is the troubleshooter, which scans the system and offers his own solutions.
There are two ways to run this utility:
By running this utility, the user you will need to choose the necessary category and subcategory to which his problem belongs. Then all you have to do is follow the built-in tips.
Windows Defender Security Center includes built-in protection, antivirus, firewall, and many other security protocols. 
You can launch this utility by going to the Start section and starting typing its name in the search bar. Here you can manage various protection modes by enabling or disabling additional functions and protective lines. In addition, there is the ability to scan your PC for viruses, various errors and threats, which is done using the buttons in the main window of the tool.
Command line
The command line is a fairly multifunctional tool aimed at managing various components of the operating system, as well as fixing Windows 10 errors. Using the appropriate commands, you can perform many actions that are not possible in other standard ways. However, first of all, the command line must be found and launched, for which it is provided Several variants: launch via Start (type cmd in search), Windows system folder, through the Run window (Win+R and enter cmd), task manager.
One of the command line utilities is DISM, the essence of which is restoration damaged system files. In order to run it you will need to enter in the command line such a command: dism/Online/Cleanup-Image/RestoreHealth
This will start checking the system for errors, and if there are any, it will automatically fix them.
System File Checker or SFC a command similar in property and launched using the command: sfc/scannow
UtilityChkdsk fixes file system and hard drive errors. On the command line, enter the command: chkdsk c: /f (where “c” is the name of the drive that needs error checking).
The Scanreg utility is designed to check and registry fixes.
Power Shell
Power Shell is a modern and more functional version of the command line that allows you to more flexibly manage your computer. There are several ways to open Power Shell in Windows 10:

Full system recovery
The Windows 10 operating system provides many ways to restore the system, using various means, however, their goal is common. The main purpose of this function is return OS state to the original one, or to the latest working version. 
This could be returning a computer or laptop to its original state. 
Or rollback to a previously created recovery point.
In addition, there are options for creating images and recovery disks for complete or partial transformation of the system state.
MwFix utility
By launching the MwFix utility, the user will have access to a lot of built-in tools for eliminating various errors arising in the operation of the system.
FixWin program
FixWin 10 presents set of tools, aimed at solving most of the failures and problems that arise in the tenth version of Windows.
Functionality and capabilities
You can download winfix on the official website of the developer: http://www.thewindowsclub.com/fixwin-for-windows-10
All tools and utilities included in the program are divided into several sections, each of which is responsible for a separate category of problems:
- Welcome. This section provides general information about a specific computer and its operating system.
- File Explorer. Section related to conductor violations.
- Internet and Connectivity. Section of failures that occur when connecting to the Internet network.
- Windows 10. Category of standard problems.
- System Tools. Deals with system errors.
- Troubleshooters. Windows 10 computer diagnostics for selected programs and devices.
- Additional Fixes. Additional tools.
In order to resolve a specific type of fault, you should select the appropriate section. Here, in each of them, more than a dozen typical cases or a whole group of them are presented; after choosing the most suitable option, you should click on button "Fix» , that is, “fix” and the program will automatically do everything.
Considering that the program is not Russified, all sections will be presented in detail separately with translations of error categories.
File Explorer section
This section is directly devoted to conductorWindows and is responsible for problems with labels, display of elements, etc. 
Internet & Connectivity
Most of the points in this section concern problems withInternet Explorer, which is now practically not used. Thus, other points not related to IE will be presented below. 
Windows 10 partition
This is one of the most popular sections, which contains a lot of useful functions. 
System Tools
This toolkit comes to the rescue in those difficult moments when the main system tools and assistants for one reason or another are not available in traditional ways. 
Troubleshooters
This section allows you to make computer scan for violations of a certain type. These can be faults of both hardware and software nature. 
Additional Fixes
Obviously, here you can find everything that was not included in the previous sections or does not have a strict classification.  This is the least popular section among others.
This is the least popular section among others.
Common Mistakes
During the operation or launch of the Win10 OS, all sorts of problems are common. Of course, to correct the situation, updates and patches are being released one after another. However, it is possible to define a whole list most common situations:
- errors with updates;
- problems with drivers;
- hardware failures;
- registry malfunctions;
- problems with starting.
Of course, this is not a complete list. Most problems are identified by their own code, which allows them to be quickly identified and the necessary actions taken.
Errors when loading the system
Windows 10 users may sometimes experience a blue or black screen when booting up their computer. This is a system failure caused by some error. Often the code, name, or number of the breakdown is given in the same window, which allows the user to obtain more information about a specific situation regarding the causes of its occurrence and ways to eliminate it. Since the reason may lie in both hardware and software problems, then ways to solve the problem may vary in each individual case.
Memory Management Error
It occurs after installing new software or hardware, or in the installation process. In general, the causes of a Memory Management type error can be caused by a number of problems in firmware, hardware, drivers or software. 
Error code 10016
In the Windows 10 event log after the system starts, sometimes an error with code 10016 may appear. This is a system event that indicates inability to start a specific application with a specific service. To eliminate it, you will need to manually edit the system registry, which is not recommended for inexperienced users.
Netwlv64 error
Netwlv64.sys may be present in the operating system as a third-party device driver or one of the important system files. 
Errors of this type occur when equipment malfunction or the file itself and they are issued when you try to start a computer, program, or individual function. Reinstalling and updating drivers should relieve the user of this problem.
ActiveX/COM error
A fairly common error that is associated with problems in the registry. Most often it occurs during the first stages of a new operating system, while its registry is not yet stable. Easily removed with programsCCleaner using the registry scanning and repair function.
Code 31
The main source of this error is any damage or driver conflict. Additional reasons include possible damage to the registry and system files under the influence of malicious elements. As a rule, Code 31 is eliminated using a system restore.
Error code 80073712
This error is related to the update center and usually occurs during the installation of new components. 
This is a purely system error that occurs due to impairments update repositories. Removable using the PowerShell system utility.
Unfortunately, neither an old computer nor a new one is immune from problems with the hard drive. Errors when reading and writing can appear on any of them with equal probability. The Windows 10 operating system has a couple of built-in tools that allow you to check your disk for errors and successfully fix them in most cases.
Method 1. Open the list of local disks on your computer and right-click on the one that has read or write errors. In the context menu, select “Properties”.
In the window that appears, select the “Service” tab and click the “Check” button. The Windows 10 operating system may display the following warning:
We ignore it and click the “Check disk” button. This will start scanning the hard drive partitions, searching for and eliminating errors.
If errors or problematic or damaged sectors are found during the scan, then upon completion of the process you will receive additional information about them.
Method 2. The second option is to use a console utility chkdsk, which since Windows 2000 has been a standard program that checks an HDD hard drive or a removable storage device (flash drive or memory card) for file system errors. To use its functionality, you need. After that, enter the command:
Chkdsk X: /F /R
Here X: is the drive letter, and the keys /F And /R tell the application that it needs to look for errors, damaged sectors, and if any are found, fix them without fail. For the logical partition C:\ on which the system is installed, the command will look like this:
If you want to scan the partition on which Windows 10 is installed for errors, then when you start the process you will see this message:
You shouldn’t be afraid of this - just press “Y”. The hard disk check for errors will start:
It can take from 10 minutes to a couple of hours - it all depends on the volume. At the end, you will receive a detailed report on the problems found on the HDD.
If there are a lot of damaged sectors, then you should think about urgently replacing the hard drive with a new one. Otherwise, you risk losing all available information if it crumbles.