My computer doesn't see the hard drive. The computer does not see the second hard drive
Hard drives are needed to store information and access it on demand. Often several hard drives are installed in a computer, which is a reasonable solution. Installation on a separate HDD or SSD drive operating system and storing files on another drive can significantly speed up Windows.
A common problem is that the computer does not see the hard drive. It can occur due to software or hardware failures. Losing access to stored information is quite unpleasant, so you should know what to do if Windows does not see the second hard drive. The tips given in the article apply primarily to internal drives. Moreover, they can be projected onto external hard drives.
How to tell if your hard drive is working
 If operating system Windows does not see the hard drive, there is a possibility that it has simply failed. There can be many reasons for this: physical damage, failure of components, electrical breakdown, and others. Before you begin to determine the problem of why the computer does not see the hard drive, you need to make sure that it is working.
If operating system Windows does not see the hard drive, there is a possibility that it has simply failed. There can be many reasons for this: physical damage, failure of components, electrical breakdown, and others. Before you begin to determine the problem of why the computer does not see the hard drive, you need to make sure that it is working.
There is one sure way to check performance of hard disk - connect it to another computer. For this it is better to find system unit, in which several drives are already installed, disconnect one of them, and connect the hard drive being tested in its place.
If on third party computer The drive will also not work, it is better to take it to a repair specialist. They will determine the cause of the problem and tell you whether it is possible to recover the hard drive or at least the information on it, if any.
Why doesn't my computer see my hard drive?
If testing the drive on a third-party computer shows that there are no problems with it, you can try to independently determine why the PC does not see the hard drive. Below are the main causes of the problem.
No power to contacts
 The most common reason why the computer does not see the hard drive is that it is not connected correctly. You need to make sure that the connector is on motherboard, where the drive is connected, is operational (to do this, you can connect another hard drive to it).
The most common reason why the computer does not see the hard drive is that it is not connected correctly. You need to make sure that the connector is on motherboard, where the drive is connected, is operational (to do this, you can connect another hard drive to it).
If there is no problem with the connector, make sure the cables are connected securely and the pins are touching to transfer power. You can try using other cables to connect the drive.
Boot priority is set incorrectly in BIOS
Advanced computer users know that in the BIOS you can set the boot order of drives, both internal and external. This may be required, for example, to install an operating system from a flash drive. If the computer does not see the hard drive, there is a chance that it is set to low priority in the BIOS or the drive is disabled altogether.

To correct the situation, you need to start the BIOS (to do this, press Del or F2 when starting the computer). When the BIOS opens, you need to go to the section where there is information about drive priority (find the BOOT item). Next, you need to put in first or second place the hard drive that is not detected by the computer, after which all that remains is to save installed settings and you can reboot the system unit.
BIOS settings are lost
 Sometimes the BIOS itself does not detect the hard drive; therefore, there is no way to set its boot priority, which means the drive will not start with the system. You can determine the presence of a BIOS failure by the system date and time. If they are wrong, the best solution will become, to perform which you need to remove the battery from the motherboard for half an hour, then install it back and try to start the computer.
Sometimes the BIOS itself does not detect the hard drive; therefore, there is no way to set its boot priority, which means the drive will not start with the system. You can determine the presence of a BIOS failure by the system date and time. If they are wrong, the best solution will become, to perform which you need to remove the battery from the motherboard for half an hour, then install it back and try to start the computer.
Conflict between hard drives
If your computer has two hard drives from one manufacturer and one model, with their working together problems may arise. In such a situation, you need to configure one hard drive, then disconnect it and set other settings on the second hard drive (change the name, “drive letter” and other parameters that identify the drive).
Old operating system
Windows XP and older operating systems may not support the SATA interface (SATA 2), which is used to connect modern hard drives. Microsoft has introduced support for this protocol in new editions of Windows XP. If the operating system on your computer has not been reinstalled for a long time, there is a chance that it simply cannot work with a hard drive connected via the SATA protocol (SATA 2). In this case, you will need to reinstall Windows XP to a version with integrated protocol drivers or install a more modern operating system.
Not enough power
 Another common problem that causes the computer to not see the hard drive is lack of power. Listen to the work hard drive after turning on the computer. If it starts to make noise (accelerate) and then quiets down, this may indicate a lack of power.
Another common problem that causes the computer to not see the hard drive is lack of power. Listen to the work hard drive after turning on the computer. If it starts to make noise (accelerate) and then quiets down, this may indicate a lack of power.
For many users, when a message such as “DISK BOOT FAILURE. INSERT SYSTEM DISK AND PRESS ENTER", "Operating System Not Found", "Missing Operating System" the question arises: what to do next?
Such inscriptions indicate that your computer simply does not see hard drive. There may be several reasons for this. So, why doesn't the computer see the hard drive?
Why can't my computer see my hard drive? The most common reasons
1. The most common reason is oxidation of the contacts on the signal cable (loop) or improper contact of the hard drive power connectors (MOLEX or SATA).
To make sure that the diagnosis is correct, you need to remove the hard drive and try to run it on another hard drive.

2. The second reason may be a failure in the BOIS settings, which leads to incorrect visibility of devices connected to the computer. To remedy this problem, BOIS has a reset or zero function that returns all parameters to factory settings. There are six ways to reset BOIS, four of which are available only to programmers, and two you can use yourself.
- First way. Turn off the computer's power. On the motherboard (mainboard) find the Clear CMOS jumper,
it is usually located close to the battery. Move the jumper from contacts 1-2 to 2-3, wait 15 seconds, return everything to its original position and your system is reset. After this procedure, BOIS will automatically recognize your hard drive.
- Second way. You must also turn off the power and find the CR2032 battery on the motherboard and remove it from the socket. Wait a minute for the capacitors to discharge, which will reset the BOIS. Insert the battery into its original place and turn on the hard drive.
3. If your hard drive has IDE interface, then there are jumpers on it, through which you can select Master, Slave.
When connecting another device, for example a CD-ROM, the jumpers on them must correspond to either Master or Slave on each device, that is, the hard drive must be Master, and the CD-ROM Slave and vice versa. Only in this case will BOIS perceive your device correctly.

4. If you connect external drive(eSata, USB) and it is not detected by the system, then try connecting something else to this connector. If it works, but your external drive does not, then the reason is in itself.
5. Very often, due to overheating of the south bridge chip, which is responsible for the PATA and SATA controllers, which is located on the laptop motherboard, the hard drive refuses to work or does not work correctly. In this case, you need to turn off the laptop and let it cool down.
6. The hard drive should not be subjected to shock or other mechanical stress. Otherwise, it may suffer mechanical damage such as scratches on the magnetic surface. Since the heads of the hard drive move over the disk at a very short distance, any impact can cause the heads to come into contact with the disk, resulting in scratches and further use of the disk.
When to turn to specialists?
Let's take a closer look at the last case. If the hard drive works, but uncharacteristic sounds are heard during its operation: clicks, howls (unstable speeds), rubbing, then this is a physical problem that can be solved using programs such as Victoria or mHDD. You can only use them if you are very confident in what you are doing. Otherwise, you will only make things worse, leaving no chance of recovering information from the hard drive. Then you need to contact a service point, where its specialists will carry out free diagnostics and, if possible, repair the disk or, if there are malfunctions, carry out restoration work. After all, for any user, the information stored on this disk is most important.
What to do if the operating system does not see the hard drive?
In some cases, when the hard drive does not recognize the hard drive for a trivial reason: a poorly fitting USB or a mismatch between the USB 1.1 and 2.0 protocols. Some users have no repair experience hard drives, trying to disassemble the hard drive themselves. At the same time, having no idea that their assembly is carried out in sterile conditions that do not allow the presence of dust and fingerprints, which leads to a true malfunction. Since the gap between the disk and the head is equal to several microns, any speck of dust can lead to a scratch that completely disables the disk.
Depending on the current hardware configuration, the problem when the computer does not see the hard drive can have different consequences and manifest itself in different ways.
- If the computer does not see the bootable hard drive, then the operating system will not boot.
- If there are several devices, the operating system may boot normally, and when opening Windows Explorer One of them will not be visible in the My Computer tab.
- Or so - the hard drive is normally presented in the file and folder manager, but when you try to perform some actions with it, nothing happens. If you open the Properties interface, it shows that it seems to be there, but free space not on it.
- The device can rotate normally and yet the information is not read.
Why can't my computer see my hard drive?
The hard drive of a computer is a rather thin, fragile, vulnerable device and the slightest physical impacts, falls and even vibration can lead to its failure.
Insufficient cooling of the system unit is another common cause of problems. In this case, the device may periodically disappear while the computer is running.
IN desktop computer The easiest way is to verify the functionality of a particular hard drive by switching it to other power and data cables. Check that the connectors are installed correctly - are the connectors inserted on the wrong side? Although there are jumpers to provide only one connection method, some users manage to force the connectors into place incorrectly. If on another connection the disk is normally recognized by the system, the problem is somewhere in the connections or in the BIOS settings.

Is it worth repairing a faulty device? The price of a new hard drive will most likely be even lower than the cost of repairing a damaged one. In addition, repair does not provide any guarantee that the restored device will serve you long and reliably.
Therefore, problematic drives cannot be repaired. It will be easier and faster to buy a new one. Moreover, replacement is not difficult for a more or less technically savvy user. If you are able to replace the SIM card in cell phone, installing a new hard drive is also within your reach.
The drive should be sent to service center only if there is valuable data left on it that is a pity to lose. In this case, we are not talking about repair, but data recovery. After which the information is transferred to new disk, and the old one goes to waste.
Incorrect connection
For example, devices will not be recognized by Bios if the computer has two hard drives and both have jumpers with Master or Slave priority assigned. Check the settings of jumpers on the housings - only one device should have the Master category.
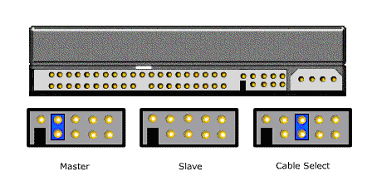
There are also rules for trains. The main hard drive should be connected to the outermost connector, and the slave to the middle one. This must be clarified in the instructions for the equipment. Options are possible depending on the manufacturer of the system unit components.
Then check the reliability of the contacts; it happens that due to a shock, the connectors move away, fall out, or move. If great physical force was used when connecting the contactors, damage to the contact elements themselves is likely. The integrity of the contacts can be checked by visual inspection.
Problems with software and system settings
- The hard drive is not enabled in Device Manager.
- Driver files are damaged.
- The device is disabled in the BIOS.
All this is very easy to check, but often based on internal testimony system services All the hardware is connected and in excellent condition, but in reality nothing works. That is, the computer sees the hard drive, but the device does not function.
Something happened to the driver. Log in to Control Panel. Open the Add Hardware Wizard. See if the hard drive you are looking for is in the list of connected devices. If it is in the list, open Properties and try updating the driver. New drivers can be downloaded from the equipment manufacturer’s website or from the Windows installation distribution.

This situation is typical for a virus infection or sometimes occurs during an abnormal termination. Windows operation, as well as when installing a conflicting software. If there are suspicions in this regard, System Restore can help correct the situation. Sometimes, to achieve a positive result, recovery has to be done several times, gradually choosing an increasingly distant rollback point.
Sometimes it happens that the operating system does not boot, and a message appears on the screen that the hard drive has an incorrect configuration and needs to be formatted. The question here is that the reason for the lack of visibility can be a small malfunction in the computer, but formatting disk partitions can destroy important files, without which you won’t even be able to reinstall Windows.
If the problem with the visibility of the hard drive occurs periodically, there may be problems with system files Windows. In this case, it is advisable to save all important documents to an external drive and install the operating system completely on the computer.
Having personal computer or laptop, you notice that your The computer does not see the hard drive, or built-in USB device. Problems can be related to both hardware reasons of your PC and possible operating system (OS) errors. It is also allowed that BIOS doesn't see hard drive disk due to an incorrect configuration. The most the best option is a method of checking by connecting the hard drive to another PC, so that you can be completely sure who is the “culprit” for the occurrence of an emergency situation.
We look at the following characteristics of the device, if the hard drive still recognizes the existing device, then the problem lies in the system itself, if, then the reason lies in the disk itself. If there is a force majeure circumstance, never try to “treat” your personal computer or laptop yourself; entrust the complete “treatment” to a specialist.
Sometimes a problem occurs in the “native” system, where you can carry out prevention yourself, but remember that all work to fix the problem must be done if you have an idea of the structure of your personal computer.
In the event that Laptop doesn't see hard drive, perform simple manipulations that will help you avoid unnecessary costs for a specialist who will accurately perform affordable operations to bring a PC or laptop back to life.
- We enter the existing BIOS settings using the F2 or Del keys, be sure to wait until your device is configured and loaded.
- If necessary, remember the correct connection of cables that have SATA outputs.
- If you removed the hard drive, then the best way safety will be stored using materials that have antistatic agents.
- If there is a bottom part of the device where the board is located, also put the spare part on an antistatic agent.
WWindows 7 does not see the hard drive, looking for problems
You can troubleshoot hard drive problems yourself, and then you can find out why WWindows doesn't see hard drive. Software conflict situations, as well as possible loss of contact connections, can be resolved independently. Let's look at the reasons why the system does not see the hard drive, And possible options eliminate it yourself.
- Contacts have been sent. The reason why the computer does not see the hard drive is trivial, your contacts have lost. Remove the cover, reconnect all contacts. If the result does not give any effect, try using parallel cables.
- BIOS settings. Your computer BIOS does not see the hard drive due to incorrect settings. Checking the system date block. If there is a reason for this, reset the settings. We remove the battery built into the board, wait 10-30 minutes and put it back in place.
- Minimum power supply. If there is a characteristic buzzing sound when changing cycles, and Windows does not see the hard drive, then you may need to buy a new power supply or from time to time you will have to turn off one of the most important devices.
In addition, there are additional factors that indicate that Windows does not recognize the hard drive based on certain characteristics.
WhyBIOScan’t see the hard drive, fix the problem yourself
If you remove the battery located on the motherboard and put it back after 30 minutes, the hard drive can accurately detect the connected device. Sometimes Windows does not see the hard drive due to the order of boot built-in systems.
In this case, you will not have to reset the existing BIOS settings. For these purposes, just enter the menu and use Boot menu which will take priority during the boot process. In this case, put the HDD option in the top position first in the menu.
Pay attention to the characteristic “clicks” of the hard drive. If necessary, you can reduce the noise by adjusting the AAM option, which is responsible for the noise level. This option reduces the movement speed for the built-in drive head, thereby causing clicks to appear less frequently or to disappear. In some cases, experts recommend using the MHDD utility, which will help effectively resolve the problem.
Additional reasons whyWWindows 10 doesn't see hard drive
In addition to the above characteristics, you can further find out why Windows does not see the hard drive. Experts recommend paying attention to the following:
- If two disks of the same manufacturer are used, they may cause a conflict. In this case, it is necessary to put the devices into operation one by one.
- Tire problem. Some Windows versions, which were released before Vista, did not support SATA (SATA II). In this case, it is recommended to update the operating system.
- The immediate problem is with the operation of the OS.
If you suspect that Windows is not seeing your hard drive due to your operating system, try the following.
- In the Start panel, open the option "Control Panel".
- We try to click on it twice "Administration".
- In the dialog box that opens, look for "Computer Management".
- On the left side there is an item "Disk Management".
Now you see all your drives, and one of them does not have a volume letter (letter, C, D, etc.). On the tile being viewed on the right, click the drop-down menu, using which we use the option "Change drive letter". In this case, you need to specify the literal value of the free type in the Latin alphabet from A to Z.
If you have tried all the methods and cannot find the reason why the computer does not see the hard drive, then seek help from a specialist who, using professional diagnostic equipment, will identify the exact causes and problems of the failure to start your personal computer.
Some users sometimes encounter the fact that the system does not see the hard drive, not only the hard drive that is connected as an additional device, but also the already installed hard drive on which the operating system intended to be loaded is located. What could be causing this and how can I fix this problem? The following are several basic solutions that should help in most cases. True, you will first have to find out the true cause of the failure.
Why doesn't the system see the hard drive?
Most experts tend to name incorrect connecting hard drives with cables to the motherboard. However, even with correct connection A situation may arise when, for example, the system does not see the new hard drive, although it is working, the operating system is in full working order, the drivers are installed, etc.
This problem most often refers to incorrect BIOS settings(this will be discussed in more detail a little later). The same situation can be observed in the presence of software failures, when the connected device is assigned a letter already used by the system. Finally, the disk may contain errors, and if it is a hard drive from which the OS is started, the boot records and sectors that need to be restored may be damaged.
Physical causes and ways to eliminate them
Resolving the issue of why the system does not see the hard SATA drive(we take this device standard solely as an example), let's start by considering physical problems.
As is already clear, you should first check the correct connection and tightness of the cables in the corresponding connectors. In addition, a very common reason incorrect operation HDD is called overheating of the south bridge, which is more typical for laptops. In this case, first you need to turn off the device and let it cool.

For stationary units possible solution The problem may be to reset the settings by removing the CMOS battery from the socket for a couple of minutes (completely resetting the parameters).

Along the way, you should find a special Clear CMOS jumper on the motherboard, which, as a rule, is located not far from the battery. The jumper must first be switched to position 2-3 for 15 seconds, and then returned to the original connection 1-2.
It is also worth paying attention to the correctness of the Master/Slave connections (jumper positions). A hard drive with an IDE interface must have a Master connection, all other devices, including external hard drives or drives optical disks, - Slave. This, by the way, also applies to situations when the system does not see the second hard drive. But this is not all the problems.
The system does not see the hard drive: BIOS settings
Another reason why it is not recognized is incorrectly specified parameters primary system BIOS I/O. If upon boot the system reports that system disk is not found and asks you to insert it, perhaps another device is set to boot priority.

In the corresponding section, you should select the HDD as the priority (first) device to boot. If after this the system does not see the hard drive, you should go to the hard drive settings section and disable SATA in the configuration settings line AHCI mode, setting the option to use to RAID or Standard IDE.
Disk management partition
But let's assume that the main hard drive is recognized and the OS boots without problems. The user connected a second hard drive, but there was no effect. So why doesn't the system see the external hard drive? There are a lot of reasons for this, one of which is that the disk is assigned the wrong letter.

This situation can be easily resolved: go to computer management, where we use a similar partition for disks. Absolutely all devices will be displayed here, even if they are not recognized at the initial boot stage or do not work correctly. Select the desired drive, right-click to call up the submenu and access the line for changing the drive letter or path. After this, enter an unused value and save the set parameters. You may need to reboot.
Driver problems
Another problem for many users is missing or incorrect installed drivers, responsible for the operation of both the installed on the motherboard and the external hard drive.

If the user has a driver disk, which must be included with the purchase, there is no problem. We just install (or reinstall) the drivers. If there is no such disk, you can use a freely distributed directory or install a program like Driver Booster, which, when scanning, will identify missing, damaged or updated drivers and automatically integrate them into the system.
Checking the hard drive and boot record
Finally, the most unpleasant situation is when the operating system from the hard drive does not boot due to software errors or damage to the surface.

In the first case, you will need any boot disk(for example, LiveCD or system distribution), after which you will need to press the “R” key to call and go to command line, where first, use the chkdsk c: /f /r command to check the disk for errors, and then write the lines Bootrec.exe /FixMbr and Bootrec.exe /FixBoot (this will correct the boot records). If this does not give any effect, you need to rewrite boot sector, using the command Bootrec.exe /RebuildBcd. If the problem was really related to such a situation, after the restart the download will proceed normally without failures.
In case mechanical damage The hard drive will have to be replaced. Although it is stated that damaged sectors can be restored using the program HDD Regenerator by reversing the magnetization of the disk, this is hard to believe.
Conclusion
Finally, it remains to be said that for cases when the system does not see all the solutions, since it is simply impossible to foresee all situations. However, all of the above occurs most often, so depending on the situation, you can apply one or another technique that will eliminate the problem.
Problems where the hard drive is not detected by the system due to viral impact(this also happens), because protecting your own computer should be a priority for any user. Also, issues related to incorrect disk partitioning or formatting were not addressed. Well, when the hard drive, as they say, began to “crumble,” there was simply no other solution other than replacement.



