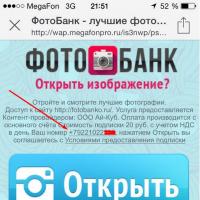How to install Windows 7 on a second system. How to install two or more versions of Windows on one computer
This article will tell how to install Windows 7 second system on a laptop or computer with already installed Windows XP or with Windows Vista .
So, you have a need installations second Windows to a computer or laptop. The need to install a second Windows can be absolutely determined for various reasons, someone wants to try Windows 7 without uninstalling old Windows XP, and some people cannot live without a certain version of the program that runs only on one of the Windows. In general, everyone has their own reasons and after frequently asked questions friends - how to do this, I decided to write this guide.
Many people think that installing two operating rooms Windows systems on one computer or laptop is quite problematic - this is not true at all! Well, let's get started.
Now pay attention: the next step is the most important in this installation. Having reached the disk selection, select disk D (partition 1 is disk C, and partition 2 is disk D, respectively) and continue installing Windows 7. There is no need to format the disk, because a lot of the information you need is stored there. Next, we simply continue with the standard installation of Windows 7.

During the installation process, the computer will automatically detect the presence of two operating systems and configures the bootloader. As a result, after the reboot, a menu will appear in front of us asking us to choose which Windows to run. Until the installation is completed, select Windows 7.

After several reboots, Windows 7 is installed. Now, when booting, you can choose which system to boot and fully use both Windows 7 and Windows XP.
If you are not satisfied with the name Previous version of Windows in the boot loader, do the following. Go to “Start” - “All Programs” - “Accessories” and launch command line as an administrator by right-clicking on the shortcut and selecting the appropriate launch mode.
Installing three OS on one computer hard drive, or installing two systems, one of which is Linux, will not be discussed in this article.
It must be said that in order to correctly install two Windows on one computer with one hard drive, we will need to create two logical partitions, which we need to think about in advance. Also, to avoid data loss (without the need for subsequent ones), it is best to copy valuable files and folders to another drive: flash drive, external hard drive, DVD.
Why is it necessary to make a copy of your data when installing two operating systems?
During the installation process, a failure may occur or the “human factor” may interfere with the process - information will be irretrievably lost.
Installing two operating systems on one hard drive
So, we have an empty hard drive or disk, with the first sufficient amount of free disk space, a partition.
There are distributions of Windows Xp and Windows 7.
Install two Windows on one computer can be done in two ways:
- The first method is the preferred one (two operating systems are installed, Windows 7 is installed after installing XP).
First, install Xp on your computer.
Procedure:
- Select in bios bootable CD-ROM device.
Insert the disk with the XP distribution into the drive. The installation program will begin downloading. The operating system will boot from the installation disk until you select a format partition and proceed with installation.

For comfortable work with two operating systems, it is recommended to create at least 3 partitions on your hard drive: the first for Windows XP, the second for Se7en, the third for user files (movies, music, photos, etc.). Minimum number of partitions for installing two operating systems on one hard drive equal to two, optimal three or four.
In our case, we have two partitions - the first and second are fully formatted and ready for installation. For Xp it is advisable to prepare a partition larger than 25 gigabytes. For Windows seven more than 35 gigabytes.
We install XP in the first partition - the procedure is standard.
Then we immediately install Windows 7, but specify the second partition during installation.
Thus, two systems are installed on one hard drive. The choice of Xp or 7 system will be made at the very beginning of boot.
Subsequently, if you need to change the wait time in the bootloader menu when the system boots, and the default system itself, you need to boot into Windows 7.
Next, right-click on “My Computer” - Properties - the control panel opens: Homepage. Next we follow - Extra options system - System properties - Advanced - Boot and recovery - Settings. Here we change the default system and timeout by modifying the “Display list of operating systems” option - select the desired time - I set the value to 5 seconds. 
Thus, we installed two Windows systems on one computer without additional programs.
- The second method is more labor-intensive when OS Windows 7 is already installed on the computer. We need it on the same disk. In this case, both systems must work.
The beginning is standard: there is already installed Windows 7. Prepare a partition for Windows XP with a size of at least 15 Gb. This can be done either during the installation process, if the hard drive has no information, or if there is information, then special program to create and edit partitions - Acronis DiskDirector.
After that we install it on the created Windows partition XP - everything is standard.
After we install XP, Windows 7 will stop loading on our computer - this is normal. In order for the system to see the “Seven” bootloader again, you need to install the MultiBoot program from XP.
MultiBoot is a graphical (GUI) shell for working with BootSect, BcdEdit and BcdBoot system files, allowing you to restore Windows boot loader 7, erased when installing Windows XP. And with this program you can restore the Windows 7 bootloader (it’s not very difficult to understand the program). At the very beginning of the system boot, there is a choice to boot one or another operating system.
That's all!
There is a nuance. In this option (Windows 7 is the first, XP is the second system) certain problems may arise. The fact is that Windows 7 creates an additional boot partition, System Reserved, at the beginning of the disk space. This section is a feature of the operating system, but this feature can create additional difficulties when working under Windows XP, when sharing.
The problem may be that the System Reserved section, the size of which does not exceed 150Mb, is not visible when working from “Seven”, and therefore is not used by us or the system (practically). But as soon as we install Windows XP as a second system on one hard drive, this partition at the beginning of the disk space becomes visible disk C:\, and this is already a problem.
I'll explain why. The fact is that many programs (drivers and others) will try to either install themselves on the C:\ drive by default, or use it to store temporary files during the installation process. And since the size of our “lame” C drive is very small, we will constantly receive errors during the installation process. This can be avoided if you initially correctly prepare the partitions on your hard drive for installing the operating system without hidden section System Reserved, or install XP and 7 according to the first option described above.
Basic principles
The principle of operation is always the same, regardless of the selected operating systems:
1. Install the first version of Windows. It's good if it's already installed. If not, install Windows in the usual way, only when setting up partitions, leave it on the disk free place for a second operating system.
2. Free up space for the second version of Windows. To install a second operating system, you need free disk space. If you already have one version of Windows installed, you can simply resize the partition. Or you can equip your computer with a second hard drive (if it is a desktop PC) and install a second Windows there.
3. Install the second version of Windows. During the process, be sure to select the “Custom Install” option and not the “Upgrade” option. Install the second operating system next to the first - on a different partition on the same disk or on a second physical disk.
After this, you can select the desired version of Windows during the boot process, and files saved in one will be available in the other.
Installing the first version of Windows
First you need to install the first operating system, if it is not already installed. If you already have one version of Windows on your computer, you can skip this step. If you are installing Windows from scratch, you should select the Custom installation option during the process and create a smaller disk partition for the operating system so that there is enough space for the second version of Windows. Then you won't have to mess with the partitions in the next step.

Reducing the system partition
To make room for the second version of Windows, you need to reduce the size of the partition in which the first is installed. If you already have enough free space or you plan to install a second system on another HDD, you can skip this step.
To reduce the size of a partition, you need to run the current version of Windows and open the Disk Management tool. To do this, press +[R], enter “diskmgmt.msc” (without quotes) in the dialog box and press . Right-click on the current system partition and select the Shrink Volume option. Reduce the partition size so that there is enough space for the second version of Windows.
If Windows uses BitLocker encryption, you first need to open the BitLocker Control Panel and click the Suspend Protection link next to the partition you want to shrink. Then encryption will be disabled until the next reboot and you can resize the partition. Otherwise, the defense simply will not allow you to do this.

Installing the second version of Windows
Now paste installation disk with the second version of Windows and restart your computer. Begin the installation as normal. When you come to a choice between an update and a custom installation, be sure to choose the second option. If you choose to upgrade, the second version of Windows will simply install instead of the first.

Allocate unallocated space, create a new partition on it and select it to install the second version of Windows. Be careful not to mistakenly specify the partition in which the first version of Windows is installed - two operating systems cannot be installed on one partition.
After this, the installation will complete as usual, only the second version of Windows will stand next to the first. Each will be installed in a separate partition.

Selecting an operating system and setting up a bootloader
After installing the second operating system, every time you turn it on, a menu will appear from which you can select the desired version of Windows to boot.

Depending on the installed versions Windows menu may look different. Starting with Windows 8 this blue screen with tiles and the heading “Choose an operating system”. In Windows 7, this is a black screen with a list of operating systems and the title "Manager Windows boot» (Windows Boot Manager).

In any case, the boot menu can be configured directly from Windows. Open Control Panel, click the “System and Security” link, and then click “System”. On the left side of the window, click the “Advanced System Settings” link. Select the Advanced tab and click the Settings button in the Startup & Recovery section. Choose which operating system will boot automatically by default and after how long.
If you want to install more than two operating systems, follow the same principle, just create your own partition for each of them.
| Materials |
Greetings to you blog readers, today I will dilute the component of my site with a slightly belated article on how to install Windows 7 second along with Windows XP.
In fact, this problem is not such at all. The reason, even though these two systems belong to different generations of the same product, is simple. A user who begins to go beyond Windows interface afraid that he will lose everything. Afraid out of ignorance. In fact, to destroy the system, you need to know where to hit. And the fact that Windows XP and Windows Vista/7/8/10 are not friends only at the operating system boot level, cannot in any way affect the possibility of their coexistence. The most important thing a person needs to know who decides to reinstall or install additional system, the missing Windows and the non-bootable data stored with it have not disappeared ANYWHERE. There is a 99% chance that everything can be fixed.
Today we will consider the simplest installation option, when all computer devices are working, images or disks with flash drives on hand. Problems with the installation, if any of the boot devices have failed, please describe them in the comments.
Install Windows 7 second along with Windows XP. Errors...
The beauty of installing these two operating systems, even in this order, is that the user will not encounter problems at any stage. Unless, of course, you have problems with any of the computer/laptop components: motherboard, hard drive, RAM should work like a clock. If something is wrong (and a working system can forgive errors in the hardware), at the installation level this may manifest itself as a refusal to install at any stage. But even here there are many errors of the same type, by which one can judge which specific component “prevents” the system from becoming properly ordered. All questions are in the comments.
Install Windows 7 second along with Windows XP. Begin.
To install Windows 7 second along with Windows XP we will need:
- an image of the operating system in any form and on any media. If you are just trying your hand at this field, I advise you not to reinvent the wheel by wasting energy and time preparing bootable flash drives. Get a good old hard drive or external box with the necessary Windows images of all stripes and more (I also store repair utilities there for all occasions - it’s more convenient than a bag of disks or a set of bootable flash drives). You can download the operating system image quite legally (there will be no viruses there) from the official website using a free utility
- working operating system Windows XP
- free utility for working with partitions hard drives AOMEI
- free utility for working with boot records EasyBCD (in case of renaming entries in the list of selection of bootable systems; more details in the article)
- drivers for your computer running Windows 7. Be sure to get them right away. For me the ideal option is Driver Pack Solution. But you are free to pre-stock up on drivers on the manufacturer’s website. The main thing to understand is that it’s better not to put it off until later - LAN card may be among the devices that require a special driver. Article to help you.
The first thing we'll start with is preparing your hard drive space to receive Windows 7.
Install Windows 7 second. Prepare a separate volume for it.
Putting two systems in one volume is the height of carelessness. Therefore, it is time to allocate a separate room for the future system. The program will do this AOMEI Partition Assistant. You can split a disk using Windows itself and using a boot disk/flash drive with it. But the program described will make it very easy, guide you through all the stages, and even explain some questions. So refer to the article for a description of the process. But in order not to push you, I will show you how this is done in this article.
We put AOMEI on Windows XP, launch it and split it into two volumes. So, the installation of the program will proceed as usual, do not skip a single point - all sorts of plugins, extensions and browsers like to interfere with this process lately. Read and check the boxes only where you need them, not the installer.
Everything is running smoothly for me, version 6.0 AOMEI installed on Windows XP without any problems. Opening the window:

There is only one disk so far...
As you can see, I have one hard drive and also one logical volume. The entire volume is dedicated to the system, let's fix it. Right mouse on the disk, it turns green, and context menu I choose Create a section:

A window appears immediately Creating a section, in which the default program will show that it is going to split the disk exactly in half:

It's up to you, of course, how much you will allocate for future system, but if you are not just going to get to know her, then I advise you not to skimp. I will slightly reduce the volume of the future disk by clicking and moving the slider in the window with the mouse to the right in the direction of reduction. Let's say up to 45 GB:

Click OK. Look, the section appeared in the program plans, but it is colored purple - which means nothing has happened yet. To apply the selected actions, go for the button of the same name. It's at the top left of the program:

Feel free to press. A window appeared Pending operations, which will ask you to confirm your actions. Before clicking Apply, uncheck the box. Check partitions before execution (Check partitions before execution), otherwise the process will be delayed. And you can check the disks at any time.

The last window in the current Windows XP session. She needs to reboot and we will agree by clicking Yes.
Install Windows 7 second: split into two partitions
After the reboot and the system welcome screen appears, we observe the program window AOMEY, which reports on the work. You will see windows something like this:

getting started AOMEI: don't press anything

AOMEI (but not Windows) just assigned the new partition the letter F

If this window does not disappear for a long time, restart your computer manually

This section of settings, when you can just look at the screen, without touching the keyboard. Next reboot Windows and oops!:

Let's remember its volume. I have about 45 GB. That’s it, now we’re preparing Windows 7. We disconnect the extra flash drives and external drives so as not to interfere, we set it to boot from a disk, flash drive or virtual DVDRom and reboot the computer, telling it to boot from a disk with WIndows 7 files. Windows XP will no longer take part in the work. We do everything through the BIOS. No installations directly from Windows XP.
The computer will require you to click on any key to continue booting from the disk with an inscription like
PRESS ANY KEY TO BOOT FROM DVDROM…

Click and the installation begins ( we do this for the first and only time during the installation session).
Let's install Windows 7 as usual. We keep in mind the amount of free volume so as not to make a mistake when installing on a partition with Windows XP. I have it, as you remember, 45 GB (or approximately). Here it is in the installer window:

Disk 1 Partition 1 – external hard drive: I boot Windows 7 from it
Select and wait for loading. The computer will restart and ask you to press the boot key again and again, just like at the beginning of the installation. NO NEED! A boot disk is needed, but only for copying system files. Boot disk or remove the flash drive and remove it only after the desktop appears new system.
Install Windows 7 second: almost everything is ready.
After the next reboot, it will appear for a couple of seconds new boot menu , where Windows will already offer you the choice of either Windows 7, or previous system Windows XP. After final installation display time will be set by default – 30 sec. In the meantime, we are waiting for the installation to complete. I repeat, we don’t touch anything.
I hope you now have a desktop. Open Explorer and, most likely, you see only one volume - with Windows 7:

Let's go to Start - Computer(right mouse) – Management

In the management console select Disk management. As you can see, all the disks are in place. And the one with Windows XP is not displayed due to a fault Windows Explorer 7:

The system was unable to assign a letter to it. Let me remind you that our systems are loaded according to different principles. Let's do it ourselves.
Right-click on the disk and select Change drive letter or drive path

and press Add. A small dialog box will appear where the system itself suggests the next letter of the Latin alphabet. I always agree with her, because it doesn’t matter at all. We leave these windows, agreeing “OK” with them. The changes take effect immediately: you can see it right in the updated window Disk Management:

And in the background, if you didn’t notice, System Explorer also woke up, “discovering” a new section:
 You can open it - it's all yours Windows files XP is in place.
You can open it - it's all yours Windows files XP is in place.
Install Windows 7 second: the final stage.
You can install drivers for Windows 7 and slightly optimize the computer's boot menu. To do this, I advise you to take a closer look at the blog articles:
- (in it I work with menu entries and customize them to suit my needs using EasyBCD)
I wish you success.
Read: 311
Good day everyone!
Most modern laptops come with Windows 10 (8) pre-installed. But from experience I can say that many users (still) like and feel comfortable working in Windows 7 (some people don’t run the old software in Windows 10, others don’t like the design of the new OS, others have problems with fonts, drivers, etc.).
But in order to run Windows 7 on a laptop, it is not necessary to format the disk, delete everything on it, etc. You can do it differently - install Windows 7 as a second OS to the existing Windows 10 (for example). This is done quite simply, although many have difficulties. In this article I will show with an example how to install a second Windows 7 OS to Windows 10 on a laptop with GPT disk(under UEFI). So, let's start to figure it out in order...
How to make two from one disk partition (we make a partition for installing a second Windows)
In most cases (I don’t know why), all new laptops (and computers) come with one partition - on which Windows is installed. Firstly, this partitioning method is not very convenient (especially in emergency cases when you need to change the OS); secondly, if you want to install a second OS, there will be nowhere to do it...
The task in this subsection of the article is simple: without deleting data on the partition with pre-installed Windows 10 (8), make another partition of 40-50GB (for example) from the free space for installing Windows 7 on it.
In principle, there is nothing complicated here, especially since you can get by with built-in Windows utilities. Let's consider all the actions in order.
1) Open the utility “ Disk management"- it is available in any version of Windows: 7, 8, 10. The easiest way to do this is to press the buttons Win+R and enter the command, press ENTER.

2) Select your disk partition that has free space (in the screenshot below I have 2 partitions, on a new laptop there will most likely be 1). So, select this section, right-click on it and click “” in the context menu (i.e. we will reduce it due to the free space on it).

3) Next, enter the size of the compressed space in MB (for Windows 7 I recommend a partition of 30-50GB minimum, i.e. at least 30,000 MB, see screenshot below). Those. In essence, we are now entering the size of the disk on which we will subsequently install Windows.

4) Actually, after a couple of minutes you will see that the free space (the size of which we indicated) was separated from the disk and became unmarked (in disk management - such areas are marked in black).
Now right-click on this unallocated area and create a simple volume there.

5) Next you will need to specify file system(choose NTFS) and specify the drive letter (you can specify any one that is not yet on the system). I think it’s not worth illustrating all these steps here; just click the “next” button a couple of times.
Then your disk will be ready and you can write other files to it, including installing another OS.
Important! Also for splitting one partition hard drive into 2-3 parts, you can use special utilities. Be careful, not all of them crash your hard drive without damaging your files! I talked about one of the programs (which does not format the disk and does not delete your data on it during such an operation) in this article:
Creating a bootable UEFI USB flash drive with Windows 7
By the way, you can find out what partitioning is on your disk (MBR or GPT) in this article: . The settings you need to set when creating bootable media depend on the layout of your disk!
To do this, I suggest using one of the most convenient and simple utilities for writing bootable flash drives. We are talking about the Rufus utility.

A very small (by the way, free) utility for creating bootable media. Using it is extremely simple: just download, run, specify the image and set the settings. Next - she will do everything herself! Just ideal and good example for utilities of this kind...
Let's move on to the recording settings (in order):
- device: enter the flash drive here. to which the file will be written ISO image with Windows 7 (a flash drive will need at least 4 GB, 8 GB is better);
- Partition scheme: GPT for computers with a UEFI interface (this is an important setting, otherwise the installation will not start!);
- File system: FAT32;
- then specify the boot image file with Windows 7 OS (check the settings so that they are not reset. Some parameters may change after specifying the ISO image);
- Press the start button and wait for the recording process to finish.

Setting up the laptop BIOS (disabling Secure Boot)
The fact is that if you plan to install Windows 7 on a second system, this cannot be done unless you disable Secure boot in Laptop BIOS.
Secure boot is a UEFI feature that prevents unauthorized OSes and software from starting when the computer is turned on and running. Those. roughly speaking, it protects against everything unfamiliar, for example, viruses...
IN different laptops Secure Boot turns off in different ways (there are laptops where it cannot be turned off at all!). Let's consider the issue in more detail.
1) First you need to enter the BIOS. For this, the following keys are most often used: F2, F10, Delete. Each laptop manufacturer (and even laptops of the same model range) has different buttons! The login button must be pressed several times immediately after turning on the device.
Remark!
Buttons to enter BIOS for different PCs, laptops:
- 2) When you enter the BIOS, look for the BOOT section. In it you need to do the following (using the example of a Dell laptop):
- Boot List Option - UEFI;
- Secure Boot - Disabled (disabled! Without this, you won’t be able to install Windows 7);
- Load Legacy Option Rom - Enabled (support for loading older OS);
- The rest can be left as is, by default;

Pressing the F10 button (Save and Exit) means saving and exiting (at the bottom of the screen you will see the buttons you need to press).
Secure Boot is disabled.
Remark!
You can read more about disabling Secure Boot in this article (several different laptops are discussed there): Starting the Windows 7 installation If the flash drive is recorded and inserted into the USB 2.0 port (
USB port 3.0 is marked in blue, be careful), the BIOS is configured, then you can start installing Windows 7... 1) Reboot (turn on) the laptop and press the boot media selection button (Call
Boot Menu
). These buttons are different on different laptops. For example, on HP laptops you can press ESC (or F10), on Dell laptops - F12. In general, there is nothing complicated here, you can even experimentally find the most common buttons: ESC, F2, F10, F12...
Remark! Hotkeys for calling the Boot Menu in laptops from different manufacturers: By the way, you can also select bootable media in the BIOS (see the previous part of the article) by correctly setting the queue.

The screenshot below shows what such a menu looks like. When it appears, select the created one bootable USB flash drive 7: welcome window, license window (needs to be confirmed), selection of installation type (select for advanced users) and, finally, a window appears with the choice of the disk on which to install the OS. In principle, there should be no errors at this step - you need to select the disk partition that we prepared in advance and click “next”.

Where to install Windows 7.
Remark!
If there are errors like “This partition cannot be installed because... it’s MBR…” - I recommend reading this article:

3) Then all that remains is to wait until the files are copied to the laptop’s hard drive, prepared, updated, etc.
4) By the way, if after the files are copied (screen above) and the laptop is rebooted, you will see the error “File: \Windows\System32\Winload.efi”, etc. (screenshot below) - it means you haven’t turned off Secure Boot and Windows cannot continue the installation...

After disabling Secure Boot (see how this is done, see above in the article) there will be no such error and Windows will continue installation as normal.
Error related to Secure Boot - not disabled!
Selecting the default system, setting the timeout
After installing the second Windows system - when you turn on the computer, you will see a boot manager that will display all the available OSes on the computer to let you choose what to boot (screenshot below).

In principle, this could be the end of the article - but the default parameters are too inconvenient. Firstly, this screen appears for 30 seconds each time. (5 are enough to choose!), secondly, as a rule, each user wants to designate which system to boot by default. Actually, that’s what we’ll do now... To set the time and select the default system, go to the panel Windows management by the address: Control Panel/System and Security/System
(I set these parameters in Windows 7, but in Windows 8/10 - this is done in the same way!). When the “System” window opens, there will be a link on the left side “ Advanced System Settings

"- it needs to be opened (screenshot below).

Control Panel/System and Security/System/Add. options

Next, you can select the operating system that boots by default, as well as whether to display the list of OSes, and how long to display it. (screenshot below). In general, you set the parameters for yourself, save them and restart the laptop.
This concludes the modest mission of this article. Results: the laptop has 2 OS installed, both work, when you turn it on you have 6 seconds to choose what to load. Windows 7 is used for a couple of old applications that refused to work in Windows 10 (although it could be done with virtual machines:)), and Windows 10 for everything else. Both operating systems see all disks in the system, you can work with the same files, etc.