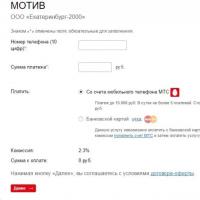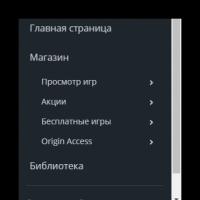When installing Windows 7 there is a constant reboot. Computer restarts when Windows boots
Hello dear readers.
Sooner or later, all users of computers with Microsoft operating systems are faced with a situation where they need to change the environment they are using. In this case, the reasons can be very different. Previously, I already told you exactly how you need to install a new OS on your device. But what should you do if the Windows 7 installation starts, freezes on your laptop, and then nothing happens? As always, there can be many reasons. Further in the article I will try to analyze the most popular of them.
The above problem manifests itself in various ways:
Causes( )
Despite the fact that the process stops at different moments, the reasons are the same:
Problems with the hard drive, RAM, power supply.
Insufficient contact with the motherboard.
The reader or USB port is shorted.
Incorrect BIOS setting.
Error while writing image.
Damage to the storage media.
Well, as you can see, there are many reasons for the problem. Conventionally, they are divided into external and internal. Based on this, the solution to the disease will be different.
Waiting for a response( )
We will consider all possible solutions to the problem. So, if suddenly the OS installation process on your Asus laptop or any other one suddenly stops, don’t worry right away. You may just need to wait 10 or 15 minutes. It is likely that after this everything will continue without any disruptions.
Official sources do not say why exactly this is happening.
It is worth noting, however, that in most cases this is observed on devices that use Gigabyte motherboards and processors from AMD. Apparently, during their interaction, small glitches occur that lead to such consequences.
Distribution( )
What to do if the previous option did not help, and your HP or other laptop still freezes? It's worth trying a new portable memory with a Windows distribution. In addition, you can test an existing removable device on a computer different from yours. If everything happens again, the disease is directly related to memory. Otherwise - with a computer.
It is worth noting that in the latter option, a separate component of the device, with the help of which reading occurs, may not function correctly. Therefore, to exclude possible options, it is worth conducting a test using just another disk or flash drive.
BIOS( )
On many computers and laptops, regardless of the manufacturer, be it Samsung or any other, problems with starting the installation process can be associated with two important parameters that are set in the BIOS area:
And for proper operation, you need to specify the appropriate parameters for each. To do this, we perform several movements:

Now it’s time to return to the installation process again.
Checking your computer( )
If the methods described above did not help solve the problem, one of the next steps is to check your Lenovo computer or laptop (any other manufacturer) for mechanical damage. From the outside, everything looks the same as it was before - you just need to spin up the system unit. In this case, you need to try a little more with a laptop.

After opening, we check for the presence of a burning smell, drips, and dark spots. At the same time, it’s worth inspecting everything you can, including the power supply, hard drive, RAM connectors, etc.
As a result, if a problem area is found, it simply needs to be replaced.
The problem when a Windows computer does not restart or does not turn off after clicking the corresponding button in the Start menu is familiar to many even with XP. Windows 7 users also encounter this problem and resort to extreme measures: to restart the computer, they use the “Reset” button located on the front panel of the case or remove the battery and turn off the power to the laptop. What’s strange is that you can’t find a single article on the Internet, the author of which would have bothered to collect the most effective methods for solving the problem, expressed by users on numerous forums. Therefore, today we will begin to correct the situation.
Causes
A computer running Windows XP or 7 may fail to complete its shutdown task for several reasons:
- Infection with malicious software that blocks the Windows XP shutdown command from being called or executed.
- Registry settings have been edited by third-party software.
- In XP (noted only in it), the computer never reboots using software methods while a cable is connected to one of its USB sockets to control the operation of the Aira Soho mini-PBX.
- Blocking a command from being executed by a service or application.
Looking for solutions
Of the factors mentioned that prevent the computer from turning off or rebooting, the most common is the first. The latter haunts only a few users, most of whom cannot find a solution to the problem for many months.
Computer infection
If the system files of the "seven" or Windows XP are likely to be infected by a virus, it is necessary to perform classic procedures to identify, eliminate viruses and prevent their occurrence. We will not dwell on the specifics; we will give only a brief algorithm of actions taken.
- We update the antivirus signature database and its kernel manually if a security program is installed on the computer, or we install a reliable antivirus.
You can also use a portable version of an antivirus program, such as the domestic developments Dr.Web CureIT or Virus Removal Tool from Kaspersky Lab and update them.
- We scan the computer, or at least its system disk, bootloader and RAM, for viruses. When suspicious objects are detected, we additionally check them on virustotal, and the malicious objects are immediately eliminated.
Be sure to install a firewall if it is not built into the security program you are using.
Registry configuration
- To change the value of keys that have been modified by a tweaker or malicious utility, run the built-in (regedit) or third-party registry editor (for example, this is the Registry Workshop application).
- Go to the address specified in the “Address” line.
- Find the “CleanShutdown” key and change its value to 1.
- Reboot the computer using the “Reset” button.
- If, after loading XP, the PC does not reboot using the “Restart” button after turning it on, move on.
Driver for Mini PBX
The culprit that Windows does not restart is the driver for the mini-PBX (no problems with software for other devices were noticed). Naturally, you cannot refuse to control the mini-PBX because of a problem or constantly disconnect the USB cable. Therefore, it is recommended to stop the driver before turning off or restarting the PC. This is done using the Services snap-in.
- We write “services” in the search and launch the corresponding application.
- We find the driver responsible for managing the mini-PBX and stop it through the context menu.

After restarting Windows XP or 7 using “Reset”, the computer should restart using the button in “Start”.
To automate the process, you can create a text file with the “bat” extension and enter a couple of commands into it, the first of which will terminate the driver, and the second will instantly restart the computer.
It will look like this:
net stop Aria soho driver
(Visited 20,615 times, 6 visits today)
When installing the Windows 7 operating system, a nuisance may arise - it freezes during installation. When the installation of Windows 7 freezes at the logo stage with the words Starting Windows, the cause of the problem may be a malfunction of the computer components: hard drive, motherboard, RAM. If the device breaks down, working with the system will not help - you just have to turn to repair specialists for help. If everything is in order with the hardware, but the Windows 7 installation window does not appear, then you can solve the problem in just a few steps, which we will describe in this manual.
The reason the system freezes on the logo is that it was not installed through the BIOS. Installing via BIOS is also called a “clean” installation because you format all data on the computer and accordingly delete information about the previous system. How to install OS via BIOS?
Step 1. Insert the boot disk with system () into the computer. Turn on or restart the PC.

Step 2. When the first inscriptions appear, quickly press the “Delete” key. The appearance of your BIOS varies by manufacturer.
Note! The design of the interface does not matter, since on modern computers the basic BIOS settings are the same.
Step 3. If you managed to click “Delete” when booting the computer, the BIOS window appears.

Step 4. Move through items using the arrows on the keyboard. Press the right arrow until the “Boot” item opens.

Step 5.“Boot” is responsible for booting the computer from a specific device. By default, the computer boots from the hard drive. But now we need to install the system, which is located on a flash drive (or CD). Press the down arrow and .

Select the item “Boot Device Priority” - press “Enter”
Step 6. A small menu opens where we select the device from which the computer will boot. In our example, this is a DVD.

In your case, it may be the name of the flash drive or CD media. Select the device - press “Enter”.

Select the item “Boot Device Priority” - press “Enter”
Step 7 Exit the “Boot” tab – press Esc. This way the changes will be saved and take effect after a reboot. In the pop-up window, select “OK” and press “Enter”.

The computer will automatically restart. The problem is solved - the Windows system will begin a “clean installation” without freezing or crashing errors. It is by working with the BIOS that problems like “Win 7 won’t install!! hangs when starting installation."
Windows 7 freezes during installation and installs slowly - what to do
Does your computer freeze when installing Windows 7? We find a way to solve the problem.
The first thing you need to do is to look for the reasons for the slow installation of Windows 7. Let's look at the common sources of problems:

How to solve Windows 7 slow installation problem
For successful installation, two critical parameters need to be corrected:
- Serial ATA (SATA) Mode - switch to “AHCI”. This is a more modern type of data transfer. It will help not only in solving the installation problem, but also generally speed up the operation of the OS.
- Disable the floppy drive (“Floppy Drive”). Despite the fact that floppy disks are a thing of the past and you may not even have this device, we recommend disabling its use in the BIOS.
Disabling the floppy disk
Step 1. Open the BIOS and press the “Delete” key.
Step 2. Go to the “Advanced” tab.

Step 3. Select the “OnBoard Floppy Controller” item and press the “+” button. The text “Disabled” should appear opposite the line.

Step 4. Save the settings.
Change the mode to “AHCI”

About Windows operating systems
The Windows family of operating systems is the most popular. Microsoft has held a monopoly on the market for more than twenty years. For ordinary users, the window interface has become familiar and convenient. But the main advantage of the Microsoft software product is its support for a huge amount of software. Professionals, from graphic designers to programmers, prefer Windows, since the programs they need for their work simply do not exist on other operating systems. The vast majority of video games are supported by Windows, something neither Linux nor Mac OS can boast of. The abundance of drivers for any components makes the system universal and makes it easier to use. When purchasing a device, you will always be sure that it will work on Windows without problems. Let's look at the history of significant versions of the popular OS.

- Windows 95. Served as the starting point for the development of window systems. Combining the operating principles of MS-DOS and the Windows family, the 1995 system became a staple for desktop computers. Thanks to the simplicity of the window interface, Microsoft managed to occupy the niche of graphical operating systems and gain a foothold in the market. The Start menu, long file names, and Plug and Play drag-and-drop functionality became the foundation and signature style of all subsequent Windows systems;

- Windows XP. Released in 2001, the system created a real sensation among PC users. Before the release of the "seven", XP remained the main operating system. Simple, easy to install and use. Occupies a minimum of disk space. Today, Windows XP is not supported by the company, which affects its resistance to virus attacks. However, owners of low-power PCs and laptops install the system on their devices: it is not demanding on technology and works properly without taking up a lot of RAM or loading the processor. The only significant disadvantage of the system is its vulnerability to viruses due to the lack of updates. However, the problem can be solved by installing the latest version of any reliable antivirus (Avast, Avira, Dr.Web);

- Windows Vista. Released in 2007. Was received coolly by the community. Visually beautiful, but requiring a powerful computer and weak in terms of security, the system turned out to be a failure. Performance problems, poor driver support, and reduced capabilities turned out to be the main shortcomings of the OS. A pleasant graphical interface, as one of the few advantages, will be transferred to the company's next OS - Windows 7;

- Windows 7. The product was released at the end of 2009. “Seven” remained at the top in terms of installations for 8 years. The most reliable, simple and convenient system of all. It took the best of XP and became more productive. After the unsuccessful Vista, the "seven" was greeted warmly. Great personalization capabilities, support for a huge number of drivers, ease and speed of installation contributed to the system capturing the market. In 2018, it is still installed on computers, despite the end of official support and the lack of updates from Microsoft;

- Windows 8. It so happens that Microsoft succeeds “every time.” Metro's revolutionary flat interface was met with disbelief and criticism. It was the appearance that affected the failure of the system. Ordinary functions: personalization, uninstalling programs, shutting down and restarting have changed significantly compared to Windows 7. It became difficult for an inexperienced user to find them, and therefore, in order to get started, it took a long time to delve into and study the new interface. But the company made the right conclusions, modernizing the stability and appearance of the system, preparing an excellent release - Windows 10;

- Windows 10. Essentially, the system takes the best from Windows 7 and 8. Decent performance, additional settings for gamers to improve performance, a free application store and extremely simple settings settings are the main advantages highlighted by users. After release, the system remained free for several months - for the first time in the history of Windows. Windows 10 is installed on new laptops by default. So, when buying a new device, you won’t have to pay extra money to purchase a license. An additional advantage of the system is its versatility. Windows 10 can be installed both on a computer and on mobile devices: smartphones, tablets, and even Xbox. Multiplatform ensures synchronization of settings and data for a single user account. All the innovations and improvements helped the “ten” overtake Windows 7 in popularity and become a universal operating system for personal computers.

Video - Starting Windows freezes when installing Windows 7
The most annoying problem for an inexperienced user of the Windows operating system is a problem with rebooting. The essence of the problem is that the user cannot work normally on the computer, play, watch videos or visit social networks due to the constant reboot of the OS. Let's take a closer look at how you can solve the problem when Windows constantly reboots.
Please note that the main reason for this phenomenon may be the banal loss of important system files. This happens due to the fault of the user or viruses, although the latter also do not appear in the system on their own. In order to return the system to working condition, you need to start it or simply reinstall it.
Let's take a closer look at the situation with constant reboots using examples of different versions.
Windows 7 reboots on boot
The cause of an endless (cyclical) reboot of the system can be either a virus or a problem at the hardware level.
If the problem is a virus:
If all the viruses have been removed or the loading in safe mode has not finished, but rather continues, then there is a problem with the hardware, in particular with the boot sector of the hard drive.
If it is damaged, the system simply does not find the download files and continues to reboot until it finds it. There are several options to solve this problem:
- Boot from a Windows bootable USB flash drive with command line support. Enter the command: fdisk/mbr and press Enter. Reboot and check the results. Only then try the following options.
- Reinstall the operating system, having previously formatted the hard drive for installation (not to be confused with local drives);
- Try to move the user’s files to another hard drive that works for sure, and then repeat step 1;
- Take it to a repair shop or use a program that can restore the boot partition, if at all possible. We can recommend: Active Partition Recovery, Testdisk, SFbootablecd. They need to be loaded onto a flash drive (make it bootable) and start the computer from it. Then everything happens intuitively according to the instructions of the application you choose.
Other options that affect the correct loading of the OS may be:
- Video card malfunction;
- Malfunction of sector(s) of RAM;
- BIOS failure;
- There is a large amount of dust in the system unit;
- Computer overheating.
If you can boot into safe mode, then the first three points are resolved independently by the user. To do this, in the case of a video card, you need to reinstall the drivers. The possibility of a RAM malfunction can be resolved by checking the MemTest86+ program, which will show whether your RAM stick(s) can continue to be used. A BIOS failure can be resolved by removing the battery from the system unit. It looks like a small penny.

This will create an automatic reset of user settings and the BIOS will return to its original state. In case of dust and overheating - if you do not understand how to clean a computer or change thermal paste, it is better to contact a specialist who will do everything carefully and without harm to your computer.
Windows 8|8.1 reboots on its own
In general, the problems of the more recent version of the OS, just like in the “seven”, have not gone away. The system may reboot on its own for several reasons:
- Important updates are installed;
- There is a virus in the system;
- Problems with memory, both on the hard drive, SSD, and RAM.
In the first case, of course, the user should be warned that updates will now be reinstalled, but sometimes the user simply may not notice this message, and the system is already starting to reboot. As a result, important documents may be lost or online conferences may be disrupted. You need to keep a close eye on notifications in Windows 8|8.1 to avoid this problem.
In case of a virus, use the advice from the previous subparagraph about Windows 7. If the system boots normally and without using safe mode, then have time to scan the Cureit system before the next “reboot”! -program. This usually works the first time, but several checks may be required.
The third point is solved in the same way as in the case of Windows 7. In difficult situations with computer memory, it is better not to hesitate and contact a specialist, and also be ready to buy a new hard drive or RAM stick.
Windows 10 reboots when shut down
Problems with this system are very common, but they rarely turn into endless repetitions. Often the menu bar may disappear, or “Start” or “Search” may not launch, but these are all temporary phenomena that can be resolved by rebooting and then installing updates.
What to do if the “ten” starts to reboot when turned off? This may happen for the following reasons:
- Installing updates, updating system files;
- Presence of a virus;
- Hard drive problem;
- Incompatibility of the system with processing dynamic processor cycles.
The first point only requires patience from the user, because... updates will be installed whether you want it or not. In this system it is forbidden to disable updates, because... it is considered the last of its kind and must be updated regularly.
The second point and third point are solved in the same way as in the case of Windows 7, and the last option is a little more interesting.
In order to disable the processing of dynamic processor cycles, you need to call the “Command Prompt with Administrator rights” and enter the command bcdedit /set disabledynamictick yes

The first step is to copy all important data from the partition on which you are going to install the system.
The fact is that during installation this partition will be formatted.
This means that all the information that you have on the disk where you will install Windows 7 will be deleted.
Typically this is the C:\ partition.
So copy all the necessary information from there either to another drive (D:\, for example), or, even better, to another computer.
You can also burn the most important information onto DVDs.
Before installing Windows 7, it is recommended to download and save the appropriate drivers and utilities for this system.
The fact is that the Windows 7 distribution may not initially contain drivers for your network card, Wi-Fi adapter, or for your modem.
Before installing the operating system, you need to configure the BIOS.
To enter the BIOS to configure the computer to boot from the drive, you must:
when you turn on the PC, when the name and clock frequency of your processor appears, press the “Delete” button on the keyboard; in laptops, when loading, the bottom of the screen indicates which button to press.
Then in BIOS find the item “Advanced BIOS Features” and the parameters – First Boot Device, Second Boot Device and Third Boot Device (first boot device, second and third).
Enter in the First Boot Device section - CD-ROM to boot from a CD or DVD drive.
If you don’t have a DVD drive and don’t have any desire to buy an external USB drive, you can install Windows 7 from a flash drive.
The flash drive or memory card must be 4GB or larger.
1. If the previous system is installed on the hard drive, the phrase “Press any key to boot from DVD” will briefly appear on the screen.
Press the key and wait until the disk loads.