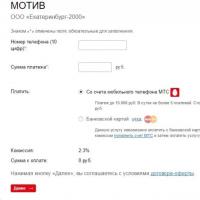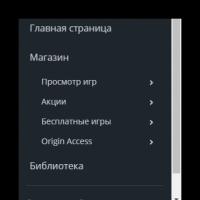How to find out the Windows version? How to find out the Windows version if the system does not start? Find out what version of Windows 8.
It doesn’t matter why, but you may need to find out what version of the operating system is installed on the computer or what the bus width is. The main thing is that it is necessary. There are quite a few ways to find out about the operating system version. Some of them are accurate, others not so much. Well, let's start figuring out how to find out the version of Windows. For ease of understanding, what follows is a short theoretical introduction, looking at the most popular operating systems today.
What you need to know
It should be said that the versions (with sufficient experience) can be distinguished even visually. But there are two concepts of this word in relation to computer technology. The first relates to the operating systems themselves. They have improved along with the development of technology, and the article will discuss the most popular ones. The second concept mutually follows from the first and relates to bit depth. The operating system version can be 32-bit or 64-bit. Conventionally, this means how many actions occur in one unit of computer working time, which is negligible. In general, it should be noted that there are a number of signs that can be used to determine the version and bitness of a computer. You may notice the differences yourself or be able to find out about them in other ways. But in this case we are interested in accurately establishing the data.
Windows XP
How can I find out the Windows version in this case? Click on the start menu. A window will open, find the “My Computer” button. If you find it, it means you really have this version of the operating system. But how do you find out the bit depth? Right-click on “My Computer” and in the action menu that opens, select the “Properties” option. Next, a window will open, you need to find the “System” section. In this section, look for the line “x64 edition”. It is located at the top, closer to the right side of the window. If, after a detailed inspection, you cannot find such words, you can say with confidence that you are the owner of a 32-bit system. If your search is successful, congratulations! You have a 64-bit system. The sequence of such actions is determined by Windows XP versions.

Windows 7 or Vista
How can I find out the Windows version in this case? Start again from the start. In the window that opens, just look for the line “Computer”. If you find it, it means you have this version. Call Then in the window that appears, look for the words “System type”. The bit capacity specific to your PC will be written next to them. Also next to it, the currently installed operating system of the computer or laptop will be accurately indicated. You may also notice “Release” at the top. This is the exact version you are using.
Windows 8 and 8.1 versions
How to find out the version of Windows, and what exactly is this instruction for you? If the initial screen type looks like it was designed for touch control, you are the owner of such an operating system. Here, in addition to the bit depth, you also need to determine what version of the operating system it is. With the eighth version, everything is simple: first you need to enter “Computer” on the initial screen, then right-click on the element that appears and select “Properties”. Next, in the window that opens, opposite “Release” and “System type” it will be indicated what’s what. If you can't use this advice, it means you have a different version of the operating system that is more suited for touch technology.

With version 8.1 it’s a little more complicated: you need to move it to the lower right corner, then up. Click "Options" then "Change". Next, select “Computer and devices” and click on “Details”. The page that opens will indicate the version and bitness of the operating system.
Finding out the version of the installed operating system from Microsoft is quite simple. This action does not require downloading additional software - all the required tools are built into Windows out of the box.
For example, you can use console. To access the command line you need to:
- Keyboard shortcut Win+R call the utility " Execute", enter in it cmd and press the key Enter;
- You can also simply enter cmd in the search.
Here you need to use the system command systeminfo, after which all the detailed information will appear on the screen:
The first value of the first checked parameter shows system version, number after the point changes after a major update, and last value provides information about the assembly or, as they also say, “build”. Type data systems show 32 or 64 bit system. The difference between them is that the first one can use no more than 4G.B. RAM, and the second is able to use much larger resources than even 32GB RAM.
While loading
When releasing a new system, Microsoft develops a unique logo for it, so you can draw initial conclusions already during the launch process.
This is what it looks like Windows 7:
Interface Windows 8:
This is what the current one looks like when loading Windows 10:
For more detailed information, it is recommended to use system information.
Using system information
Windows 7
The interface in different versions of Windows has its own individual characteristics, so the algorithm of actions may differ. For example, in Window 7 the easiest way to get the information you need is as follows:

Red the marker indicates the version of the operating system, blue The construction is highlighted in color, violet indicates the bit capacity of the system. Green The final performance of the device is highlighted in color, and the maximum possible score here is at 10 points.
Windows 8
Obtaining information in this version of the operating system is also quite simple. This requires:

Windows 10
The latest version of the operating system of the American corporation is also accessible and simple. There is an alternative command for the console, after entering which the following window pops up: 
To display it you need to enter cmd line winver. This window does not provide as detailed information as the one that opens with systeminfo, however, it copes with the main task.
In addition, you can use the following instructions:

Go to " Options» You can also use the keyboard by pressing the buttons Win +I.
In addition, it is possible to use the shortcut " My computer", which is called here " This computer" and is missing by default. For it to be displayed on the desktop, right-click anywhere on it and go to the “ Personalization" In the window that appears, click on “ Desktop Icon Options»: 
After this, a small window will open where you can configure the desired shortcuts by marking them with markers.
Hi all. Recently, a friend of mine asked me to reinstall the operating system on his laptop, but unfortunately the OS would not boot and it was impossible to determine which version of Windows was installed on the laptop. And knowing this is very important! For example, if Windows 10 Home for one language was installed on a computer device from the store, then it must be installed, only in this case the operating system is activated automatically immediately after the installation process. I asked my friend if he remembered the version of his system, but he shook his head and said that he mainly used the browser.The laptop was not new and had absolutely no stickers, pAccording to my data, even Windows 7 could be installed on it.
How to find out the Windows version if the system does not start
Friends, if you need find out the version of Windows, but you cannot get into the system itself, then you need to boot the computer with Live CD. You can use my Live CD program, created by me personally, Dmitry Malyshev with some selection of programs, or you can use a more powerful emergency Live CD from Sergei Strelets. But, let's talk about everything in more detail.
Live CD from Dmitry Malyshev
We download the Live CD from my cloud storage, then create a bootable USB flash drive from it, from which you can boot a simple computer with a regular BIOS, as well as the latest laptop with a UEFI interface. Friends, if you don’t know how to create such a bootable USB flash drive, then here’s a very. T Now we boot our laptop from a flash drive with Windows, the version of which we need to install.Select the USB flash drive in the boot menu of the laptop and boot from it.
Click "OK".

The Live CD desktop appears.

Go to the "Software" folder.

Go to the WinNTSetup3 folder.

Run the executable file WinNTSetup_x64.

The main window of the WinNTSetup3 program opens.

Right-click on the top of the program window.

And the following window opens, in which we see the version installed on our laptopWindows 10 Home Single Language (Windows 10 Home for one language), we also see the system license key.In such a simple way, using the program WinNTSetup3, we found out Windows version. But that is not all.

I'm sure you'll like another way. We return to the "Software" folder. Go to the ProduKey folder.

Launch the ProduKey program.

As you can see, ProduKey named the version incorrectly, but this is not a problem, you just need to configure the program correctly.

Click File-->Select Source.

Check the box "Load the product keys from external Windows directory" and click "Browse".

In the explorer that opens, you must point the program to the Windows folder with the installed operating system. Expand the disk in the Explorer window(C:) and select the Windows folder with the left mouse, then click OK.
It is important to know that all LiveCDs confuse the drive letters and they are almost always different from those that we see in the running operating system. In simple words, the disk with the installed system may not be (C:), but (D:) or (E:), etc., but in In our case, everything turned out to be correct and Windows 10 ended up on the drive (C:), since we see the folders of the installed OS here: Program Files, C:\Program Files (x86) and Windows.


Now the program correctly showed us the version of installed Windows.

LiveDisk by Sergei Strelec
Friends, you can burn a powerful emergency
Six ways to find out the version, build and bitness of Windows, which is installed on your PC. This question is asked very often by many users via email and in comments, so today we decided to publish a guide on how to find out information about the installed version of the operating system "Windows" on any computer.
Content:
Recently, it is very often possible to purchase a personal computer or laptop with a pre-installed operating system "Windows". This is convenient, since the system is fully configured and checked for errors. But you can purchase a computer without an installed operating system. Then the user has to additionally contact a special service to install the operating system or use the services of his friends and acquaintances. However, the majority of users using the operating system "Windows", do not think at all about its parameters and characteristics. But when it becomes necessary to install additional software or applications, the question arises of the compatibility of such programs and the operating system "Windows" installed on the user. That’s when the user has various questions about the characteristics of the operating system installed on his computer or laptop.
In this guide, we tried to answer the following questions about the operating system:
- Which version "Windows" installed on your computer ( "Windows XP", "Vista", "Windows 7" etc.)?
- Which version option "Windows" installed on your computer (home, professional, etc.)?
- What type of operating system "Windows" Is your computer installed 32-bit (x86) or 64-bit (x64)?
- What service update package is installed on your system? "Windows"(SP1, SP2, SP3, etc.)?
- What build version "Windows 10" installed on your computer?
- What update version "Windows 10" installed on your computer (update versions 1511, 1607, 1703, etc.)?
There are many ways to get answers to these operating system questions "Windows" installed on your computer. We will show different methods suitable for different operating systems "Windows", you can try them all and choose the ones that suit you best.
Method 1: Using a command "winner"
This method is very simple and allows you to quickly find out information about the installed version of the operating system "Windows" with a simple command "winner". This is a universal method and it works for any version "Windows".
Press the keyboard shortcut together "Windows + R" to open the dialog box "Run". In the command line field, enter "winner" and press the button "OK" or key "Enter" on the keyboard to execute the command.

The command will launch a dialog box.

The window displays basic information about the installed operating system "Windows", shows its version, system build number, service pack, etc. You can also find out what username or organization it is registered under.
Method 2: Using a window "Properties"
In all versions "Windows" By default, a standard set of applications is enabled, which must include an application "System". It contains a large array of useful and detailed information about the version of the installed operating system "Windows", and it can always be easily viewed.
You can open the window "System" in different ways, but we will only show two of them.
Method 1: In the lower left corner of the screen on "Taskbars" click the button "Start" and open the main menu. Move the installed programs and applications slider down to the section "Service - Windows" and select a section "Control Panel".

In the window "All Control Panel Items" Choose a section "System".

Method 2: Find the icon on the desktop of your computer or laptop "This computer"(icon "Computer" or "My computer" for earlier versions "Windows"), right-click on it and select section from the pop-up menu "Properties".

In the window "System" all basic information is reflected. You will be able to see which version "Windows" ("XP", "Vista", "7", "8/8.1" or "10") installed on your computer, and also determine the edition of the operating system "Windows" ("Home", "Professional", "Home Basic", "Home Premium" etc.), check whether the service pack is installed or not.
In point "System type" you can determine the bitness of the operating system "Windows"(32-bit (x86) or 64-bit (x64)) installed on your computer.

Also in the list of basic computer parameters indicated in the window "System", includes information about the processor, installed memory (RAM), computer name, product ID, etc. Here you can easily find all the necessary information about your operating system "Windows".
Method 3: Using an app "Options" V "Windows 10"
If you are using an operating system "Windows 10", you can find information about the installed version "Windows", its publication, updating, etc. using the application "Options".

Method 4: Using an app "Registry Editor"
If you are a confident user, then you can use the application "Registry Editor" to find out information about the installed version "Windows". However, it is important to remember that any actions with the registry must be performed carefully and with extreme caution. Any incorrect changes to the registry can cause errors or system crashes, which will result in the inability to launch individual applications or the crash of the operating system as a whole. Before you start working with the registry, be sure to create a working copy of it. In the window main menu ribbon "Registry Editor" click tab "File" and select a section "Export". Select a location to store a copy of the registry, name the file and click the button "Save" to complete.
To view operating system information "Windows" follow these steps:

Method 5: Using a command "systeminfo"
You can also get detailed information about the installed operating system "Windows" and parameters of your personal computer using the command – "systeminfo".

Method 6: Using the WMIC Command
You can also use the WMIC (Windows Management Instrumentation Command-line) command in the command line window to get brief information about your system and installed version "Windows".

Reading time: 36 min
Determining the version of the Windows operating system is carried out in several ways, regardless of its edition. In this article, we will look at the simplest methods of how to find out the version of Windows and get complete information about the build of the operating system installed on your computer and its bit depth using the example of various editions. We will also take a look at several universal methods to find out information about your operating system, even if you don’t know what edition of Windows you are using (7, 8 or 10).
How to determine the version Windows 10
Via "System Information"
To obtain the data, go to the “Settings” menu of Windows 10, where all the necessary data is displayed.
To open the options window, use the key combination “Win + I” or the “Windows” button, where in the drop-down list select “Options”
In the window that appears called “System”, move to the “About system” item, which is located last in the small list. Here we find information about the Windows 10 operating system: its version, kernel, release, bit depth.

How to find out the version of Windows 8 and 8.1?
Through system properties
To obtain information about the Windows 8 OS version, you need to call the context menu of the Windows icon located on the taskbar and select “System” from the drop-down menu.
 After completing this action, a window will open with information about your operating system.
After completing this action, a window will open with information about your operating system. 
Via "System Information"
Click the “Windows” button to open the drop-down side menu, where we select “Options”.
 Next, click on the inscription located at the very bottom: “Changing parameters...”, as shown in the screenshot.
Next, click on the inscription located at the very bottom: “Changing parameters...”, as shown in the screenshot.
 In the “PC Settings” window, go to the “Computer and Devices” section.
In the “PC Settings” window, go to the “Computer and Devices” section.
 In the menu that opens, click on the “Computer Information” section located at the very bottom of the list.
In the menu that opens, click on the “Computer Information” section located at the very bottom of the list.
 The Computer window displays information about the release and bitness of the operating system.
The Computer window displays information about the release and bitness of the operating system.

How to find out which version of Windows 7 is installed?
Through the properties of “My Computer”
- We go to “Start”.
- Call the “My Computer” context menu and select “Properties”.
 3) The “System” window contains all the information we need about the edition of Windows 7.
3) The “System” window contains all the information we need about the edition of Windows 7.
 The same thing is done as follows: go to “Start”, write the phrase “Information about” in the search bar and select “System information” among the search results. Next, click on the inscription: “About the system” and get all the information about the Windows version.
The same thing is done as follows: go to “Start”, write the phrase “Information about” in the search bar and select “System information” among the search results. Next, click on the inscription: “About the system” and get all the information about the Windows version.
Via "Control Panel"
- We go to the “Control Panel”, for example, through “Start”.
- Click on the first item “System and Security” if its view is switched to “Category”.

- Select “System” and a familiar window opens with information about the version of your OS.
If control panel elements are displayed as icons, look for an icon called “System”.
Via the Start menu
Call “Start” and go to the following address:
How to find out the version Windows? Universal method
- "Winver" command.
Launch the window for executing system commands by holding down the key combination “Win + R”. In the text entry line, enter winver and press “Enter”. A window will appear with information about the edition of Windows being used.
- "msinfo32" command
We open the same window for entering system commands and enter in it msinfo32, confirming the execution of the command with the “Ok” button. The window that appears with information about the operating system displays all the information about its name, version, bitness, build, etc.

- systeminfo command
You can get complete information about the operating system using another simple method.
We launch the Windows command interpreter by entering the “cmd” command in the “Run” window. In the black window that appears, enter the text systeminfo click “Enter”. After a few seconds, the console will display complete information about your system. Moving up, you will see information about the version, build, bitness, etc. of your operating system.

- Via the Windows Registry
Launch the system registry editor. To do this, open the “Run” window using the “Win + R” combination. In it we enter regedit and press “Enter”. In the window that opens, follow the path:

 2) HW Info
2) HW Info
We launch the application and in the main window we see basic data about the version of your OS.

If you have any questions about the topic "How to find out the version of Windows?", then you can ask them in the comments