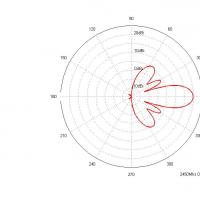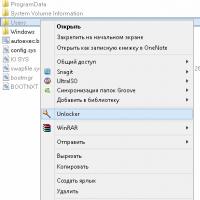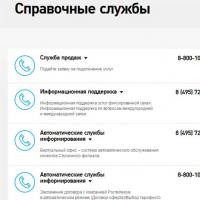Rules for deleting a game from a computer. How to completely remove a game from your computer: standard and third-party tools How to remove online games from your computer
Hello dear readers, before this I wrote several articles and, but now I would like to talk about how to remove games from Windows computer 7, 8, 10. The difference is that garbage cleaning programs clean unnecessary to the system files, and games are considered personal files, so the program does not touch them. This is partly the correct way to remove programs. Therefore, this article will be useful from a beginner to an experienced user.
How to properly delete a game?
Firstly, correct removal is always done through programs that come with the game for removal. 
This program is usually located in the game folder; to find it, go to start — all programs and find folder with the game name.
When you open it, in most cases you will see a file with the name - delete the game or uninstall, or maybe in English Uninstall. Click it and click everywhere else and you're done. All game Right deleted.
But below we will look what could remain even if you deleted the game the right way! It is possible that you did not find the required file in the start, to find it, right-click on the game and select properties.

In the window that opens, click find object or file location. After which the folder with the game will open and there we look for the file that I described above, launch it and delete it using the same system. 
It is possible that these files were not even found in the game folder, so you will have to contact standard program deleting applications. This is certainly not the most the best option, because There will still be some files in the system and registry.
Below we will look at a specialized program provided for such cases. But sometimes it may not be available, so now we’ll look at how to remove a game using the Windows add/remove programs component. It is located in my computer or launcher.

Start - Control Panel or in startup on older systems there may be an item settings. Or on my computer at the top or left is an item called Installation and removal of programms.
When launched, a window will appear with installed programs and games on your system. In this list find the game to be deleted, select and click delete/edit.

Typically, deletion occurs according to the standard system by pressing a button Further, and then delete, but it may also be that you need to select the item delete. Cases vary and not all programs are able to remove everything. Because saving the game is also your personal files. Or, by chance, something was not deleted.
And in order to delete the game completely, you need to see if the folder with the game remains in my documents it is usually set to desktop or at launch. An even more reliable way to find files is through search. Enter the name of the game in one word and specify the search in hidden folders. We delete everything that is found as necessary or save the save, in case you want to play this game again :)

Completely uninstalling a game using Revo Uninstaller
Windows Add/Remove Programs is not the best or most reliable application for uninstalling applications. There is always a replacement and I suggest using the replacement professional program entitled Revo Uninstaller. When opened it will look like this window.
 For removing select the required game or program, the method is also good for programs. Select by right-clicking on the required game or program.
For removing select the required game or program, the method is also good for programs. Select by right-clicking on the required game or program.

will appear window with a removal method.

1. Safe the program will remove basically everything like a regular Windows program.
3. And here is the point extended will find and delete everything possible that is associated with this file, but first it will give you the opportunity to confirm what it is deleting; this item is best used by advanced users. This point especially helped me when the drivers for one printer were installed incorrectly and windows program Installing and uninstalling programs did not help me. Good luck with your deletions :)
Sometimes, video games can be frustrating and sometimes they just take up too much space on your computer. What do we do in this case? That's right, we delete them. However, sometimes this is not so easy to do, which may be due to certain factors: you inexperienced user, classic deletion options are not available/do not work, etc.
In this article we will tell you how to remove a game from your computer, quickly and without straining your nerves. In addition to the basics, we will also look at removing the game from digital distribution stores, for example, Steam or Origin.
Method No. 1 Removal using an uninstaller
So, first, let's look at the most basic and classic method of removing an installed game, and other software based on the Windows operating system (examples will be given) - the uninstaller.
Usually, when you install a game on your computer, a so-called uninstaller is also installed with it, with which it is incredibly easy to complete removal games, if the user needs it.
The uninstaller is usually stored in the folder with the installed game. Go to the folder and find the executable file called unstall.exe or something similar. Double-click on it to start the removal process. Confirm your intentions if the uninstaller asks you for confirmation to delete. Finally, wait for the uninstallation process to complete and close the uninstallation window if necessary.
That's all. It is also advisable to delete files of deleted games, which sometimes remain in the folders of their previous location. This method of removing a game from a computer is the simplest and only requires the user to know the location of the game folder. However, not all games are equipped with an uninstaller and they need to be uninstalled a little differently.
Method No. 2 Programs and components (applications and features)
The next way to remove a game is to use a system item called “Programs and Features”, with which, as expected from its name, you can remove or update installed applications and games.
Right-click on Start and select “Programs and Features” from the context menu. Then find in the list installed components desired (but apparently not very) game, right-click on it and select “Delete”. Confirm your intentions to delete and you're done.
Operating room users Windows systems 10 can use something else, which we will now consider. Again, right-click and select Apps & Features. Find the game you want in the list of applications. Click on it once and then click on the “Delete” button. Windows 10 also has Programs and Features, which is easily accessible, but it's not really necessary.
Method No. 3 Removing games in digital distribution stores
How to delete game data on Steam or Origin? Let's look into this too. The thing is that games installed in similar services do not have classic uninstallers: they must be removed directly through the client itself, which, however, will not be difficult. As an example, let's look at deleting a game on Steam, but you'll be able to apply the following information to other digital distributor clients like Origin, Uplay or GOG as well, since they're all done the same way.
So, open your Steam client. Next, go to the “Library” tab, where all your games are located. Find the game you want to get rid of, right-click on it and select "Uninstall...". Then confirm your intentions again by clicking on the “Delete” button again. After clicking on it, the removal process will start, after which the game will be erased from your disk and the installed games tab in the library.
Method No. 3 Removing problematic games
Now we are moving on to something more complex. How to delete a deleted game? If you are seeing this question for the first time, it may seem quite strange to you, but it is not at all. Let's say you've already tried to uninstall the game from your computer, but something went wrong during the uninstallation process, such as a power outage, the uninstallation process being forced to complete, etc. As a result, entries from the deleted game remain in your system's Registry, which may cause some problems when trying to remove the game from the entries in "Applications and Features" or "Programs and Features."
If you encounter such a problem, then you need to delete the remaining entries about the game in the Windows Registry. You can do this using these steps:
- Press combination Windows+R.
- Enter Regedit and press Enter.
- Using the left panel of the window, go to the section HKEY_LOCAL_MACHINE → SOFTWARE.
- Find the name of your game (or developer/publisher) in the list of sections.
- Right-click on it and select "Delete".
Once you have completed all the above, try again to uninstall the game using traditional methods - this time everything should work as expected.
Computer games take up quite a lot of space. 5 gigabytes is already a thing of the past, but 15 and 20 are what a modern game like Crysis 3 and Battlefield 4 can easily occupy. And if you still install them on the system drive, the space will run out very quickly. A novice user may immediately have the right question: how can I remove unnecessary games from my computer? And that's true, why would it just take up space on the PC?
How to remove a game from your computer?
To remove the game from your computer Find the shortcut on your desktop that is responsible for launching it. Right-click on it and go to “ File location».
The folder in which the toy was installed will open. You can also delete it here. Look at the very bottom for a file named “unins000”.
It could also be a folder called Uninstall and this file will already be inside. He is responsible for completely removing the game from the computer. Launch it and confirm your intention to erase the game.

Literally after 5 seconds the game will no longer be on the computer.


How to completely remove a game?
It happens that the file " unins000" does not exist in the folder with the installed program. How to completely remove the game in this case?
There is one great program called Revo Uninstaller. It can completely remove various programs and other software. Launch it and find the game to delete in the list, or enter its name in the search.
Right-click on it and select “Delete”.

After uninstallation, Revo Uninstaller will prompt us to scan the computer for “garbage” that the game left behind. We perform a “Moderate search”.
![]()
We find unnecessary remnants, put a tick in front of those highlighted in bold and delete them.
So we figured it out as much as possible completely remove any game from your computer. Keep your computer clean.
Edward.
And of course it cannot be installed again, utilities: Unlocker, CCleaner, Revo Uninstaller and the like may turn out to be useless, on one site I read how using one of these programs you can remove an antivirus program, I laughed for a long time, in reality everything is of course will not be so, sometimes the principles of operation of these programs turn out to be ineffective. Let's think about what we will do if all the above-mentioned programs did not help us.
Many in case of failure with they even reinstall the operating system if it comes to their favorite game. Believe me, in most cases this is not necessary. By the way, it’s also about the accumulation of garbage in Windows, because the remains of the program are somewhere and of course take up space on the hard drive, all this is quite unpleasant and of course I want to know where exactly the remaining program files are located.






It is advisable to view the entire registry or branches HKEY_LOCAL_MACHINE (contains information about hardware and software) and HKEY_CURRENT_USER\Software, where all information about installed applications is located.

- In particularly difficult cases, you will have to enter your operating system in Safe Mode, only in it you will be able to disable the service and delete all remaining files and registry keys.
And now I would like to talk about how to remove games from a Windows 7, 8, 10 computer. The difference is that garbage cleaning programs clear files that the system does not need, but games are considered personal files, so the program does not touch them. This is partly the correct way to remove programs. Therefore, this article will be useful from a beginner to an experienced user.
How to properly delete a game?
Firstly, correct removal is always done through programs that come with the game for removal.
This program is usually located in the game folder; to find it, go to start - all programs and find folder with the game name.
When you open it, in most cases you will see a file with the name - delete the game or uninstall, or maybe in English Uninstall. Click it and click everywhere else and you're done. All game Right deleted.
But below we will look which could remain even if you deleted the game the right way! It is possible that you did not find the required file in the start, to find it, right-click on the game and select properties.

In the window that opens, click find object or file location. After which the folder with the game will open and there we look for the file that I described above, launch it and delete it using the same system.

It is possible that these files were not even found in the game folder, so you will have to turn to the standard application uninstaller. This is certainly not the best option, because... There will still be some files in the system and registry.
Below we will look at a specialized program provided for such cases. But sometimes it may not be available, so now we’ll look at how to remove a game using the Windows add/remove programs component. It is located in my computer or launcher.

Start - Control Panel or in startup on older systems there may be an item settings. Or on my computer at the top or left is an item called Installation and removal of programms.
When launched, a window will appear with installed programs and games on your system. In this list find the game to be deleted, select and click delete/edit.

Typically, deletion occurs according to the standard system by pressing a button Further, and then delete, but it may also be that you need to select the item delete. Cases vary and not all programs are able to remove everything. Because saving the game is also your personal files. Or, by chance, something was not deleted.
And in order to delete the game completely, you need to see if the folder with the game remains in my documents it is usually set to desktop or at launch. An even more reliable way to find files is through search. Enter the name of the game in one word and indicate search in hidden folders. We delete everything that is found as necessary or save the save, in case you want to play this game again :)

Completely uninstalling a game using Revo Uninstaller
Windows Add/Remove Programs is not the best or most reliable application for uninstalling applications. There is always a replacement and I suggest using a professional program called Revo Uninstaller. When opened it will look like this window.
 For removing select the required game or program, the method is also good for programs. Select by right-clicking on the required game or program.
For removing select the required game or program, the method is also good for programs. Select by right-clicking on the required game or program.

will appear window with a removal method.

1. Safe the program will remove basically everything like a regular Windows program.
3. And here is the point extended will find and delete everything possible that is associated with this file, but first it will give you the opportunity to confirm what it is deleting; this item is best used by advanced users. This item especially helped me when the drivers for one printer were installed incorrectly and the Windows program installing and uninstalling programs did not help me. Good luck with your deletions :)
The program cannot be removed from the computer through the Add/Remove Programs menu and by no means at all, deleted all folders related to the program, used all kinds of utilities that clean the registry of unnecessary keys, to no avail. The fact is that I want to install it again, it is licensed and purchased for money, but recently it has been working with errors. The installation program says: the application is already installed and that’s where it ends. The forum suggested that you need to look in the bushes (in the registry), is this a joke? Help.
Edward.
The game is not removed from the computer Call of Duty 4: Modern Warfare, I want to reinstall it, but I always get an error, I just deleted the game folder, but I couldn’t delete it from the Add or Remove Programs menu, maybe you know how to delete and reinstall, please tell me.
The program cannot be removed from the computer
And of course it cannot be installed again, utilities: Unlocker, Ccleaner, Revo Uninstaller and the like may turn out to be useless, on one site I read how you can remove it using one of these programs antivirus program, I laughed for a long time, in reality, of course, everything will not be like that, sometimes the operating principles of these programs turn out to be ineffective. Let's think about what we will do if all the above-mentioned programs did not help us.
The information in our article applies to Windows 7 and Windows 8. 1.
- Note: Friends, if this article does not help you, then try
Many in case of failure with removing a program from your computer they even reinstall the operating system when it comes to their favorite game. Believe me, in most cases this is not necessary. By the way, it’s also about the accumulation of garbage in Windows, because the remains of the program are somewhere and of course take up space on the hard drive, all this is quite unpleasant and of course I want to know where exactly the remaining program files are located.
This kind of trouble occurs because, for some reason, the connection between the program and its keys in the registry is broken. There are many reasons for these, ranging from incorrect user actions and errors in the program itself; we will not dwell on this. To solve such problems, we will need to manually make changes to the registry and our program will be completely removed. How to do it?

Is the program you want to remove no longer in use? If you know the process related to it, you also need to end it in the device manager.

The best thing to do is disable the program service in Computer Management.


Now delete all files related to the program from your computer, start with its personal folder located in Program Files, then reboot; if the program has not been deleted and cannot be installed again, you will have to delete its entries in the registry.


It is advisable to view the entire registry or branches HKEY_LOCAL_MACHINE (contains information about hardware and software) and HKEY_CURRENT_USER\Software, where all information about installed applications is located.

What else can you do if you have problems uninstalling programs?
- Try to visit the website of the program manufacturer, there is a high probability that an uninstaller is available for download there, for example, on the website of the Nero program, which is not so easy to uninstall, there is such a utility.
- If you uninstall a game or program without success, the uninstaller may be located on the installation disk, you should run it and you will see the Delete option, if you do not have the disk, read on.
- In particularly difficult cases, you will have to log into your operating system in Safe Mode, only it will be possible to disable the service and delete all remaining files and registry keys.
- Sometimes you will not be able to delete program files even in Safe Mode, but you will be able to rename them and delete them after a reboot.
- It is worth trying to reinstall the program, and then it will be successfully removed.
For clarity, let's try to reinstall the game Call of Duty 4: Modern Warfare, which my son’s comrade in arms cannot reinstall for several days in a row.
Sometimes, video games can be frustrating and sometimes they just take up too much space on your computer. What do we do in this case? That's right, we delete them. However, sometimes this is not so easy to do, which may be due to certain factors: you are still an inexperienced user, the classic removal options are not available/do not work, etc.
In this article we will tell you how to remove a game from your computer, quickly and without straining your nerves. In addition to the basics, we will also look at removing the game from digital distribution stores, for example, Steam or Origin.
Method No. 1 Removal using an uninstaller
So, first, let's look at the most basic and classic method of removing an installed game, and other software, based on operating system Windows (examples will be given) - uninstaller.
Usually, when you install a game on your computer, a so-called uninstaller is also installed along with it, which makes it incredibly easy to completely remove the game if the user needs it.
The uninstaller is usually stored in the folder with the installed game. Go to the folder and find the executable file called unstall.exe or something similar. Double-click on it to start the removal process. Confirm your intentions if the uninstaller asks you for confirmation to delete. Finally, wait for the uninstallation process to complete and close the uninstallation window if necessary.
That's all. It is also advisable to delete files of deleted games, which sometimes remain in the folders of their previous location. This method of removing a game from a computer is the simplest and only requires the user to know the location of the game folder. However, not all games are equipped with an uninstaller and they need to be uninstalled a little differently.
Method No. 2 Programs and components (applications and features)
The next way to remove a game is to use a system item such as “Programs and Features”, with which, as expected from its name, you can remove or update installed applications and games.
Right-click on Start and select context menu"Programs and Features" item. Then find the desired (but apparently not very) game in the list of installed components, right-click on it and select “Uninstall”. Confirm your intentions to delete and you're done.
Users of the Windows 10 operating system can take advantage of something else, which we will now look at. Again, right-click and select Apps & Features. Find the game you want in the list of applications. Click on it once and then click on the “Delete” button. Windows 10 also has Programs and Features, which is easily accessible, but it's not really necessary.
Method No. 3 Removing games in digital distribution stores
How to delete game data on Steam or Origin? Let's look into this too. The thing is that games installed in similar services do not have classic uninstallers: they must be removed directly through the client itself, which, however, will not be difficult. As an example, let's look at deleting a game on Steam, but you'll be able to apply the following information to other digital distributor clients like Origin, Uplay or GOG as well, since they're all done the same way.
So, open your Steam client. Next, go to the “Library” tab, where all your games are located. Find the game you want to get rid of, right-click on it and select "Uninstall...". Then confirm your intentions again by clicking on the “Delete” button again. After clicking on it, the removal process will start, after which the game will be erased from your disk and the installed games tab in the library.
Method No. 3 Removing problematic games
Now we are moving on to something more complex. How to delete a deleted game? If you are seeing this question for the first time, it may seem quite strange to you, but it is not at all. Let's say you've already tried to uninstall the game from your computer, but something went wrong during the uninstallation process, such as a power outage, the uninstallation process being forced to complete, etc. As a result, entries from the deleted game remain in your system's Registry, which may cause some problems when trying to remove the game from the entries in "Applications and Features" or "Programs and Features."
If you encounter such a problem, then you need to delete the remaining entries about the game in Windows Registry. You can do this using these steps:
- Press combination Windows+R.
- Enter Regedit and press Enter.
- Using the left panel of the window, go to the section HKEY_LOCAL_MACHINE → SOFTWARE.
- Find the name of your game (or developer/publisher) in the list of sections.
- Right-click on it and select "Delete".
Once you have completed all the above, try again to uninstall the game using traditional methods - this time everything should work as expected.
Method #4 Using third-party utilities
If you do not want to use the tools built into the operating system, then you can always use third-party software. The functionality of such tools differs from each other, ranging from easy removal installed programs/ games and ending with cleaning temporary and junk files on the computer.
It is quite difficult to advise any specific program, since, in principle, their functionality is still similar to each other. For example, you can use the Uninstall Tool. Users are more or less satisfied with its functionality.
Found a typo? Select the text and press Ctrl + Enter
On any modern computer A huge amount of different software has been installed. These can be utilities that are used almost daily, or programs that the user installed only to familiarize himself with new software.
Once a program is no longer in use, it should be uninstalled to free up disk space and improve PC performance. This article will discuss the best methods for uninstalling utilities and games, which even a novice user can handle.
Removing unnecessary software
Every PC user uninstalls applications from their computer, so special programs designed to help with uninstallation are very common and enjoy considerable popularity. There are many high-quality utilities that analyze programs available on a PC and completely remove all information about applications. The Windows OS even has a built-in tool that can help you uninstall software. Unfortunately, this product is not very effective in comparison with third-party specialized software.
Method 1: Revo Uninstaller App
This program is considered one of best utilities, designed to remove software. The application provides the user with the most detailed list of all programs and games installed on the computer, and also has a very convenient filter for sorting positions. Revo Uninstaller has a fairly simple Russian-language interface.
You can find several versions of this application on the official website of the software manufacturer. Some of them are paid, while others are completely free. To clean your PC from unnecessary utilities, it is enough to free version. It has extensive functionality, takes up a small amount of disk space, and most importantly, is regularly updated by the developers.
- Go to the official Revo Uninstaller website and download the version of the program that suits your needs.
- Launch the downloaded application and install it on your computer. Installation of the program is carried out using the Installation Wizard and is not difficult.
- Activate the application and wait for the system analysis process to complete.
- The main window of the utility will display a detailed list of all software installed on the computer. All items are sorted in alphabetical order.
- Right-click on the program that you want to uninstall from your PC.
- In the list that appears, find the “Delete” item and click on it.
- A software removal log will appear in front of you. The application will independently create a checkpoint, which is necessary in the event that the deleted application turns out to be a driver or other important system component and a rollback is required. The procedure rarely takes more than one minute, after which it automatically proceeds to the program uninstaller.
- The next step requires you to select a system scanning mode. Analysis is necessary, as it helps to identify the garbage remaining after uninstalling the utility. It is advisable to select the “Advanced” scanning mode. It takes significantly longer than others, but does a much better job of checking your computer.
- After the scan is completed, a list of all residual files and registry entries found on the PC will be displayed. Check the boxes next to each of them and click on “Delete”. This procedure must be done in both windows. At this stage, you should be especially careful, since you can accidentally delete a component that does not belong to the application, but appeared in the list randomly.
- You will again see a list of all applications installed on your computer. To remove another utility, you must follow the same steps.





Method 2: Built-in OS functionality
As mentioned earlier, Windows has a built-in tool that helps you uninstall applications. Unfortunately, this method is not as convenient as the previous one, since you have to create a restore point yourself, and you need to search for residual files after deletion manually.

Specialized software removal applications have significantly more tools than standard remedy Windows. The programs carry out high-quality software removal, remove residual garbage, clean the registry, and most importantly, do all this automatically.
By uninstalling unnecessary applications, you not only free up disk space, but also improve the performance of your entire PC. It is advisable to regularly remove unnecessary software, but before doing this, do not forget to create checkpoints to which you can rollback if something happens.
Before you completely remove a program from your computer, you should know that this is not as easy as it seems.
After all, despite the fact that most games and applications have their own uninstallers, sometimes they do not help with complete removal.
And you have to remove unwanted software manually using built-in Windows tools or special programs.
Removal without additional software
The most in a simple way To remove a regular program is to use an uninstaller, which in most cases is installed simultaneously with it.
You can find and launch such a utility through the Start menu in the list of installed software.
You can also find the uninstaller in the directory with the program; its name usually contains parts of the word Uninstall (for example, unins000), and the file type column indicates “Application”.
The method is considered the simplest. However, not all programs have uninstallers - especially since some of them are not displayed in the menu, and you will have to spend some time searching for the corresponding directory on the disk.
Using the Uninstall Programs and Features menu
To use the next option, you will have to use the “Control Panel”.
You can find it in the Start menu (in the settings tab for older versions of Windows).
Now you have to go to “Programs and Features” - or “Add or Remove Programs” if we are talking about Windows XP.
Further steps are approximately the same for users of different Windows platforms:
- Select the program you want to remove.
- By right-clicking, a menu opens, usually consisting of one item “Delete” (sometimes there is also “Change” in the list).
- Click “Delete” to start the uninstallation process.
- Sometimes, as a result, a message appears on the screen indicating that the deletion has already been completed (the program could have been erased along with the formatting of the disk or the directory in which it was located), in other cases the user is given the opportunity to confirm or refuse the deletion.
After clicking “Yes,” the program is either simply removed from the list or uninstalled.
Removing a regular game will take a minimum of time; system utilities can take up to 10 minutes of the user’s time, depending on the size of the application and hardware performance.
Once uninstalled, the program disappears from the list - although this does not always mean that it has been completely uninstalled.
Uninstalling other software
Not all programs that require removal are displayed in the list of installed software.
Sometimes, to completely erase you will have to use the menu for turning Windows OS components on and off.
To do this, you just need to click on the corresponding inscription in the upper left corner of the screen and uncheck unnecessary programs in the window that opens.
Even easier to delete software, which did not require installation - this includes, for example, old games like GTA 3 or “Cossacks”.
They do not leave any traces in the registry or system directories and are removed by simply erasing the directory on the disk.
On the other hand, there is usually no need to remove them - on the drives of a modern PC or laptop they take up minimal space and do not change drivers or other programs.
Uninstalling a program in the Registry Editor
When you try to remove a program from your computer, you may encounter its complete absence from the software lists.
You will have to solve the problem by making changes to the registry.
This will take a little more time compared to other methods - however, incorrect user actions can lead to disruption of the system.
Important: before you start editing the registry, you should save it backup copy. From it it will be possible to restore information in which changes were made incorrectly. To save and restore the registry, you can use special programs– for example, Handy Backup.
Having created a copy of the registry, you should open the corresponding sections in turn:
- First the main one, HKEY LOCAL MACHINE.
- Then in charge of software, SOFTWARE.
- Section of the operating system manufacturer, MICROSOFT.
- OS partition – WINDOWS.
- Section of installed programs, CURRENT VERSION.
- UNINSTALL software removal section.
Now you just need to find the program to be uninstalled, select the line called UninstallString on the right side of the window, double-click on it with the left mouse button and in the window that opens, copy the “Value” parameter through the menu or using the Ctrl + C keys.
After this, the registry can be closed.
To uninstall a program, open the Start menu and find the search bar.
In Windows 7 it is located at the very bottom, in XP it is called up by clicking on the “Search” inscription.
The address of the file that should be opened to begin the uninstallation process is inserted here (for example, using the Ctrl + V keys).
Popular uninstallers
Simplify the task by reducing the time it takes to remove programs and increasing the likelihood of them being completely erased from the disk without unnecessary files and directories, third-party utilities allow.
Revo Uninstaller is considered the most functional, easy to use and, most importantly, free.
You can use other utilities such as Ccleaner, Ashampoo Uninstaller or IObit Uninstaller for the same purposes.
Revo Uninstaller
The utility, produced by VS Revo Group, is not shareware, like most similar programs, but does not require any payment from the user (only if the Pro version is installed).
The functionality of Revo Uninstaller is enough to search for unnecessary information, delete it without the possibility of recovery (including browser history) and clean the registry.
The list of utility tools includes:
- “uninstaller” showing a list of programs installed on the PC;
- “tools” – a menu in which you can optimize your computer’s performance by removing applications from startup, deleting files and clearing browser history;
- “settings” with the ability to select a language, set automatic check for updates and clear unnecessary information;
- “hunter mode”, thanks to which you can determine where the desired file is located.
You can also use the utility’s “auto-update” function.
With its help, you can find out about new versions of the program and install the latest one, which provides additional functionality and eliminates errors of previous versions.
Uninstallation using the utility
Uninstallation process from using Revo Uninstaller requires several steps simple steps. You just need to launch the utility, open the uninstaller tab, select the program to remove and select “Delete” in the context menu.
The next step is to select a mode, which can be:
- “built-in”, to launch the standard program uninstaller;
- “safe”, which also involves checking the registry;
- “moderate”, after launching which scans both the registry and computer disks;
- “advanced”, which deletes all files that are associated with the uninstalled software.
After selecting the appropriate mode, click on the “Next” button.
This will launch the utility, which, in accordance with the selected option, will check the registry and disks.
Before permanent deletion, the user is offered the option of erasing all found files or leaving some of them on the computer.
Hunting mode
The tool built into the utility allows you not only to remove unnecessary software, but also to manage the installation and launch of any program.
Among the functions of “Hunting Mode” are deleting a program, stopping the launch, viewing information about the file and its location.
Using the mode is easy. Just open the utility menu, select the tab with the appropriate name and point the crosshair-shaped icon that appears on the screen at the program to be uninstalled.
To do this, there must be a shortcut or launchable application file on the desktop or in an open directory.
Iobit Uninstaller
To work with the IObit Uninstaller utility, perform the following steps:
- Launch the already downloaded and installed program.
- Go to the “Programs” tab.
- Find the software to be removed.
- In the “Action” column, select the “Delete” command.
Before complete uninstallation, the utility suggests creating a restore point.
The program removal process starts after confirmation last action user.
If necessary, you can select several applications that require uninstallation at once.
CCleaner
The CCleaner application has good functionality, even if you use the free version.
With its help, browser history is erased, the registry is cleared, and unnecessary programs are removed.
To work with the utility, perform the following steps:
- Launch CCleaner.
- Go to the Tools tab.
- In the menu that opens with the right mouse button, select “Delete” or Delete.
- Confirm deletion.
The Cleaner and Registry items allow you to get rid of unnecessary information and unnecessary registry elements (while saving the original in a file), respectively.
Purchasing a paid version will increase the functionality of the utility, but Ccleaner Free is more than enough to remove programs.
Ashampoo Uninstaller
A useful utility called Ashampoo Uninstaller is no less easy to use than the others.
To work with it you should:
- Download and install the program.
- Launch Ashampoo Uninstaller.
- Go to the delete tab.
- Select the application to remove.
- Check the box next to the item to search for remaining files.
- Click “Next” and wait for the removal to complete.
The program copes not only with uninstalling software, but also with completely erasing data related to it - text files, libraries and registry elements. The only downside to the utility is the ability to use it for free for 10 days, after which you will have to pay 2,400 rubles.
conclusions
There are a lot of ways to remove software from a computer running Windows (however, there are many of them for other operating systems).
By choosing the appropriate option, you can get rid of unnecessary files, maintaining system functionality and freeing up space for new information.
The best way to get rid of unnecessary software is to use third party programs, since the built-in Windows utilities have a number of limitations and require more time to uninstall.