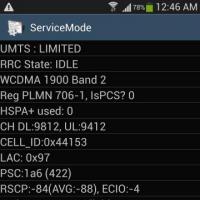Remove games from a computer program. How to properly delete any game and how to delete all files from it
Every inveterate gamer, and just an ordinary user who sometimes likes to plunge headlong into virtual game worlds, must be able to remove the game from the computer. Yes, so that there is nothing left of her in operating system not a single trace.
Otherwise, in the absence of this skill, things will be very difficult for them. Just imagine. Here is my favorite RPG, both up and down: for Palladin, and for the Mage, and for... God knows who else. I already want something new. And this new thing is installed in the size of, like, 20-30GB, or even more (well, for example, the same Grand Theft Auto V for 50GB). What's old? It hasn't gone anywhere. So-so it remains in the OS. But the volume of a hard drive is not dimensionless, in the sense that, like everything in this perishable world, it has boundaries and limits. And this operation is repeated many times (after all, there are a lot of games, and all very interesting!) - put on a toy, play and put on another one, and another...
As a result, the system partition - drive C - is “filled” to capacity (by default, most games are installed on it), so that poor Windows has nowhere to “turn around”. The PC begins to slow down terribly, complain and swear, displaying messages on the display like “So, they say, so, I can’t exist and function normally without free disk space.”
Also, this whole sad story can happen because of games that you simply didn’t like. (Well, if you don’t like them, the question is, why store them on disk?)
What can you do to get rid of this problem? Nothing special! Just delete the game from your computer, and then another one, etc. It feels good for both the user and the machine to “breathe easier.”
Standard uninstallation
The game is excellent, not only because it is exciting and colorful, but also because it can be easily removed from Windows. Fact! That is, the developers have provided it with a convenient uninstallation mechanism. All that is required from the user, as a maximum, is to use the standard OS functions.
Method number 1: activating the uninstaller in the Start menu
1. Click the “Start” icon (the system menu icon in the lower left corner) or the “Win” key.
2. In the menu bar, in the left block, click “All programs”.
3. Open the folder with the unwanted game.
4. Find the uninstaller in the list of items it contains. It can be called differently: “uninstall”, “uninstall”, “remove”.
5. Click on his name once with the left mouse button. And then carefully follow the instructions in the window that opens. Wait for the cleaning procedure to complete. It does not last long, on average from 20-30 seconds to 3 minutes.
Method number 2: removal via Control Panel
If for some reason you cannot find the game folder in the Start menu, use the “Uninstall a program” system function:
1. Open the Start window and go to Control Panel.
2. Select “Uninstall a program” from the list of “Customize your computer settings” options.

3. Look in the list of installed software for the game you want to remove from your computer.
4. If one is found, right-click on it. And then activate the “Delete” command in the mini-menu.

5. In the uninstaller window, do everything as it “requests”. You may have to select the delete items and do additional settings. Although in 90 cases out of 100, before cleaning, only confirmation of the operation is requested (are you sure...?) and its launch (“Next”, “OK”).
Method No. 3: removal using an installation disk/installer
This option is only possible if there is a corresponding option in the game’s installation menu. Its presence is very easy to check.
1. Open the installation window using one of the options below (depending on how and where the game is saved):
- insert the installer disc into the DVD drive;
- create a virtual disk from the .iso, .mds, .mdf image (from which you installed);
- run the file with “Autorun” from the folder of the downloaded game.
2. Activate cleaning (click the “Delete” menu item).

After these steps, the installation module will automatically enable the necessary system functions and safely clean the hard drive of its folders and files.
Using special utilities
Of course, delete the game by staff using Windows- correct and correct. However, this is not always convenient, especially if the user is a beginner. In addition, the built-in uninstaller does not always perform cleaning efficiently. That is, after the deletion procedure, some elements still remain in the folders and registry.
To avoid these problems, and also to save time, entrust cleaning the system to special uninstaller programs. They will cope with this task 100% guaranteed. The “toy” files and keys will disappear from Windows forever.
Choose one of the popular solutions below and act.
Performs uninstallation three times faster than the built-in system utility. Supports batch uninstallation of applications.

It has clear, simple controls: activation of cleaning in two clicks of the mouse. It meticulously performs uninstallation, without leaving any “traces” of the game on the disk.

One of the most popular “removers”. Distributed in two versions: Free - free, Pro - paid. Cleans out all file directories and registry branches.

How to use the programs?
The cleaning algorithm using uninstaller utilities is simple and almost identical to any of the above solutions:
- Launch the assistant program.
- Select the game you want to remove from your PC from the list of software available on the system. Select it with a mouse click.
- Click the “Uninstall” or “Uninstall” button in the control panel.
- Follow the instructions of the game's built-in uninstaller (its window will open immediately after starting the cleanup).
- Upon completion of the procedure, run a system scan (it will start automatically, you just have to confirm the action). The utility will scan the registry and disk directories for remaining application elements after removal.
- Clear all found keys in the registry and files, folders in directories.
What to do if the game is not deleted?
If none of the above methods help to uninstall or the game is not in the Start menu or in the list of installed software (the “Uninstall a program” setting), or the game uninstaller is missing/does not work - in general the game is not uninstalled - follow these steps :
1. Reboot Windows into safe mode: Hold "F8" during restart to open the mode selection menu.
2. Stop active game processes:
- open Windows Task Manager (key combination “Ctrl+Shift+Esc”);
- click on the “Processes” tab;
- find an element in the list (its name can use the name of the game);
- right-click on it;
- Select "End process" from the menu.
Note. If there are no running processes, proceed to the next cleaning step.
3. If the location of the game is unknown (that is, it is not known in which folder and on which drive it is located), view the properties of the shortcut intended for launching:
- right click on it;
- V context menu click "Properties";
- rewrite or remember the path specified in the “Object” field on the “Shortcut” tab (this will be the location of the application on the disk).
4. Delete the game folder:
- open the directory where the folder is located (path from the shortcut properties);
- drag the folder to the trash.
Attention! If the files from the folder “don’t want” to be deleted, use the special Unlocker utility or its equivalent: run it → right-click on the file → select “Unlocker” from the context menu.
5. Search for remaining items on the disk:
- press "Win+E";
- in the “Search” field (top right) enter the name of the game;
- press "Enter";
- delete all found files and folders regular means systems (“Trash”, context menu).
Advice! Additionally, search for “Save” or “Saves” to find game saves.
6. Clean the registry:
- press “Win+R” at the same time;
- type - regedit (+ Enter);
- in the editor, press “Ctrl+F”;
- Type the name of the game in the search bar;
- click “Find next...”;
- delete the found key: right-click → Delete;
- continue searching (key “F3”);
- scan the entire registry.
How to delete a game from your Steam library?
(using the example of the game Dota 2)
Clients of online games from the Steam service and, in particular, Dota 2, cannot be completely deleted by throwing the folder and files into the trash. After the next system startup, the Steam application will refer to its entries (keys) in the registry and other remaining elements (libraries), and then begin to download the missing game elements that were deleted earlier.
In this case, cleaning the disk from the client must be performed directly while in the Steam service browser, or library:
1. Launch your browser.
2. If the game is open, exit it: in the browser, click the “Exit” icon (top right) → confirm the action (click the “Exit” button).

3. On the left, in the list, right-click on the game you want to get rid of.

4. In the context menu, activate “Delete contents...”.
5. Confirm your intention to uninstall the application.
6. Once the cleaning is complete, the game will be permanently removed from the OS.
How to get rid of games built into Windows?
Chess, card solitaire, Minesweeper, Solitaire, Spider and other games that are installed with the OS by default are removed a little differently, unlike games installed by users. Or rather, they are not deleted, but disabled (deactivated).
To remove built-in games, follow these steps sequentially:
1. Open “Start”, then “Control Panel”.
2. Click “Uninstall a program”.
3. In the “Programs and Features” section, select “Turn on or off...” from the vertical menu.

4. In the list of components, uncheck the box next to the “Games” object.

If you need to leave some games and disable others, uncheck them directly and leave the “Games” directory enabled.
5. Click OK. Wait a moment for the setting to take effect.
Enjoy your PC! And don’t store anything unnecessary in his memory!
Almost all games are removed from the computer in the same way as all other programs. The easiest way to do this is to use the Install/Uninstall Wizard Windows programs. Step by step guide You can read about this method of removal in the articles “” and “”. Choose an article depending on what operating system is installed on your computer. In Windows 8, games and programs are removed in the same way as Windows 7. In this article, I will tell you how to remove a game using other methods if you were unable to remove it through the Windows Uninstall Program Wizard.
How to remove a game from the Start menu
Most installed games can be found in the Start menu. At the bottom left of the screen, click on the checkbox, and in the menu that appears, left-click on “All programs”. You will see a list of programs (including games) that are installed on your computer. You can scroll the list using the mouse wheel or scroll bar. Find your game in this list and open the folder by left-clicking. If you see the line “Delete game” there, then naturally click on it.
The uninstallation process will start. It happens differently in each game, but if your participation is needed, just constantly press the “Delete” and “Next” buttons. The game will eventually uninstall.
How to uninstall a game using Revo Uninstaller
If you have any specialized program installed on your computer to remove other programs, you can use it. There are many such programs, it can be Revo Uninstaller, Advanced Uninstaller, Final Uninstaller, Absolute Uninstaller, Ashampoo Uninstaller, Uninstall Tool, etc. I'll tell you how to remove games using Revo Uninstaller. Launch the program and look for your game in the list. Click on it with the left mouse button and press the “Delete” button at the top. See the picture below. The game uninstallation process will begin. If you need to click something during the deletion process, always click the “Next” and “Delete” buttons.

At the moment when an installed computer game begins to get boring, or the need to free up disk space arises, a completely reasonable question arises about how to completely remove the game from your computer or laptop. Simply moving the shortcut to the Trash does not produce any results, since it is just a link that redirects the request to the executable file. Therefore, it is important to know how to properly remove games so that not a trace remains of them.
Standard removal
You can delete the game using standard means Windows is the control panel in Windows 7, 8 and the settings menu in Windows 10. First, let's look at the first option:
In the case of Windows 10, the procedure is slightly different:

Using Third Party Applications
The previous method of deleting unnecessary games is quite simple and convenient. But it does not fully guarantee that absolutely all application files will be erased. In this case, there are special programs that can not only remove them, but also clean up all remaining garbage. For example, a good option is the CCleaner utility. After downloading and installing it, you can begin the uninstallation process:

After uninstallation, CCleaner will also clean up residual files, offer to fix some errors and remove the remains of the game in the registry.
A more advanced analogue of CCleaner is the Revo Uninstaller program. The utility has an intuitive interface, so removal using it will not cause any difficulties. Having installed it and launched it, the user will also have access to a list everyone installed applications
, among which you should find what you need and by clicking on the “ Delete" get rid of him. 
Game uninstaller
Almost any installed game has a self-uninstall function. To do this, you just need to run a special executable file. It can be located on the hard drive in the folder itself and have a name like “ Uninstall", and be present as an item in the menu " Start». 
When starting it, you just need to carefully follow the instructions. The uninstallation procedure itself does not last very long, on average from 20-30 seconds to 3 minutes.
Manual removal and if there is no Uninstall file
If there is no built-in uninstaller, you can delete the game permanently from Windows computer 7, 8, 10 in forced mode. To do this you should:

Removing a game from the registry
By manually deleting files from your computer, you must also clean up the registry. To launch it you need to hold down the key combination Win+R and enter the command “ regedit» into the search bar. 
Then in the editor itself click Ctrl+F and enter the name of the application in the search bar that opens. Found this way delete keys and repeat this action until the editor notifies you that there are no search results.
Deleting a game on Battle.net
Blizzard games can be easily removed through their own Battle.net service. To do this you need:

After this, the Battle.net application will uninstall itself and prompt you to restart your PC.
Uninstallation on Steam
To delete a game on Steam, you must first launch the client itself and login to your profile. Then you first need to uninstall from your computer:

After this, all local application files will be deleted from the computer, but it will still remain in the Steam library. To permanently remove a Steam game, you need to:

If all actions are done correctly, the game will disappear forever from your Steam profile.
Thus, the uninstallation process is not a complicated procedure. There are many different ways to perform it, including special utilities. And for those applications that “don’t want to be deleted,” there is a forced cleaning method.
How to delete files that are not deleted and how to delete a folder if it is not deleted? Apr 5, 2014 12:44 Administrator
If after deletion the selected program (game) appears again or the computer gives an error or asks about replacing the file, you should definitely go to this section!
Correctly delete unnecessary games You also need to be able to use programs. By removing a shortcut or a folder from the desktop, you have essentially done nothing except the appearance of cleanliness. It's like cleaning a house: throwing away the old doesn't mean tidying up. It is necessary to wipe off the dust, wash it, and ventilate it. The method of sending to the basket is relevant for ordinary files: music track, photo, Text Document, possibly a presentation. At the same time, it’s still worth making sure that you haven’t created a couple of backup copies somewhere in the depths of your PC.
There is another uninstallation option: click the Start button, find the Control Panel menu item, click on it. Many icons will appear in front of you. Among them you need to find Add and Remove Programs. Having chosen this...
0 0
The situation when programs we don’t need are installed on the computer is quite common. This is especially familiar to those who download music, films or books from the Internet. Very often, along with the downloaded movie, unnecessary programs are downloaded, which are installed automatically when the file is opened. Sometimes it happens that a program is not uninstalled through the control panel, what to do in such a situation?
How to remove a program that won't uninstall
In order to carry out the process of uninstalling a program, you first need to close it. After that, go to the “Start” menu, go to “Control Panel”, there find the “Programs and Features” item. Once in, find the utility you want to get rid of and click “Uninstall.”
If after carrying out these manipulations the program still continues to function, it may be that it is working in hidden mode. To close it completely, hover your mouse over the “My Computer” icon and right-click...
0 0
How to completely remove a game
If you want to know how to remove games from your computer, then come here, in this lesson I will explain to you in detail and step by step how to completely remove a game from your computer.
The revo uninstaller pro program will help us remove programs and games from your computer; with this program you can easily remove any installed game on your computer.
For example, I will delete the game Max Payne 3 on my computer.
To start and remove a game from your computer, you need to run the revo uninstaller pro program, then in the search box enter the name of the game you want to remove, in my case I enter the name of the game Max Payne 3 in the search box, after which the installed game will be displayed just below .
Now you need to hover your mouse over the game and press the right mouse button once, after which a menu will open in which you need to select the “Delete” option.
0 0
Not many PC users know how to remove a game from their computer correctly. Some people simply delete games using the native Vidovs uninstaller, designed to remove programs; it also happens that a person simply deletes the shortcut and folder with the game program, believing that in this way the game will be completely removed from the computer. It will be removed, but not completely. Parts of a program or game that no one needs may remain on your computer. Residues from programs gradually clog up our system unit and bring the computer into a state of “braking”.
How to completely remove a game from your PC
Exists special program Uninstall Tool, specially designed for those who are looking for an answer to the question of how to completely remove a game from a PC. The advantage of deleting a game from a computer using this program is that after deleting the files, a wizard starts checking file system and the registry for remains of the deleted object. In the Uninstall Tool you can also...
0 0
Good afternoon, dear readers! I have long wanted to write about how to properly remove programs from a computer completely, without leaving traces.
After uninstalling programs standard method, “tails” (traces from remote programs). For example, you deleted Mozilla browser Firefox, and after reinstalling it, all the bookmarks remained in place. This means that the browser was not completely removed, leaving a bunch of so-called “tails”.
Also, there are cases when the program is not removed in a standard way, producing all sorts of errors. The reasons may be different, such as malfunctions in the uninstaller of this program, or features of your computer or operating system.
The wonderful Revo Uninstaller Pro program will help us solve these and other problems related to removing programs from a computer. This program is designed to replace the standard "Add or Remove Programs" applet in the Windows operating system.
Using Revo Uninstaller...
0 0
How to completely remove a program from your computer
If your computer starts to slow down, the first thing that comes to mind is: “How about cleaning the computer?”
Basically, removing unnecessary programs- good idea.
Let's look at how this is done "correctly" so as not to mess things up.
You can uninstall a computer program in several ways:
Using a special shortcut. Through the control panel. Manually deleting files.
Before looking at uninstallation methods, let's talk about how programs are installed.
Currently, programs are released in the form of distributions. As a rule, a distribution kit is an executable file that contains all the files necessary for the program to operate.
When the program is very large and the developer cannot pack all the components into one file, the distribution consists of several files. In any case, it contains an installation file from which the installation begins. It is usually called...
0 0
There are many reasons why you need to remove programs from your computer from time to time. Some of them may not work or you just need to free up disk space. Windows has built-in functions for uninstalling programs. However, not all programs can be removed in the usual way; in this case, you may find some utilities useful, which we will consider below and you can download them.
1. Use “System Restore”
All versions of Windows, up to XP, have a program called System Restore, which allows you to roll back to an earlier state of the system. In Windows XP, this function is hidden far away in the Start Menu: Programs > Accessories > System Tools, but in later Windows versions Just write the word “recovery” in the Start Menu search bar.
Before installing any program, you can use System Restore to create a restore point. And if suddenly after installing your...
0 0
Good day, dear friends, acquaintances, readers and other individuals.
I think it’s no secret to many that deleting programs using standard Windows methods(namely: “Start” - “Settings” - “Control Panel” - “Add or Remove Programs”) - this is certainly better than simply deleting the program folder, but still..
Still, even after such deletion, registry entries or folders and files hidden somewhere remain in the system, which, having accumulated in the nth quantity, cause crashes and system slowdowns, that is, malicious garbage.
Today, I will tell you how to quickly remove any program (even one that is not in the list of installed programs), without leaving traces of it in the registry, on your hard drive or anywhere else.
Complete removal of programs using Revo Uninstaller
An excellent and completely free program Revo Uninstaller (although it also has a paid version...
0 0
Computer games take up quite a lot of space. 5 gigabytes is already a thing of the past, but 15 and 20 are what a modern game like Crysis 3 and Battlefield 4 can easily occupy. And if you still install them on system disk, then the place will end very quickly. A novice user may immediately have the right question: how can I remove unnecessary games from my computer? And that's true, why would it just take up space on the PC?
How to remove a game from your computer?
To remove the game from your computer Find the shortcut on your desktop that is responsible for launching it. Right-click on it and go to “ File location».
The folder in which the toy was installed will open. You can also delete it here. Look at the very bottom for a file named “unins000”.

It could also be a folder called Uninstall and this file will already be inside. He is responsible for complete removal games from the computer. Launch it and confirm your intention to erase the game.

Literally after 5 seconds the game will no longer be on the computer.


How to completely remove a game?
It happens that the file " unins000" in the folder with installed program does not exist. How to completely remove the game in this case?
There is one great program called Revo Uninstaller. It can completely remove various programs and other software. Launch it and find the game to delete in the list, or enter its name in the search.
Right-click on it and select “Delete”.

After uninstallation, Revo Uninstaller will prompt us to scan the computer for the presence of “garbage” that the game left behind. We perform a “Moderate search”.

We find unnecessary remnants, put a tick in front of those highlighted in bold and delete them.
So we figured it out as much as possible completely remove any game from your computer. Keep your computer clean.