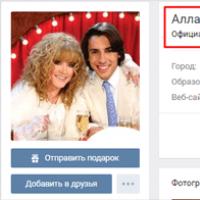Win 7 shows hidden folders. How to show or hide hidden folders
Having constant access to all folders and files on your computer is useful for an experienced user who will not accidentally delete important materials, and will protect and encrypt valuable information using special means. In all other cases, it becomes necessary to use Windows 7's ability to hide and open files and directories.
How to hide a folder or file
You can change folder properties using standard Windows tools 7, including “Explorer”.
- Open Explorer and go through the tabs until we find our folder.
- Right-click and select “Properties” from the menu that opens.
Select “Properties” - Select the “General” tab, check the box next to the word “Hidden”. Click “OK” to exit.
 Check the box next to the “Hidden” option
Check the box next to the “Hidden” option - A folder usually contains nested elements - subdirectories and files. Therefore, the system will ask you to clarify your intent. In the “Confirming attribute changes” window that opens, two options will be offered: “Applying changes only to this folder” (files when transferred or copied to an open folder will become available for viewing) and “To this folder and all its subfolders and files” (the files will remain invisible). Select as you wish and click “OK”.
 Select the desired option and click “OK”
Select the desired option and click “OK” - If you need to hide not a folder, but separate file, we proceed in a similar way, omitting the last step.
- After all the manipulations, the folder will change its color, the icon will become a little paler. So that it stops being displayed altogether, we change the parameters of the “Explorer” itself. To do this, click “Start” and open “Control Panel”.
 Select “Control Panel”
Select “Control Panel” - In the “Configure Computer Settings” window that opens, select the “Folder Options” tab.
 Select the “Folder Options” tab
Select the “Folder Options” tab - In the “Folder Options” window, select the “View” tab, in the lower half of which there is a scrolling window “Advanced options”. The “Hidden files and folders” item we need is located at the very end of the scrollable list. Most likely, the label is set to “Show hidden files, folders and disks." We change it to “Do not show...”.
 The “Hidden files and folders” option is located at the bottom of the scrolling window
The “Hidden files and folders” option is located at the bottom of the scrolling window - Click “Apply” and then “OK”. If everything is done correctly, the hidden folder in Explorer will no longer be displayed.
How to make hidden documents visible
First, you need to make sure that Explorer shows hidden items. To do this, in the “Folder Options” window we already know, you need to set the marker to “Show hidden files and folders”. After this, you can work with the necessary documents. They will have a paler icon color.
If you need to “open” the file, that is, remove the “Hidden” attribute from its properties, then you need to use the “Properties” window again.

To make Explorer show hidden files, you can use the Registry Editor.
- Press the combination of the Win and R buttons, in the “Run” window that appears, type the command regedit in the input line, click “OK”.
 Calling the Registry Editor
Calling the Registry Editor - In the Registry Editor that opens, go to the HKEY_CURRENT_USER\Software\Microsoft\Windows\CurrentVersion\Explorer\Advanced section by sequentially opening the tabs.
 Looking for the Hidden parameter
Looking for the Hidden parameter - Double-click on the “Hidden” parameter. Enter the number 1 in the “Value” field and click “OK”. Now hidden files will be shown by Explorer.
- To achieve the opposite result, enter “0”.
How to view invisible folders and files in Windows 7 - video
How to show or hide information on a flash drive
From the Explorer's point of view, external drives, including flash drives, are the same disks as the rest of the computer. Therefore, in order to see/hide their contents, you need to act in the same way: change the Explorer settings and the properties of folders and files stored on the drive.
Note! Changing the attribute to "Hidden" will not hide the document from an alternative file manager or Explorer on another computer that is configured to display invisible elements.
Find files on your computer
In order to detect hidden files and folders, you must first make sure that they are displayed in Explorer, and only then launch Search. Now not a single document will escape you.
 In specialized applications, everything is done faster
In specialized applications, everything is done faster You can also view all hidden materials using other applications, for example, Total Commander, in which you should also first configure the display of files.
When opening access to hidden files, you should be aware that this step removes one of the levels of protection of information important to the system. Therefore, you should take care of other methods: data encryption, the use of software and hardware, as well as external media.
Hi all! Today we will look at basic knowledge of Windows, without which you can’t go anywhere. All modern Windows operating systems by default hide system files and folders from our eyes so that you do not accidentally harm yourself or delete them. However, there are many reasons when access to these files becomes necessary - this is where the question arises: how to show hidden folders in Windows 10.
When might this be useful? For example, the hidden AppData/Roaming folder contains a huge amount of user data (the same toy saves). Or maybe you just don’t like that the system is trying to limit you - you can and even need to view hidden folders!
Many users use hiding various files and folders to protect information. It’s clear that the method is so-so, but I know people who have hidden the folder... and don’t know how to get into it (hid from themselves)
I decided to tell you about three ways to open hidden folders and files in Windows 10 (although it will work perfectly for any other Microsoft OS). In this regard, Ten has gone far ahead and it is possible to show the necessary files in a couple of clicks, without wandering through the system settings.
How to show hidden folders in Windows 10 through Explorer
The shortest way to get what you want is to use a small tweak in the standard and everyone's favorite Windows Explorer. Find the "View" tab and make sure that "Hidden Elements" is checked. That's all - the system will show you hidden files and folders.

Hidden files and folders in Windows 10 through Folder and Search Options
If the method above appeared only with Windows 8... then the second option has probably been around since the very first versions (at least it was in Windows 98, but previously I didn’t even have a computer).
Click on the “File” tab and select “Change folder and search options” from the drop-down menu.

In the window that opens, go to the “View” tab and check the “Show hidden files, folders and drives” option, click “Apply”

This is how we enabled the display of hidden folders in Windows 10 - as you can see, everything is simply outrageous.
How to open hidden folders on Windows 10? - Control Panel
If the previous two methods seemed too simple to you, then meet the longest and most inconvenient option with displaying hidden files in Windows 10 (for those who like to complicate things).
You can enable showing hidden files through the Control Panel. In fact, we use the second method with setting up Explorer, but we do this not from the program interface, but from the global system settings.
Go to the Control Panel and for easier searching, change the view to “Small icons” and find the “File Explorer Options” item.

On the “View” tab, check the “Show hidden files, folders and drives” option and click the “Apply” button. From now on you will be able to see hidden files.

You will most likely be warned that showing hidden files is not entirely safe - edit them wisely and know what you are doing... (if you want to show system files, then uncheck “Hide protected system files”)
Bottom line
We looked at 3 different ways to show hidden folders in Windows 10. Please note that system files are also hidden and simply checking the “Show hidden files” checkbox is not enough... you need to make settings according to the third method in the control panel - then you will see everything !
In Windows 7, Windows 8, Windows 10 and Vista, you can hide important files and folders so that other users do not accidentally delete/change important data, or simply from being viewed by prying eyes. If necessary, these same files are quite easy to display, which we will look at later in this article.
Also, recently there has been a very common case when users have all their files and folders become hidden, as if everything that was deleted has been deleted, and instead of them, shortcuts with the same names are created, which is a consequence of the computer/removable storage being infected with a virus.
This can also happen after installing or scanning your computer with an antivirus. If you have just such a case associated with a virus, the instructions below will also help you display hidden files and folders. But to completely remove the virus, read the article How to remove a virus with shortcuts.
The first and easiest method I always use is using the Total Commander program. Open the program, select required disk and just click the "Hidden Items" button and you will see everything that was hidden (marked with a red exclamation mark).
If you do not have the program installed, use also quite simple ways described below.
Show hidden files and folders in Windows 8.x or 10
Use the View tab and click the Options button.

On the View tab, check the “Show hidden files, folders and drives” option at the very bottom. If you want to reach the hidden system files Windows, uncheck the "Hide protected system files" option

Hidden files will appear semi-transparent. If you want to completely remove the “hidden” attribute from a file or folder, right-click on it and select properties. On the General tab, uncheck the Hidden option.

In most cases, this helps, but sometimes it happens that the checkbox from the option cannot be removed, because the hidden attribute is inactive. If so, scroll down a little and follow the instructions provided.
Windows 7 or Vista
Open any folder and select Folder and Search Options from the Organize menu.

Just like in the previous example, check or uncheck the desired options and click OK.

What to do if the folder's hidden attribute is inactive
In case you cannot remove the attribute hidden folder using the above method, the code below can help you in this situation. Just copy it, paste it into notepad and save it as folder with the extension .vbs instead of txt to get folder.vbs. Then copy and paste the file into the drive you want ( USB flash drive, SD card or HDD) where you want to show hidden files and launch it with a standard double-click.
Don't forget to change "d:" to your drive letter.
‘ Reset file attributes for all folders within a specific drive
‘ Change d: to the drive letter where the script will be applied
cDrive = "d:"
Set FSO = CreateObject("Scripting.FileSystemObject")
ShowSubfolders FSO.GetFolder(cDrive)
WScript.Echo "Done with fix."Sub ShowSubFolders(Folder)
str = ""
For Each Subfolder in Folder.SubFolders
str = str & » » & Subfolder.Path
subFolder.Attributes = 0
ShowSubFolders Subfolder
Next
End Sub
After running the file, you should see all hidden folders, but not files (please note) since this method Applies only to folders. And for files use the following method:
- Open the Run dialog box, enter cmd and press Enter.
- Enter your drive letter, for example d: and press Enter.
- Then enter the following command:
attrib d:\*.* /d /s -h -r -s
Now, all hidden files should appear.
Users of Windows 7 and other OS editions from Microsoft can set the attributes of any folder, except for some system ones.
What is an attribute
An attribute is a descriptive Extra options file/directory metadata. Compared to other metadata related to folders, the concept of “attribute” does not include the date of creation and modification of the directory, or access rights to it.
For the average user, the presence of such metadata means that he will be able to make directories in Windows invisible in Explorer and file managers, archive and index files located in the directory, as well as compress data to save disk space and encrypt the contents of the directory. From the entire list, we are interested in the ability to hide a folder.
How to assign attributes
IN any Windows, released over the last 15 years, making hidden directories is extremely easy, so any user can handle the task. Let's look at how this is done, in several ways.
Using the proposed method to hide confidential data is unreliable: any user will be able to detect hidden folders and the information they contain. Therefore, the method can only be used to temporarily hide data from those less knowledgeable about the intricacies file system Windows users, for example, very young users.
- Launch Explorer and open the folder or drive where the target directory (which we want to hide) is located.
- With help context menu or the “Alt+Tab” combination, call up its context menu.

- In the window that opens, on the first tab “General”, find the “Attributes” field located at the bottom and check the box next to “Hidden”.

- Click “Apply”.
- When a window appears to confirm the change of attributes, select a satisfying condition and click “OK”.

- We go back to the folder where our hidden object is located, or update the contents of the explorer by clicking F5.

Folders are painted in a less bright color. This symbolizes that everything worked out.
Activate the option to not display hidden directories
To ensure that directories assigned the “Hidden” attribute are not visible in Windows Explorer, you must disable the option to show hidden objects.
- Call up the Explorer window by going to any directory, disk, or launching “My Computer”.
- Call the main menu item called “Arrange”.
If it is not there, press the hardware “Alt” key.

- Activate the “View” tab and move down the list of additional parameters.
- Move the checkbox to the “Do not show...” position so that hidden directories become invisible to the user.
To make Windows start visualizing objects with the “Hidden” attribute again, move the switch to “Show...”.

- Save the new settings for displaying hidden objects by clicking “Apply”.
- We get acquainted with the information in the warning dialog and take note of the information provided.

- Close the settings window.
Working with hidden directories in Total Commander
When using a file manager on a computer as an alternative to a primitive explorer, Total Commander and other analogues also allow you to change the attributes of directories and files located in them.
- Move the cursor to the required directory or select it.
- Call the dialog for changing object attributes in Total Commader.
- Check the “h Hidden” option.

- Click "OK". The catalog display color has changed.

To enable the option of not displaying hidden objects, call “Settings”, located in the “Configuration” item of the main menu.

On the “Panel Contents” tab, deactivate the “Show hidden files” option and save the new configuration.

Working with attributes using command line We will not consider it due to the fact that this method of hiding folders will seem difficult to the vast majority of beginners.
(Visited 4,872 times, 2 visits today)
In the operating room Windows system there are hidden objects. They exist in fact, but they are not visible in the explorer. Accordingly, the user will not be able to accidentally delete, move or change them. Typically, such directories store system data. But if you need to view their contents, you will not be able to do so in the usual way. Let's figure out how to open hidden folders, adjust their visibility and “disguise” a separate directory.
This is what a hidden folder looks like
If suddenly ordinary objects that you created yourself “disappear” from your device, it’s possible that malicious software is to blame. software. In this case, you need to check the system with an antivirus, and not deal with the attributes.
If you know the path to an invisible directory, here's how to open hidden files:
- Go to “Start” - “Run”. Or press Win+R keys.

- In the input field write full path to the catalogue. The name of a specific object must be specified with an extension.
- Click OK.
Or another way:
- Open any local disk. You can also launch the “My Computer” menu.
- In the address bar at the top of the window, enter the path to the file or folder.
Visibility settings
Here's how to show hidden folders:
- Go to “Control Panel”. It should be in the Start menu. If it's not there, you'll have to reconfigure it. Right-click on the taskbar, select “Properties”, “Start” tab and then “Settings”. In the list that opens, find “Control Panel” and set it to “Display”.
- Go to Folder Options. Window in the "Design and Personalization" category.
- View tab.
- Scroll down to the Hidden section.
- Place a marker next to "Show".
- Save your changes.
- If the object is still invisible, uncheck “Hide system files”.

Now you will be able to see hidden objects: they will be transparent and dim. This way you can distinguish them from regular directories.
There are several other ways to access this menu. These options are relevant for Windows version 7 and higher.
- Open any directory.
- Click on "Arrange" in the top left corner.
- "Folder and Search Options."
- Every directory has a menu bar. If it is not visible, hold down the Alt key.
- In this line, click on “Service”.
- “Folder Options” item.
It is not recommended to enable display if you just want to see what is inside the directory. Activate this option only if you need something specific. Files are hidden for a reason, but to protect the system.
Attributes
You learned how to show hidden folders. Now you can figure out how to hide a visible object:
- Right-click on it.
- "Properties".
- Check the “Hidden” checkbox. If it's not there, it just doesn't fit. Click Other. The required attribute will be there.
- "Apply."
- To remove a parameter, on the contrary, uncheck the box.

Hide a folder in Windows
Command line
If files have become invisible due to a virus, you can remove attributes from them using commands.
- Go to “Start” - “Programs” - “Accessories”.
- Right-click on “Command Prompt”.
- Select "As Administrator".
- A window will open with a black background and white font.
- Enter the command "sd [Path to hidden object]". Press Enter.
- Write or copy the line “attrib -s -h -r -a /s /d *.*” without quotes there. All attributes will be removed.
- The asterisks “*.*” indicate all possible names of objects with all possible formats.
Third party programs

To change the visibility of masked directories in file manager Total Commander, you need to do the following:
- Open "Configuration".
- "Settings".
- Section "Contents of panels".
- "Show hidden files" option.
Another popular manager is Unreal Commander:
- Menu “Configurations” - “Settings”.
- Go to the “View” section and the “Files” subsection.
- Check all the boxes in the Display area.
- Apply.
And for Nomad.NET:
- "Tools".
- "Options".
- Security tab.
- The option you need will be there.
To show hidden files, you just need to check one box in the folder options. You should not delete anything in directories that were originally hidden. They usually contain data reserved for system needs or important utilities.