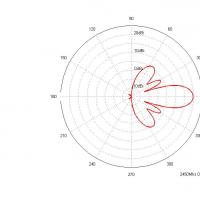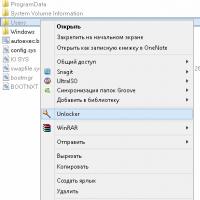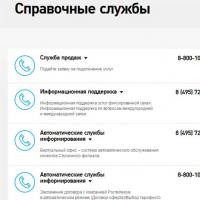Why doesn't Google answer on my phone? Why doesn't Google Play Market work (Google Play Market) server error, there is no connection and it says you need to log into your account
The Play Market is one of the key links in the Google operating system, since it is thanks to it that users find and install new games and applications, and then update them. In some cases, this important OS component stops working normally, refusing to perform its main function - downloading and/or updating applications. We will tell you how to eliminate this kind of problem in our article today.
Almost any malfunction in the App Store is most often accompanied by a notification window indicating the error number. The problem is that this code designation says absolutely nothing to the average user. And yet, there is no need to be upset - the solution, or rather, its different options, was found a long time ago.

In a special section of our website you can find detailed guides to eliminate most numbered (coded) Play Store errors. Follow the link below and find material there that is specific to your problem. If the error you encountered is not found there (for example, it has a different number or does not reveal itself at all), check out the methods from this article. In most of them we will refer to already existing instructions.
Preparatory measures
No matter how serious the problem in the operation of the Android system or its individual components, sometimes it can be solved by simply rebooting the device. Perhaps one or the other Play error Market is only a temporary, isolated failure, and to restore its functioning you just need to restart the system. Do this, and then try to use the Store again and install or update the software with which the error previously occurred.

If restarting did not help, perhaps the Market is not working for another trivial reason, such as the absence or poor quality of the Internet. Check whether data transfer or Wi-Fi is turned on on your device, as well as how stable the connection to the World Wide Web is. If necessary and if possible, connect to another access point (for wireless networks) or find an area with more stable cellular coverage.

The last thing you should do before you start troubleshooting problems with the Store is to check the date and time on your device. If at least one of these parameters is set incorrectly, the operating system will most likely not be able to contact Google servers.

Note: After completing each individual step of the methods below, we recommend that you first restart your smartphone or tablet, and only then use the Play Market, checking whether the problems in its operation have disappeared.
Method 1: Clearing data and working with Play Store updates
Having checked and correctly configured the obvious little things, you can safely move directly to the Play Market, where problems are observed. Despite the fact that it is an integral part of the operating system, at its core it is the same application as the others. Over the course of long-term operation, the Store becomes overgrown with file garbage, unnecessary data and cache that should be deleted. Such a simple action is one of the necessary (and often the only) steps in eliminating numbering errors.

Reboot your device and then try using the App Store. If performance is not restored after deleting the data and cache, you should make sure that it is updated to the latest current version. In most cases, updates arrive and are installed automatically, but sometimes they can be disabled.

Oddly enough, the reason for the Play Market not working can also be the opposite, that is, its update. In rare cases, updates are installed incorrectly or simply contain errors and bugs. And if problems with the Google App Store are caused by latest update, it needs to be rolled back. We have already written about how to do this.

Method 2: Clear data and reset Google Play Services
Google Services Play is another important component of the Android OS. It ensures the correct operation of branded Google applications, including the long-suffering Play Market. Like the latter, Services also become clogged over time, acquiring unnecessary data and cache, which impedes their operation. All this needs to be erased in the same way as in the case of the Application Store, and then restart your smartphone or tablet. We have already discussed the algorithm for performing this simple procedure.

Similar to the Play Market and all other applications, Google services are also regularly updated. The problem discussed in this article could be caused by either an incorrectly installed update or its absence in the operating system. Uninstall Services updates, restart your device, and then wait for the app to update automatically or do it manually. Our articles will help you complete this procedure.

Method 3: Clean and reset Google Services Framework
Google Services Framework is another proprietary application that, like the one mentioned above, system component may have an impact on performance Play Market. You need to do the same with it - first erase the data and cache that has accumulated during use, and then roll back the updates, reboot and wait for them automatic installation. This is done in the same way as with all others, including the applications discussed above. The only difference is that in the list of installed ones you need to select Google Services Framework.

Method 4: Activate Google Accounts
A Google account on an Android smartphone provides access to all branded applications and services, as well as the ability to synchronize and save important information to the cloud. For these purposes, the operating system provides a separate application - Google Accounts. Due to certain reasons, often beyond the user's control, this important OS component may be disabled. In order to restore the Play Market, it will need to be reactivated.

Method 5: Setting up the "Download Manager"
"Download Manager", integrated into the operating system, similar to disabled Google Accounts, may be one of the reasons why the App Store refuses to work. As in the previous method, you need to check whether this OS component is enabled and clear its cache at the same time. This is done as described in the previous method, the only difference is the name of the application you are looking for.

Method 6: Working with a Google account
In method 4, we have already written about the importance of a Google account in the operating system, and it is not surprising that this connecting link, or rather, problems with it, can negatively affect the operation of other components. If none of the solutions we proposed above helped restore the functionality of the Play Market, you need to remove it from mobile device main Google account, and then relink it. We wrote about how this is done in one of the thematic articles.

Important: To perform these actions, you need to know not only the login for the account, but also the password for it. Be careful and do not make mistakes when entering.
Method 7: Removing viruses and editing the hosts file
The options described above will be useless if a virus has settled inside the operating system. Yes, Android is much less susceptible to infection than Windows, but sometimes it still happens. The algorithm of actions in such unpleasant situations is not much different from what we are all used to doing on a computer: the OS needs to be scanned with an antivirus, and if pests are detected, not only remove them, but also clear the hosts file of unnecessary entries. We have previously written about all this in our reviews and articles about the Play Market.

Method 8: Factory reset
It’s extremely rare, but it still happens that none of the methods discussed in this article can resolve problems in the Play Market. In such an unpleasant state of affairs, it will be impossible to update applications and games or download new ones, that is, the mobile device will lose most of its functionality.

If there are other problems with Android, we recommend resetting it. True, it is worth understanding what this procedure implies complete removal user data and files, installed applications and everything that was initially missing on the device. Before performing this, we strongly recommend that you create backup copy.

Alternative option: Installing a third-party store
The methods we propose allow you to eliminate any problems in the functioning of the Play Store. The action described above is recommended for use only when the mobile device is operating at Android based Other problems, errors and/or failures are also observed. If you don’t want to look for the root cause of why the Play Market is not working and eliminate it, you can simply install one of the alternative application stores and use it.

Conclusion
As you can see, there are quite a few reasons why the Play Market may not work on Android. Fortunately, each of them has its own solution, or rather a step in the fight against the problem. The methods we propose in this material should be performed in order, since the first half of them are the most frequent and simple ones, the second half are special cases and one-time failures, which can be encountered extremely rarely. We hope this article helped you restore the functionality of your mobile App Store.
Incorrect configuration system programs often leads to malfunctions of the entire operating system. Android users quite often encounter problems when launching the Play Store. All are described below possible reasons and effective ways to solve the app store loading problem.
Why doesn't Play Market open? Reasons for the incorrect operation of the application store
The Play Market utility is a standard application that is preinstalled on every device running operating system"Android". It is designed to download games and software. One account in the store saves all data about purchased utilities, so you have the opportunity to install one application on all your devices running the Android OS. There is no need to purchase programs again.
Every utility breaks down from time to time and starts working with errors. The main reasons why Google Play Market does not open:
- Infecting a phone or tablet with a Trojan or spyware.
- The Internet connection is too slow or completely absent.
- Lost login information for your Google Play account.
- The smartphone is disabled.
- The application cache is too large.
- Outdated program data that overloads the system.
- The Google Service application is not compatible with the Play Store version.
- Operating system failure.
Infecting your device with a virus
Downloading programs from unreliable sources may be the reason why the Play Market does not open on Android. Uninstall any programs that were not downloaded from the app store. There is a high probability that they have built-in virus software that can access your personal data, numbers and passwords from credit cards. The Trojan can deny access to the Play Store by offering to download required applications from a third party resource.
Simply clearing the device of such programs is not a panacea. The virus may remain on the phone. To completely remove spyware from your device, scan it with several antivirus programs and remove all threats found. Check the white list of firewall applications; spyware may be able to be added to antivirus ignore lists. You should also format the memory card after creating a backup copy of all user files.

Internet connection problems
A low data transfer speed via an Internet connection, due to which the Play Market does not open, can harm some utilities. Updates may not install correctly, which will lead to the application not working properly in the future. Do not use the Play Store if your Internet speed is too slow. Go to the app store and enable its settings. Select "Don't download data at low data speeds." Now the utility will download new programs only when the Internet speed is acceptable or a Wi-Fi access point is connected.

If the store does not work at all, check if the Internet is available on your smartphone. It may have been disabled by your telecom provider or the available Wi-Fi point may have failed. If the router is turned on, but the Internet does not work, follow these steps:
- Turn off your phone.
- Turn off the router and unplug it from the outlet.
- Check that all wires are connected to the back of the device.
- Plug the router into a power outlet and start it up.
- Connect your phone and activate the Wi-Fi search function on it. The access point should be available again.
Forgotten login or password
Google has developed a guide accessible to every user that will tell you what to do if the Play Market does not open due to a lost login or password for your account.

All services of the world-famous Google corporation are interconnected by one user profile (Google+, YouTube, Gmail, Google Play, Chrome Browser). This approach allows you to quickly operate your data.
Having lost your login or password, you will be faced with the fact that Play Market does not open on Android. That is why Google has created the most convenient and safe way restoring access to the page:
- Use the phone number specified during registration. Recovering login data is carried out by sending an access code to the user's phone number. The message is transmitted over a closed channel and is completely free.
- Using the address specified during registration Email. If you did not link the page to a phone number, this means that control over your account can be exercised using the adjacent email address that you specified when registering your account. Losing your login data is the most common reason why the Play Market does not open on Android. Send a special code to your alternate email. Then enter it in the text box on the recovery page, and the system will prompt you to change forgotten login or password.
By restoring your login information to your Google page, you will be able to use the application store again.
Enabling Download Manager
This application controls all files downloaded by the device. Stopping the download manager causes all related applications to malfunction, in particular the store. In most cases, the Play Market does not open precisely because of a glitch in the system download utility.

To restore the functionality of the utility, follow the instructions below:
- In the system applications section, find the download manager and open a window with detailed information.
- The program must be running and active. Otherwise, enable the utility.
Play Store won't open on my phone. Clearing cache
If the above methods for troubleshooting the launch of the store did not help, then most likely the problem lies in the excessive amount of accumulated application cache. Cache is temporary applications.

Extra data loads the utility and is the reason why Play Market Android does not open. What to do in this case? The first step is to clean RAM, and then proceed to clear the application cache:
- Open the settings menu.
- Select "Games and Applications".
- Find the store icon among the proposed list and click on it.
- Press the key designed to clear the cache and wait a while. Deleting temporary files may take up to 10 minutes.
Excessive application data and system-incompatible updates
Market updates are released quite often. In some cases, it can be installed on a smartphone or tablet, but incompatibility with the active version of Android may be the reason why the Play Market does not open.
The utility and system may conflict with each other due to different software versions and configurations. The problem can be solved by removing the latest installed program updates:
- Go to settings and select the market icon.
- Click on the “Uninstall updates” button.
- Restart your phone and try going to the store.

To find out why the Play Store does not open, check the versions of your operating system and application store.
- Go to the settings of your phone or tablet.
- Select the "System Information" menu item.
- Check the device firmware version.
Once you know your OS version, go to the updated store website via Personal Computer and compare your system version with the supported ones.
Incorrect operation of Google Services
Google services are one of the standard utilities on devices running the Android operating system. It controls the entire group of applications that the owner of a smartphone or tablet uses. The store is one of the services, so a failure in the operation of the monitoring utility leads to disruption of the functioning of child programs. This is why sometimes the Play Market does not open.
To solve the problem, you need to delete the cache from the services utility. The cache is deleted in the same way as described above in the article, only in the system settings you should select the “Google Services” application.
If, even after following all of the above methods, the Play Market does not open on Android, this indicates a serious error in the operation of the operating system.
Resetting settings to factory settings
Deleting all device data causes all settings to accept the initial modification that was set by the manufacturer during the manufacturing process of the phone or tablet.
More details on what to do if the Play Market does not open even after clearing the cache and scanning the phone with an antivirus:
- Go to system settings.
- In the list item called “Restore”, reset all phone settings to default. This procedure can take from 5 to 30 minutes, depending on the speed of the device. If executed of this action the application store is guaranteed to start working, but all user files will be deleted from the phone and memory card.
We've all had problems with the Google Play Market at some point in time. Whether it was an error message when downloading applications, a sudden glitch in the Google Play Market, or this service simply did not want to open - it doesn’t matter. The important thing is that we have solutions to problems like these. Below we will tell you about our recommendations if you have problems with Google Play Market.
As far as we know, Google regularly checks the date and time in your smartphone for the Play Store. If this service cannot determine the time, some problems may arise with it. Google servers You will have a hard time synchronizing with your device, which is why your Play Market may work intermittently.
To get rid of this problem, you need to go to the settings of your device. In them you should find the “Date and Time” section. Click on its icon and you will see if the option is enabled automatic synchronization dates and times on your network. If this option is not active, you should enable it.
If the above option is activated on your device, but Google Play Market still does not work, then you need to manually set the date and time. First, you should disable automatic date and time adjustment over the network. After this, start entering the date and time as accurately as possible. If this method does not help, do not be discouraged, as there are many other ways to restore normal operation of the Google Play Store.

Check your internet connection
This may seem like an overly simple and easy method, but checking your Internet connection can save you from a number of problems. Try switching from Wi-Fi to mobile data, or vice versa, and then find out if the problem is resolved.
Installing the latest version of Google Play
It may sound stupid, but sometimes it happens that an update for Google Play is available, but it cannot be downloaded to automatic mode within a few days after it official release. If you already have APK file, then you can install the latest version of Google Play very quickly.

Clearing Google Play Store cache
In some cases, you can make the Play Market work as it should by clearing the cache. A cache is a memory area where data is temporarily stored, which, if necessary, can be quickly restored without rebooting the device. Clearing the cache can be done without much difficulty and it may solve your problem.
First of all, go to settings from home screen your device. Next, open the “Applications” section, or “Application Manager” - it depends on your device. Now you will need to either scroll down and click on the “Clear Cache” icon, or you will need to open “Storage”, find the “Cache Data” icon, click on it, and then delete the cache data. Once all these steps are completed, log into Google Play Store again and see if your problem has been resolved. If not, then you should try the other methods below.

Clearing your Play Store data
Removing your data from the Play Store is similar to our first tip, but the process destroys a little more information. During uninstallation, the application returns to its original state and loses your saved data, including those that were likely the cause of the problem.
Keep in mind that deleting data from the Play Store will destroy your files, settings, accounts, databases and any other information. You should also ensure that you have your account login information as this will also be removed from your Google Play Store account.
So, to get started, go to Settings and open Applications or Application Manager. After that, you need to scroll down to see and click on the “Clear Data” icon, or go into “Storage”, see the “Cache Data” icon, click on it, and then delete the cache data.

Clearing data and cache in Google Play Services
It is likely that problems with the Play Market may be directly related to Google Play services. If the Google Play Store can be called the “heart” of your Android device, then Google Play Services will be its “soul”. By the way, Google Play Services is a mysterious background process that allows applications to communicate with different areas of your device, allowing them to sync, send push notifications, etc.
If clearing the cache and data of your Google Play Market did not give you anything, then you should go to your Google Play Services and clear the cache and data of this section. This process is quite simple. You should go to settings and open “Application Manager” (or “Applications”). Next you need to find Google app Play Services. Depending on your device, either click on the “Clear data” inscription, or open the “Memory” subsection, find the “Cache data” icon, click on it, and then delete the cache data. If this does not solve your problem, then go back to the Google Play Services application page and click on the “Manage Space” (or “Storage Management”) icon and then click on the “Delete all data” icon.

Install the latest version of Google Play Services
Another way that can help is to download and install the latest Google versions Play Services and Google Play Market. In our opinion, the most latest version Such software should be the most stable, so it makes sense to keep this software up to date.
The first thing you need to do is check the current status of the Google Play Store. Open the Google Play Store app and tap the menu icon in the top left corner of the screen. Next, click on the “Settings” icon, and under “General” you will be able to see the availability of updates for the Google Play application. Now click on the “Auto-update apps” icon and make sure that the “Auto-update apps over Wi-Fi” option is enabled. After this, check that you have a Wi-Fi connection.
Note that getting the most new version Google Play Services is more complex and will take a long time to explain how to do it. You can find out about this from the Internet.

Reinstalling your Google account on your device
Now we will talk about more radical ways to solve problems. If your Play app The market does not work, then you should update your Google account. This will mean that this account located on your phone will be reset, and not only in the Google Play Store. Make sure you know necessary information about your account (or accounts) before you take action. You could lose your entire account if you are not careful.
So, first, delete your account and then create it again. This is not difficult to do. In settings, click on the “Accounts” icon. Now you need to click on the Google account that you want to delete, then click on the menu icon in the upper right corner and click on “Delete account”. You will need to do this for each Google account on your device.
The next step is to re-create a Google account. Return to settings and click on the “Account” icon again. You should see “Add Account.” If you see the account, it means you forgot to delete it. Click the “Add Account” icon and follow the onscreen prompts to re-create an account.

Checking your disabled apps
For some applications to work correctly, other applications need to participate. This is especially true when you're dealing with system apps like Google Play Market. If you have recently disabled any application, then this may be the reason for your problem. Fortunately, it can be quickly eliminated.
So, in Settings, open Application Manager or Applications, and scroll to the Uninstalled Applications section. If you see any disabled services, open them and click on the “Enable” icon. Then check if the problem has been resolved.

Disable your VPN
Virtual private network A VPN is a great way to get your favorite media content outside of your geographic location. You can also use a VPN to install an application from the Play Market that belongs to another country. However, your VPN may cause problems with your Google Play Store in the region where you are currently located. If the above network is active on your Android device, you need to disable it. Go to settings, find the “Advanced” (or “Additional networks”) item there and disable it.

Activating the download manager
There is a possibility that the Play Market may stop working if your download manager has been disabled. In this case, the solution will be very simple. Go to settings, then click on “Applications” (or “Application Manager”). Now you will either see a list of all your applications or you must click on the “All” icon. After that, find the “Downloads” icon (“Download Manager”) and click on it. Next, you can see if the download manager is disabled. If it's disabled, you should see an Enable icon. Click on it to reactivate it. If you see the “Force Stop” and “Disable” icons, then in this case the download manager is active, and you can ignore the above advice.

Deleting the “hosts.txt” file (root rights required)
Advanced users who already have root rights can open file manager on your device, then enter the system directory (root) and look for the “hosts.txt” file. Once this file is found, it must be deleted. Important: do not touch other system files!
Removing old updates for Google Play
When you have a problem with an app, you can simply uninstall it and then install it again. This scheme may be useful only for some applications, and Google Play Store, as we know, is a system application in your Android device. There may be such a solution for you - to remove previous updates for the above application, and this may well fix the problem you have.
To get started, go to settings, click on “Applications” or “App Manager”, and then you will see either a list of all applications, or you need to click on the “All” icon. Now find the Google Play Store application, open it and click on the “Uninstall updates” icon. If the above application does not work, then you will need to go to the Google Play Market again and reinstall the updates.
Reset to factory settings on your smartphone
If you still have problems after using all the methods described above, then you have no choice but to do a factory reset. Of course, this is an extreme measure, and not without consequences - all your data will be deleted. Therefore, you will need to back up all important information in advance.
Once you have a copy of your important data, you can proceed with the reset. Open settings, find the section "Reset and backup" and click on it. Now make sure the slider next to “Back up my data” is turned on. Click on “Account Backup” to select the account whose data you would like to copy. Also make sure you have access to this account.
After completing the above steps, enter the Reset and Backup menu. Now tap on the Factory Reset icon at the bottom of the screen. Confirm that you want to do this reset, and after a while your phone will be the same as it was when you bought it. You can restore your data when you sign in to your Google account.

Did our tips help you? Do you have any other tips on how to get Google Play Store working again? Share your thoughts with us in the comments.
TagsWhy do Android devices experience problems with Google Play Store? Many users are familiar with such situations. The reason may be technical problems Google services or malfunctions of the smartphone (tablet) from which you operate. There are a great many options, but we have selected a dozen of the most common difficulties and described methods that make it possible to find a way out of the situation.
Method 1: Reboot your Android device
Rebooting your smartphone or tablet is the first thing to try if the Play Store suddenly refuses to work. Alternatively, the cause could be a system freeze (users encounter this situation quite often). The most interesting thing is that a reboot often helps not only with problems with the Play Store, but also with problems that arise with other services and applications. It also happens that the device has rebooted, but the market does not want to work. Then you can try other methods.

Method 2: Reset Google Play Store settings
Resetting service settings also helps quite often, and is done as follows:
1. Go to the settings menu of your smartphone (tablet);
2. Select the section “ Applications" or " Application Manager»:

3. Find Google Play Market in the list and select it;

4. In the application management window that opens, select “ Clear cache" or " Erase data", click on this button.

5. We reboot the Android device so that the system responds to the changes made to the settings.
6. If the Play Store doesn’t work, try other methods.
Method 3: Uninstall Google Play Store updates
Everything is done in the same way as in method 2 described above, with the only difference that instead of “Clear cache” the button “ is selected Uninstall updates" The application will return to its original version, in which it worked normally before installing the updates. If the problem is really in the new version of the software, or the Android device, due to technical imperfections, cannot handle these updates, then the service will work in the mode familiar to the user. No new features, but fine.
Method 4: Reset Google Play Services app settings
Resetting settings is one of the effective options for solving problems with work Play Marketa. The procedure in this case is as follows:
1. “Settings” menu;
2. Section “Application Manager” or “Applications”;

3. Select " Google Play Services»;

4. Open the menu, select " Clear cache", press.

Method 5: Activating the "Download Manager"
It is possible that while using your tablet or smartphone you accidentally turned off " Download Manager"and did not attach any importance to the fact that the service application stopped working. To reactivate it, you need to go to the menu Android settings-devices, then to “Applications”, then using the “All” swipe, then find the “Download Manager” and turn it on by pressing the desired button. Restart your smartphone and check if the Play Store is working.

Method 6: Delete Google Account
We warn you right away: by deleting your Google account, you may lose necessary and important information, so it is recommended to create a backup copy (data synchronization) in advance.
1. Go to the settings menu;
2. Select " Accounts» and find yours in the menu that opens, click;

3. In the synchronization menu that opens, click on your mailbox;

4. Select items to synchronize (save in backup). Usually this is “Contacts” and other personal information available in the device’s memory. To select sections, just click on them. If you value all the information contained in your Android device, click on “Options”, then select “ Synchronize"- you will receive backup copies of all existing applications.

Now you are ready to delete your Google account. When you log back into your device from it, you will be prompted to restore the information from the backup.
But let’s return to the procedure for deleting a Google account to normalize the operation of the market. After creating a backup, you need to return to the previous menu and this time select “Delete” rather than “Sync.” Click on the appropriate button, then restart your smartphone (tablet) and log in to your account again. Typically, deleting your account helps get rid of problems related to the operation of Google services. If this does not happen, try other methods.

Method 7: Remove incompatible applications
Sometimes users independently install applications, the presence of which negatively affects the work Play service Market, and in some cases can even lead to its blocking. The list of such programs is very long, but the most common culprit of problems is software popular among gamers Freedom, which allows you to make in-game purchases for free. Most likely, it is this application that will have to be removed to solve the problem with the market.
- 1. In the Settings menu, find Application Manager, then Installed.
- 2. Scroll through the list until you find itFreedom, select it.
- 3. Click on " Stop" in the application menu that opens in front of you.
- 4. Remove Freedom. It is very important to first stop the program and only then uninstall the application.
- 5. Reboot your Android device.
- 6. Check if Google Play is working.
Did not help? Let's try other options for solving the problem.
Method 8: Setting up "hosts"
The system file on Android devices it is located at /system/etc/hosts. It is used to block access to unwanted resources. Initially the file contains a single entry localhost 127.0.0.1. Due to the actions of attackers who want to block your Google account and receive money for unblocking, the market address may also appear there. Remove this line, returning the hosts file to its original state. For such actions, you may need to obtain root rights. How is this done on various devices We have talked about this many times on our website.


Method 9: Completely reset all settings of your Android device
Full reset - the method is radical and effective, but it requires preparation. Otherwise, you may lose valuable information. Sync your data - create a backup as shown in method 6. Make sure this procedure completes successfully. Now you can go to “Settings”, find the “Backup and reset” section, where you can perform “Reset settings”. After this, restart the device and restore the information using the backup copy.

Method 10: Checking your Internet connection
Before setting up your Android device or deleting anything from it, make sure you have Internet access. Check the connection speed, restart the router and double-check the connection quality again.
Method 11: Google Account Activation
Quite often, your Google account ends up being disabled. This can be checked by going to the corresponding section of the menu. Find the Google Accounts application, activate it if it is disabled. The problem with the market will be 100% resolved.
Method 12: Adjusting the time and date
An incorrectly specified date or time may cause problems with Google Play. This is due to licenses and other nuances of the operation of Google services, depending on time restrictions. If you have a network connection and its quality is satisfactory, reset the time and date. Do not forget specify the correct time zone. This is done in the “Settings” menu in the “Date and time”, “Network date and time”, “Network time zone” items by checking the desired option.

We hope that at least one of the methods we propose will be life-saving for you and will help normalize the operation of your Android device with the Google Play service. If you find your own, then send it to us - perhaps it will help someone else.
Most owners of Android devices use the services of the official Play Market store from the IT giant Google, which, in general, is not surprising. Here every user can find any content to meet their needs, be it special programs, movies, music or games. However, situations are not uncommon when Google Play Market does not work on Android.
Such service failures can occur for a variety of reasons. Now we will look at what may be causing the problem and suggest the most effective ways to eliminate it.
In fact, the reasons that provoke such an error can be very diverse, the most common are:
- There is no connection to the internet, caused, for example, by a settings failure (smartphone, router, etc.).
- Technical problems on the part of the Play Market itself are quite rare, but not excluded.
- Problems with the file hosts, which is edited by the system automatically.
- A conflict between any installed application and Google Play.
- The date/time parameters are incorrect.
- Other.
First, what we have to do is simply restart your smartphone. The fact is that this banal procedure can be an effective solution not only with the problem described, but also in other cases of system freezing. If rebooting the device did not have any effect, move on.
Reset updates
Quite an effective procedure. Our actions - go to “Settings”:

Open " Applications"(maybe "Application Manager"), from the list that opens we find Google Play, press. In the window that opens, click on the position “ Uninstall updates"to return the Play Store to its original state:

We reboot the gadget and try to log in. What, there is no reason for joy yet? Then let's continue.
Reset settings and clear cache
Again, through the main settings, go to “ Applications", we find " Google Play", open. First, “tap” on “ Erase data", then " Clear cache»:

We restart and try to log into Google Play. If the question “why the play market doesn’t open” is still relevant, let’s continue “dancing with a tambourine.”
Correction of GP service data
As in the third step, from “Settings” we go to “ Applications", we find " Google Play Services", erase the data and clear the cache:

Clear Google Services Framework data and cache
Let's follow the beaten path " Settings» → « Applications" In the " All"find and open" Google Services Framework" Erase data and clear cache:

Checking the operation of Google accounts
It is quite possible that for some reason this function was disabled, which was the reason why the play market does not work on Android. It's easy to fix the situation. From the settings in " Applications"we need to open the tab " All", choose " Google Accounts"and, if this application is really disabled, then connect it, and at the same time (if necessary) clear the cache:

Debugging the Boot Manager
Disabling the boot manager can also be a likely problem, so to rule it out we go to “ Applications", swipe left to go to " All" and open " Download Manager" If necessary, activate it, and if the presence of a cache is detected, then clear it too:

Removing and restoring your Google account
Another effective way, to which our website was dedicated detailed instructions" ". After the described exit procedure, .
Resolving application conflict
As mentioned above, there are applications that can block Google Play. One such program is Freedom. Advanced gamers probably understand what we're talking about. The fact is that Freedom allows you to bypass the Market license check in order to purchase for free all sorts of paid goodies in games (coins, crystals, extensions, etc.), for which the user can pay with a fake card:

Incompetent use of the application, or improper deletion of it, is one of the most common reasons for denial of application. Google work Play Market caused by changes in the file " hosts" To work with the application (installation and uninstallation). More information on how to correct the situation can be seen in a special video:
Cleaning the "hosts" file
It is worth dwelling on this point in more detail. The fact is that you probably don’t have the Freedom application installed (see above), but there may well be a problem with the file, and here’s why. IN hosts file The Android system (as well as Windows) stores a database of sites, as well as their IP addresses. And every time you open a particular site, the system will access the “hosts” file, and only after that the DNS server. That is, in fact, being in principle a primitive filter (firewall), hosts can, for security purposes, block access to almost any site, including Google Play.
That's when the need to edit it arises. For this we will need a file manager, for example, and (since we will be dealing with a system file).
Launch ROOT Explorer, find the folder system:

It contains a folder etc, go into it and set the rights R/W(Read/Write) by clicking on the corresponding button in the upper right corner:

Upon request of the Superuser rights system, we provide:

Now let's open hosts and start editing it. By default, it should contain only one line - 127.0.0.1 localhost. If you see two or more lines, this means that other programs have made their changes, so we delete everything unnecessary without pity:

Correcting date and time settings
If there was a failure in this position (which could also block access to the play market), then:
- Open " Settings»
- In chapter " System"find the item " date and time", open.
- Enter the correct data and save the changes.
Reset Android settings (or Hard Reset)
This is the last, so to speak, control shot from our arsenal, if you are convinced that there are no problems with the Internet connection, and all the described methods did not bring the expected result (which I very much doubt). What should we do:
- Go to " Settings" and open " Recovery and reset", without forgetting to make a backup copy.
- Select the item " Reset».
- “Tap” on the field “ Reset your phone».
- Finally, click “ Erase everything».
This procedure will delete all data on the device's internal storage, leaving the information on the memory card intact.
Perhaps this is all we wanted to talk about on the topic. Maybe you had a successful experience in solving a problem that was not described in the article, we will be grateful if you share it with our readers. Good luck!