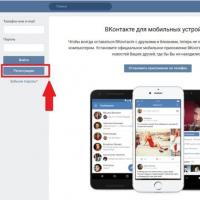Basics of work. Elements of Electronics Workbench Electronic laboratory electronics workbench
The Electronics Workbench package is designed for modeling and analysis of electrical and circuit design circuits. This package simulates the construction of real circuits in hardware with a high degree of accuracy.
Table 3
Icon menu
|
Pictogram |
Name |
Description |
|
Favorites |
||
|
Signal sources |
||
|
Passive components and switching devices |
||
|
Transistors |
||
|
Analog chips |
||
|
Mixed type microcircuits |
||
|
Digital chips |
||
|
Logic digital chips |
||
|
Digital chips |
||
|
Indicating devices |
||
|
Analog computing devices |
||
|
Mixed components |
||
|
Instrumentation |
Basic operating techniques
In Electronics Workbench, circuit assembly is done in the workspace. Electronic components for assembling the circuit are taken from a menu containing a set of components. The contents of the component set can be changed by clicking the corresponding buttons located directly above the windows. To move the required component to the work area, you need to place the cursor on it and press the left mouse button. Then, while holding the key down, “drag” the element by moving the mouse to the desired position in the work area and release the key.
To perform any operations on an element, it must be selected. An element is selected by clicking on the element, which turns it red.
If you need to rotate an element, you must first select it and then use the key combination, which, when pressed, rotates the element by 90°.
To delete an element, you must also first select it, and then press the key and, in response to a request to confirm the deletion, press the button to confirm or cancel the deletion.
All electronic components are characterized by their parameters that determine their behavior in the circuit. To set these parameters, you need to double-click on the desired element, as a result of which a dialog box will appear in which you need to select or write down the required parameters and close it by clicking the button Ok .
To connect the terminals of the elements, move the cursor to the desired terminal, and if a conductor can actually be connected to this terminal, a small black circle will appear on it. When a circle appears, press the left mouse button and, without releasing it, drag the cursor to another pin. When a black circle also appears on the other pin, release the key, and these pins will automatically be connected by a conductor. If the output of an element needs to be connected to an existing conductor, then move the mouse cursor while pressing the key to this conductor, and a small circle will also appear in the place where the connection can be made. At this point, release the key, and the circuit automatically forms a conductive connection between the conductors, indicated by a black circle.
Main components
1. Constant voltage source
Found in the set Signal sources
 .
.
This element is a model of an ideal voltage source that maintains a constant voltage of a given value at its terminals. The voltage value can be set by the developer by double-clicking on the element and writing the required value in the dialog box.
Incandescent light bulb
2. Incandescent light bulb.
Found in the set Indicating devices.

This element models a regular incandescent lamp and can be in three states: off, on and burnt out. The behavior of the element is characterized by two parameters: power and maximum permissible voltage. You can enter the required parameters by double-clicking on the element. After this, a dialog box appears. Enter the required parameters and close the dialog box by clicking the button Ok .
When the circuit operates, the element will be in turned off condition if the voltage applied to it does not exceed half the maximum voltage. If the applied voltage is between half the maximum voltage and the maximum voltage level, the element is in included condition. When the applied voltage exceeds the specified maximum voltage, the element goes into burnt out state.
Grounding
3. Grounding.
Found in the set Signal sources.

In a circuit assembled using Electronics Workbench, as in almost any real circuit, it is necessary to indicate the point of zero potential, relative to which the voltages at all other points in the circuit are determined. It is for this purpose that the grounding element serves. Its only output is connected to that point in the circuit whose potential is assumed to be zero. It is allowed and even advisable, especially for complex circuits, to use several grounding elements. In this case, it is considered that all points to which grounding is connected have one common potential equal to zero.
Point - connector
4. Point - connector.
Found in the set .

The main property of a connector point is that you can connect wires to it. Conductors can be connected to a point on the left, right, top and bottom, that is, there are only four places for connecting conductors to one point and, therefore, no more than four conductors can be connected at one point. To implement such a connection, you need to move the conductor with the mouse button pressed to the corresponding side of the point, and a small black circle appears near the point. By releasing the left mouse button at this moment, we obtain the required connection.
Switch
5. Switch.
Found in the set Passive components and switching devices.

This switch allows two possible positions in which one common input is connected to one of two possible outputs. By default, switching is done with the spacebar key. To assign a different key to a switch, you need to double-click on this switch, enter the required character in the dialog box that appears, and click the button Ok confirm your choice. After this, the switch will be toggled using the selected key.
Speaker
6. Speaker.
Found in the set Indicating devices.

This element emits a beep at a given frequency if the voltage applied to its terminals exceeds the set voltage level. The values of the threshold voltage and frequency of the emitted signal can be set in the dialog box that appears when you double-click on the element.
Voltmeter
7. Voltmeter.
Found in the set Indicating devices.

This element shows the voltage applied to its terminals. One of the sides of this element is highlighted with a thick line. If the voltage applied to the terminals is such that the potential at the terminal located on the non-selected side is greater than the potential at the terminal located on the dedicated side, then the sign of the voltage shown by the voltmeter will be positive. Otherwise, the sign of the indicated voltage will be negative.
Ammeter
8. Ammeter.
Found in the set Indicating devices.

This element shows the amount of current flowing through its terminals. One of the sides of this element is highlighted with a thick line. If the direction of the current flowing through the terminals of the element coincides with the direction from the non-selected side to the selected side, then the sign of the indicated current value will be positive. Otherwise the sign will be negative.
Resistor
9. Resistor.
Found in the set. Passive components and switching devices.

This element is one of the most widely used components in electronic circuits. The value of the resistor resistance is set by the developer in the dialog box that appears when you double-click on the element.
The simplest electrical circuits
The simplest electrical circuit consists of a source and receiver of electrical energy. The simplest source of electrical energy can be a constant voltage source, for example, a battery. The receiver of electrical energy is usually a device that converts energy electric current into another type of energy, for example, into light energy in a light bulb, or into the energy of acoustic waves in dynamics.
To ensure the flow of current through the receiver, it is necessary to form a closed circuit through which the current flows. To do this, you need to connect one terminal of the electrical energy receiver to the negative terminal of the battery, and the other to the positive terminal. The simplest way Controlling the flow of current through a circuit consists of closing and opening the circuit using a switch. Opening the circuit leads to a break in the circuit, causing the current to become zero. Closing a circuit provides a path for current to flow through the circuit, the magnitude of which is determined by the applied voltage and the resistance of the circuit according to Ohm's law.

Work procedure
1. Launch Electronics Workbench.

2. Prepare new file for work. To do this, you must perform the following menu operations: File/New And File/Save as. When performing an operation Save as You will need to specify the file name and directory in which the schema will be stored.
3. Drag the required elements from the given circuit to the Electronics Workbench. To do this, select the section on the toolbar (Sources, Basic, Diodes, Transistors, Analog Ics, Mixed Ics, Digital Ics, Logic Gates, Digital, Indicators, Controls, Miscellaneous, Instruments) in which the element you need is located, then drag it to the work area (click on the desired element and, without releasing the button, move it to the desired place in the diagram).

Workbench also provides the ability to use a custom toolbar Favorites. There is a different panel for each schema file.
To add an element to the panel, right-click its image in the panel and select Add to Favorites. To remove from the panel Favorites, right-click an element in the panel Favorites and choose Remove from Favorites.
4. Connect the contacts of the elements and arrange the elements in the work area to obtain the circuit you need. To connect two contacts, you need to click on one of the contacts with the main mouse button and, without releasing the key, move the cursor to the second contact.

If necessary, you can add additional nodes (branching). To do this, you just need to drag the element from the panel to the place of the conductor where you want to branch it.
By right-clicking on an element you can get fast access to the simplest operations on the position of an element, such as rotation (rotate), rotation (flip), copy/cut (copy/cut), insertion (paste), as well as its reference information(help).
5. Assign the necessary values and properties to each element. To do this, double-click on the element:

6. When the circuit is assembled and ready to run, press the power button on the toolbar.
In case of a serious error in the circuit (short circuit of the battery, lack of zero potential in the circuit), a warning will be issued.
Ohm's law
Ohm's law for a section of a circuit: conductor current I equal to the voltage drop ratio U on a section of the circuit to its electrical resistance R:

The law is illustrated by the diagram in the figure, from which it can be seen that in the section of the circuit with resistance R= 5 ohms voltage drop created U= 10 V, measured with a voltmeter. According to (*) current in the circuit I= = 0.2 A = 200 mA, which is measured by an ammeter connected in series to the circuit.
Purpose of work: learn to use virtual measuring instruments
EWB programs for their further use in subsequent laboratory work.
Description of the control measuring instruments in the EWB program.
The Instruments panel is located above the field of the EWB program working window and contains a digital multimeter, function generator, two-channel oscilloscope, amplitude-frequency and phase-frequency characteristics meter:

The general procedure for working with devices is as follows: the device icon is transferred to the working field using the mouse and connected by conductors to the circuit under study. To bring the device into working (expanded) state, you need to double-click on its icon or call up its context menu and select the item Open .
Oscilloscope(Oscilloscope)
Description of the oscilloscope. Oscilloscope front panel.

The oscilloscope has two channels ( Channel ) A and B with separate vertical offset adjustment ( Yposition ). The input mode is selected by pressing the buttons AC, 0, DC . Mode A.C. Designed for observing only AC signals (closed input mode, since a decoupling capacitor is switched on at the input of the oscilloscope amplifier). In mode 0 the input terminal is shorted to ground. In mode DC (default) you can make oscillographic measurements of both direct and alternating current (mode “ open entrance”, since the input signal goes to the input of the vertical amplifier directly).
The scan mode is selected using the buttons Y/T, B/A, A/B . In mode Y/T (normal mode, enabled by default) the following scan mode is implemented: vertical – signal voltage, horizontal – time; in mode B/A : vertically – channel B signal, horizontally – channel A signal in mode A/B : vertically - the signal of channel A, horizontally - the signal of channel B.
In sweep mode Y/T sweep duration ( Timebase ) can be set in the range from 0.1 ns/div ( ns/div ) up to 1 s/div ( s/div ) with the ability to set the offset in the same units horizontally, that is, along the X axis ( X position ).
In mode Y/T There is also a standby mode Trigger with the start of the sweep ( Edge ) on the rising or falling edge of the trigger signal at an adjustable level ( Level ) startup, as well as in mode Auto , from the channel A, from the channel IN or from an external source ( Ext ), connected to the terminal in the control unit ( Trigger ). The named scan launch modes are selected using the buttons: AUTO, A, B, EXT.
Can be installed single scan mode through the system menu Analysis, option Analysis Options on the bookmark Instruments set the flag “ Pause after each screen" For continuous scanning mode, turn off the “ flag Pause after each screen" EWB defaults to continuous scan mode.
The connecting wires can be assigned a color. Having selected the desired wire, right-click and from the appeared context menu select item Wire Properties (Wire property), set the color.
The oscilloscope is grounded using a terminal Ground in the upper right corner of the device.
When you press the button Expand The front panel of the oscilloscope changes significantly:

Oscilloscope front panel in EXPAND mode
The size of the screen increases, it becomes possible to scroll the image horizontally and scan it using vertical hairlines (blue and red), which can be installed behind the ears anywhere on the screen, while the indicator windows under the screen show the results of measuring voltage, time intervals and their increments (between hairlines).
The image can be inverted by pressing a button Reverse and write data to a file by pressing a button Save . Return to the original state of the oscilloscope - by pressing a button Reduce.
1. Launch the EWB program.
2. From the instrument panel ( Instruments ) select the oscilloscope and place it on the working field.
3. Set single scan mode - “ Pause after each screen ”.
4. Connect a pulse source (Sources component library) with default parameters 50%, 1 kHz, 5V.

4.1. Measure the amplitude and period of the pulses, calculate the duty cycle of the pulses n=T/T pulse.
Use the oscilloscope in single sweep mode Y/T , synchronization Auto , entrance DC .
4.2. Measure the rise and fall times of the pulses.
Results of paragraphs 4.1. and 4.2. enter into the table:
|
Amplitude A, [B] |
|
|
Period T, [ms] |
|
|
Duty factor n |
|
|
Rise time T NAR. , [μs] |
|
|
Decay time T DROP, [µs] |
5. Assemble a circuit containing a source of rectangular pulses and an integrating RC link. Connect channel A of the oscilloscope to the input of the link with a green wire, and channel B to the output with a red wire.

5.1. Determine the pulse duration, repetition period, draw oscillograms, determine the increase in the output signal during the pulse. Enter the results obtained into the table:
|
Period T, [ms] |
|
|
Pulse duration T IMP, [µs] |
|
|
Output rise signal, [V] |
6. Replace the source of rectangular pulses with a source of sinusoidal pulses with parameters 5V, 1 kHz.
6.1. Determine the amplitude of the input and output signals, the link transmission coefficient at the selected frequency and the phase shift.
|
Input signal amplitude, [V] |
|
|
Output signal amplitude, [V] |
|
|
Phase shift j, [µs] |
|
|
Link transmission coefficient K |
6.2. Switch out of synchronization mode Auto to mode A , then to mode IN . Draw and explain the obtained oscillograms.
6.3. Switch to oscilloscope sweep mode V/A . Draw the resulting picture and explain the result.
6.4. Switch the oscilloscope inputs to the mode AC . Switch to continuous scanning mode (turn off the " Pause after each screen »), Y/T , synchronization Auto . Observe the output signal over several sweep cycles. Explain the observed phenomenon. Why does the input signal waveform not change even though both oscilloscope inputs are used in the same AC mode?
6.5. Repeat paragraph 6.1.-6.4., changing the generator frequency from 1 kHz to 2 kHz.
7. Replace the integrating link with a simple rectifier circuit (use single sweep mode - “ Pause after each screen »):

7.1. Draw oscillograms and determine the maximum output voltage during the positive and negative half-waves of the input voltage. Why is there some voltage at the output during the negative half-wave, although the diode is closed, and during the positive half-wave output voltage always less than the input?
8.1. Tables of measurement results clauses 4.1., 4.2., 5.1., 6.1.
8.2. Oscillograms clauses 6.2., 6.3., 6.4. and an explanation for them.
8.3. What changed in the waveforms when the input signal frequency increased from 1 kHz to 2 kHz?
8.4. Oscillograms and answers to questions in section 7.1.
Laboratory work No. 2
"Semiconductor Device Research"
Goal of the work: experimental study of the electrical properties of diodes and transistors and determination of their characteristics
1. Assignment: Research the parameters of semiconductor diodes (module 1 chapter 1.3).
Work order:
1.1. Launch the EWB 5.12 program.
1.2. Assemble a circuit to study the parameters of semiconductor diodes:
1.2.1. From the Sources power supply component library, place the specified voltage source and ground on the field.
1.2.2. From the Basic passive element library, place a resistor, a trimmer, and a switch on the field.
1.2.3. From the Indicators library of indicator devices, place ammeters and voltmeters.
1.2.4. Place a diode from the Diodes library on the field.
1.2.5. Connect all components according to the diagram. Set the required component parameters:

1.3. Read the current-voltage characteristics of the diode by changing the value of the trimming resistor from 0% to 100% at intervals of 20%. An increase can be made by pressing the “R” key, a decrease can be done by pressing “Shift+R”. The increase/decrease step can be set.
1.3.1. Examine the forward branch of the diode. To toggle the key, use the Space key.
1.3.2. Examine the return leg of the diode.
1.3.3. Enter the obtained data into the table (measurement accuracy - two decimal places):
|
Direct branch |
Reverse branch |
||
1.4. Plot a graph of the current-voltage characteristic.
1.5. Change the operating temperature of the diode (to do this, double-click on the diode and in the “Diode Properties” window that appears, select the “Analysis Setup” tab, set the temperature to 60° C) and repeat steps 1.3. and 1.4.
2. Task: Research the parameters of the zener diode (module 1 chapter 1.4).
2.1. Build a circuit to study the parameters of a zener diode.

The circuit is similar to the circuit for studying the parameters of a semiconductor diode. From the Diodes library, place a zener diode on the working field:
2.2. Read the current-voltage characteristics of the zener diode by changing the value of the trimming resistor from 0% to 100% at intervals of 20%:
2.2.1. Examine the forward branch of the zener diode. To toggle the key, use the Space key.
2.2.2. Examine the return branch of the zener diode.
2.2.3. Enter the obtained data into the table (measurement accuracy - two decimal places):
|
Direct branch |
Reverse branch |
||
2.3. Plot a graph of the current-voltage characteristic of the zener diode.
2.4. Change the operating temperature of the zener diode and repeat steps 2.2. and 2.3.
3. Assignment: Research the parameters of the transistor (module 1 chapter 1.5).
3.1. From the Transistors library, place on p-n-p field transistor Assemble a circuit to study the parameters of the transistor:

3.2. Read the family of input and output characteristics of the bipolar transistor by changing the value of the trimming resistor from 0% to 100% at 20% intervals. Enter the data obtained into the table (measurement accuracy is two decimal places):
|
Ukb=12 V (R2=100%) |
Ukb=7.2 V (R2=60%) |
Ukb=2.4 V (R2=20%) |
|||
3.3. Draw graphs of the input and output characteristics of the transistor:
I E =f(U EB) at U KB =const
I K =f(U KB) at I E =const
3.4. Based on the characteristics of the transistor, determine its parameters h 11b and h 21b at Ukb = 0 V and Ie = 3.24 mA.
3.5. Change the operating temperature of the transistor and repeat steps 3.2. – 3.4.
4.1. Tables of measurement results, clause 1.3. (for different diode operating temperatures).
4.2. Diagram of the current-voltage characteristic of the diode, section 1.4. (for different diode operating temperatures).
4.3. Tables of measurement results, clause 2.2. (for different operating temperatures of the zener diode);
4.4. Graph of the current-voltage characteristic of a zener diode, section 2.3. (for different operating temperatures of the zener diode).
4.5. Tables of measurement results, clause 3.2. for different operating temperatures of the transistor.
4.6. Graphs section 3.3. for different operating temperatures of the transistor.
4.7. Solution of the task in paragraph 3.4.
Laboratory work No. 3
"Rectifiers and stabilizers"
Goal of the work: study the processes occurring in circuits of rectifiers and semiconductor stabilizers (module 1 of chapters 3-4).
Work order:
1. Start the EWB 5.0 program.
2. Assemble a half-wave rectifier circuit:

3. Connect the oscilloscope to the circuit under study (to channel A in green - the input value, to channel B in red - the output value).
3.1. Sketch the oscillograms.
3.2. By changing the value of the tuning resistor R from 100% to 0% (change step 20%), remove and plot the external characteristic of a half-wave rectifier without a filter U n = f (I n).
3.3. Connect the capacitive filter using a key.
3.4. Sketch the oscillograms.
3.5. By changing the value of the tuning resistor R from 100% to 0% (20% step), remove and plot the external characteristic of a half-wave rectifier with a filter U n = f (I n).
4. Measurement results in paragraph 3.2. and 3.5. enter into the table (measurement accuracy - two decimal places):
|
Without a filter |
With filter |
|||
5. Assemble a full-wave rectifier circuit:

5.1. Repeat step 3.
6. Enter the measurement results into the table (measurement accuracy – two decimal places):
|
Without a filter |
With filter |
|||
7. Assemble a full-wave rectifier circuit with a capacitive filter and a parametric stabilizer:

7.0 Investigate how the voltage at the input of the stabilizer and at the load changes when the current in it changes with the zener diode turned on and off (the filter capacitor is on). Explain what is happening. How does the zener diode current change when the load current changes?
7.1. Enter the results of current and voltage measurements on the load with the capacitor and zener diode turned on in the table (measurement accuracy - two decimal places):
|
Parametric stabilizer |
||
|
I heat, mA |
||
7.2. Sketch the oscillograms and plot the external characteristics of the stabilized rectifier.
7.3. Disconnect the filter capacitor and explain the voltage waveform across the load.
8. Assemble a full-wave rectifier circuit with a capacitive filter and a compensation stabilizer:

8.1. Remove the load characteristic of the stabilizer at the middle position of the potentiometer R. Enter the measurement results in the table (measurement accuracy - two decimal places):
|
R LOAD, Ohm |
Compensation stabilizer |
|
|
I heat, mA |
||
When taking the characteristics, also pay attention to the readings of voltmeters that measure the voltage at the input of the stabilizer and at the zener diode, explain the results.
8.2 Plot a graph of the external characteristics of a stabilized rectifier.
8.3. By changing the position of the potentiometer slider R, determine how this affects the output voltage of the stabilizer. Explain what is happening.
9.1. Tables of measurement results, paragraph 4.
9.2. Oscillograms section 3.1. and clause 3.4.
9.3. Graphs of external characteristics U n =f(I n) clauses 3.2 and 3.5.
9.4. Tables of measurement results, paragraph 6.
9.5. Oscillograms and graphs section 5.1.
9.6. Tables of measurement results, clause 7.1.
9.7. Oscillograms and graphs section 7.2.
9.8. Tables of measurement results, clause 8.1.
9.9. Schedules clause 8.2.
9.10 Explanation of the results of paragraphs 7.0, 7.3 and 8.3.
Note: all graphs are plotted in the same coordinate system.
Laboratory work No. 4
"Amplifiers"
Goal of the work: Study the operation of an operational amplifier in inverting and non-inverting connection, learn to determine the operating modes of elements in complex amplifier circuits (module 1 chapter 2.4.2).
1 Introduction to the operation of an operational amplifier
1.1 Assemble an inverting amplifier circuit using an op-amp with K=10. To do this, use an op-amp model with three terminals from the ANA group and resistors in the range of 1-100 kOhm. This model operates without connecting the supply voltage, which simplifies the circuit. Connect a 1 V alternating voltage generator with a frequency of 1000 Hz to the input and an oscilloscope to the input and output of the amplifier. Set to single sweep mode.
1.1.1 Observe the inversion of the output signal using an oscilloscope and determine the real gain of the amplifier.
1.1.2 Constantly increasing the input voltage, determine at what value of U out the output signal begins to be limited.
1.2. Assemble a non-inverting amplifier circuit with K = 10 and repeat p. 1.1.1, 1.1.2
2. Study of the circuit of a multistage two-channel amplifier.
2.1. Select an amplifier circuit STEREOAMP from the EWB program library. For EWB 5.0 program the path is: File-Open-Samples-STEREOAMP, for EWB 5.12: File - Open - Circuit - Stereoamp. In EWB 5.0, when opening a file, the Models Clash menu appears, select Use circuits model.
2.1.1. Using a multimeter, measure the voltages U be and U ke for each transistor. Based on the measurement results, determine in which area the operating points of the transistors are located.
2.1.2. Determine the gains of the stereo amplifier channels. Why are they different? What is the cause of nonlinear distortion in the upper channel of the amplifier (channel A of the oscilloscope)? In which cascade does distortion occur?
2 1.3. Reduce the input voltage until both waveforms appear visually undistorted. After this, equalize the gain of both amplifier channels and measure the gain.
Since both cascades are now identical, only one of the cascades is examined further.
2.1.4. Obtain the frequency response of the amplifier using the frequency response-phase response meter (BodePlotter). Determine the lower limit frequency at which the frequency response rolloff is 6 dB. What causes the frequency response to decrease in the low-frequency region?
2.1.5. Switch channel B of the oscilloscope to the amplifier input. From the signal oscillograms, determine approximately the phase shift in degrees between the output and input voltages. For normal operation of the oscilloscope, when performing this step, you must disconnect the OUT terminal of the frequency response meter
2.1.6. Check the magnitude of the phase shift at the frequency of the input signal generator using a phase response meter.
2.1.7. Investigate the effect of a load connected to the collector of the output transistor on the amplifier's output voltage. Determine the value of the load resistor at which the output voltage decreases by 20%.
Laboratory work No. 5
"Study of combinational logic circuits"
Goal of the work: learn to implement any logical functions using elementary logic circuits. Get acquainted with the construction of pulse generators, the construction of pulse shapers based on logic integrated circuits (module 2 chapter 1).
1. Implementation of simple logical functions. Exercise:
1.1. Based on the definition of the logical operations NOT (inversion), AND (conjunction), OR (disjunction), fill out Table 1.1.
Table 1.1.
|
Input Variables |
Value of output functions F |
||||||
1.2. Draw circuit diagrams to implement the functions , , ![]() , , on logical elements of the AND-NOT type.
, , on logical elements of the AND-NOT type.
For function ![]() assemble the drawn circuit and check that it performs a logical OR operation for three variables A, B, C.
assemble the drawn circuit and check that it performs a logical OR operation for three variables A, B, C.
2. Minimization of complex logical functions and their implementation.
2.1. Example. Let's implement the logical function presented in table. 1.2.
Table 1.2.
The remaining combinations A, B, C, not listed in the table, correspond to the value F=0. Table 1.2. matches the logical expression .
According to the rules of logical algebra, we will minimize the function F. We take the common factor out of brackets
Using the obvious relation, we can repeat any of the terms in brackets. Let's add a member. Then, but ![]() , therefore (1).
, therefore (1).
To implement expression (1) using AND-NOT elements, it is necessary to eliminate the disjunction operation, expressing it using the De Morgan formula: .
That's why ![]() (2)
(2)
Expression (2) is implemented in the circuit (Fig. 1.2.).

Assemble the circuit (Fig. 1.2) and check that it implements the function specified in Table 1.2.
2.2. Exercise:
From Table 1.3, select a logical function for your option, compose the corresponding logical expression, minimize it and reduce it to a form convenient for circuit implementation.
From standard AND-NOT elements, assemble a circuit and check that it implements the logical function of your option.
Table 1.3.

3. Synthesis of logic circuits.
3.1. Exercise:
3.1.1. Synthesize and implement an electronic lock circuit opened by (F=1) combination input signals A 1 A 2 A 3 A 4, defining the number of your option. For example, for option 9, the lock must be opened with combination 1001.
3.1.2. Synthesize and implement a circuit that models a voting machine using three participants as an example. Voting algorithm: a decision is made (F=1) when at least two out of three people vote for it.
3.1.3. Synthesize and implement an “exclusive OR” circuit (2 options), using the 2I-NOT elements of the K155LA3 circuit. The first option has more simple entry and is implemented on five elements 2I-NOT, the second is a more complex notation, but requires only 4 elements for implementation.
3.1.4. Synthesize and implement a single-bit comparator circuit operating according to the algorithm:
F=0, if A 1 >A 2 and F=1, if A 1 =A 2
3.1.5. Synthesize and implement a signal switch circuit operating according to the algorithm: F=B 1 if A=1 and F=B 2 if A=0.
Here A is the switching signal, B 1, B 2 are switched signals.
3.1.6. Using a logic converter, confirm the results of paragraphs 3.1.4., 3.1.5 (set a truth table, based on it, obtain a minimized logical expression and a device circuit using only NAND elements).
4. Pulse shortener.
4.1. Exercise:
4.1.1. Assemble the diagram (Figure 1). Draw oscillograms at points A, B, O, D when pulses are supplied to the input from an external generator (connect channel B of the oscilloscope to output D, and to channel A - alternately connect points A, B, O of the circuit under study).

Picture 1
5. Pulse extender (one-shot).
5.1. Exercise:
5.1.1. Assemble a monovibrator circuit (Figure 2). Apply pulses from an external generator to the input of the monovibrator. Draw voltage oscillograms at points A, B, O, D.

Figure 2

Function generator parameters:
Type of input signals – rectangular;
Frequency – 50 Hz;
Input signal amplitude – 10 V;
Duty factor – 10%
6. Pulse delay circuit.
6.1. Exercise:
6.1.1. Synthesize a circuit that provides positive pulses of constant duration, shifted relative to short negative pulses for some time t. To do this, use diagrams 1 and 2. Construct diagrams for the characteristic points of the diagram.
6.1.2. Assemble the synthesized circuit and observe its operation.
7.1. Results of performing paragraphs 1.1, 1.2.
7.2. The original logical expression, its minimization and circuit implementation according to clause 2.2.
7.3. Similarly for clauses 3.1.1, 3.1.2, 3.1.3, 3.1.4, 3.1.5.
7.4. Clause 3.1.6. demonstrate when submitting the report.

Function generator parameters:
Type of input signals – rectangular;
Frequency – 50 Hz;
Input signal amplitude – 10 V
7.5. Scheme Fig. 1 and results pp. 4.1.1.
7.6. Scheme Fig. 2 and results pp. 5.1.1.
7.7. Synthesized delay circuit and p.p. results. 6.1.1.
Laboratory work No. 6
"Triggers"
Goal of the work: study the structure of triggers of various types and algorithms for their operation (module 2 chapter 6).
1. Triggers on logical elements.
1.1. Asynchronous R-S flip-flop with inverse inputs.

|
Table 1 |
||
1.2. Clocked (synchronous) R-S flip-flop
Build a trigger circuit using 2AND-NOT logic elements and check the table of its states.

|
table 2 |
|||||
1.3. D-trigger
1.4. Problem: for an R-S flip-flop with inverse inputs, variable input parameters X and Y are given, the change in time of which is shown in Fig. 1. By the number of your option, select the type of input signals from the table:
|
Option No. |
|||||||||||||||
|
Table 4 |
|||||||||||||||
|
Option No. |
|||||||||||||||
For example, in the first step R=0, S=1, therefore in binary code: 0000.0000.0000.00 01 or in hexadecimal 0001 – the first word generator code. In the second step R=1, S=0: 0000.0000.0000.00 10 2 = 0002 16 – second word generator code, etc.

Obtain timing diagrams for R, S, Q, using a logic analyzer. Sketch them.
2. Integral triggers.
2.1. D-trigger 74175 (latch trigger).
Select from library Digital D-flip-flop integrated circuit 74175 (Quad D-type FF (clr)). This integrated circuit contains four two-stage D-flip-flops. Outputs 1Q, 2Q, 3Q and 4Q receive information from inputs 1D, 2D, 3D, and 4D when the strobe signal value CLK = 1, the information is “latched”. The CLR’=0 signal resets the trigger to its original state. Microcircuit power: 8 (GND) - common wire, 16 (VCC) - U power.
2.1.1. Task: Investigate the behavior of a trigger using one of the inputs D i and the corresponding output Q i . At what point does the information click?
Draw a wiring diagram for IC 74175 to record its code Q 4 Q 3 Q 2 Q 1 =0011 at the outputs. Assemble the circuit and record the specified code at the outputs.
2.2. JK trigger 7472.
Select from library Digital 7472 JK flip-flop integrated circuit (AND-gated JK MS-SLV FF (pre, clr)). This integrated circuit contains: inputs - J1, J2, J3, K1, K2, K3; outputs – Q and Q’, as well as strobe signal CLK, reset – CLR’ and preset input PRE’. Power supply to the microcircuit: 7 - common wire, 14 - U power.
2.2.1. Familiarize yourself with the operation of the JK flip-flop. Write down the trigger state table. Which rows of the table correspond to the operation of a JK flip-flop as an RS flip-flop and a T flip-flop?
2.2.2. Task: Assemble a circuit for switching on the 7472 trigger. Connect LEDs to the outputs. Check all state table options. Build a D flip-flop circuit on a JK flip-flop and check its operation. Use the appropriate logic element as an inverter.
3.1. Results of paragraphs 1.1, 1.2., 1.3., 1.4.
3.2. Scheme and results of section 2.1.1.
3.3. Table 2.2.1 and explanation thereto
Laboratory work No. 7
"Multiplexers, decoders, adders"
Goal of the work: study the algorithms of operation of these circuits (module 2 chapter 5).
1. Multiplexer 74151.
Select from library Digital (library MUX ) multiplexer integrated circuit MUX 74151. This integrated circuit contains: eight inputs - D 0 ... D 7 ; address inputs A, B and C (C is the most significant bit of the address); direct output – Y and inverse output – W. Microcircuit power supply: 8 (GND) – common wire, 16 (VCC) – +5 V. Note: do not use output G’.
1.1. Exercise:
1.1.1. Assemble a circuit for connecting a multiplexer. Connect LEDs to outputs Y and W. Alternately apply a signal to one of the inputs D 0, D 1, .., D 7 and check the operation of the multiplexer. Enter the results in the table:

1.1.2. Use the multiplexer as a universal logical element and build a circuit based on it:
a) performing the operation of disjunction of three variables (y=A+B+C). Assemble the circuit and check its operation;
b) performing the operation of conjunction with negation (). Build the circuit and check its operation. Which output should the signal be taken from?
2. Decoder 74155.
Select from library Digital (library DEC ) decoder integrated circuit 74155. IS 74155 is a dual decoder 2-4. This integrated circuit contains: inputs – A, B, 1C and 2C’ (input A corresponds to the low-order bits of the signal); inverse outputs 1Y 0, 1Y 1, 1Y 2, 1Y 3 and 2Y 0, 2Y 1, 2Y 2, 1Y 3. Signals 1G’ and 1C open outputs 1Y i , and signals 2G’ and 2C’ open outputs 2Y i . Microcircuit power supply: 8 (GND) – common wire, 16 (VCC) – +5 V.
2.1. Familiarize yourself with how the decoder works.
2.2. Exercise:
2.2.1. Rewrite the state table of the dual decoder 2-4 and check it by assembling the circuit.
2.2.2. Based on decoder 2-4, build a circuit for decoder 3-8. Make a state table and check it on the assembled circuit.
Decoder status table 74155.

2. Adder 4008.
Select from library Digital ICs (4xxx series) 4008 adder integrated circuit. The IC is a four-bit adder of codes A 0 ... A 3 and B 0 ... B 3. Outputs S 0, S 1, S 2 and S 3. Connect the COUT and CIN signals to the common wire (ground). Microcircuit power supply: 8 (VSS) – common wire, 16 (VDD) – +5 V.
3.1. Exercise:
3.1.1. Assemble the adder circuit by applying the codes of the terms (A 1 A 0 + B 1 B 0) to the inputs A 0, A 1 and B 0, B 1, and connect the remaining inputs to a common wire. Connect LEDs to outputs S 0 , S 1 , S 2 .
3.1.2. Add the codes (A 1 A 0 + B 1 B 0) and check the result using the adder:
10+01= ; 11+01= ; 01+01= ; 01+11=
3.1.3. Assemble a half-adder circuit built from elementary logic elements and check its operation.
4.1. State table and switching diagram clause 1.1.1.
4.2. Schemes clause 1.1.2.
4.3. Table and diagram clause 2.2.1.
4.4. Results of section 2.2.2.
4.5. Scheme clause 3.1.1
1. Counter 74190.

1.1. Select from library Digital (library Counter ) counter integrated circuit 74190 (Sync BCD Up/Down Counter).
The circuit is a binary-decimal four-digit up/down counter with preset. Microcircuit power: 8 (GND) - common wire, 16 (VCC) - U power. The counter contains: outputs Q A, Q B, Q C and Q D. Input U/D’ is used for forward and reverse counting (“0” is forward counting, “1” is downward counting). “1” appears at the MAX/MIN input after reaching code 9 or 0 during forward and reverse counting, respectively. The RCO’ input is inverse to the MAX/MIN input (do not use the RCO’ input in the circuit). A, B, C and D are preset inputs, to which “0” or “1” are applied to set the corresponding code. The LOAD’ input is used to set the Qi outputs to the values of the ABCD inputs (LOAD’= 0). When LOAD’=1, the counting occurs from the set code. The CTEN’ input is used to stop the counter during counting (CTEN’ = 0 - counting, CTEN’ = 1 - stop). The counter integrated circuit operates on the rising edge of the 0-1 transition at the CLK input.
1.2. Exercise:
1.2.1. Build a counter circuit. Set the pulse sequence 1-0 to the CLK input from the word generator. Connect LEDs to the Qi and MAX/MIN outputs. Check the counting and reversal process. In what cases does the MAX/MIN signal occur?
1.2.2. By setting the required code to preset inputs A and B, implement a counter that reads 6 pulses until it is full. Check its operation.
1.2.3. Synthesize a counter circuit that reads from 0 to 5 using IC 74190 and the required logic gate.
74194 four-bit universal shift register.

2.1. Select the 74194 (4 - bit Bidrectional) shift register integrated circuit from the Digital library (Library > Shift Regs).
Microcircuit power: 8 (GND) - common wire, 16 (VCC) - U power. The register has serial data inputs SR and SL; four parallel inputs A, B, C and D; four outputs Q A, Q B, Q C and Q D. Data at the outputs appears when the clock pulse at the CLK input changes from 1 to 0. CLR input – reset the circuit to zero. To write parallel code, set S1=S0=1. The signal S1=0 carries out a shift to the left, and S0=0 carries out a shift to the right. To record a serial code, use one of two inputs: SR or SL (SR - code shift to the right, SL - code shift to the left). When writing data through the SR input, set S1=0, S0=1, and when S1=1, S0=0, a shift to the right occurs. When recording data through the SL input, the signals S1 and S0 are set in the opposite direction, and the recorded code will shift to the left.
2.2. Exercise:
2.2.1. Enter parallel code 1111 into the register and apply “0” to the SR input. Switch to left shift mode and watch how the ones are gradually replaced by zeros as you shift.
2.2.2. Enter parallel 1010 into the register, apply “1” to the SR input, go to right shift mode. What will be the result?
2.2.3. Enter serial code 0100 into the register via the SR input, shift the code.
2.2.4. Repeat step 2.2.3., using the SL input.
2.3. Assemble and check the converter circuit of 8-bit parallel code into serial code with byte-byte conversion (use circuits: register 74194, counter 74160 and other necessary logical ICs).
Note:
Apply “1” to the LOAD, ENT, ENP inputs of counter 74160. Apply the code from the word generator to the parallel inputs of register 74194: 00AA 16 =0000.0000.1010.101 2, then 00DB 16 =0000.0000.1101.1011 2, then 0088 16 =0000.0000.1000.1000 2 and observe the transmission of the code. Apply “1” to input S0 and CLR’; input S1 switches from writing the code to shifting it.
Apply a sequence of rectangular pulses from the Function Generator to the CLK input of register 74194 and counter 74160.
3.1. Circuit designations of counter 74190, register 74194 and description of their operation.
3.2. Converter circuit 2.3.
ELECTRONICS WORKBENCH program
The ELECTRONICS WORKBENCH program allows you to simulate and analyze highly complex analog, digital and digital-analog electrical circuits. The libraries available in the program include a large set of widely used electronic components, the parameters of which can be changed over a wide range of values. Simple components are described by a set of parameters, the values of which can be changed directly from the keyboard, active elements are described by a model, which is a set of parameters and describes a specific element or its ideal representation. The model is selected from a list of component libraries, and its parameters can also be changed by the user.
A wide range of instruments allows you to measure various quantities, set input influences, and build graphs. All devices are depicted in a form as close as possible to the real one, so working with them is simple and convenient.
ELECTRONICS WORKBENCH Features
Main advantages of the program:
1. Time saving:
The electronic laboratory is always at hand.
2. Reliability of measurements:
all elements are described by strictly specified parameters.
3. Convenience of measurements.
4. Graphics capabilities allow you to:
simultaneously observe several curves on the graph,
display curves on graphs in different colors,
depict the coordinates of points on a graph.
5. Circuit analysis:
can be produced in both the time and frequency domains; The program also allows you to analyze digital-to-analog and digital circuits.
ELECTRONICS WORKBENCH components
Basic components
Connecting node
The node is used to connect conductors and create control points. No more than four conductors can be connected to each node.
After the circuit is assembled, you can insert additional nodes to connect devices.
Grounding
The "ground" component has zero voltage and thus provides a reference point for reporting potentials.
Not all circuits need to be grounded for simulation, but any circuit that contains an op-amp, transformer, controlled source, or oscilloscope must be grounded, otherwise the instruments will not measure or their readings will be incorrect.
Constant voltage source
The emf of a constant voltage source or battery is measured in volts and is given by derivative values (from µV to kV).
Source direct current
The current of the DC source is measured in amperes and is given by derivatives (from µA to kA). The arrow indicates the direction of the current (from “+” to “-”).
 AC voltage source
AC voltage source
The effective value of the source voltage is measured in volts and is specified by derivative values (from µV to kV). It is possible to set the frequency and initial phase. The source voltage is counted from the output with the “~” sign.
AC power source
The effective value of the source current is measured in amperes and is specified by derivative values (from μA to kA). It is possible to set the frequency and initial phase. The source voltage is counted from the output with the “~” sign.
Resistor
The resistance of the resistor is measured in ohms and is specified by derivative values (from Ohm to MOhm).
![]() Variable resistor
Variable resistor
The position of the variable resistor slider is set using special element– regulator arrows. To change the position of the slider, you must press the key key. To increase the value of the slider position, you must simultaneously press [ Shift] and the key key, to decrease - the key key.
Capacitor
The capacitance of the capacitor is measured in farads and is given by derivative values (from pF to F).
Variable capacitor
A variable capacitor allows the possibility of changing the capacitance value:
C = (initial value / 100) proportionality coefficient.
Inductor
The inductance of the coil is measured in henry and is given by derivative values (from μH to H).
Variable inductance coil
The coil inductance is set using its initial value and proportionality coefficient, as follows:
L = (initial value / 100) proportionality factor.
Transformer
A transformer is used to convert voltage U1 to voltage U2. The transformation ratio n is equal to the ratio of the voltage U1 on the primary winding to the voltage U2 on the secondary winding.
Relay
An electromagnetic relay can have normally closed or normally open contacts. It is triggered when the current in the control winding exceeds the trip current value Ion. During operation, a pair of normally closed contacts S2, S3 of the relay switches to a pair of normally closed contacts S2, S1 of the relay. The relay remains in the energized state as long as the current in the control winding exceeds the holding current Ihd. The current value Ihd must be less than Ion.
Voltage controlled switch
A voltage-controlled switch has two control parameters: on and off voltages. It closes when the control voltage is greater than or equal to the turning-on voltage, and opens when it is equal to or less than the turning-off voltage.
Current controlled switch
A current controlled switch works similarly to a voltage controlled switch. When the current through the control terminals exceeds the turn-on current, the switch closes; when the current drops below the shutdown current, the switch opens.
Bridge rectifier
The bridge rectifier is designed to rectify alternating voltage. When a sinusoidal voltage is applied to the rectifier, the average value of the rectified voltage Udc can be approximately calculated using the formula:
Udc = 0.636 (Up - 1.4), where Up is the amplitude of the input sinusoidal voltage.
Diode
Current through the diode can only flow in one direction - from the anode A to the cathode K. The state of the diode (conducting and non-conducting) is determined by the polarity of the voltage applied to the diode.
Light emitting diode
A light-emitting diode emits visible light when the current passing through it exceeds a threshold value.
Thyristor
In addition to the anode and cathode terminals, the thyristor has an additional control electrode terminal. It allows you to control the moment the device transitions to a conducting state. The valve opens when the control electrode current exceeds the threshold value and no positive bias is applied to the anode terminal. The thyristor remains open until a negative voltage is applied to the anode terminal.
Triac
A triac is capable of conducting current in two directions. It is locked when the polarity of the current flowing through it changes and is unlocked when the next control pulse is applied.
Dinistor
A dinistor is a bidirectional switch controlled by anode voltage. The dinistor does not conduct current in both directions until the voltage across it exceeds the switching voltage, then the dinistor goes into a conducting state, its resistance becomes zero.
Operational amplifier
An operational amplifier is designed to amplify signals. It typically has very high voltage gain, high input impedance and low output impedance. The “+” input is non-inverting, and the “-” input is inverting. The operational amplifier model allows you to set parameters: gain, offset voltage, input currents, input and output resistance.
The input and output signals of the op amp must be specified relative to ground.
Five-pin operational amplifier
A five-pin op-amp has two additional pins (positive and negative) for power connections.
Bipolar transistors
Bipolar transistors are current-controlled amplifier devices. They come in two types: P-N-P and N-P-N.
The letters indicate the conductivity type of the semiconductor material from which the transistor is made. In both types of transistors, the arrow marks the emitter; the direction of the arrow indicates the direction of current flow.
N-P-N transistor
An N-P-N transistor has two n-regions (collector C and emitter E) and one p-region (base B).
P-N-P transistor
A P-N-P transistor has two p-regions (collector C and emitter E) and one n-region (base B).
Field Effect Transistors (FET)
FETs are gate voltage controlled, meaning the current flowing through the transistor depends on the gate voltage. A field-effect transistor includes an extended region of an n- or p-type semiconductor called a channel. The channel ends in two electrodes called source and drain. In addition to the n- or p-type channel, field-effect transistor includes a region with the type of conductivity opposite to the channel. The electrode connected to this area is called a gate.
Logic elements
Logical NOT
A logical NOT gate or inverter reverses the state of the input signal. A logic one level appears at its output when the input is non-one, and vice versa.
Truth table
Boolean algebra expression: Y=A × B.
Logical OR
The OR element implements the logical addition function. The logical one level at its output appears when a logical one level is applied to one or the other input.
Truth table
Boolean algebra expressions: ![]()
Element AND - NOT
The AND-NOT element implements the function of logical multiplication with subsequent inversion of the result. It is represented by a model of sequentially connected AND and NOT elements.
The truth table of the element is obtained from the truth table of the AND element by inverting the result.
Truth table
Boolean algebra expression:
Exclusive OR - NOT
This element implements the “exclusive OR” function with subsequent inversion of the result. It is represented by a model of two elements connected in series, exclusive OR and NOT.
Truth table
| Input A | Input B | Output Y |
Boolean algebra expression:
Combination type nodes
Half adder
A half-adder adds two single-digit binary numbers. It has two inputs: A, B and two outputs: sum and carry. The summation is performed by the Exclusive OR element, and the transfer is performed by the AND element.
Function table
| Inputs | Exits | Note | ||
| A | IN | sum | transfer | |
| 0+0=0 | ||||
| 0+1=1 | ||||
| 1+0=1 | ||||
| 1+1=0 (carry) |
Boolean algebra expressions: sum = A Å B, carry = A×B.
Full binary adder
A full binary adder adds three single-digit binary numbers. The result is a two-digit binary number, the least significant digit of which is called the sum, the most significant digit is called the carry.
The device has three inputs and two outputs. Inputs: terms A, B and carry. Outputs: sums and transfers. A full binary adder can be implemented using two half-adders and one OR gate.
Function table
| Inputs | Exits | |||
| A | IN | transfer | sum | transfer |
 Decoder from 3 to 8
Decoder from 3 to 8
A decoder is a logical device that has n inputs and 2n outputs. Each combination of input code corresponds to an active level on one of the 2n outputs. This decoder has three address inputs (A, B, C), two enabling inputs (G1, G2) and 8 outputs (YO...Y7). The number of the output that has an active state is equal to the number N, determined by the state of the address inputs:
N = 22 C+ 21 B+20 A.
The active level is the logic zero level. The decoder works if the G1 input is high and G2 is low. In other cases, all outputs are passive, that is, they have a logical one level.
Function table
| Enable inputs | Addressable inputs | Exits | ||||||||||
| G1 | G2 | A | B | C | Y0 | Y1 | Y2 | Y3 | Y4 | Y5 | Y6 | Y7 |
| X | X | x | X | |||||||||
| X | X | x | ||||||||||
Priority encoder from 8 to 3
The encoder performs the reverse operation of the decoder. Strictly speaking, only one of the encoder inputs should have an active level.
This encoder, if there is an active state on several inputs, considers the input with the highest number to be active. In addition, the output of the decoder is inverse, that is, the values of the bits of the binary number at the output are inverted. If at least one of the encoder inputs is in the active state, the GS output will also be in the active state, and the E0 output will be in the passive state and vice versa. When the enabling input E1 is in a passive state, the GS outputs will also be passive. The active level, just like the decoder, is the logical zero level.
Function table
| E1 | D0 | D1 | D2 | D3 | D4 | D5 | D6 | D7 | A2 | A1 | A0 | G.S. | E0 |
| X | X | X | X | X | X | X | X | ||||||
| X | X | X | X | X | X | X | |||||||
| X | X | X | X | X | X | ||||||||
| X | X | X | X | X | |||||||||
| X | X | X | X | ||||||||||
| X | X | X | |||||||||||
| X | X | ||||||||||||
| X | |||||||||||||
8 to 1 multiplexer
The multiplexer (data selector) carries out the operation of transmitting a signal from the selected input to the output. The input number is equal to the address - a binary number determined by the state of the address inputs.
This multiplexer has 12 inputs; eight of which are data inputs (D0 - D7), three address inputs (A, B, C) and one enable input (EN). The multiplexer operates when a logical 0 resolution is applied to the input.
Output W is the complement of output Y (W = Y).
Function table
| Inputs | Exits | ||||
| C | B | A | EN | Y | W |
| X | X | X | |||
| D0 | D0' | ||||
| D1 | D1' | ||||
| D2 | D2' | ||||
| D3 | D3' | ||||
| D4 | D4' | ||||
| D5 | D5' | ||||
| D6 | D6' | ||||
| D7 | D7' |
Demultiplexer
A demultiplexer performs the inverse operation of a multiplexer. It transfers data from the input to the output whose number is equal to the address. This device has 4 inputs and 8 outputs. Address inputs: A, B, C. Data input - G. If input G is logical one, then all outputs are also logical one.
Function table
| Inputs | Exits | ||||||||||
| G | C | B | A | O0 | O1 | O2 | O3 | O4 | O5 | O6 | O7 |
| X | X | X | X |
Serial type nodes
A trigger is the simplest sequential element with two states, containing an elementary memory cell and a control circuit that changes the state of the elementary cell. The state of the flip-flop depends both on the combination of inputs and on the previous state. Trigger devices are the basis of computer random access memory and are used in a variety of sequential circuits. A trigger can be created from simple logic elements.
RS trigger
An RS flip-flop has only two setting inputs: S (set) - setting output Q to 1 and R (reset) - resetting output Q to 0. For this flip-flop, simultaneous submission of set and reset commands is unacceptable (R = S = 1), therefore the output state in this case remains undefined and is not described.
Function table
Counter
A counter is an element that counts the pulses supplied to its input. The binary number, represented by the state of its outputs, increases by one along the edge of the pulse at the counting input. The described device is a four-bit counter with two synchronization inputs and four outputs. To use the maximum count length counter, a clock generator is connected to the clock input CLKA and the output QA is connected to the clock input CLKB. Summation is performed along the negative edge of the pulse at the counting input. To reset the counter to 0, a logical one level is applied to inputs R01 and R02.
Function table
| Inputs | Exits | ||||
| N | Check | D | C | B | A |
| ↓ | |||||
| ↓ | |||||
| ↓ | |||||
| ↓ | |||||
| ↓ | |||||
| ↓ | |||||
| ↓ | |||||
| ↓ | |||||
| ↓ | |||||
| ↓ | |||||
| ↓ | |||||
| ↓ | |||||
| ↓ | |||||
| ↓ | |||||
| ↓ | |||||
| ↓ |
Counter reset:
| Inputs | Exits | ||||
| R01 | R02 | QD | QC | QB | QA |
| Check | |||||
| Check |
Hybrid components
 DAC
DAC
A digital-to-analog converter (DAC) converts a digital signal into an analog signal. The described DAC has 8 digital inputs and 2 inputs (I+I and I-I) for supplying the reference current Iop. The DAC generates a current Iout at the output, which is proportional to the input number Nin.
The output current is determined by the formula:
Iout = (Nin /256)Iop,
where Iop is the reference current determined by the voltage source Uop and resistance R connected in series to the input Uop + or Uop:
I op == (Uop/ R)×255/256.
The second output is a complement to the first. Its current is determined from the expression: I out ’= Iop - I out.
An analog-to-digital converter (ADC) converts analog voltage into a number. The presented ADC converts analog voltages Uin at the input into an 8-bit binary number Nout according to the formula:
where is the integer part, Ufs = Uop+- Uop-- voltage difference at the reference inputs.
555 timer
Timer is an element that has a digital input and output, characterized by a delay time Td. The state at its output changes after a time determined by the delay time Td.
The 555 timer is an integrated circuit most commonly used as a multivibrator, one-shot or voltage-controlled oscillator. The state of the timer output changes over a time determined by an external RC timing circuit. Fundamentally, the 555 timer consists of two comparators, a voltage divider, a trigger and a discharge transistor.
 One-shot
One-shot
A monostable produces a pulse of a fixed duration in response to a control differential at its input. The length of the output pulse is determined by an external timing RC circuit.
Setting the waveform
Select the required output waveform and click on the button with the corresponding image. The shape of the triangle and square waveforms can be changed by decreasing or increasing the value in the DUTY CYCLE field. This parameter is defined for triangle and square wave signals. For a triangular voltage waveform, it specifies the duration (as a percentage of the signal period) between the voltage rise interval and the fall interval. By setting, for example, a value of 20, we get the duration of the rising interval to be 20% of the period, and the duration of the falling interval to be 80%. For a rectangular voltage waveform, this parameter specifies the ratio between the durations of the positive and negative parts of the period.
Setting the signal frequency
The generator frequency can be adjusted from 1 Hz to 999 MHz. The frequency value is set in the FREQUENCY line using the keyboard and arrow keys.
Circuit Simulation
ELECTRONICS WORKBENCH allows you to simulate analog, digital and digital-to-analog circuits of varying degrees of complexity.
The circuit under study is assembled on the working field while using a mouse and keyboard simultaneously. When building and editing diagrams, the following operations are performed:
Selecting a component from the component library;
Selecting an object;
Moving an object;
Copying an object;
Deleting an object;
Connecting circuit components with conductors;
Setting component values;
Connecting devices.
After constructing the circuit and connecting the devices, the analysis of its operation begins after pressing the switch.
 Switch
Switch
Connecting devices
ELECTRONICS WORKBENCH has seven instruments that generate various influences and analyze the response of the circuit. These devices are presented in the form of icons located on the toolbar.
To connect the device to the circuit, you need to move the device with the mouse from the toolbar to the working field and connect the device leads to the points being studied. Some devices must be grounded, otherwise their readings will be incorrect.
Laboratory work No. 1
Experiment 1.
Experiment 2.
Experiment 3.
Experiment 4.
Experiment 5.
Experiment 7.
Questions for the defense
1. List all possible types of EMF sources available in the Electronic Workbench program. What are the properties and their symbols?
2. List all possible types of current sources available in the Electronic Workbench program. What are their properties and symbols?
3. What is the internal resistance of an ideal current source and how to determine it?
4. How do non-ideal energy sources differ from ideal ones?
5. How to carry out the equivalent conversion of a non-ideal current source into a non-ideal voltage source and the reverse conversion?
Bibliography:
1. Karlashchuk V.I. Electronic laboratory on IBM PC. Electronic Workbench program and its application. M.: Solon-R, 2000. P. 84-103, 134-156.
2. Kasatkin A. S., Nemtsov M. V. Electrical engineering: textbook. M.: Higher. school, 2000. P. 37-101.
3. Panfilov D.I., Ivanov V.S., Chepurin I.N. Electrical engineering and electronics in experiments and exercises. Workshop on Electronic Workbench. M.: Dodeka Publishing House, 1999. T 1. P. 69-86.
Laboratory work No. 2
Experiment 1

1. Assemble the circuit (Fig. 2) on the screen.
4. Record the ammeter readings in the table. 1.
Experiment 2

1. Assemble the circuit (Fig. 3) on the screen.
Experiment 3

1. Assemble the circuit (Fig. 4) on the screen.
2. Determine the current I1 using the convolution method.
3. Determine the current I2 using the expression for the current divider.
4. Record the ammeter readings in Table 1.
5. Conduct an experimental verification of the calculation results.
Experiment 4

1. Assemble the circuit (Fig. 5) on the screen.
3. Record the voltmeter readings in the table. 1.
4. Conduct an experimental verification of the calculation results.
Questions for the defense
1. Indicate the sequence of stages of calculation using the method of equivalent transformations.
2. Indicate the characteristics of parallel and serial connections. Write down the calculated relationships for the current and voltage dividers.
3. Derive formulas for the generalized Ohm’s law for a section of the circuit using Kirchhoff’s second law.
4. Indicate the rules for composing equations according to Kirchhoff’s second law.
Bibliography:
1. Karlashchuk V.I. Electronic laboratory on IBM PC. Electronic Workbench program and its application. M.: Solon-R, 2000. pp. 134-144.
2. Kasatkin A. S., Nemtsov M. V. Electrical engineering: textbook. M.: Higher. school, 2000. P. 4-35.
3. Panfilov D.I., Ivanov V.S., Chepurin I.N. Electrical engineering and electronics in experiments and exercises. Workshop on Electronic Workbench. M.: Dodeka Publishing House, 1999. T1. pp. 97-104.
Laboratory work No. 3
Direct current
Goal of the work
Experimental verification of Kirchhoff's laws I and II. Replacement of an active two-terminal network with an equivalent generator.
Homework
1. Determine the necessary and sufficient number of equations for analyzing an electrical circuit using the Kirchhoff equations method for one of the circuit options shown in Fig. 1, 2 (as directed by the teacher).
2. Based on step 1, write down a system of equations according to Kirchhoff’s laws.
3. Write down formulas to determine the parameters of the equivalent generator Eekv=Uabxx Re=Reab of the electrical circuit shown in Fig. 1, 2 (as directed by the teacher).
Experimental schemes


Send your good work in the knowledge base is simple. Use the form below
Students, graduate students, young scientists who use the knowledge base in their studies and work will be very grateful to you.
Posted on http://www.allbest.ru/
Lesson Plan
discipline: Electronic engineering
topic: Electronics Workbench 4.1 for Windows
Lesson objectives:
Educational: Give students the concept of the virtual electronic laboratory Electronics Workbench 4.1 for Windows, teach the basics of working with elements during assembly electrical diagrams.
Developmental: develop skills in drawing up and virtually assembling electrical circuits of varying levels of complexity.
Educational: applying a different approach to the degree of mastery of the material by students through the educational process to achieve maximum effective performance in work.
Lesson type: Explanation of new material.
Type of lesson: practical.
Interdisciplinary connections: microradioelectronics, general electrical engineering, power supply with communications, fundamentals of industrial electronics.
Venue: room 220
Time: 90 minutes
Technical teaching aids: multimedia projector, Personal Computer, demo screen.
During the classes
Organizational moment: Greeting. Checking the number of students present at the lesson, the level of readiness for the lesson (accessories)
Main part. Dear students! Today we will get acquainted with the simplest version of the electronic virtual laboratory - the Electronics Workbench for Windows computer software package. The idea of creation software products This series belongs to Interactive Image Technologies Corporation. The very first version appeared in 1989. Early versions of the program consisted of two independent parts. Using one half of the program it was possible to simulate analog devices, and using the other - digital ones. This “split” state created certain inconveniences, especially when modeling mixed analogues. digital devices.
In 1996 in version 4.1 these parts were combined and six months later the fifth version of the program was released. It has been supplemented with analysis tools approximately equivalent to the Micro-Cap V program, and the library of components has been redesigned and somewhat expanded. Network analysis tools are implemented in a manner typical for the entire key program - a minimum of effort on the part of the user.
A further development of EWB is the EWB Layout program, designed for the development of printed circuit boards. The EWB program has continuity from the bottom up, i.e. all circuits created in versions 3.0 and 4.1 can be simulated in version 5.0. It should be noted that EWB also allows you to simulate devices for which the simulation task is prepared in SPICE text format, providing compatibility with Micro-Cap and Pspice programs.
The EWB 4.1 program is designed to work in Windows 3.xx or 95/98 and takes up about 5 MB of disk memory, EWB 5.0 - in Windows 95/98 and NT 3.51, the required disk memory is about 16 MB. An additional 10-20 MB of free space is required to accommodate temporary files.
Electronics workbench is one of the most powerful programs for process simulation and calculation electronic devices on analog and digital elements. Even in the standard configuration there is a large selection of virtual generators, testers, and oscilloscopes. Compatible with PCB design and CA programs. A special feature of the program is the presence of control and measuring instruments, according to appearance and characteristics close to their industrial analogues. The program is easy to learn and quite convenient to use. After drawing up the circuit and simplifying it by designing subcircuits, the simulation begins with the flick of a conventional switch.
Advantages:
When developing modern radio-electronic equipment, it is impossible to do without computer development methods, due to the complexity and volume of the work performed. The process of developing circuits for electronic devices requires high precision and in-depth analysis. Electronics Workbench can be used both in enterprises involved in the development of electrical circuits and in higher educational institutions involved in the study and development of radio-electronic devices. Electronics Workbench is used in most higher education institutions in the world. Electronics Workbench can be used as a replacement for expensive equipment. Electronics Workbench can perform a large number of analyzes of electronic devices, which take a lot of time when standard methods development. Electronics Workbench includes a large number of models of electronic devices from the most famous manufacturers, such as Motorolla. Electronics Workbench is easy to use and does not require in-depth knowledge of computer technology. The Electronics Workbench interface can be mastered in just a few hours of work. Electronics Workbench can work with a large number of computer peripherals, as well as simulate its operation. Electronics Workbench may currently have no analogues in terms of the simplicity of the interface and the number of functions it performs.
Using the Mouse and Keyboard
The program uses a standard interface Windows management. Therefore, a mouse-oriented approach prevails: components and connections are established with the mouse, and instruments are controlled like a real laboratory. The keyboard is used to a limited extent in cases of editing component properties, as well as for quickly calling the most frequently used operations. So, the mouse allows you to:
drag components around the screen;
select components, buttons and other elements by hovering the mouse and single-clicking the left key;
select more than one element at a time;
select component properties by double-clicking the left button. Dragging involves pointing the mouse at an object, pressing the left mouse button and moving the mouse cursor to a new position, releasing the left button at the final position. You can select several elements by pressing the left key in the upper left corner of the imaginary rectangular area on which the components required for selection are located, and then, without releasing the key, move the mouse cursor to the lower right corner of this area, and the program will draw a dotted rectangular area discharge. At the final position, the left key is released and components caught in this area will change color to red.
Electronics Workbench is implemented as a real laboratory, in which all components and tools are available in front of your eyes, ready for use. Key components of the interface: working space, a component basket, menus, tools, and a power button that activates software circuit analysis.
To build and study a circuit, you must do the following.
Drag components from the component bin onto the workspace.
Connect their pins by moving the mouse with the left button pressed from the pin of one component to the other.
Establish models of components and the values of their quantities.
Connect testing instruments.
Activate the circuit. Setting the component model is done either by simultaneously pressing Ctrl+M, or by selecting the component with the mouse and then calling the Model item from the Circuit menu. Setting the value of the component value is done either by simultaneously pressing the Ctrl+U keys, or by calling the Value item from the Circuit menu. If you select the Show Value command from the Circuit Preferences menu, the electrical values of the components will be displayed next to them. Components can be designated conditionally by selecting a component and pressing Ctrl+L at the same time, or selecting the Label command from the Circuit menu. To display the legend on the workspace, select the Show Label command from the Preferences menu from Circuit. Testing tools are connected by dragging their icons from the toolbar onto the workspace and connecting their leads to the corresponding sections of the circuits. The circuit is activated by pressing the “power button” in the upper right corner. This causes the circuit analysis routine to run. You can then view the values on the measuring instruments by double-clicking on their icons in the workspace.
To complete course design, you, students, only need to use the following baskets of components: Active, Passive, Indic, FET.
Passive basket: ground, constant voltage source, constant current source, variable voltage source, alternating current source, resistor, capacitor, inductor, transformer, fuse link, 5V voltage source, pull-up resistor, rheostat, variable capacitor, variable inductor , polar capacitor, square-wave voltage source, resistive matrix.
Active basket: diode, zener diode, LED, npn transistor, pnp transistor, remote control, op amp with supply voltage, controlled theristor, uncontrolled theristor, uncontrolled semistor, controlled semistor, diode bridge, voltage multiplier.
FET basket: n-channel PTUP, p-channel PTUP, MOS with built-in n-channel and substrate connected to the source, MOS with built-in p-channel and substrate connected to the source, MOS with built-in n-channel and separate output for the substrate , MOS with built-in p-channel and separate lead for substrate, MOS with induced n-channel and substrate connected to the source, MOS with induced p-channel and substrate connected to the source, MOS with induced n-channel and substrate with separate lead ,MOS with induced p-channel and substrate with separate lead.
Indic basket: voltmeter, ammeter, incandescent lamp, voltage indicator light, seven-segment LED indicator with segment control by pins, seven-segment LED indicator with built-in hexadecimal decoder (input is supplied hexadecimal number), a device for saving analysis results to a file in the form of an ASCII code, a piezoelectric speaker.
In addition to these baskets, there are 6 more baskets: Control, Hybrid, Gates, Combinational, Sequential and Integrated Circuits. These baskets are shown in Fig. 4. The Control basket contains the following components (in order from top to bottom): switch (switching is set by a keyboard button); temporary control switch; voltage controlled switch; current controlled switch; relay; voltage controlled voltage source; current controlled current source; voltage controlled current source; voltage source controlled by current. The Hybrid basket contains the following components: ADC; DAC to current; DAC to voltage; monostable; 555-timer (A device with two output states, the duration and selection of which are controlled by inputs). The Gates basket contains: AND gate; OR gate; NOT gate; NAND gate; NOR gate; exclusive OR-NOT; exclusive OR; tristable buffer with Z-state; repeater buffer. The Combinational basket contains: half adder; full adder; multiplexer 1x8; demultiplexer 1x8; BCD to hexadecimal converter; decoder 3 by 8; 8 by 3 encoder. Sequential cart contains: RS flip-flop; JK flip-flop with direct dynamic input and direct asynchronous control inputs; JK flip-flop with direct dynamic input and inverse asynchronous control inputs; D-trigger with direct dynamic input; D-trigger with direct dynamic input and inverse asynchronous control; 4-bit binary counter; 4-bit universal shift register. The Integrated Circuits cart contains: IC series 74XX, 741XX, 742XX, 743XX, 744XX, 4XXXX. In each series, you can select a specific IP from the list.
Let's look at the main elements.
The File, Edit and Help menus are standard and of no interest. However, for people who are familiar with Windows, we will give a brief description of these menus. They themselves are presented in Fig. 6. The File menu is represented by the following items:
· New (CTRL+N) - creation new document,
· Open... (CTRL+O) - opens an existing document,
· Save (CTRL+S) - saving an existing document,
· Save As... - saving the current document with a new name,
· Revert to Saved - return to the document as it was at the time before the last save,
· Print... (CTRL+P) - print the chain of the current document,
· Print Setup... - calls the window for editing the settings of the current printer (selected by default),
· Exit (ALT+F4) - exit the program,
· Install... - used for installation additional components programs (not needed),
· Import from SPICE - transfer from .cir PSpice format to Workbench format, workbench electronic virtual laboratory
· Export to SPICE - transfer of the current Workbench document to the .cir PSpice format,
· Export to PCB - converts the Workbench document into a link file format for editing printed circuit boards and routing in OrCAD 386, Tango, Eagle, Protel or Layo1.
The Edit menu contains:
· Cut (CTRL+X) - delete selected elements to the clipboard (special area Windows memory for temporary storage of data in a universal representation for the purpose of exchange between applications),
· Copy (CTRL+C) - copy the selected components to the clipboard,
· Paste (CTRL+V) - paste data from clipboard,
· Delete (DEL) - delete selected components,
· Select All (CTRL+A) - select all components of the current document,
· Show Clipboard - show the contents of the clipboard,
Copybits (CTRL+I) - select and copy part or the entire screen to the clipboard. The Help menu contains:
· Help (F1) - shows information on the selected object, if the object is not selected, shows the contents of help,
· Help Index... - obtaining help on a topic of interest by its name,
· About Electronics Workbench - shows the program version, its owner and serial number.
The Window menu (Fig. 8) contains:
· Arrange (CTRL+W) - you can arrange the windows of the work area, basket, descriptions as you want, but if you want to return everything to its original state, use this item,
· Circuit - brings the workspace window to the foreground,
· Description (CTRL+D) - causes a description window to appear, in which English language(in any case, only Latin letters are accepted) you can make comments,
· All other items bring the corresponding windows to the foreground.
The Circuit menu contains the following commands: Activate (Ctrl+G) - starts circuit simulation, Stop (Ctrl+T) - stops the simulation process, Pause (F9) - pauses the simulation process, Label (Ctrl+L) - assigns a name to the component, Value (Ctrl +U) - assigns new parameters to the component, Model (Ctrl+M) - opens a window for selecting and editing the component model, Zoom (Ctrl+Z) - changes the display scale, Rotate (Ctrl+R) - rotates the component 90 degrees, Subscript ( Ctrl+B) - opens a window for editing your own components, Wire color - determines the color of the wire (you can also do this by double-clicking on the wire), the color of the wire also determines the color of the signal on the oscilloscope screen, Preferences (Ctrl+E) - determines the parameters of the working surface (show grid, names of components, models, component values), Analysis Options (Ctrl+Y) - determines the type of analysis and display properties of the oscilloscope.
An example of a circuit. As an example, we will show the composition of a circuit with a common emitter on a bipolar transistor using a stabilization circuit using the three resistor method. First, select the Passive component basket. We find the image of a resistor in it and perform the following manipulations:
· hover the mouse over the image of the resistor,
· press the left mouse button,
· without releasing the keys, move the mouse to the right on the mousepad, i.e. drag the component onto the workspace,
· stop the cursor with the component at the desired location and release the left mouse button.
After this, the resistor remains in place, and the mouse is freed for further manipulations.
By the way, to move any components (resistors, transistors, etc.) within the workspace, similar manipulations are performed.
Next, we perform the following manipulations to give the resistors a vertical position: select any resistor, to do this, move the mouse cursor over its image, click the left mouse button, when the resistor turns red, this means that it is selected (remember!). Now we switch the keyboard to Latin mode and press the CTRL and R keys simultaneously. The resistor is turned by 900. These steps must be performed on all remaining resistors. Now move the mouse cursor over the upper terminal of the upper left resistor so that a black circle appears at the point where the cursor touches it. Once you achieve this, press the left mouse button and, without releasing it, move the mouse pointer to the upper terminal of the upper right resistor so that a black circle appears there too. Once it appears, release the left mouse button. You have just witnessed the connection of two resistors with a conductor. It should be noted that you can connect not only a component to a component, but also a component to a conductor, for which you need to lead the wire from the component to the conductor until a black circle appears at the connection point; when you release it, you get a node. Using the skills you have learned, complete the connection of the components into a circuit with a common emitter.
Now select the upper left resistor and double-click on its image using the left mouse button.
Enter the number 650 in the left window, the multiplier is displayed in the right window, and click on the Accept button. You will see that the resistance of the resistor has changed by the entered value. Now select the Circuit item in the main menu, and in it Preferences. In the window that appears, select the Show labels checkbox. Now you can see the designations of the elements, but first you need to enter them.
Finally, press the Power key in the upper right corner of the program window (not on system unit!). Thus, we launched a simulation subroutine in this case of a static process and obtained a picture as in Fig. 19. Now the result can be printed by selecting Print from the File menu. You can also save the diagram as a file by selecting Save from the File menu. In the future, the file can be opened for further work (Menu File, item Open).
Conclusion
So, dear students, in this lesson we got acquainted with the electronic laboratory, observed the process of creating an electrical circuit of easy and medium complexity using computer program. In future classes, we will continue to study various techniques for working with other later versions of Electronics Workbench, in which the interface is much more advanced and “friendly” than older versions, there are more technical capabilities, and additional toolbars have been added.
Grading for the lesson. (commenting on the results).
Homework: Repeat the symbols electrical devices and instrumentation. Repeat Kirchhoff's 1st and 2nd Laws (from the course of general electrical engineering).
Posted on Allbest.ru
Similar documents
Electronics Workbench is an electronic laboratory on a PC, designed for modeling and analyzing electrical circuits. Study of electrical circuit elements. An ideal source of EMF. Study of series and parallel connections of resistors.
test, added 07/23/2012
Characteristics of the process of modeling electronic circuits. Description of the interface and installation basics of the Electronics Workbench program, library of components. Examples of modeling circuits for the operation of a synthesizer, frequency multiplier, and sinusoidal oscillation generator.
book, added 07/31/2015
Improvement of the window structure and the Electronics Workbench menu system. A look at the technology for preparing circuits and the folding of their components on the working field of the program. Values of areas of stagnation and classification parameters of elements of radio electronic equipment.
training manual, added 06/18/2010
The hidden characteristics of the Explorer program. Conducting operations on objects: copying, moving, extracting, updating. Review of the capabilities of Electronics Workbench programs. Creating a table in MS Excel following the procedure and identifying the necessary layouts.
test, added 11/20/2015
Cognition of the Rozrahunovki Dіodv, transistor, analogue, digiribrus that serichas of ilntegravsky schemes, izondicator, re -stingy muffle element, bazovikh, logi il digital webelioteiv electronics by Electronics .
training manual, added 06/18/2010
History of creation. Windows 9x/NT. operating system Microsoft Windows. Benefits and Windows disadvantages. Some keyboard combinations for Windows 9x and NT. Windows XP Professional. The most advanced protection.
abstract, added 07/18/2004
Operating system from Microsoft. The concept of Windows 8, its features. Using the mouse and applications in the Metro interface. The most problematic gesture when working with Windows 8. Directionality operating system for touch screen devices.
abstract, added 05/16/2013
History of the Windows OS family. Basic principles of OS administration. Create a home group. Join or create a homegroup. Features of Windows 7 OS. Analysis of Microsoft Windows 7 vulnerabilities. Features of Windows 7 OS versions.
course work, added 12/13/2010
Application programs and utilities. The simplest functions of the operating system. The history of the development of the Windows graphical operating shell by Microsoft Corporation. Version of the Windows NT family of network operating systems (Millennium Edition, 2000, XP, Vista, Seven)
presentation, added 10/12/2013
Characteristics of the operating system. History of Windows development. Comparative characteristics Windows versions. Elements and Windows tools XP. Application programs in Windows XP. Work on desktop and laptop computers running Windows.
The development of any radio-electronic device is accompanied by physical or mathematical modeling. Physical modeling is associated with large material costs, since it requires the production of mock-ups and their labor-intensive research. Often physical modeling is simply not possible due to the extreme complexity of the device, for example in the design of large and ultra-large integrated circuits. In this case, they resort to mathematical modeling using computer tools and methods.
For example, the well-known P-CAD package contains a block of logical modeling of digital devices, but for beginners, including students, it presents significant difficulties in mastering. No less difficulties are encountered when using the DesignLab system. As the analysis of the state showed software circuit modeling, at the stage of initial development of computer-aided design methods and at the stages of carrying out search and research work, it is advisable to consider the possibility of using the following programs such as Electronics Workbench - EWB.
The Electronics Workbench circuit modeling system is designed for modeling and analysis of electrical circuits in Fig. 1. It’s correct to say: Electronics Workbench system for modeling and analysis of electrical circuits, but for brevity, hereinafter we will call it a program.
Electronics Workbench allows you to simulate highly complex analog, digital, and digital-to-analog circuits. The libraries available in the program include a large set of widely used electronic components. It is possible to connect and create new component libraries.

Component parameters can be changed over a wide range of values. Simple components are described by a set of parameters, the values of which can be changed directly from the keyboard, active elements - by a model, which is a set of parameters and describes a specific element or its ideal representation.
The model is selected from a list of component libraries, and model parameters can also be changed by the user. A wide range of instruments allows you to measure various quantities, set input influences, and build graphs. All devices are depicted in a form as close as possible to the real one, so working with them is simple and convenient.
Simulation results can be printed or imported into a text or graphics editor for their further processing. The Electronics Workbench program is compatible with the P-SPICE program, that is, it provides the ability to export and import circuits and measurement results into its various versions.
Main advantages of the program
Saving time Working in a real laboratory requires a lot of time spent preparing an experiment. Now, with the introduction of Electronics Workbench, you can always have an electronics lab at your fingertips, making learning about electrical circuits more accessible. Reliability of measurements
In nature, there are no two completely identical elements, that is, all real elements have a large spread of values, which leads to errors during the experiment. In Electronics Workbench, all elements are described by strictly established parameters, so each time during the experiment the result will be repeated, determined only by the parameters of the elements and the calculation algorithm.
Convenience of making measurements Studying is impossible without mistakes, and mistakes in a real laboratory are sometimes very costly for the experimenter. When working with Electronics Workbench, the experimenter is protected from accidental electric shock, and the devices will not fail due to an incorrectly assembled circuit. Thanks to this program, the user has at his disposal such a wide range of instruments that are unlikely to be available in real life.
Thus, you always have a unique opportunity to plan and conduct a wide range of studies of electronic circuits with minimum costs time. Graphics capabilities Complex circuits They take up quite a lot of space, while they try to make the image denser, which often leads to errors in connecting conductors to circuit elements. Electronics Workbench allows you to place the circuit in such a way that all connections of the elements and at the same time the entire circuit are clearly visible.
The intuitiveness and simplicity of the interface make the program accessible to anyone who is familiar with the basics using Windows. P-SPICE Compatible Electronics Workbench is based on standard SPICE software. This allows you to export various element models and process the results using additional features various versions of the P-SPICE program.
Components and Experiments
The program component libraries include passive elements, transistors, controlled sources, controlled switches, hybrid elements, indicators, logic elements, trigger devices, digital and analog elements, special combinational and sequential circuits.
Active elements can be represented by models of both ideal and real elements. It is also possible to create your own element models and add them to element libraries. The program uses a large set of instruments for carrying out measurements: ammeter, voltmeter, oscilloscope, multimeter, Bode plotter (plotter of frequency characteristics of circuits), function generator, word generator, logic analyzer and logic converter.
Circuit Analysis Electronics Workbench can analyze DC and AC circuits. In DC analysis, the operating point of the circuit in steady state is determined. The results of this analysis are not reflected on the devices; they are used for further analysis of the circuit. AC analysis uses the results of DC analysis to obtain linearized models of nonlinear components.
Analysis of circuits in AC mode can be carried out in both the time and frequency domains. The program also allows you to analyze digital-analog and digital circuits. In Electronics Workbench, you can examine transients when circuits are exposed to various input waveforms.
Operations performed during analysis:
Electronics Workbench allows you to build circuits of varying degrees of complexity using the following operations:
. selection of elements and devices from libraries,
. moving elements and diagrams to any place in the working field,
. rotation of elements and groups of elements at angles that are multiples of 90 degrees,
. copying, pasting or deleting elements, groups of elements, fragments of circuits and entire circuits,
. change in conductor color,
. highlighting the contours of diagrams with color for more convenient perception,
. simultaneous connection of several measuring instruments and observation of their readings on monitor screen,
. assigning a symbol to an element,
. changing the parameters of elements in a wide range. All operations are performed using a mouse and keyboard. Control from the keyboard alone is not possible.
By setting up devices you can:
. change instrument scales depending on the measurement range,
. set the operating mode of the device,
. set the type of input influences on the circuit (constant and harmonic currents and voltages, triangular and rectangular pulses).
The graphical capabilities of the program allow you to:
. simultaneously observe several curves on the graph,
. display curves on graphs in different colors,
. measure the coordinates of points on a graph,
. import data into a graphic editor, which allows you to make the necessary transformations of the picture and output it to a printer.
Electronics Workbench allows you to use the results obtained in the P-SPICE, PSV programs, as well as transfer results from Electronics Workbench to these programs. You can insert a diagram or its fragment into text editor and print in it explanations or comments on the operation of the circuit.
Working with Electronics Workbench
The Electronics Workbench program is designed for modeling and analyzing electronic circuits. The capabilities of the Electronics Workbench v.5 program are approximately equivalent to the capabilities of the MicroCap program and allow you to perform work from simple experiments to statistical modeling experiments.
When creating a circuit, Electronics Workbench allows you to:
- select elements and devices from libraries,
Move elements and diagrams to any place in the workspace,
Rotate elements and their groups by angles that are multiples of 90 degrees,
Copy, paste or delete elements, diagram fragments,
Change the colors of conductors,
Highlight the outline color of the circuits,
Simultaneously connect several measuring instruments and observe their readings on the monitor screen,
- assign symbols to elements,
Change element parameters.
By changing device settings you can:
-change instrument scales depending on the measurement range,
Set the operating mode of the device,
Set the type of input influences on the circuit (constant or harmonic currents or voltages, triangular or rectangular pulses).
Insert a diagram or a fragment of it into a text editor in which an explanation of the operation of the diagram is printed.
Electronics Workbench components
After launching WEWB32, the menu bar and component bar appear on the screen.
The component panel consists of icons of component fields, and the component field consists of conventional images of components.
By clicking on the component icon, the field corresponding to this icon opens.
Below are some elements from the component fields:
Basic (basic components)

Connecting node
The node is used to connect conductors and create control points.
Resistor
The resistor resistance can be specified as a number in Ohm, kOhm, MOhm
Capacitor
The capacitance of the capacitor is specified by a number indicating the dimension (pF, nF, μF, mF, F).
Key
Key controlled by key. Such keys can be closed or unlocked using controlled keys on the keyboard. (The name of the control key can be entered from the keyboard in the dialog box that appears after double-clicking on the key image.)
Sources

Earth
The "Ground" component has zero voltage and serves as a reference point for potentials.
12V DC voltage source
The EMF of a constant voltage source is indicated by a number indicating the dimension (from μV to kV)
DC power supply 1A
The current of the DC source is specified by a number indicating the dimension (from μA to kA)
AC voltage source 220 V / 50 Hz

The effective value (root-mean-sguare-RMS) of the source voltage is specified by a number indicating the dimension (from µV to kV). It is possible to set the frequency and initial phase.
AC power supply 1 A/1 Hz

The effective value of the source current is specified by a number indicating the dimension (from μA to kA). It is possible to set the frequency and initial phase.
Clock generator 1000 Hz / 50%

The generator produces a periodic sequence of rectangular pulses. You can adjust the pulse amplitude, duty cycle and pulse repetition rate.
Indicators (Device from the indicator library)

The simplest instruments are a voltmeter and an ammeter. They automatically change the measuring range. Several such devices can be used simultaneously in one circuit.
Voltmeter

A voltmeter is used to measure AC or DC voltage. The side of the rectangle highlighted with a thick line corresponds to the negative terminal.
Double-clicking on the voltmeter image opens a dialog box for changing the voltmeter parameters:
- internal resistance values (default 1 MΩ),
-type of measured voltage (DC-constant, AC-variable).
When measuring alternating sinusoidal voltage (AC), the voltmeter shows the effective value
Ammeter
![]()
An ammeter is used to measure AC or DC current. The side of the rectangle highlighted with a thick line corresponds to the negative terminal.
Double-clicking on the ammeter image opens a dialog box for changing the ammeter parameters
Internal resistance values (default 1mOhm),
Type of measured voltage (DC-constant, AC-variable).
When measuring alternating sinusoidal voltage (AC), the ammeter shows the effective value
Instruments

1.Function generator
The generator is an ideal voltage source that produces sinusoidal, triangular, or rectangular signals. The middle terminal of the generator, when connected to the circuit, provides a common point for measuring the amplitude of the alternating voltage. To measure the voltage relative to zero, this pin is grounded. The leftmost and rightmost pins are used to supply a signal to the circuit. The voltage at the right terminal changes in a positive direction relative to the common terminal, and at the left terminal - in a negative direction.
When you double-click on the generator image, an enlarged image of the generator opens on which you can set:
- the shape of the output signal,
- output voltage frequency (Frequency),
-duty cycle,
- output voltage amplitude (Amplitude),
- constant component of the output voltage (Offset).

2. Oscilloscope
There are four input terminals in the oscilloscope image
-top right clamp - general,
- lower right - synchronization input,
-The left and right bottom terminals represent the Channel A and Channel B inputs, respectively.
Double-clicking on the thumbnail image of the oscilloscope opens an image of a simple oscilloscope model on which you can install
- location of the axes along which the signal is plotted,
- the desired scale of scanning along the axes,
-displacement of the origin of coordinates along the axes,
-capacitive input (AC button) or potential input (DC button) of the channel,
-synchronization mode (internal or external).

The Trigger field is used to determine the moment the sweep begins on the oscilloscope screen. The buttons in the Edge line set the moment when the oscillogram is triggered by the positive or negative edge of the pulse at the synchronization input. The Level field allows you to set the level, when exceeded, the sweep is triggered.
Buttons Auto, A, B, Ext set synchronization modes
-Auto -automatic start sweep when turning on the circuit. When the beam reaches the end of the screen, the oscillogram is recorded from the beginning of the screen,
-A - the triggering signal is the signal arriving at input A,
-B - the triggering signal is the signal arriving at input B,
-Ext - External launch. In this case, the trigger signal is the signal applied to the clock input.
Pressing the EXPAND button on a simple oscilloscope model opens an advanced oscilloscope model. Unlike the simple model, there are three information panels on which measurement results are displayed. In addition, directly below the screen there is a scroll bar, which allows you to observe any time period from the moment the circuit is turned on to the moment it turns off.

On the oscilloscope screen there are two cursors (red and blue), designated 1 and 2, with which you can measure instantaneous voltage values at any point on the oscillogram. To do this, the cursors are dragged with the mouse to the required position (the triangles at the top of the cursor are captured with the mouse).
The coordinates of the points of intersection of the first cursor with the oscillograms are displayed on the left panel, the coordinates of the second cursor on the middle panel. The right panel displays the difference values between the corresponding coordinates of the first and second cursors.
The Reduce button provides a transition to a simple oscilloscope model.
3. Plotter (Bode plotter)
Used to construct amplitude-frequency (AFC) and phase-frequency<ФЧХ) характеристик схемы.
The plotter measures the ratio of signal amplitudes at two points in the circuit and the phase shift between them. For measurements, the plotter generates its own frequency spectrum, the range of which can be set when setting up the device. The frequency of any alternating current source in the circuit under study is ignored, but the circuit must include some alternating current source.
The plotter has four terminals: two input (IN) and two output (OUT). The left terminals of the IN and OUT inputs are connected to the points under study, and the right terminals of the IN and OUT inputs are grounded.
Double-clicking on the plotter image opens a larger image of it.

The MAGNITUDE button is pressed to obtain the frequency response, the PHASE button is pressed to obtain the phase response.
The VERTICAL panel sets:
-initial (I) value of the vertical axis parameter,
-final (F) value of the vertical axis parameter
-type of vertical axis scale - logarithmic (LOG) or linear (LIN).
The HORIZONTAL panel is configured in the same way.
When obtaining the frequency response, the voltage ratio is plotted along the vertical axis:
-on a linear scale from 0 to 10E9;
- on a logarithmic scale from - 200 dB to 200 dB.
When obtaining a phase response, degrees from -720 degrees to +720 degrees are plotted along the vertical axis.
The horizontal axis always displays frequency in Hz or derived units.
The cursor is located at the beginning of the horizontal scale. The coordinates of the point where the cursor moves with the graph are displayed in the information fields at the bottom right.

Circuit Simulation
The circuit under study is assembled on the working field using a mouse and keyboard.
When building and editing diagrams, the following operations are performed:
-selecting a component from the component library;
-selecting an object;
-moving an object;
-copying objects;
-deleting objects;
- connection of circuit components with conductors;
-setting component values;
-connection of measuring instruments.
After constructing the circuit and connecting the devices, the analysis of the circuit operation begins after pressing the switch in the upper right corner of the program window (at the same time, circuit time instants are shown in the lower left corner of the screen).
Pressing the switch again stops the circuit.
You can pause while the circuit is running by pressing the F9 key on the keyboard; pressing F9 again resumes the operation of the circuit (a similar result can be achieved by pressing the Pause button located under the switch.)
The selection of the component required to build the circuit is made after selecting the component field containing the required element. This element is grabbed by the mouse and moved to the workspace.
Selecting an object. When selecting a component, you must click on it with the left mouse button. The component turns red. (You can remove the selection by clicking anywhere on the work field.)
Moving an object. To move an object, select it, place the mouse pointer on the object and, holding down the left mouse button, drag the object.
The object can be rotated. To do this, you must first select the object, then right-click and select the required operation
-Rotate (rotate 90 degrees),
-Flip vertical (flip vertically),
-Flip horizontal (flip horizontally)
Objects are copied using the Soru command from the Edit menu. Before copying, the object must be selected. When the command is executed, the selected object is copied to the buffer. To paste the contents of the buffer onto the work field, select the Paste command from the Edit menu
Deleting objects. Selected objects can be deleted using the Delete command.
Connecting circuit components with conductors. To connect components with conductors, you need to move the mouse pointer to the component pin (a black dot will appear on the pin). Press the left mouse button, move the mouse pointer to the pin of the component you want to connect to, and release the mouse button. The terminals of the components are connected by a conductor.
The color of the conductor can be changed by double-clicking on the conductor with the mouse and selecting the desired color from the window that appears.
Removing a conductor. If for any reason the conductor needs to be removed, you must move the mouse pointer to the output of the component (a black dot should appear). Press the left mouse button, move it to an empty area of the working field and release the mouse button. The conductor will disappear.
Parameter values are set in the component properties dialog box, which is opened by double-clicking on the component image (Value tab).
Each component can be assigned a name (Label Tab)
Connecting devices. To connect the device to the circuit, you need to drag the device from the toolbar onto the work field with the mouse and connect the device leads to the points being studied. Some instruments must be grounded or their readings will be incorrect.
An expanded image of the device appears when you double-click on the reduced image.
Exercise: Build the voltage divider circuit shown in the figure.
-Apply a sinusoidal voltage with a frequency of 3 kHz and an amplitude of 5 V to the input of the circuit from the function generator,
-Connect the same signal to channel A of the oscilloscope,
-Connect channel B of the oscilloscope to the divider output,
-highlight the conductors of channel A and channel B in different colors,
-Turn on the circuit, change the settings of the measuring instruments if necessary,
-Go to the advanced oscilloscope model. Using the cursor and the left information panel, measure the amplitude value of the output signal.
-Additionally connect voltmeters to the input and output and turn on the circuit again.
Obtain correct voltmeter readings.

Word generator
A small image of the word generator is displayed on the diagram
![]()
The 16 outputs at the bottom of the generator supply the generated word bits in parallel.
The clock signal output (lower right) is supplied with a sequence of clock pulses at a given frequency.
The clock input is used to supply a clock pulse from an external source.
Double-click to open an expanded image of the generator

The left side of the generator contains 16-bit words specified in hexadecimal code. Each code combination is entered using the keyboard. The number of the cell being edited (from O to 03FF, i.e. from 0 to 2047) is displayed in the Edit window. While the generator is operating, the Address section displays the address of the current cell (Current), the initial cell (Initial) and the final cell (Final). Code combinations issued to 16 outputs (at the bottom of the generator) are displayed in ASCII code and binary code (Binary).
The generator can operate in step, cyclic and continuous modes.
-The Step button switches the generator to step-by-step mode;
-Burst button - in cyclic mode (all words are sent to the output of the generator once in sequence;
-Cycle button - to continuous mode. To interrupt continuous operation, press the Cycle button again.
The Trigger panel determines the moment the generator starts (Internal - internal synchronization, External - external synchronization when data is ready.)
External synchronization mode is used when the device under test can acknowledge (confirm) the receipt of data. In this case, the device receives a signal from the Data ready terminal along with the code combination, and the device under test must produce a data receiving signal, which must be connected to the Trigger terminal of the word generator. This signal triggers the next start of the generator.
The Breakpoint button interrupts the operation of the generator in the specified cell. To do this, select the required cell with the cursor, and then press the Breakpoint button
The Pattern button opens a menu with which you can
Clear buffer - erase the contents of all cells,
Open - load code combinations from a file with the extension .dp.
Save - write all combinations typed on the screen to a file;
Up counter - fill the screen buffer with code combinations, starting with 0 in the zero cell and then adding one in each subsequent cell;
Down counter - fill the screen buffer with code combinations, starting with FFFF in the zero cell and then decreasing by 1 in each subsequent cell;
Shift right - fill every four cells with combinations 8000-4000-2000-1000, shifting them to the right in the next four cells;
Shift left - the same thing, but shifted to the left.
Logic analyzer
A miniature image of the logic analyzer is displayed on the diagram
The logic analyzer is connected to the circuit using pins on its left side. Signals can be observed at 16 points of the circuit simultaneously. The analyzer is equipped with two sight lines, which allows you to obtain readings of time intervals T1, T2, T2-T1, as well as a horizontal scroll bar

The Clock block has terminals for connecting a regular External and selective Qualifier source of trigger signals, the parameters of which can be set using the menu called up by the Set button.
Triggering can be done on the rising (Positive) or falling edge (Negative) of the trigger signal using an external (External) or internal (Internal) source. In the Clock qualifier window, you can set the value of the logical signal (0.1 or x) at which the analyzer is launched.
External synchronization can be carried out by a combination of logic levels supplied to the inputs of the analyzer channels.