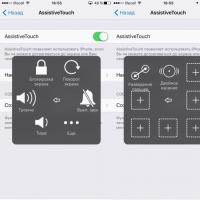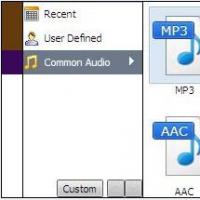Dark monitor screen. Black screen when turning on computer
Black screen when booting Windows 7 means that at first the system boots after turning on the PC in the same way as usual, but stops at the stage when the cursor flickers on a dark background. Inexperienced user This situation can be very scary. But don't worry: the black screen is a modified version of " blue screen death." Unlike its older “brother,” a black screen allows the user to perform any actions and more effectively correct errors in the OS. So, how to restore the system?
Method number 1. Using safe mode
If you are experiencing a black screen when loading Windows 7, the first thing you should try to do is solve the problem through safe mode. To do this, start restarting the computer and press the F8 button on the keyboard. This must be done before the logo appears on the screen. An entire menu with several items will be displayed on the monitor, from which you need to use the "" and "↓" buttons to select "Safe Mode" and then press Enter. What will it give? This mode provides the ability to run only those programs and services that are necessary for the correct operation of the system. This same mode is used by specialists to use computers that have been subject to virus attacks, and it is also used to recover deleted data and to prepare the computer for reinstalling the OS. If, after switching to safe mode, you see a desktop with shortcuts, a taskbar and other tools on the screen, it means that the black screen when loading Windows 7 appeared due to a malfunction of some service that you installed shortly before the problem arose. The most logical solution to the problem would be to perform a system restore or remove recently installed programs and drivers using the “Control Panel” (the “Uninstall Programs” item).
Method number 2. Restoring or reinstalling Windows
If you are unable to enter Safe Mode, you can perform a system restore. To do this, insert a Windows disc into the drive and, following the prompts on the screen, select the appropriate options. If the black screen problem persists even after doing this, you will most likely need to completely reinstall Windows.
Method number 3. Reactivate Windows
Sometimes errors associated with system activation lead to something that appears when Windows startup 7 black screen. If you are using licensed software, you just need to re-enter the code and confirm the data.

Method number 4. If your computer is infected
Perhaps this reason is the most common among those that cause a black screen to appear when loading Windows. There is a certain algorithm of actions, following which you can correct the situation. First of all, you should press the Alt+Del+Ctrl button combination and open the task manager. In the window that opens, you will see the "Processes" tab. That's what we need. You need to find the explorer.exe process. If there is none, click on the “New task” button and enter its name in the window that opens. If the black screen disappears after completing the steps, the problem is almost solved. All that remains is to select the “Run” item in the “Start” menu, enter the path HKEY_LOCAL_MACHINE -> SOFTWARE -> Microsoft -> WindowsNT -> CurrentVersion -> Winlogon, and then enter the value explorer.exe next to the Shell item. If something else is already written there, it must be erased.
Method number 5. Restore the system using an antivirus
This is another method that can help you fix black screen when loading Windows XP and other versions of the popular OS. If the steps described in method 4 did not help, you need to open the task manager again. Using the “New task” item you already know, open Internet Explorer(to launch the browser, enter iexplorer.exe). You should install the AVZ program and then run it. Next, in the program window, select “File -> System Restore” and check the boxes responsible for the Explorer launch key and Explorer settings.

Method number 6. System recovery
And finally, the last option on how you can independently fix the black screen when loading Windows 7. To do this, while the black screen is displayed, you need to press the Shift button five times in a row or hold it down for 10-15 seconds. A dialog box will appear asking you if you want to enable Sticky Keys. At the bottom of the window there is a link offering to go to the Special Center. opportunities - click on it. At the top of the new window you can see the search bar in the control panel. Enter “Task Manager” and wait for the Control Panel to open. We need an item called "System". Next, go to the "Protection" tab. The “System Properties” window will appear on your monitor, where you will immediately see the “Restore…” button. Following the program's instructions, select a restore point - it is best to choose those made during the period when the OS was 100% stable.
If the computer does not turn on or the OS does not load, there are several reasons for this.
Conventionally divided into:
- software (initialization error operating system);
- hardware (failure of a specific device).
It’s easy to deal with software problems yourself, without resorting to the help of specialists, while difficulties arise with technical ones. The main task to be solved in such a situation is to identify the cause of the problem.
The power button may be stuck, broken, or the wires coming from it have moved away from the contacts on motherboard.
To check, disconnect the wire labeled “Power SW” from the motherboard and close the contacts in this place with tweezers (simulating pressing a button).

We check the power supply - unplug the PC from the outlet, disconnect the wide 20/24 pin connector from the motherboard, connect it back to the power supply and close the 4th and 5th pins with a paper clip.

If the power supply is working properly, it is in it (if you have a multimeter, measure the voltage at the outputs by comparing it with the screenshots).

The computer turns on, but there is no image
If when you press the power button you hear the characteristic sound of coolers operating, but there is no image on the screen, the problem is as follows:
- faulty video card;
- CPU;
- monitor.
First, make sure the display is in good condition.
To do this, we check whether power is supplied to it. If yes, go to the monitor menu (“Menu” button). When clicked, does a selection dialog appear? This means the problem is in the system unit.
The next step is to check that the video card is working properly (see). If an additional video chip is integrated into the motherboard, temporarily connect a monitor to it. Still no image? This means the chipset is faulty. Otherwise, it's the graphics adapter.
 Make resetting the CMOS a mandatory step; a common reason after updating the hardware in the BIOS is that information about the previous device remains in the BIOS, which no longer exists, or a failure occurred and initialization does not occur. Disconnect the PC (unplug the power cord from the outlet), press the ON button on the case (required to remove residual voltage in the capacitors).
Make resetting the CMOS a mandatory step; a common reason after updating the hardware in the BIOS is that information about the previous device remains in the BIOS, which no longer exists, or a failure occurred and initialization does not occur. Disconnect the PC (unplug the power cord from the outlet), press the ON button on the case (required to remove residual voltage in the capacitors).
We remove the battery from the motherboard, if there is a jumper (jumper) with the inscription “CLEAR CMOS”, we move it to the reset position (do not forget to return it to its original state, otherwise the PC will not start, or will begin to reboot cyclically.)
If the computer does not turn on and a black screen is displayed, you can identify the cause of the failure by initializing Post-codes. The motherboard analyzes technical components before the system boots. If at least one of them is faulty, a corresponding sound signal is given. Successful completion of the test is indicated by one short “squeak” from the internal speaker.
If the computer does not turn on, but the coolers are working, the system unit may not have enough power supplied by the power supply (a possible reason for this is dried out or swollen capacitors).
If possible, temporarily install a low-performance video card, disable additional devices (hard drives, DVD drives, expansion cards, coolers, except those installed on the processor). Has the launch started? This means you need to install a more efficient power supply.
The computer beeps and won't turn on
We determine the name of the BIOS developer company (see) of the motherboard (from the technical documentation).
In AMI, 5 short signals means a problem with socket initialization; the fault lies in the operation of the processor.
Whereas in Phoenix it is a failure of the hard drive (or the SMD component that supplies power to it).
8 short (or 1 long and 3 short) in AMI - a problem with turning on the video card. In Award, a similar error is indicated by 1 long and 2 short signals, in Phoenix - 3, 4, 1 short “squeaks” with a break of 2 seconds.
Two short signals on motherboards (except older Asus ones) inform about a problem with RAM (an image appears, at least - the manufacturer’s logo).
The absence of signals indicates power problems or the processor (perhaps they changed the thermal paste and bent the tab on the contact pad).
If the computer beeps and does not turn on, service centers Troubleshooting is performed using a POST test card (connected to the PCI bus).
What each code means is indicated in the technical instructions. The cost of the device starts from 300-500 rubles.
Computer suddenly shuts down when booting
What should you do if your computer turns on and off within just a few seconds? The problem lies in a faulty power supply (there may simply not be enough power after a system upgrade, as described above, the jumper was not returned to its place after resetting CMOS) or missing cooling (if the processor, video card or any of the bridges overheat, the system automatically turns off the power to protect the components from damage).
We check whether the cooler and radiator are installed correctly. Next, we clean it from dust and replace (if necessary) the thermal paste. If this does not help, install a known working power supply. Have there been any changes? The motherboard is faulty and only a service center will help.
If the computer reboots itself during operation, this indicates problems with cooling the processor (see) or video card. Sometimes - in damaged sensors that are responsible for taking temperature readings.
A black screen when loading Windows is a problem that many users face sooner or later, but not everyone knows how to fix it. What should be done? First you need to study possible reasons. There are many of them and they are different. They can be both technical and software, and sometimes the problem lies in simple inattention.
Problem with wires and/or connectors
A typical situation is problems with cables, connectors and power buttons.
Checking the power supply to the monitor
- If you have a desktop computer, then First check the power supply to the display. Some users get so used to working on a laptop that they don’t notice the obvious when they switch to a desktop. The power button on the monitor is simply turned off. It is no coincidence that the instructions from IBM specialists, developed for the first PCs, included checking the power supply as the very first point.
- Second common cause If you suddenly get a black screen when you turn it on, the power cable is not connected properly. In practice, there were often cases when the cable plug was loosely held in the socket and was disconnected when the display was moved or the active participation of household members, including furry ones. In the office, poor contact between the cable and the monitor is often caused by cleaners touching the wires while cleaning.
Checking the contact between the video card and the monitor
The second reason for the situation when the coolers work, but the computer does not turn on and shows a black screen, is a problem with the cable between the video card and the display. There may be two options:
- The cable has come out of the socket.
- The cable is not connected to the main output of the video card.
With the first case everything is clear. Just check the integrity of the cable itself and the reliability of its fastening in the connectors. But the second case is worth clarifying. Inspect back panel computer.
If there are two connectors for connecting the monitor cable, then we are dealing with one of the following situations:

In both cases, there are two options for connecting the cable. Turn off the computer, switch the wire to another connector and turn on the computer again.
Perhaps someone simply switched the cable to a different socket by mistake. The modern HDMI connector is not equipped with screws like the old VGA, and it can be accidentally pulled out of its socket and then plugged into the wrong socket or not inserted fully.
Is the screen still black after restarting the computer? You may have a technical problem (more details below).
Remember that whenever you switch the video cable, it is better to turn off the power to the computer and monitor.
“External monitor”
A laptop almost always has an output for connecting an external monitor. Therefore, if when you turn on the laptop you hear the sound of the coolers, but the screen is black, then it is likely that someone switched it to the external monitor mode. Find the external monitor control function keys on your keyboard and try turning on the internal display. Here's what they look like on an ASUS laptop: 
The F7 key turns off/on the internal screen, and F8 controls the combination of output to the external/internal monitor of the laptop. They should be pressed together with the function key, usually designated Fn.
This is what the selection of operating modes with an external monitor looks like in Windows 8 and 10. 
Switch different modes by successively pressing the Fn and F8 key combination for the keyboard shown above ASUS laptop. This way you can accidentally turn off the internal laptop monitor and get a black screen when you turn it on.
Software problems
Boot Loader Failure
A black screen and a cursor on it after booting a laptop or computer may indicate a malfunction of the operating system loader or one of the drivers. If the system startup options menu appears, try booting into Safe Mode. And if not, then there is only one way out - . How to make a bootable flash drive is described.
Wrong refresh rate or too high resolution
The second common problem with a black screen when loading Windows may be an incorrectly set refresh rate on the video card. The fact is that old CRT monitors operate with a high screen refresh rate, up to 100 Hz and higher. And modern LCDs can only support 50-60 Hz. This is due to the design feature of such monitors.
If you get a black screen when switching from an old monitor to a new one, then you need to do the following.

For the same reasons, you can get a black screen on a laptop connected to an external monitor. Try adjusting the frequency and resolution for the external display as shown in the picture above.
Technical difficulites
What to do if you couldn’t overcome the black screen when you turn on the computer using the methods described in this article. Perhaps the reason lies in a malfunction of parts of your PC.
If you are not a specialist in the field of computer equipment repair, we recommend that you contact the service for professional support!
The video card has failed
With such a malfunction, the laptop or PC fan works, but it does not start and we see a black screen on the screen. According to POST standard we should hear one long and two or three short beeps from the speaker(built-in speaker). The specified sound indication is typical for AWARD BIOS installed in many mass-produced laptops and computers.
POST is a BIOS self-test system. We recommend reading the article about.
Just be sure to make sure that the speaker is there and connected to the board. In some modern computers Manufacturers do without it, replacing it with LEDs on the motherboard and even small digital indicators. But the latter can only be found in expensive motherboards for overclockers.
The monitor has failed
A malfunction of the display itself manifests itself in exactly the same way, only without sound signals. The computer does not turn on, although the coolers are working, and the screen is black. As a rule, in this case you should also see other signs of desktop activity: the drive’s LED is blinking, for example. You can check whether the display is broken by connecting it to another PC or connecting the computer itself to another display or TV. Many video cards today support HDMI, which is found on modern TVs.
If the laptop does not turn on and shows a black screen, this may indicate a malfunction of the cable connecting system board and display. You can check this by connecting the laptop to an external monitor. If there is an image, then the video subsystem is working, but the display or its cable is not.
Sometimes you may encounter a very strange phenomenon - you turn on the computer, but Windows does not load, instead, on the monitor. As a rule, a list is displayed on it possible options download from which you need to select something.
The appearance of a black screen is already a direct signal of the presence of errors in the system, which can extremely negatively affect the operation of the computer. But don’t panic and install it right away new system. Most often, such a malfunction can be solved independently without spending significant effort and money. Therefore, in this article, we will talk about what can be done if a black screen occurs during boot Windows systems 7, how to get rid of this?
What causes a black screen to appear when loading Windows?
First, let's understand this situation better. What can lead to this phenomenon like a black screen when you turn on the computer? The reasons can be very different. But one of the most common is the incorrect shutdown of the PC. This can lead to various kinds of software errors and malfunctions in the system and, in some cases, they can cause this screen, the next time you turn on the computer.
It may not even be the fault of the user who worked on this computer. One sudden power outage, at the right moment, you get a black screen).
The computer is infected with a virus
We should not forget about such a sworn enemy of every user as computer viruses. Some of them can seriously disrupt the system and lead to various errors. Therefore, try to use reliable anti-virus tools, and do not be lazy to regularly scan your computer for viruses.
Sent contacts
If the PC turns on normally, and you hear one short beep in the system unit, which indicates that the computer has successfully turned on and is in relative health, but the monitor itself does not show anything, then you should check the monitor itself and its connection.
Make sure that its cable is securely connected to the system unit. Often, when moving the computer, for example, to another room, all components may not be connected securely enough. Check the cable for damage. Try turning on the monitor without connecting it to the computer; if it shows signs of life and displays a message about a missing signal, then the problem is not in it at all.
Is your monitor working properly and calmly displaying various information on the screen? So let's move on, consider the case when, after turning on the computer, Windows does not boot, but instead a black screen appears with various boot options.
System or software failure
Such a black screen already indicates problems in the OS. If we look closely, we will see a list of different download options, from which we need to select the appropriate option. First, make sure that the system is able to turn on in safe mode. After turning on the computer, press the F8 button from time to time, this will open a menu with additional boot options. Next, use the arrow keys on your keyboard to highlight the “Safe Mode” item and press “Enter.”
Safe mode is a very necessary thing! It can help you out in many situations when problems arise with the system. It can be especially useful in case of infection malware which may interfere with the normal operation of the system. In this mode, you can start the computer and troubleshoot many problems.
There are several different options you can select to run different types safe mode.
The first one goes simply "Safe mode"- This is the point most often used. The minimum number of applications and various services will be running here. But in this mode there is no access to the network and the Internet.
Next on the list is "Safe Mode with Boot" network drivers» - and here you can already use the Internet.
There is also "Safe Mode with support command line» - here you can use different commands to control the system. This option is often preferred by administrators.
And so, you selected the desired mode and booted from it. If the desktop appears safely, then there is a possibility that this screen appeared due to some kind of glitch among the programs. If you recently installed a program and then, the next time you start the system, the above screen appears, then the problem may be in it. Right here the best solution It will be easy to remove such a program or driver in order to eliminate such an error.
When you boot into desired mode, I highly recommend performing a full scan of your computer for viruses using anti-virus utilities. Check the registry for dangerous and malicious codes. Many previous articles have discussed how to conduct such checks.
Nothing appears on the desktop
Sometimes you may encounter the fact that dangerous programs and various other viruses were actually discovered on your computer, after which you successfully removed them. The black screen has stopped appearing, but the problem is that now nothing is displayed on the desktop. Nothing at all, no shortcuts and not even the Start panel. But even here everything can be fixed, just follow the steps described below.
- Simultaneously hold down the following key combination “Ctrl+Shift+Esc”. A window with the task manager will open and you will need to go to the first tab, as shown in the figure below. Next, click on “New task...”. Then, in a new window, enter the following command “regedit”.
- Go to the registry directory along this path:
HKEY_LOCAL_MACHINE/SOFTWARE/Microsoft/WindowsNT/CurrentVersion/Winlogn

Faulty video adapter or driver “curves”
Sometimes the cause of the black screen problem can be faulty drivers for the video card, which causes various anomalies in the image on the monitor, including a black screen. So this scenario should also be considered.
Not a genuine copy of Windows
But if you pirated Windows, then after some updates a black screen may appear with a message stating that this version of the system is not genuine. If you encounter this, then the best solution would be to switch to a licensed OS.
Mechanical damage to internal computer components
If none of the methods described above failed to find the black screen problem, after checking you are convinced that there are definitely no viruses, then it is worth inspecting all the details in the system unit itself.
It is necessary to check that all cables and wires are inside and outside system unit intact and not damaged in any way. Also make sure that there is no damage to the ports and connectors. For example, it may happen that when one of the USB ports is short-circuited to the case, the same black screen appears (this actually happened when one of the users’ cat chewed the mouse cable in several places).
Before inspection, be sure to turn off the power to the computer, and only then can you remove the cover on the system unit. Examine all the parts on the motherboard. Check them for damage. The system unit is constantly clogged with dust, so if you find large accumulations of dust there, you need to clean everything very carefully. Read before, which tells you how to do it correctly.
Check the wires that connect various elements inside the computer. They must be intact, without damage to the insulation. Make sure they are not connected too tightly.
Very rarely, but it does happen that one of several modules random access memory out of order. Remove all modules and test each one separately for serviceability. But it often happens that after cleaning the planks and putting them in place, everything starts working again. When a PC has not been used for a long period of time, its CMOS battery may become discharged. It can be found on the motherboard and in this case, it can also be replaced with a new one.
Well, these are all the basic steps that an ordinary user can take, without contacting a specialist, when a black screen occurs. The described malfunctions are quite common, and therefore are the most likely cause of the “screen of death”.
After all, most often a black screen occurs when there are serious failures in the OS itself, for example, in one of the applications or the drive. In other cases, when the screen is completely black, or displays an extremely incorrect image, the source of the problem may be some kind of hardware problem.
If, during the examination, obvious signs were found short circuit, damage to parts, or swollen capacitors, then you need to contact qualified specialists in this field. Under no circumstances try to replace parts on computer boards yourself, this can only lead to even greater problems.
If you encounter the fact that you see when you start your computer, you can: various reasons. We will now look at two common cases. All of them happened to computers that were brought to us for repair.
When repairing an unfamiliar computer, it is difficult to predict how its owner treated it. Therefore, the causes of problems that arise may be the most unexpected and unpredictable. This is the whole difficulty. For example, we can cite one housewife who decorated her PC with refrigerator magnets. For some, this may seem like a fairly harmless thing, but such little things can lead to a very serious computer repair.
The two cases described here cannot truly qualify for the award for the most unusual cause of computer failure. But they very clearly show how any small detail can seriously disrupt the operation of such a complex device. In each of these cases, the culprit was sticking and clogging of parts of the computer with a foreign substance, or more simply put, dirt. In the first case, it ended up on the tracks of the motherboard, and in the second - on the video card. Which led to the black screen that appeared when the computer was turned on.
In this case, we call dirt any substance and small objects that are not provided for by the design of the computer. Often it's dust, but there are stranger cases. It was difficult to determine the origin of this dirt, but after carefully removing such a substance using a cloth moistened with alcohol, the computer turned on normally and started working normally and is still working great.
In the second case, we encountered a similar phenomenon when purchasing a dozen used video cards for terminal clients. After the purchase, testing began and it turned out that three of them were not working. The study of the faulty samples immediately began and a very suspicious darkening in the corner of the board caught my eye.
 In the picture below you can take a closer look at it:
In the picture below you can take a closer look at it:
 Here you can clearly see the dirt that has stuck directly to the board tracks. Taking into account the previous case, it was decided to repeat the cleaning steps with the faulty video card. After all, it is quite possible that it is this unknown substance that disrupts the performance of the entire device and leads to the appearance of a black screen, instead of normal loading computer.
Here you can clearly see the dirt that has stuck directly to the board tracks. Taking into account the previous case, it was decided to repeat the cleaning steps with the faulty video card. After all, it is quite possible that it is this unknown substance that disrupts the performance of the entire device and leads to the appearance of a black screen, instead of normal loading computer.
Immediately, the already familiar steps were taken to clean the incomprehensible deposits using a cloth and alcohol. All paths were carefully cleared. The main thing here is to be as careful as possible so as not to damage the small protruding parts of the board. In the end everything looked like this:
 After the card had dried, it was installed again on the PC and, miraculously, everything worked perfectly! So for many problems, there is often a very simple solution.
After the card had dried, it was installed again on the PC and, miraculously, everything worked perfectly! So for many problems, there is often a very simple solution.
Conclusion
The article discusses the most common causes of a black screen and the main ways to fix this problem. If you have any difficulties, feel free to ask your questions in the comments, and we will definitely help you!
Any user should know what to do if a black screen appears when turning on the computer, regardless of his experience and toughness.
One way or another, everyone faces this problem, so finding a solution is not very difficult. And anyone will tell you that the “black square of Malevich” instead of the usual Windows boot screen is a very unpleasant sight. Today I will tell you how to get rid of this “world art” error by restoring the functionality of your computer.
The system refuses to boot What should I do if my monitor has a black screen that prevents Windows from loading normally? The absence of the usual logo when turned on is very an unpleasant surprise
, especially if you urgently need a computer.
Is the monitor working? First of all, check if your monitor is working. Often, users begin to panic out of the blue and next to the switched off monitor. If the screen power indicator blinks (for most models it looks like this), and the system unit works as it should, You may be dealing with a damaged VGA or HDMI cable
(if the monitor and system unit are connected through it). Of course, you will need to replace it. It is possible that the root of the problem lies in the monitor itself, for example, a broken matrix or a broken connector.
If possible,
Connect another monitor or TV with a similar video connector to the system unit.
Then you will understand exactly what you are dealing with. Problematic iron

The hardware of your machine is an important factor that can display a black screen on your monitor and nothing else.
Let's start with the most common one - failure of RAM. In this case, only one die can be damaged, and not all at once. In this case, you are unlikely to encounter a dark screen, but you will definitely notice the poor performance of the computer.
If all the boards fail, then this is exactly our case. This happens because Windows cannot dump temporary files into nowhere, so the machine goes into a loop and stalls. But before you run to the store, I would recommend, pulling out all the boards one by one, blowing out their slots, and also replace thermal paste And lubricate the fans(if required).
It is quite possible that after such manipulations the PC will come to life again, since dust is the worst enemy for any equipment.
If you have done all of the above, and the computer, instead of the long-awaited “Welcome”, shows a black screen on the monitor, then Your video card may have burned out.
It's quite easy to check, especially if the motherboard has an integrated video card. (If not, then you will need another video card with the same interface. We need it to replace the one that may have stopped working and check our concerns.)

We turn off the computer from the network, remove the video adapter from the slot, and insert the cable from the monitor into the built-in connector of the video adapter. Let's try to start the computer. If the black screen on the monitor disappears and the computer boots, then (if you wish: let’s say you play “heavy games” or work with video graphics) go to the store for a new video card.
It is very unpleasant when the culprit is a damaged motherboard. As we know, it is on it that all PC components are located. The motherboard is full of contacts, pins, tracks and connectors for boards.
Naturally, all these parts are very fragile, so be careful when assembling/disassembling the system unit.
The slightest scratch on a vital trace of the board will cause an interruption, resulting in this vital sector being disabled. It is for these reasons that the motherboard may not “see” the processor, RAM, video card...
Accordingly, you will see a black screen on the monitor. By the way, the paths can suffer not only from scratches, but also from adhering dirt. More than once I came across computers that were scary to look at without a gas mask.

Software level problems
What to do if a black screen appears on your computer a couple of minutes after work. Moreover, the machine can turn on normally, and then produce its “specialty dish”. Be aware that this is an issue within the operating system.
Windows cannot work forever; sooner or later the registry or important system folders will collapse, which will lead to collapse. Remember that you can easily catch a virus, who loves to play pranks and shake his nerves. Ordinary users will simply recommend reinstall Windows, but we will set a different goal - to restore its former performance.

System Restore
This is a standard Windows feature that allows you to perform a rollback, that is, it returns your computer to a past time where it worked normally.


Open this function through Start - All Programs - Accessories - System Tools - System Restore.

In the new window you will see all system events that made certain changes to the operation of the operating system. These are system points that can be rolled back. Select the desired point (the date at which everything was fine with the PC) and “Next”. Then the system will ask you again and “Done.” Recovery will begin during reboot. The computer will turn on a little slower, which means that Windows is performing the same rollback.
By the way, your personal files - music, videos, pictures will not be affected!
Driver rollback A black screen on the monitor may appear due to"clumsy" video card driver.

Not to mention the fact that the video card can simply fly, but this is a completely different story, described just above. By the word “bad” we mean either pirated or too new, in any case, it didn’t fit and messed up our video. A similar rollback can be performed with this driver, but only through Device Manager. (Computer – System Properties – Device Manager).

This shows all the hardware concentrated on the motherboard. We find the video adapter and open its subcategory, then right-click on the video adapter and “Properties”. This procedure can be performed with any devices, not just video cards. Go to the Driver tab and select Roll Back.
The procedure will go quickly, don't forget to reboot!
Safe mode

But what if the PC does not turn on at all? The described methods will not lose their value, since we can always log into Windows through safe mode. When you turn on the machine, press the F8 key, then the following screen will appear. Select the appropriate name and wait. The operating system will boot in simplified mode with a simplified interface.
Then, as if nothing had happened, you choose one of two rollback methods and act as usual!