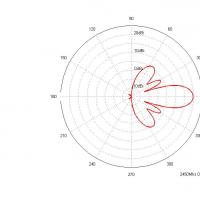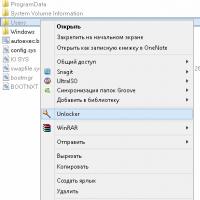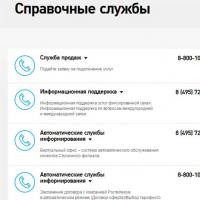Microsoft cloud storage. Windows OneDrive: what it is and how the program works
Cloud technologies Information storage entered our lives several years ago. However, many users of even the most modern operating system still Windows 10 have a vague idea of why all these clouds are needed and, most importantly, how to use them. There are many myths about online cloud storage. One of them claims that storing data in the cloud is extremely dangerous. They say data can be stolen by ill-wishers, and there is also the possibility of its complete loss. Of course, there is no smoke without fire, but I am still not a supporter of dramatizing this situation. First of all, everything Computer techologies carry the potential danger of sudden crash and data loss, but for some reason people don’t stop using computers because of this and don’t throw them in the trash. Secondly, the theft of personal information from the cloud (such as private photos, music, videos and programs) is, in principle, of little interest to anyone. Of course, if you are a large entrepreneur and are going to store trade secrets in the cloud on Windows 10, then you should think about possible intrigues from competitors. If a personal archive is stored there, it is difficult to imagine that it will be useful to someone enough for people to start hacking protection systems developed by the world's largest companies.
Benefits of Cloud Storage
Personally, I have been storing my entire computer archive in cloud storage for several years now. First on the “seven”, and after the release on Windows 10. I have never lost or experienced anything technical problems. But many times I thought about the advantages of such information storage:
Note! Cloud storage folders can be safely placed on regular hard drives(HDD), but not on solid state drives (SSD). The rewriting resource of an SSD is limited (information can be erased and written a certain number of times). It is better not to place clouds on such storage facilities.
How the cloud works on Windows 10
Some people believe that computer clouds are something extremely serious and as nebulous as natural clouds. In fact, cloud storage technology can be described very simply and understandably even for the most inexperienced users.
Cloud storage does not mean that the files are not on your Windows 10 computer and are stored somewhere far away, in some incomprehensible cloud. All your documents, audio recordings and videos, first of all, are situated in separate folder on the selected section hard drive computer. The essence of the cloud is that we simply save any image, text document, program or video there, and their copies are automatically sent for storage to a remote server (cloud).
This synchronization of our files with cloud storage does not happen on its own. To make this possible, you need to install it on your computer. special program, which automatically tracks changes in “its” folder and writes them to the cloud. In the event that the operating system is reinstalled completely or replaced HDD, then the same program writes all our files from the cloud storage back to the computer. All that is needed for such a program to work is to have your own account in the appropriate cloud storage service. That is, you don’t need to do anything manually. If you delete a file from a cloud folder on your computer, it disappears from the cloud; if you create it, it appears there.
OneDrive is the standard free cloud storage for Windows 10
The Windows 10 operating system, like the G8, already has pre-installed free cloud. It's called OneDrive and will fully satisfy the requirements of unpretentious users. If you have a few important documents, a few hundred songs and the same number of photos, then 5GB (that’s how much is provided for cloud storage in OneDrive) is enough for you. If your storage needs exceed these 5 gigabytes, then there are two options left: either buy additional space or look for other clouds.
For reference, at the time of editing this article (December 2017), expanding cloud storage from Microsoft to 50 gigabytes costs 140 rubles per month. In my opinion, very expensive for such a small space. Moreover, there are services where the same 50 GB can be obtained absolutely free (I will talk about this below). By the way, previously the creators of Windows were more generous and gave 15GB for free. Now they have become tighter. This is understandable: OneDrive is pre-installed storage and it’s easier for people to buy the additional space they need in an already mastered program than to look for alternative options. Free 5 GB here acts as a kind of commercial bait: they allow you to attract users, but often are not able to fully satisfy their needs.
I confess, I use One Drive. I keep a small number of the most important and frequently used documents there. My other larger personal files are located on other clouds. I think the main advantages of the cloud from Microsoft are that this program is already preinstalled in the Windows 10 operating system and yet it was developed by the company that created this operating system itself. However, it’s unlikely that it will ever occur to me to buy additional space in OneDrive.
Since OneDrive is installed by default in Windows 10, it would be ridiculous not to use it. It may only contain 5 GB of data, but it is already installed on the system.
All you need to store files on OneDrive is to have a Microsoft account. If you don't have it, it's worth it start. Then launch the OneDrive program (can be found through a search in the Control Panel) and log in to it using your account information. After this, a folder with the appropriate name (OneDrive) will appear on your computer. Now everything you put into it will automatically synchronize with Microsoft servers. The location of the synchronization folder can be changed in the program settings. For example, I transfer it to a second hard drive.
By the way, OneDrive can be easily installed in Windows 7. To do this, you need to download from the official website.
Other cloud storage options for Windows 10
Below we will look at the most famous, reliable and authoritative cloud storage systems. There are a lot of clouds in the world now. Rumor has it that the Chinese even have a service with free space of 1 terabyte (although the Russian version never appeared there). But I will tell you about those services that I have worked with myself and that I trust. Of course, they are all fully compatible with Windows 10.
Google Drive - 15 GB free
A good alternative to cloud storage from Microsoft is the brainchild of their main competitor - cloud storage called Google Drive. I consider the advantages of this cloud:
- Belonging to a large international company allows you not to worry about the security of your files.
- Free space for data storage in Google Drive is 15 gigabytes. Very good, especially considering that this volume is three times larger than in OneDrive.
There are also some disadvantages: you will have to install this cloud storage yourself. However, it is not at all difficult. Enough to have create an account with Google and install on your computer under Windows control 10 program to synchronize data with the cloud from Google.
Dropbox - free from 2 to 16 gigabytes of cloud storage
In fact, Dropbox was once a pioneer in the field of cloud storage. That's the only reason I'm mentioning him on this list. So to speak, as a sign of respect for their past achievements in the field of free cloud storage. A few years ago, this cloud was the most famous and in demand. But today their free plan is unlikely to interest even a slightly sophisticated user.
A beginner here is now offered only 2 GB free storage. This space can be expanded up to 16 gigabytes, receiving 500 MB for each person invited to the system. It is clear that assembling a team of 34 people is not easy - convincing people to join Dropbox will be difficult in the presence of such a competitor as Google Drive, which without any extra effort gives 15 gigabytes for free. In general, I personally don’t take Dropbox seriously for free storage.
To be fair, I note that for paid storage, this service is, if not the best, then one of the best. For example, in a paid account, if necessary, there is ability to restore previous versions of a file for a period of up to 30 days. I deleted the file and then needed it - please get it back and sign for it. Sometimes this is important, but personally I am not ready to pay for it. Moreover, the minimum cost tariff plan is $8.25 per month for 1 TB of storage (you can’t get a smaller volume for money).
Yandex.Disk - free 10 gigabytes forever
In the event that the user is an ardent patriot or categorically does not like Google company, offering 15 gigs of cloud storage for free, he can take advantage of the offer from Yandex. She offers forever 10 GB of free cloud any Internet user who has an account with her.
An additional 10 gigabytes here will cost 30 rubles monthly. If you need 100 gigabytes, then it will cost 80 rubles per month (let me remind you that One Drive asks 140 rubles for half the volume - 50GB). 1 TB costs 200 rubles monthly at Yandex (several times cheaper than Dropbox). The program is also fully compatible with Windows 10 and earlier versions of Microsoft OS. From time to time, Yandex comes up with interesting ways to increase your storage completely free of charge and permanently. For example, not long ago 30 GB were given for connecting auto-upload of photos from your phone to the Yandex cloud. Disk. In this case, you could turn on the function, get a bonus and immediately turn it off again. I myself successfully took advantage of this offer on two accounts at once. Messages about such promotions are usually sent to existing users of the service by email, so it makes sense to register there. If you already have an account on Yandex, then you have 10 GB of disk space there by default.
Cloud from Mail.ru - 8 gigabytes for free
The Mail.ru company provided the largest free disk space for cloud storage of all Russian services- 25 gigabytes. First they lowered it to 16 GB. Now it's only 8 GB. Personally, I have an absolutely subjective bias towards this entire Internet company and do not take their (spam) services seriously. That is why I will limit myself to mentioning this cloud and referring to it official site without any details. The cloud is exclusively for avid Mail.ru fans.
Free 50 GB cloud for Windows 10!
I would not rush into purchasing paid cloud storage plans, if your needs do not exceed 50 gigabytes of files. The fact is that relatively recently (in January 2013) a new, very high-quality and professional storage facility called Mega . It was created by the famous Kim Dotcom, founder of the once famous free file upload resource Mega Upload. This citizen of the world is supported by the fact that the US authorities are extremely unhappy with him and are actively looking for him. He and his team, as I understand it, registered the Mega service in the New Zealand domain zone precisely for security reasons from attacks by American authorities. Mega has a unique data encryption mechanism directly in the user's browser. With this technology, even the creator of the service will not be able to decrypt your files without a password, which, by the way, must be stored especially carefully here, because precisely because of the high security Mega cloud storage password cannot be recovered: forgot your password - forget about your files on the Mega cloud forever.
Again, I’ll tell you about my experience. I have already mentioned that I store the most important and “light” personal files on the free OneDrive cloud, which is installed by default in Windows 10. For larger files, I use Yandex.Disk storage. And not at all because I’m a big fan of domestic software. It’s just that they gave me 200 gigabytes of storage completely free of charge because of one technical glitch on their part. It would be a sin not to take advantage of such a tempting offer without an expiration date. If I didn’t have this option, then I personally would use storage for storing large files Mega. Out of curiosity, I tested this service for three months and was very pleased.
How to create free cloud storage in Windows 10 using Mega as an example
Since the most best free cloud storage, in my opinion, due to the large space of 50 gigabytes is Mega, then I will describe in detail the installation and configuration of this particular program in Windows 10. In fact, it is no more difficult to understand all other clouds: all cloud storages work according to the same algorithm: first an account is created, then an application (program) for synchronization is installed on the computer. Don't be surprised that the images in the instructions will be slightly different from what is currently on the Mega website. This article would have been written in the spring of 2016, but in general nothing significant has changed there, so I haven’t changed the pictures yet.
So, to get a free cloud with a capacity of 50 gigabytes, first go to Mega official website and register in the system. All you need for this: first name, last name, email address and password.

We fill in this data and in the letter that arrives in the mail, click “ Activate Account» (activate account).

After that, on the newly opened page, enter your password and thereby finally confirm your account.
Then, within a few seconds, your personal opening and closing key is generated in the browser. Then a window appears asking you to select a tariff plan. Of course we choose free with 50 GB space and unlimited data transfer. By unlimited transmission we mean the volume of traffic. At the same time, the maximum speed is free plan limited after downloading/uploading more than a certain amount of data per month (like 100 GB). This is a common practice on all not only free, but also paid clouds. For me personally, this is not a problem at all - on the contrary: reducing the synchronization speed allows you to spend less computer resources. This limitation may pose a problem only for those who host large files on the cloud for mass public downloading.

The picture shows the rates for spring 2016. Interestingly, at the moment (December 2017) on the last three, the volume has been doubled.
We will skip learning the web interface of the Mega cloud storage - if you wish, you can master it yourself in your free time. Now it’s enough to know that you can manage all your files in the cloud through a browser. For example, when you don’t have your own computer at hand, this is how you can log into your Mega account from someone else’s PC and download the necessary files.
We are now interested in how to organize synchronization of the cloud with your Windows 10 system. To do this, you need to download the program. Go to the Menu, select “Applications” → “Synchronization Applications”.


Download and run the MEGAsyncSetup.exe program. I won’t describe how to install it, since everything is very clear there.
After installation, leave a checkmark on the Run program item and it will automatically start working. A round red icon with a white letter M will appear in the tray on the right. Now we need to log in by entering our e-mail and password.

After this, you need to choose what to synchronize. Select “Full synchronization”. This does not mean that all files from the computer will fly to the cloud, but it means only one thing: all folders and files that you put in the Mega folder will be synchronized with the cloud.

In the next step, we can change where the Mega folder will be located on the computer. Personally, I prefer to store it directly in the root of drive D. To do this, I first create a folder on the disk called MEGA, and then find and select it using the “Edit” button. You can select any other location and create your own folder in it. After this, in the program you need to click “Forward” and then “Finish”.

That's all. Now you have as much as 50 gigabytes of free cloud storage for your files on Windows 10. If, like me, you also use the OneDrive cloud, then the total cloud space will be 55 GB.
By default, from the moment of purchase, a whole host of programs may be installed on your computer, the purpose of which may be unclear or they may not be needed.
Such programs, moreover, appear from the installation packages of various games, etc., so it is often necessary to figure out where it came from and why this or that software is needed on a PC.
In this material we will answer questions about OneDrive: what kind of application is this, what is this program for, etc.
Peculiarities
The developer of OneDrive is Microsoft. This program began to appear on our PCs along with the advent of Windows 8 – it was present in the “eight”, version 8.1 and “ten”.
Certainly, similar programs were available on PCs and in older operating systems, but modern name and modern appearance I received this software only starting from G8.
As is clear from what is written above, this standard program Microsoft, which is pre-installed, that is, appears on the computer immediately after installing the operating system, in a standard basic software package.
However, it is important to understand that strictly speaking, One Drive is not a program, but a service or service that is associated with virtual or “cloud” data storage on the network. It is with such repositories that the software interacts.
At its core, this software is just such a “cloud” data storage. P It is clear that the data itself is stored on the network, and not on your PC, but the service allows you to quickly and easily “connect” with the “cloud” from your computer and manage the files located in it.
Important! This service is present not only on computers, but also on tablets and smartphones based on this operating system, and it is on them that it is most needed. Similar services under other names are also sold in Apple systems and Android.
The One Drive cloud itself was launched in February 2014, but in fact, it was just a renaming of the old similar program Sky Drive, which appeared in 2007.
But the old program belonged to the range of online services provided by Microsoft Windows users.
Although at the initial stage there were practically no differences between these programs, One Drive soon received some improvements.
Scope of application
In what area is it used? this service, and how can it be useful?
To answer this question, you need to understand the basic operating principles and features of cloud data storage technology.
With this technology, there is no need to occupy the memory of your computer with a large number of files and information.
Simply put, some storage is formed in the virtual space into which the user can send his data - files, folders, etc., without saving them on his computer.
Technically, these files are stored on powerful servers, but the user can access them almost instantly, just using the program described.
It allows you to view, organize and move files in the cloud, download them from there, etc.
To access the file storage, you need the password that you created when you first registered in the cloud or when you first uploaded files to it. Once you've entered your password into one drive, the service contacts the storage, requests access to it from your account, and finally presents it to you. All this happens very quickly, although there are cases when cloud storage was unavailable due to problems with the servers.
Note! An analogue of this software from Google is Google Drive, also implemented on the network, for example, Yandex Disk. In this case, information from the “cloud” is actually stored on Google and Yandex servers, respectively. In the case of One Drive, it is stored on Microsoft servers, regardless of how it got there (from a phone or a PC).
So, who might find it useful? this software?
It is indispensable for people working with large amounts of information - photographers, editors, planners, designers, etc.
They can upload information to the cloud, freeing up computer memory.
But the average user may also need such software.
In the “cloud” you can store many photos over several years, purchased films, especially important information, which cannot be lost in the event of a hardware failure on the computer.
Advantages and disadvantages
Positive:
- Freeing up computer memory to speed up its operation and improve performance;
- The ability not to store confidential information on the PC;
- Reliable storage of information, there is no chance that it will be lost, for example, as a result of a failure in the operating system or a breakdown of the phone or computer;
- The ability to organize materials, store only a certain type of them in the “cloud” for quick access;
- You can also give other users access to certain materials or a folder via a link - this allows you not to send files, but to view them together online;
- You can also allow multiple users to edit (for example, a text document) and download files via a link;
- The ability to access your files from any device running on this operating system, and you can view them from any device using the link.
- To simplify and systematize file storage, it is possible to create several accounts from the same or from different devices.
Negative:
- Lack of access to the service due to technical problems with the servers;
- General open access to materials due to incorrect access settings set by the user;
- Password hacking and confidential information falling from the cloud into the wrong hands;
- Lack of access to files when there is no Internet connection;
- There is no search function on the disk at all, which makes handling the program very difficult when many documents are loaded into it.
- In addition, the cloud memory size is limited depending on the account type. That is, over time, space on it may run out, but additional space will be provided for a fee.
<Рис. 3 Принцип>
Initially, the service provided access to 7 GB of memory, then this volume was reduced to 1 GB. But then 15 GB began to be allocated on the remote server, and users with account Microsoft – 25 GB. Currently, Tens users have access to 50 GB of virtual disk space.
Functional
By functionality this service similar to all similar ones.
It allows you to do the following:
- Uploading data and files of any format to the server;
- Working with documents online/including group work;
- A very simple and fast procedure for uploading files to the server is a distinctive feature of this particular service - just drag and drop the files into the appropriate window in Explorer;
- The ability to exchange documents between users connected by a network, then transfer documents from disk to disk;
- View text documents and tracking their editing;
- Creation office documents online and providing other users with access to them;
- Synchronization with Hotmail, which is Microsoft's email system;
- Sync with search engine Bing (for example, you can even save your search history in this search engine).
An interesting distinctive feature of this program is that the disk can be accessed not only from a computer, but also from Windows Phone, devices based on operating systems Android systems and Apple, and even using the Xbox game console.
The only thing you need to do in order to access the service from these devices is to download a special client. After this, to log into the “cloud” you only need to enter your password and login, which will work on all devices. It is clear that to use the service you also need the Internet.
<Рис. 5 Особенности>
Download and installation
The program does not need to be downloaded or installed. It is present by default on all operating devices on Windows based.
You just need to open the program and go through a short registration procedure.
In order to access such a repository with mobile devices on other operating systems, you need to download additional applications. Users of Android devices will be able to download One Drive Google Play, Apple iTunes.
The program is downloaded and installed like a regular application - the executive file is simply launched. Then you need to register in the program or log into your account using your username and password.
<Рис. 6 Логотип>
Settings
The program may or may not be Russified depending on the version of the operating system.
But even if the service menu is not translated into Russian, it is quite easy to understand its management, since it has few functions and is quite simple.
The main application window is divided into two fields. On the left side, the main sections are listed on a blue background.
When you click on a section, on the right side of the window, on a white background customizable parameters appear:
- File Storage– when you click on this section, you can directly view your downloaded files, as well as upload new ones by dragging them to this part of the program window;
- Camera Roll– function and settings for working directly with the connected camera, that is, photos are uploaded from it directly to the “cloud”;
- Sync Setting– this section contains the basic settings necessary for the user - synchronization with a PC, display format of the program’s start screen, visual appearance and design for greater aesthetics and convenience;
- Metered Connection– settings for interaction and access to the cloud.
In most cases, the File Storage section is enough for the average user to use the program comfortably. And the default settings are quite satisfactory.
<Рис. 7 Меню>
Disabling and deleting
In fact, the service has many advantages and a wide range of users.
But not all users like it, for example, a significant drawback is that the process always hangs in startup.
Which means puts unnecessary strain on CPU, memory and computer hardware in general.
It is almost impossible to turn off the service. Even when turned off, it constantly synchronizes folders and files.
Designed for safe and secure storage of all kinds of files: documents, music, images, videos and others. If you have the Internet, it may be easy to access them. OneDrive is accessible from a computer, smartphone or tablet and other devices.
Sign in to OneDrive web service
In order to enter the service you must:

Sign in to OneDrive through the app
Right here on the website, for more convenient work With the service, you can download the OneDrive client program and enter the storage through it:
- On the left panel, at the bottom, click on the inscription “Get OneDrive client”.

- Click the “Download OneDrive” heading for the required OS.

- The client installation file will automatically download. Click on the download panel. We confirm the amendments are made on the computer “Yes”.

- You will see the client downloading to your PC.

- Click on the “Get Started” button.

- Enter the required data. Click “Login”.

- In the “Your OneDrive Folder” window, click “Change” and select the folder location, “OK” and “Next” again.

- Select synchronization. By clicking on the “Finish” button, the OneDrive folder on your computer will open. The contents of this folder will undoubtedly be mechanically synchronized with the virtual service when connected to the Internet.

- You can get to work.
Advice! To manage the OneDrive client from Windows OS, an icon is installed in the warnings section. When you click on this icon, a pop-up menu of the software appears, allowing you to call up the settings.
Now you have learned how to log into OneDrive in Russian. It's simple, all you need is attentiveness and punctuality. By connecting OneDrive (read about disabling it), you simultaneously get the opportunity online jobs with documents in the main office programs, as in text editor, and in a table processor. It is possible to create presentations and work in a notepad. Successful work and nice rest!
There is probably no need to say that the developer of operating systems Windows systems- Microsoft Corporation is trying to constantly improve its software products. So many users, starting with OS versions 8 and 8.1, have encountered the OneDrive service. What it is will now be discussed. Moreover, many people know this service from past Windows versions, there it was called a little differently.
OneDrive: what is it?
So, first, let's look at what this service (or service, if you prefer) is. To understand the interpretation of OneDrive (what kind of program it is), you should have at least a superficial understanding of the so-called “cloud storage” that has been gaining popularity recently. But, in essence, OneDrive is just that.
True, unlike other similar services, this service has a number of quite interesting features. But first things first.
History of origin and development
In general, the OneDrive cloud as an independent service appeared in February 2014 after the renaming of the almost similar SkyDrive service (it was launched back in 2007), which initially belonged to the range of online services provided to users of Windows operating systems by Microsoft Corporation, formerly known as called Windows Live.

What’s most interesting is that the renaming of the service was just the result of a lawsuit by the British company British Sky Broadcasting Group. But he himself remained virtually unchanged in terms of functionality.
Key features of OneDrive
Now more about the capabilities of OneDrive. What is this program and what is it for? As mentioned above, this is precisely “cloud storage”, which on a remote server previously provided users of systems, starting with Vista, 7 GB of free storage space for storing files, then, however, the volume was reduced to 1 GB.

But a little later, 15 GB on a remote server became available to users, and registered G8 users (those who have an account Microsoft entry and use official packages system updates) - 25 GB. Today, 50 GB is available for storing personal information after registration. And, as stated, this is not the limit.
The fact is that you can buy the space you need by paying a certain amount for its use. In this regard, Microsoft did not change its principles. However, this situation is observed today with almost all “cloud” services, which first provide users with a minimum amount of space on a remote server, and then, if there is not enough space, they offer to pay to increase it. True, here the question of the appropriateness of the purchase arises, especially if the user uses the service only to work with office documents or pictures. Naturally, if you put a video there (and even the highest resolution), there certainly won’t be enough space. However, this is a problem for each individual user.
Storing information and working with documents
As for the main functionality, OneDrive storage, as well as any other service of this type, allows you to upload files of any type to a remote server (this will not surprise anyone now).

But what really pleases users who use this service on a daily basis is that the procedure for uploading files to the server, again, compared to other storage facilities (if the corresponding client is not installed), is simplified as much as possible. The fact is that OneDrive’s own client is already integrated into the system, or more precisely, into the standard Windows Explorer. As is already clear, you can simply copy or drag the desired objects into the service area in Explorer. The download will happen almost instantly (provided, of course, that you have an uninterrupted Internet connection).
Moreover, the OneDrive cloud itself has a number of other interesting functions. It turns out that using this service, you can not only exchange office documents between users connected to the service and who have shared access to certain folders. Thanks to Office support Web Apps, directly when working with the OneDrive application, you can view most known formats that correspond office programs(Word, Excel, Power Point, etc.). In addition, there is also support for viewing PDF documents and ODF, although, unfortunately, the search function for them is completely missing.
An equally interesting opportunity is the creation of office documents online. Moreover, if the OneDrive folder has the attribute public access for several users, editing of such documents can be done by all users.
Separately, it is worth noting the presence of synchronization postal service Hotmail and Bing search engine. In the second case, you can even save your Bing search history to the storage.
Synchronization with operating systems other than desktop versions of Windows
Now regarding the other, no less interesting side of OneDrive. What this is in terms of synchronization with other systems is not difficult to understand if you take into account the fact that the storage can be accessed even from mobile systems Android, iOS, MeeGo, Symbian and, of course, Windows Phone, not counting full support for access even from Xbox consoles.

The only thing that is required is to install a special client, have an Internet connection at the time of access, and log in using your own username and password. It is thanks to this approach that Microsoft has managed to significantly increase the number of cloud users.
However, not all owners of desktop Windows systems like using this service. Firstly, it constantly hangs in startup and even when the service is turned off, it synchronizes files and folders with the storage. And secondly, disk space is clearly reduced from this. That is why a legitimate question arises: how to disable OneDrive in the system? There is no talk yet about deleting the program, although this can be done.
How to disable OneDrive in Windows by editing Group Policy
When it comes to disabling this service, there are several basic methods you can use. Each of them acts, in general, the same way, but first let's focus on using parameter editing group policy. For example, let's take Windows 8, although in the same “top ten” the actions will be absolutely identical.

To do this, in the “Run” menu, use the gpedit.msc command or call the computer configuration from the main menu, where in the root settings we go first to administrative templates, and then to system components. There you simply select the OneDrive section. When you open the settings, a window will appear in which you must select a ban on saving files in the cloud, and then confirm your choice.
Disabling OneDrive through the registry
Now let's see how to disable OneDrive using the registry. This is done just as easily. First, we access the editor using the regedit command, entered either in the “Run” menu or by calling it via the Win + R keys.

Now at the end on the right we use RMB (right click) and create a DWORD parameter, call it DisableFileSync, open it and set the value to “1”. All that remains is to exit and reboot the system.
Reset settings directly in OneDrive
In order not to delve into the system settings, and even more so in system registry, you can do it even simpler.

We go into the computer settings, select the OneDrive section, and then go directly to the file storage. There is a default document saving line. We just turn the switch to the off position, that's all.
for and is it worth doing?
For many users, simply turning off is not enough. Let's see how to remove OneDrive. But it’s worth saying right away that this service cannot be restored. You can only install it again when you reinstall Windows. Removal steps are recommended only if this service is on local computer really not used or simply not needed.

So how do you remove OneDrive? This is not so easy to do, but it is possible. First you need to end the process, not from the Task Manager, but from command line, where the combination taskkill /f /im OneDrive.exe is entered. Now, if you have a 32-bit system, from the same command line we use %SystemRoot%\System32\OneDriveSetup.exe /uninstall, and for systems with 64-bit architecture - %SystemRoot%\SysWOW64\OneDriveSetup.exe /uninstall. After this, we reboot the terminal, and the storage problem disappears.
You can also delete the directory with files to clear disk space. The default OneDrive folder is located at C:\Users\, followed by the username and the OneDrive subkey. By the way, this can be done with simple shutdown service, without even using its complete removal.
Conclusion
Here, in fact, is all the basic information regarding the OneDrive service. We have more or less figured out what it is. In general capabilities and functions, I think, everything is clear. But regarding the issue of disabling or deleting a service, it is still recommended to disable it and not delete it. But you never know what situation may arise when you need fast access to “cloud storage”, and with the least amount of time?
So think a hundred times before making a final decision, because there will be only one way to restore the service - complete reinstallation systems. And no amount of rollback to the checkpoint will help here. On the other hand, if you use any official client for access not from Windows, but from some other device, then, in general, there is no need to keep such a service on your computer.
Initially I liked the price of 259 rubles. per month.
A more or less normal classic application that can at least be used.
Minuses
Absolutely EVERYTHING about this service is terrible.
Let's start with the fact that after uploading files to the server, OneDrive triumphantly informed me about this. But imagine my surprise when I decided to check whether all the files on the server were real. It turned out that not everything was there. I had to copy them again into folders and it loaded the second time.
I wanted to copy photos from my Samsung Galaxy 8. Not so. Mobile app doesn't know how to do this. I struggled with it for almost a week. Because automatic download I wanted to upload more than 10,000 strange files of some icons. As a result, I manually downloaded the archive.
I decided to copy a folder that was in OneDrive on my computer. As a result, the copying failed with an error, and the folder disappeared. Wonderful...
I went to the web version for this folder. My files are downloaded at a speed of no more than 300 kb/s. The speed is like a modem 20 years ago. What are we paying money for?
A folder that had been deleted from the computer, but was lying on the server, stubbornly refused to appear on the computer. I decided to reinstall OneDrive. I tried to remove it. Did not work out. Nothing just happens. I decided to install it. Nothing happens. Only a reboot helped. But the folder never appeared...
They also changed the subscription price without even warning me. They just charged 359 rubles. and that's all. Thank you.