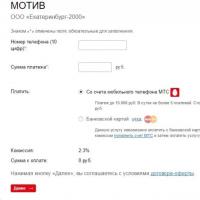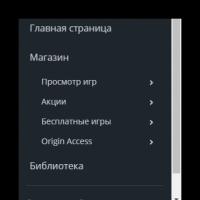Windows 8.1 without account. Replacing your Microsoft account with a local one
How to remove the Windows login password? The Windows 8 operating system has an option to sign in using a Microsoft account. After updating the operating system, you may experience problems with the need to enter a password in Windows 8.1, because logging into the system without entering the password will not be possible.
Owners of copies of the Windows 8 operating system can upgrade their operating system to Windows 8.1 for free by downloading it from the Windows Store. There are a number of changes made to this version of the Windows operating system.
In particular, the “Start” button has been added, it is also now possible to boot the system to the Desktop immediately, bypassing the “start screen”, synchronization has been improved, etc.
Why did this question arise? During the process of updating Windows 8 to Windows 8.1, a situation arises when you will be required to enter the password for your Microsoft account if the Internet connection is active on your computer during the installation of the operating system.
A new installation of Windows 8.1 will also require you to enter your Microsoft account information if you are connected to the internet during the installation process.
If there is no Internet connection, you will be prompted to create a local account. The local account password will also have to be entered each time before starting the operating system.
Sign in to your Microsoft account
When updating the system on my computer, a page opened asking me to enter my Microsoft account information. At the same time, there was no option to skip this step, because at this time my computer was connected to the Internet.
Two options were offered: maintain data from an existing account or create a new account. Since I had such an account, I entered my data and then continued installing the Windows 8.1 operating system on my computer.
After the installation of the system is completed, a tiled interface opens - the “start screen”. Now it is possible to immediately implement in Windows 8.1 without changing system settings, changing the startup settings with a couple of mouse clicks.
After finishing work on the computer, the operating system will be disconnected from the power supply.
When you start your computer again, during the system boot process, the “Sign in to your Microsoft account” window will open. The user will have to enter a password to log into Windows. This will happen every time you start the operating system.
You must have a Microsoft account on your computer to use the Windows Store, to access other services, and you can also log in to Skype using your account. Your data will be synced across all devices from which you log into your account.
If you log in using a local account, you will also be required to enter a password before starting the system.
Login using a password is made in order to increase security, so that no one other than the owner can access the system and computer user data. If the computer has only one owner, then constantly entering a password will be inconvenient and may annoy the user. If the password for your account is complex (as it should be), then it will be difficult to even remember it.
Therefore, you will need to solve the following problem: when starting Windows 8.1, login without entering a password at boot.
Login without entering a password in Windows 8.1
To do this, you will need to right-click on the “Start” button and select “Run” from the context menu.

You can open the “Run” window in another way by simultaneously pressing the “Windows” and “R” keys on your keyboard.
Then in the “Run” window, in the “Open” field, you will need to enter the expression: “netplwiz” (without quotes), and then click on the “OK” button.

In the “Run” window, in the “Open” field, you can also enter another expression - “control userpasswords2”, anyway, after that the “User Accounts” window will open.
Another way to go to user accounts: enter the expression “netplwiz” in the “Search” field, and after the search result is displayed, click on the application.
This will open the User Accounts window. In this window, in the “Users” tab, you should uncheck the box next to “Require username and password.” Next, click on the “OK” button.

This will open the Automatic Login window. In this window, you will need to enter the user's email mailbox address, then enter and confirm the password, and then click on the "OK" button.
Please note that in the “User” field, Windows enters the username (nickname) by default. If you use a local account or an account, you will need to enter different information.
In the “User” field you will need to enter:
- Local account - enter the user name (nickname).
- Account - enter your email address.

If you think that this is all over, then it means that you are too optimistic. After simply restarting the Windows operating system, you will no longer have to enter the password, unless the computer was disconnected from the power supply.
After you turn off the power to your computer, when you boot into Windows 8.1 again, you will again see the “Sign in to your Microsoft account” window, where you will need to enter your Microsoft account password.
Therefore, you will need to make some more settings. To do this, you will need to enter the system power settings.
Disable password prompt on wakeup
To enter, you will need to right-click on the “Start” button, and in the context menu that opens, click on “Power Management”.

You can also access power management from the Control Panel, as it is done in Windows 8.
In the “Power Options” window, on the left side of the window, you will need to click on the “Require password on wakeup” link.

This will open the System Settings window. In this window, you can see that in the settings for the power buttons and enabling password protection on wakeup, the items “Require a password (recommended)” and “Do not require a password” are not active. By default, the “Require password (recommended)” option is enabled.
To make changes to these settings, click on the “Change settings that are currently unavailable” link.

After this, you will need to activate the “Do not ask for a password” option, and then click on the “Save changes” button.

That's it, now after these settings you will no longer need to re-enter your account password every time you boot the system. Logging into Windows 8.1 will occur without entering a password, and the account will not be disabled on the computer.
Conclusions of the article
The user can remove entering a password to log into the Windows 8.1 operating system for faster system startup on the computer if logged in from a Microsoft account.
How to remove the login password in Windows 8.1 (video)
This article will look at the simplest case of setting up file access on Windows 8. When you need to provide anonymous access to shared resources in Windows 8. This is the most common situation in home networks and small office networks. This setting assumes that network access will be without a password, without restrictions.
Similar articles for other OS:
So, what, and in what order, must be done in order to provide network access to folders and files without a password in Windows 8?
Allow folder sharing
This is the first step. In Explorer, you need to right-click on the desired folder and open Properties for this folder. In the properties window, go to the "Access" tab and click the "Sharing" button:
After this, in a new window, you need to specify full permissions for the “Everyone” user group:





After clicking the "Finish" button, this folder will become available over the network:

Now in the folder properties you can see that it is accessible over the network:

Configuring Windows 8 Network Settings
After this, you need to open the “Network and Sharing Center” and on the left side click on “Change advanced sharing settings”:

In the next window, your local network profile will immediately open - there you need to enable two parameters and click the "Save changes" button:

After that, in the same window, go to the “All networks” profile:

And there, disable the “password protected sharing” option and, of course, click the “Save changes” button:

This completes setting up network access without a password for Windows 8. Now you can log into this computer via the local network and Windows will not require you to enter a password.
But if, nevertheless, Windows requires a network password
Despite the fact that the settings described above have been made, when you log into this computer, another computer may request a network password. This is possible in two cases.
Local users with the same name (login)
Both computers have local users with the same name but different passwords.
Example. There are Comp1 and Comp2. Each of them has a user named User. But on Comp1 the user's password is 123, and on Comp2 his password is 456. When trying to log in to the network, the system will ask for a password.
Solution. Or remove matching user logins. Or for users with the same login, specify the same password. An empty password is also considered the same.
There are no local users on Windows 8
On Windows 8, you can log in and work with a Microsoft account if you have Internet access. In this case, it is possible that when installing Windows 8, a local user was not created at all (the login was via a Microsoft account). In this case, Windows will also require a password when logging in via the local network.
Solution. Create local users on Windows 8 computers.
Unshare a Windows 8 folder
On Windows 8, canceling sharing is not at all obvious, unlike Windows XP. There is no option on the tab itself, as there was in Windows XP. It is useless to click the "Sharing" button; you cannot cancel sharing there.
Now, to cancel sharing, you need to click the “Advanced settings” button on the “Access” tab and disable it there. As they say, “guess three times.”


Share a Windows 8 folder via the command line
Everything can be done much faster if you use the command line (console, cmd.exe). There are only two teams:
net share files=c:\files
net share files /delete
The first command shares the folder c:\files and sets a network name for it files.
The second command deletes the network (public) folder files. Real folder c:\files Of course it stays in place.
Sharing Windows 8 files using the Shared Folders snap-in
The Windows 8 management toolkit includes a special program (snap-in) for managing shared resources on your computer. It's called "Shared Folders" and you can run it with the command fsmgmt.msc(in the console or via Win + R):

Alternatively, this snap-in can be opened through the Start menu: “Control Panel - Administrative Tools - Computer Management - Shared Folders”.
Setting up password-free access for other operating systems
If you live in Krasnodar and you need to set up a local network in Windows
If you found this article useful or simply liked it, then do not hesitate to financially support the author. This is easy to do by throwing money at Yandex Wallet No. 410011416229354. Or on the phone +7 918-16-26-331 .
Even a small amount can help write new articles :)
A password when logging into the operating system is a very useful function for many users. You can be sure that at your workplace, no one except you will have access to files and folders on your computer. If you have a lot of people at home who want to use a computer, then an account with a password will perfectly protect your personal files from household members.
A new feature has appeared in the Windows 8 operating system. It consists of the following: when registering, you are asked to create a Microsoft account. It undoubtedly has advantages - through one Microsoft account you can synchronize various devices: laptop, tablet, computer.
But, as it turns out, not everyone needs this. For example, you do not need to restrict access to files, and you only use Windows 8 on your home computer, and you need to enter the password every time you boot the OS or when the computer wakes from sleep mode.
In the article, I will describe a simple method that will help sign out of your Microsoft account And will remove the password when logging into Windows 8.
Press the Win+R key combination on your keyboard and the “Run” window will appear. In the "Open" field, write the command netplwiz and click "OK".
A window will open "User accounts". Uncheck the box "Require username and password". Click Apply.

In the next window, the “User” field will be filled in; you need to enter a password for it and confirm. Click OK.

Now click "OK" on the Accounts window.

After this, you need to restart the computer, and when you log in, you will no longer need to enter the password. If the computer goes into sleep mode before rebooting, you will be prompted to enter your password again when you wake up.
Another way to disable the password when you turn on your Windows 8 computer is to switch to a local account.
Move your mouse cursor to the upper right corner and in the side pop-up panel go to “Options”.


In Settings, go to the Users tab.

Your Microsoft account will appear at the top. To exit it, click on the button "Switch to local account". Then you will need to enter the password for the current Microsoft account. When the system prompts you to enter a new password for the local entry, click Cancel, or something like that.
Now, you will log in to the system under a local account, and you will not need to enter a password - unless, of course, you skip this point, as I described above.

Using one of the described methods, you can remove the password when logging into the Windows 8 operating system.
Rate this article:Synchronizing user data within one account is a fashionable trend today, which has its advantages. Many people log in to the Chrome browser using a Google account, thereby having their own browser settings on different devices (different PCs, smartphones). Microsoft provides similar functionality in its new operating systems.
When loading Windows 8 and 8.1 when working through a Microsoft account, the system asks you to enter the user password, and so on every time you turn on the computer. Of course, security is paramount today, but if the computer is used only at home and only by you, the need for constant authorization loses relevance and begins to cause inconvenience.
How to disable the password prompt in Windows 8.1 and 8 when you turn on the computer when using a Microsoft account?
Using a keyboard shortcut Win+R let's open the utility Execute. In the window that opens, enter and click OK.

In the window that opens " user accounts"select the required user and uncheck the box for him in the item Require username and password.

After that, click Apply. A window will open to fill in the data for automatic login. The username will already be filled in here, all you have to do is enter your password and click OK.

Now you can safely restart your computer and watch the login to Windows 8 without asking for a Microsoft password.
II Method.
Replacing your Microsoft account with a local one
On the menu Start select Change computer settings.

Go to the tab Users and further on setting Switch to local account.

In this case, the system will ask you to enter the current password for your Microsoft account - fill it out. Then we will be prompted to enter a new password for the local entry - we don’t enter anything here, just click Further, after which the users will change.
IN Windows 8 There are now two ways to sign in: using a local profile and using a Microsoft account. If you need to use a Microsoft account, then every time you boot your computer you must enter your password, which is not very convenient, especially if you are the only user of the PC. Also, sometimes you have to use a password in a local account, for example, to organize a home network, but there is no desire to enter it. This situation can be easily corrected using standard tools Windows 8.
We need to get into the user account settings. To do this, press the key combination Win+r, the “Run” window will appear. In it you must specify the name of the account settings utility “ netplwiz“.
In the window that appears in the user account setup utility, you must select a user, uncheck the Require user name and password checkbox, and save the setting by clicking the Apply button.

Uncheck - Require username and password
A password entry window and confirmation will appear in front of us. Enter and close the window.

Enter the password and confirm it.
Now the next time you boot your computer Windows 8 will automatically load to the Start screen, bypassing the login screen.
That's all! Let's hope everything worked out.
No, not everything. Once the OS wakes up from sleep mode, you will be prompted for a password. To exclude the request, you need to add a checkbox to the Do not request a password when exiting sleep mode option.