General recommendations for eliminating BSOD errors for beginners. BlueScreen problem event name - how to fix? Download the program to eliminate blue screen
Related Utilities
- WinCrashReport - Displays a report about crashed Windows application.
- WhatIsHang - Get information about Windows software that stopped responding (hang)
- AppCrashView - View application crash information on Windows 7/Vista.
See Also
- NK2Edit- Edit, merge and fix the AutoComplete files (.NK2) of Microsoft Outlook.
Description
BlueScreenView scans all your minidump files created during "blue screen of death" crashes, and displays the information about all crashes in one table. For each crash, BlueScreenView displays the minidump filename, the date/time of the crash, the basic crash information displayed in the blue screen (Bug Check Code and 4 parameters), and the details of the driver or module that possibly caused the crash ( filename, product name, file description, and file version).For each crash displayed in the upper pane, you can view the details of the device drivers loaded during the crash in the lower pane. BlueScreenView also mark the drivers that their addresses found in the crash stack, so you can easily locate the suspected drivers that possibly caused the crash.

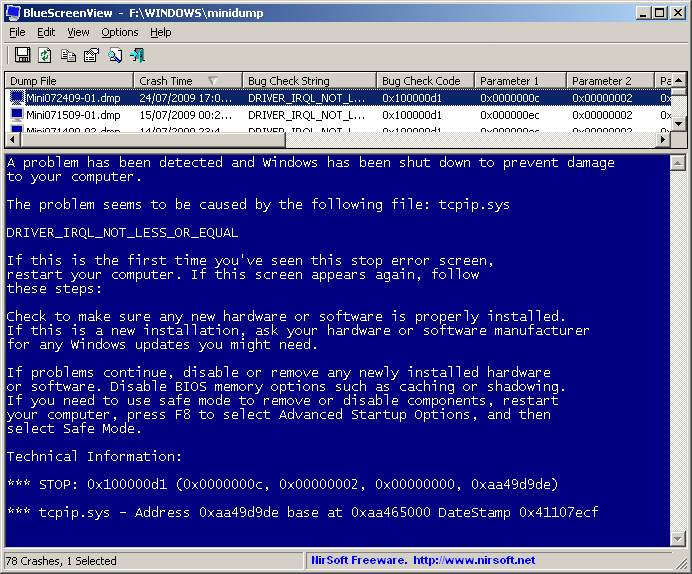
Versions History
- Version 1.55:
- Added Drag & Drop support: You can now drag a single MiniDump file from Explorer into the main window of BlueScreenView.
- Fixed bug: BlueScreenView failed to remember the last size/position of the main window if it was not located in the primary monitor.
- Version 1.52:
- Added "Google Search - Bug Check" and "Google Search - Bug Check + Parameter 1" options.
- Version 1.51:
- Added automatic secondary sorting ("Crash Time" column).
- Added 64-bit build.
- Version 1.50:
- The "Crash Time" now displays more accurate date/time of the crash. In previous versions, the value of "Crash Time" column was taken from the date/time of dump file, which actually represents that time that Windows loaded again, after the crash. The actual crash time is stored inside the dump file , and now the "Crash Time" displays this value.
- Added "Dump File Time" column, which displays the modified time of the dump file.
- Version 1.47:
- Added "Auto Size Columns+Headers" option, which allows you to automatically resize the columns according to the row values and column headers.
- Version 1.46:
- Fixed issue: The properties and the "Advanced Options" windows opened in the wrong monitor, on multi-monitors system.
- Version 1.45:
- You can now choose to open only a specific dump file - from the user interface or from command-line.
- You can now also specify the MiniDump folder or MiniDump file as a single parameter, and BlueScreenView will be opened with the right dump file/folder, for example: BlueScreenView.exe C:\windows\minidump\Mini011209-01.dmp
- Version 1.40:
- Added "Raw Data" mode on the lower pane, which displays the processor registers and memory hex dump.
- Version 1.35:
- Added "Crash Address" column.
- Added 3 columns that display that last 3 calls found in the stack (Only for 32-bit crashes)
- Version 1.32:
- Added "Mark Odd/Even Rows" option, under the View menu. When it"s turned on, the odd and even rows are displayed in different color, to make it easier to read a single line.
- Version 1.31:
- Added "Google Search - Bug Check+Driver" for searching in Google the driver name and bug check code of the selected blue screen.
- Version 1.30:
- Added "Dump File Size" column.
- Version 1.29:
- You can now send the list of blue screen crashes to stdout by specifying an empty filename ("") in the command-line of all save parameters.
For example: bluescreenview.exe /stab "" > c:\temp\blue_screens.txt
- You can now send the list of blue screen crashes to stdout by specifying an empty filename ("") in the command-line of all save parameters.
- Version 1.28:
- Added "Add Header Line To CSV/Tab-Delimited File" option. When this option is turned on, the column names are added as the first line when you export to csv or tab-delimited file.
- Version 1.27:
- Fixed issue: removed the wrong encoding from the xml string, which caused problems to some xml viewers.
- Version 1.26:
- Fixed "DumpChk" mode to work properly when DumpChk processing takes more than a few seconds.
- Version 1.25:
- Added "DumpChk" mode, which displays the output of Microsoft DumpChk utility (DumpChk.exe). You can set the right path and parameters of DumpChk in "Advanced Options" window. By default, BlueScreenView tries to run DumpChk from "%programfiles%\Debugging Tools for Windows"
- The default MiniDump folder is now taken from HKEY_LOCAL_MACHINE\SYSTEM\CurrentControlSet\Control\CrashControl
- Version 1.20:
- Added 3 new columns in the upper pane: Processors Count, Major Version, Minor Version.
- Added "Explorer Copy" option, which allows you to copy dump files to the clipboard and then paste them into Explorer window.
- Version 1.15:
- Added option to view the blue screen list of multiple computers on your network. The computer names are specified in a simple text file. (See below).
- Added Combo-Box to easily choose the MiniDump folders available in the hard-disks currently attached to your computer.
- Added "Computer Name" and "Full Path" columns.
- Version 1.11:
- Added /sort command-line option.
- Version 1.10:
- Added accelerator keys for allowing you to toggle between modes more easily.
- Added command-line options for saving the crash dumps list to text/csv/html/xml file.
- Added command-line option for opening BlueScreenView with the desired MiniDump folder.
- Fixed focus problems when opening the "Advanced Options" window.
- Added "default" button to the "Advanced Options" window.
- Added "processor" column - 32-bit or x64.
- Version 1.05 - Added support for x64 MiniDump files.
- Version 1.00 - First release.
BlueScreenView Features
- Automatically scans your current minidump folder and displays the list of all crash dumps, including crash dump date/time and crash details.
- Allows you to view a blue screen which is very similar to the one that Windows displayed during the crash.
- BlueScreenView enumerates the memory addresses inside the stack of the crash, and find all drivers/modules that might be involved in the crash.
- BlueScreenView also allows you to work with another instance of Windows, simply by choosing the right minidump folder (In Advanced Options).
- BlueScreenView automatically locate the drivers appeared in the crash dump, and extract their version resource information, including product name, file version, company, and file description.
System Requirements
- BlueScreenView works with Windows XP, Windows Server 2003, Windows Server 2008, Windows Vista, Windows 7, Windows 8, Windows 10, as long as Windows is configured to save minidump files during BSOD crashes. If your system doesn't create MiniDump files on a blue screen crash, try to configure it according to the following article:
- BlueScreenView can read the MiniDump files of both 32-bit and x64 systems.
- Be aware that on Windows 10, some of the created MiniDump files might be empty and BlueScreenView will not display them.
Using BlueScreenView
BlueScreenView doesn"t require any installation process or additional dll files. In order to start using it, simply run the executable file - BlueScreenView.exeAfter running BlueScreenView, it automatically scans your MiniDump folder and display all crash details in the upper pane.
Crashes Information Columns (Upper Pane)
- Dump File: The MiniDump filename that stores the crash data.
- Crash Time: The created time of the MiniDump filename, which also matches to the date/time that the crash occurred.
- Bug Check String: The crash error string. This error string is determined according to the Bug Check Code, and it"s also displayed in the blue screen window of Windows.
- Bug Check Code: The bug check code, as displayed in the blue screen window.
- Parameter 1/2/3/4: The 4 crash parameters that are also displayed in the blue screen of death.
- Caused By Driver: The driver that probably caused this crash. BlueScreenView tries to locate the right driver or module that caused the blue screen by looking inside the crash stack. However, be aware that the driver detection mechanism is not 100% accurate, and you should also look in the lower pane, that display all drivers/modules found in the stack. These drivers/modules are marked in pink color.
- Caused By Address: Similar to "Caused By Driver" column, but also display the relative address of the crash.
- File Description: The file description of the driver that probably caused this crash. This information is loaded from the version resource of the driver.
- Product Name: The product name of the driver that probably caused this crash. This information is loaded from the version resource of the driver.
- Company: The company name of the driver that probably caused this crash. This information is loaded from the version resource of the driver.
- File Version: The file version of the driver that probably caused this crash. This information is loaded from the version resource of the driver.
- Crash Address: The memory address that the crash occurred. (The address in the EIP/RIP processor register) In some crashes, this value might be identical to "Caused By Address" value, while in others, the crash address is different from the driver that caused the crash.
- Stack Address 1 - 3: The last 3 addresses found in the call stack. Be aware that in some crashes, these values will be empty. Also, the stack addresses list is currently not supported for 64-bit crashes.
Drivers Information Columns (Lower Pane)
- Filename: The driver/module filename
- Address In Stack: The memory address of this driver that was found in the stack.
- From Address: First memory address of this driver.
- To Address: Last memory address of this driver.
- Size: Driver size in memory.
- Time Stamp: Time stamp of this driver.
- Time String: Time stamp of this driver, displayed in date/time format.
- Product Name: Product name of this driver, loaded from the version resource of the driver.
- File Description: File description of this driver, loaded from the version resource of the driver.
- File Version: File version of this driver, loaded from the version resource of the driver.
- Company: Company name of this driver, loaded from the version resource of the driver.
- Full Path: Full path of the driver filename.
Lower Pane Modes
Currently, the lower pane has 4 different display modes. You can change the display mode of the lower pane from Options->Lower Pane Mode menu.- All Drivers: Displays all the drivers that were loaded during the crash that you selected in the upper pane. The drivers/module that their memory addresses found in the stack, are marked in pink color.
- Only Drivers Found In Stack: Displays only the modules/drivers that their memory addresses found in the stack of the crash. There is a very high chance that one of the drivers in this list is the one that caused the crash.
- Blue Screen in XP Style: Displays a blue screen that looks very similar to the one that Windows displayed during the crash.
- DumpChk Output: Displays the output of Microsoft DumpChk utility. This mode only works when Microsoft DumpChk is installed on your computer and BlueScreenView is configured to run it from the right folder (In the Advanced Options window).
You can get DumpChk from the installation CD/DVD of Windows or with the installationtion of Debugging Tools for Windows.
Crashes of Remote Network Computer
If you have multiple computers on your network and you have full administrator access to them (e.g: you have access to \\ComputerName\c$), you can also view the crashes of the other computers on your network remotely. In order to do that, simply go to "Advanced Options" (Ctrl+O) and type the MiniDump folder of the remote computer, for example: \\MyComp\c$\Windows\MiniDump.Notice: If you fail to get full administrator access to the remote computer, you should read the instructions in the following Blog post: .
Watching the crashes of multiple computers on your network
If you have a network with multiple computers, and you have full admin access to these computers, you can view the blue screens list of all these computers in one table, and easily detect computers with recurring BSOD problems.In order to use this feature, prepare a list of all computer names/IP addresses that you want to inspect, and save it to a simple text file. The computer names in the list can be delimited by comma, semicolon, tab character, or Enter (CRLF).
Example for computer names list:
Comp01 comp02 192.168.0.1 192.168.0.2 192.168.0.4 After you have a text file contains the computers list, you can go to Advanced Options window (Ctrl+O), choose the second option and type the computers list filename.
Command-Line Options
| /LoadFrom | Specifies the source to load from. 1 -> Load from a single MiniDump folder (/MiniDumpFolder parameter) 2 -> Load from all computers specified in the computer list file. (/ComputersFile parameter) 3 -> Load from a single MiniDump file (/SingleDumpFile parameter) |
| /MiniDumpFolder | Start BlueScreenView with the specified MiniDump folder. |
| /SingleDumpFile | Start BlueScreenView with the specified MiniDump file. (For using with /LoadFrom 3) |
| /ComputersFile | Specifies the computers list filename. (When LoadFrom = 2) |
| /LowerPaneMode<1 - 3> | Start BlueScreenView with the specified mode. 1 = All Drivers, 2 = Only Drivers Found In Stack, 3 = Blue Screen in XP Style. |
| /stext | Save the list of blue screen crashes into a regular text file. |
| /stab | Save the list of blue screen crashes into a tab-delimited text file. |
| /scomma | Save the list of blue screen crashes into a comma-delimited text file (csv). |
| /stabular | Save the list of blue screen crashes into a tabular text file. |
| /shtml | Save the list of blue screen crashes into HTML file (Horizontal). |
| /sverhtml | Save the list of blue screen crashes into HTML file (Vertical). |
| /sxml | Save the list of blue screen crashes into XML file. |
| /sort | This command-line option can be used with other save options for sorting by the desired column. If you don"t specify this option, the list is sorted according to the last sort that you made from the user interface. The Examples: |
| /nosort | When you specify this command-line option, the list will be saved without any sorting. |
Translating BlueScreenView to other languages
In order to translate BlueScreenView to other language, follow the instructions below:- Run BlueScreenView with /savelangfile parameter:
BlueScreenView.exe /savelangfile
A file named BlueScreenView_lng.ini will be created in the folder of BlueScreenView utility. - Open the created language file in Notepad or in any other text editor.
- Translate all string entries to the desired language. Optionally, you can also add your name and/or a link to your Web site. (TranslatorName and TranslatorURL values) If you add this information, it"ll be used in the "About" window.
- After you finish the translation, Run BlueScreenView, and all translated strings will be loaded from the language file.
If you want to run BlueScreenView without the translation, simply rename the language file, or move it to another folder.
License
This utility is released as freeware. You are allowed to freely distribute this utility via floppy disk, CD-ROM, Internet, or in any other way, as long as you don"t charge anything for this. If you distribute this utility, you must include all files in the distribution package, without any modification!Quote: rier
I launched it and nothing happens. How to enable scanning?
Despite the fact that the question is 2 years old, it is still relevant for lucky SES owners, and the BlueScreenView utility can help them.
Briefly about the main:
We say BSOD (not the official name), we mean SES, STOP code, crash dump, memory dump.
Occurs when there is a threat of OS crash, i.e., the developer protects the OS from “playful hands”.
Usually, SES pops up if there are problems with hardware or hardware drivers. Programs are often not capable of SES, because fail without affecting the operation of the OS, and those that work at the kernel (driver) level may present a surprise.
If it's time critical day: OS receives STOP code, stops communication, displays for 1 second Bill Gates Blue Square, goes to reboot, and automatically creates a memory dump.
To enjoy this wonderful picture: => RMB Computer or W+Break => Additional options systems=> Tab => Options... field System failure- remove the label Perform automatic reboot, and also, remove the label Replace existing dump file(may be useful for recurring errors). Ibid. Writing Debug Information there is a choice: Kernel memory dump or Small memory dump indicating the appropriate ways to save dumps.
But if you haven’t become the happy owner of an SES, it doesn’t matter, we will create it, because you need to know the enemy by sight.
=> W+R => regedit => Enter =>
For PS/2 keyboard: HKEY_LOCAL_MACHINE\SYSTEM\CurrentControlSet\Services\i8042prt\Parameters
For USB keyboard: HKEY_LOCAL_MACHINE\System\CurrentControlSet\Services\kbdhid\Parameters
Create a new 32bit DWORD value called CrashOnCtrlScroll, with a value of 1.
Restart your PC.
Now this happiness in your hands: holding right CTRL key press twice Scroll Lock, you will receive , we are interested within 1 And 2 .
What does it mean in translation:
An issue has been detected and the OS has been disabled to prevent damage to the PC.
User manually created a crash dump.
If you see a stop screen for the first time, restart your PC.
When repeating:
Check to see if any new hardware or software is installed correctly.
If a new installation, contact the device or software manufacturer for Windows updates.
If problems continue, disable/uninstall any newly installed devices or software.
Disable BIOS memory options - caching/shadowing.
If you need Safe Mode to remove/disable components, restart your PC => F8 => Advanced startup options => Safe Mode.
Technical information:
*** STOP: 0x000000E2 (0x00000000, 0x00000000, 0x00000000, 0x00000000)
Data collection for emergency reset...
Initializing disk for emergency reset...
Start reset physical memory.
Flushing physical memory to disk: 100
Reset physical memory.
For additional assistance, contact the admin/tech support team.
Error 0x000000E2 indicates that the user deliberately initiated a crash dump using the kernel debugger or using the keyboard.
Launch BlueScreenView, look..., if it doesn’t see it, help through Settings = Additional options...
Because of pirated copies of Windows, many users are facing Bluescreen crash on their PC. Most often, the bug causes a Blue Screen to appear, which appears after launching games or programs. After the reboot, the user receives a notification window with the problem signature: “Problem event name: BlueScreen. Language code: 1049". Additional information is also indicated: OS version (for example - 6.1 7601.2 1.0 256.1) and BCCode (can be different 116, 124, 50, 19, d1, f4, a and others).
Example of critical stop error BlueScreen 1049What is this BlueScreen crash 1049?
There are many reasons why Bluescreen stop errors appear. The code itself (1049) indicates that the driver was unable to respond to the system request in a timely manner. Among the main reasons for the failure, the following can be identified:
- The corresponding driver has problems;
- Problems with overheating of computer hardware (motherboard or video card);
- Unsuccessful attempts to overclock the video card;
- Problems with computer RAM and other malfunctions.
What to do about problem 1049?
- In most cases, the main cause of failures is “broken” video card drivers. You can check all video controllers in the Task Manager and find broken driver(with a yellow icon). Right-click on it and delete. After uninstallation, run the Registry Cleanup Wizard (I use third party utilities- CCleaner). After cleaning, click on the problematic controller and select “Update drivers”.
 An example of removing problematic drivers from Windows
An example of removing problematic drivers from Windows - Windows Installer works very poorly, so it is better to download drivers from the official developer resource or use the disk with all the configurations that comes with it. I use a comprehensive check and update of all drivers using the utility DriverPack Solution. True, many additional and advertising installations have appeared in it recently. But DPS does its job well.
 Updating Windows Drivers via DriverPack Solution
Updating Windows Drivers via DriverPack Solution - If you were unable to complete the installation, or the update did not help you, then you can roll back the system to a restore point where no failures were observed.
- You can also check the functionality by starting Windows in clean boot . After a clean launch, launch the required game or application and check. You should know that there will be no application or game icons. They must be called from the installation folder or the Start menu. Video instructions.
- If you overclocked any of the PC hardware, cancel everything.
- For cases with game failures, it is advisable to update the video card drivers to
BlueScreenView is a program that provides detailed information about all "Blue Screen Of Death" events that occurred on the system. The program scans all minidump files created during a BSOD, and provides the user with detailed information about all system crashes in one table. For each BSOD, the program provides the following data: minidump file name, date and time of the crash, basic information displayed on the blue screen during the error (Bug Check Code and 4 parameters), and details regarding the driver or module that could cause a critical error in the system (driver file name, product name, file description and version).
The program is provided in two versions: portable and in the form complete installation. The Russian language is installed separately by downloading the archive with the Russification file. Immediately after launch, the program begins scanning the %SystemRoot%\Minidump folder and displays the results. The scanning process may take several seconds.
What's new in this version?
1.55 (30.01.2015)
- added support for Drag & Drop, now you can simply drag MiniDump files to the main window;
- Fixed a bug where the application did not "remember" the time of the last " blue screen", if it is not "highlighted" on the main monitor.
“Blue Screen of Death”, or as experts call BSOD, is a protective reaction of the computer that suspends system work before potential failures or damage. In certain situations, BlueScreen (error) appears due to driver problems. In such cases, simply restarting the computer helps a lot. But situations often occur when, without additional actions and special programs is no longer possible. One of these popular applications is BlueScreen Viewer, which will be discussed in detail later.
It should be understood that a “blue screen” is not as scary as they say, but it is very unpleasant when it appears. To remove it, you must have certain knowledge in computer technology and, of course, know the reasons for its appearance.
The name of the event (problem) is BlueScreen. Causes
The reasons for the appearance of a similar problem on a computer are very different: from a virus and a power outage to deleting files operating system and incorrect installation software. In most cases, you can cope with this problem without leaving your home. But to do this, you should at least approximately determine the reasons that led to the “blue screen”. These reasons can be briefly summarized as follows:
- severe overheating of the motherboard or video card;
- driver damage;
- attempt to overclock the video card;
- violation in RAM;
- lack of power in the power supply;
- failure of the device itself.
Most of the causes of blue screens lie in the computer's video card. For example, such a common problem as BlueScreen (code 1049) means that the video card is not working properly.
Diagnose the problem that has arisen
The most common cause of the blue screen problem is recent actions to replace or install new components on the computer. This means that either there are no drivers for the new components, or they are installed “crookedly”.
Sometimes a BlueScreen event occurs because the computer's internal parts are not properly connected in place. motherboard or with other nodes. In order to check all the parts, you should open and inspect the cables, RAM and video card for correct connections. This check is harder to do on a laptop. The only thing you can do is open the back cover of the laptop and check the connections hard drive and RAM.
Due to severe overheating of the video card and central processor Often system failures can also occur. To find out whether the processor and video card are overheating, you can look at the BIOS menu, where the internal one is indicated, or use a special program that measures the temperature of internal components and components.
The next reason why the BlueScreen problem event name is displayed on the screen is a broken RAM stick. The operation of the RAM can be tested with the Memtest program, which within a few minutes will scan the memory and show whether the RAM is really causing the system to fail.
Also, the BlueScreen problem may appear due to problems with the hard drive. To check this option, you can use special programs for eliminating errors and failures in the hard drive or the chkdsk system function, which can be found in Windows, in the “Service” tab. When it starts, it will start checking for errors.
And the last common option is to scan your computer for viruses. Commonly used ones are suitable for this. antivirus programs, such as Avast, Doctor Web, Norton, Kaspersky and others.

If BlueScreen (1049) error still appears, how can I fix it?
It happens that system failures that lead to a “blue screen” effect are caused by more serious problems than the reasons described above. Therefore, more radical means of correcting this error should be used.
If all of the above methods did not help, and the “screen of death” constantly appears on the monitor when loading or while the computer is running, then the most effective way To restore everything to working condition is to return the PC to basic configurations and parameters, i.e., reinstall the system. Programmers often joke that this is the only effective way to solve all computer system problems, including BlueScreen (1049). Indeed, this method can solve almost all computer problems related to system failures, malfunctions or virus infections. However, this option has a serious drawback - it is the loss of all saved information on the hard drive during the reinstallation of Windows. Therefore this is the most last resort to restore your computer.
There is another way to eradicate BSOD, which may allow the user not to resort to radical methods such as reinstalling the operating system - special recovery programs.

Using utility programs
First of all, I would like to name a program such as BlueScreen Viewer, which deserves to take first place among computer users when they need to clean their PC or fix system errors. This program can be downloaded in Russian completely free of charge and installed on your device. It has a number of advantages and disadvantages compared to other similar programs:
- scans minidump files created during a system failure that led to a blue screen;
- provides detailed information in a summarized table;
- shows the date/time the problem occurred;
- shows error code;
- displays the names of minidump files on the monitor;
- provides information about modules and drivers that could cause the system to crash.

Advantages of the Viewer BlueScreen application
In addition, the program has the following advantages:
- it's free;
- does not require it to be installed on a PC;
- there is a crack in the file folder;
- lightweight and easy to use.
How the program works
When a system failure occurs, the program searches for files and drivers that could cause such a disruption in the computer. When it detects them, it creates a report in the form of a table describing the driver and its location.
The program can also find the real reason for the system crash and display full description this problem with the date it occurred.
In addition to the above program, BlueScreen (error) can also be diagnosed by such applications as WhoCrashed and WhatIsHang. These are free programs that detect faulty drivers that cause the operating system to crash.
Computer blue screen - request for help
Many people refer to this problem as the “death” of the PC, when in fact, the “screen of death” is a cry for help from the user. When a person has something in pain, he can complain to his loved ones or a doctor about this pain, talk about the symptoms, and so on. What should a smart, but still silent device do when a serious problem occurs in its “organism”, which we call BlueScreen (error)? All it can do is show us a “blue screen” on the monitor, on which the computer’s “complaints” will be written in white letters and symbols to the user with brief description problem containing just a few numbers.
These "complaints" are known as BlueScreen codes. Descriptions of these codes can be easily found. Each code is specifically responsible for a particular error and the reason for the occurrence of a malfunction in the system. If you don’t understand the code description language, then it’s better to go to some well-known programming forum, where experts can explain system error and advise how to remove it.
If you have already tried everything, and the “blue screen” still appears, then you should contact service center for repairs personal computers and laptops.

Features and nuances of self-recovery of the system
- If there was a recent video driver update, you should try to “roll back” it or restore the system to an earlier date. To do this, in the system options of your computer, you need to set the function to automatically fix a restore point when installing new software.
- BlueScreen (error) may appear due to an attempt to overclock the processor, video card or operating memory - these processes must be stopped.
- If this problem occurs during games, you need to lower the screen resolution and set the graphics to the minimum settings.
- You need to update the Direct file.
There are different methods for solving the “screen of death” problem. Professionals recommend using them one at a time and not rushing to take radical measures, such as reinstalling the system, returning Windows to basic settings, or sending the computer for repairs at service centers.
Here is another option for restoring the OS.
If the blue screen does not allow the system to boot, then you should switch to safe PC mode. To do this, press F8 while the computer is booting. After this, the boot menu will appear, in which you can select the mode we need. The difference between safe mode and other boots is that it boots without using network drivers.
In this mode it is possible because they also often display the event name - BlueScreen. To do this, you should use anti-virus programs with an updated version of the database.
Also in safe mode You can try to restore the system without reinstalling it. In this case, insert the disk with Windows, select the “System Restore” function and click “OK”. Thanks to this choice, old system files are erased and new ones are installed without losing personal information.
In the same mode, you can roll back drivers. Incorrect installed drivers may cause system failure.

Secrets of programmers
There is another secret that reveals the reason for the appearance of BSOD - lack of free space on your hard drive. Many people don’t know this, but if there is less than 15% left on the hard drive free space, then this also often causes this problem. It is necessary to clean the hard drive from old and unnecessary files using special programs or functions of the system itself.
On some motherboards There is a special button located near the processor, which, when pressed, resets all late installations and system updates. Therefore, as one option, you should open the computer unit and see if this button is there. If there is, then you should use it, holding it for 15 seconds, which will allow you to return the system to its initial state.

Results
There is no need to immediately grab your head because the BlueScreen (1049) error message appears. How to fix the blue screen problem at home, while having basic knowledge of computer use, can be seen from the information described above. And it’s still too early to run to the nearest PC repair center; you need to try to restore the “fallen” system yourself, which will save quite a lot of money and give you confidence in your strengths and capabilities. And only if all methods do not bring results, you can take the computer for repair.



