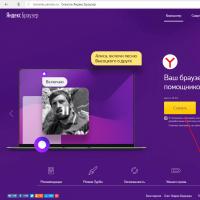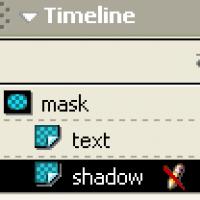Finding out the model of the motherboard on a computer: an overview of methods. How to find out your motherboard model Where to find your motherboard in Device Manager
Instructions
If you have just installed operating system, then try updating the chipset drivers through the device manager. Open this menu and find the equipment highlighted with an exclamation point. Right-click on its name. Select "Update Drivers".
Insert the disk from your motherboard into the drive. Select "Install from a specific location" and select the desired DVD drive. If this disk is missing, then select the “Automatic search and installation of drivers” item. Internet access is required for this function to work successfully.
Now try searching the Internet for drivers for desired device. Go to the official website of your motherboard manufacturer. Find the “Download” section and download the appropriate driver version. It is best not to use the latest (Beta) versions of driver packages.
Repeat the driver installation through Device Manager, specifying the folder where the downloaded drivers were saved. Please note that searching and installing drivers yourself is a very difficult and dangerous process. Find the Sam Driver program and download it.
After installation this application run the file DIA-drv.exe. Wait a while while the utility scans the devices installed on your computer and selects the necessary drivers for them.
Now check the box next to the driver set that you want to install. In this case, this is the Chipset item. Now click the “Run task” button. Wait until the installation process of the required files is completed.
Restart your computer and open Device Manager. Make sure that the drivers for the chipset are installed and accepted by the system. Otherwise, download more new version program and try to update the drivers again.
Sources:
- chipset drivers
Most devices personal computer work immediately after installation of the operating room Windows systems. To improve the performance of certain equipment and increase the level of stability of its operation, it is necessary to install suitable drivers.
You will need
- - Driver Pack Solutio;
- - Internet access.
Instructions
One of the most complex devices of a personal computer is the motherboard (system board). This equipment contains a large number of elements that must work synchronously to ensure communication between other devices. Update your motherboard drivers immediately after installing a new one copies of Windows.
Install the Speccy program and write down the motherboard model. If you do not want to use third-party software, open the system case. Find the board model name printed on the device itself.
Launch an Internet browser and go to the motherboard developers website. Select the Downloads or Drivers category. To speed up the process, simply enter the name of the board into the search bar on the site and press Enter.
Download software for computer motherboard. Most likely, the downloaded files will be presented in the form of a self-extracting archive in exe format. Run this archive and install the necessary drivers.
If you do not find a suitable application, download and install the Driver program Pack Solution. Open the folder where you installed the application. Find and run the DPS-drv.exe file.
After loading the main menu of the program, open the “Drivers” tab. Expand the Updates category. Select the checkboxes for the devices for which new drivers will be installed. If you are unsure of your selection, simply click the Update All button.
Wait while the system restore backup checkpoint is created. After this, the installation procedure for drivers and applications will automatically start.
Restart your computer when all required drivers have been successfully installed. Open the Device Manager menu. Make sure all equipment is working properly.
Tip 3: How to install drivers after replacing the motherboard
Each user of computer equipment or consumer electronics has encountered the task of finding a driver for the normal functioning of a laptop, camera or printer.

Where to find and download the driver
Modern motherboard manufacturers usually include a set of driver discs with their main product. In case you are faced with the fact that the drivers in the box with motherboard no, then use the manufacturer’s official website. Every well-known manufacturer today has its own corporate website, which is also used to support users of its products. As a rule, all drivers can be downloaded in a special, dedicated section of this site.
Typically, loading is preceded by a simple determination procedure the desired file in the form of a question and answer. Before downloading the driver, check which Windows version installed on your computer 32- or 64-bit. This is a very important detail, since a driver designed for the 32-bit version will not work on a 64-bit system.
How to install the driver
The driver is loaded as executable file or as a zipped, rar file, or as a self-extracting archive. To install, simply unpack the archive and run the setup.exe file. Then the program will do everything on its own. All that remains is to restart your computer after installation, but in some cases the installation wizard will do this for you.
It is convenient to consider the procedure for installing drivers using a specific example of replacing a motherboard with an Asus Maximus V Gene model. The operating system has been reinstalled, but there is no sound. To search for a driver, go to the ASUS support website and set the parameters of the product for which the driver is being searched in the search windows. The first is the motherboard, the second is the LGA 1155 chipset, the third is the Maximus V Gene model.
Sometimes it can be difficult to determine which brands and models of components are installed inside the computer. In such cases, it is convenient to use a special Free program PC Audit, which checks, searches for information and issues a report on installed devices. After entering all the data, click “Search” and the site will display a window for selecting the operating system. Select Windows option and run "General Search". On the file library page, you need to open the “Sound” tab. The site will automatically display a tabular register of sound card models, from which it is easy to determine the card manufacturer. In this case it is Realtek. To download, you need to select the updated version and the download server.
All that remains is to find the downloaded archive, unpack it into the previously created directory and run installation file setup.exe. After installation, you will need to restart your computer.
5 minutes to read. Views 597 Published 12/23/2016
After a clean installation of the Windows operating system, you often have to install missing drivers that were not found by the system in the standard image. In order to know which drivers are suitable for your motherboard, you need to know its manufacturer and model. Therefore, in today’s article we will look at: how to find out your motherboard. Without this information we will face a number of problems:
- We will not be able to install the correct drivers;
- We will not be able to select a processor;
- We will not be able to add RAM,
- We can't;
Also, if they are not installed necessary drivers to the motherboard, you will not be able to play 3D games, you will not have sound on the computer, video will not play, and so on.
We look at the manufacturer and model on the motherboard packaging.
Probably the easiest way to find out your motherboard is to find its box. As a rule, when you buy a computer in a store, they give you boxes of components. This is done so that in the event of a defect or breakdown, the store can send the problematic part to the service or supplier. Therefore, we look for the box and look at the motherboard model on it. The packaging will also indicate other important parameters:
- memory type random access memory, which can be installed on this motherboard;
- Information about the video card supported by the board;
- chipset information;
- bus frequency;
- information about service utilities.
It often happens that the box from the motherboard has not been preserved, then you can look for the sales receipt. In most cases, it contains the name and characteristics of the components. Or find a warranty card. If there are no papers, then perhaps you still have installation disk with drivers. We look at the information on it or in the help files.
How to find out your motherboard by disassembling the system unit?
If no documents or boxes from the motherboard have been preserved, then you can open the side cover of the system unit and see the model of the motherboard.
To do this, perform the following steps:

Note!
- If your system unit is still under warranty, it is possible that after you remove the side cover, the seal will be broken and you will lose it;
- If the motherboard name is hidden behind any component, you will have to remove it. I advise you not to do this if you do not have the necessary skills. Otherwise, you may damage the device.
Therefore, if you don’t want to get into the insides of the system unit, then let’s look at software methods for finding out your motherboard.
How to find out the motherboard model using Windows.
In order to quickly find out information about the motherboard, you can use the Windows command line.
- To do this, click “Start” - “Run” or use the hotkey combination “Windows + R”
- Enter the command “cmd”
- Next we write the code: wmic baseboard get Manufacturer
The program will give you information about the motherboard manufacturer. 

There is also another way to find out the model of the motherboard, for this in the “Run” line enter the command “msinfo32” 
The System Information window opens. Here you will see all the data about the computer that the operating system was able to obtain. In my case, only the motherboard manufacturer is displayed. Not available in the “Board model” item.
As you can see, using Windows, it is not always possible to obtain the necessary information, so we move on to the next step.
Let's find out information about the motherboard using programs.
To obtain information about the manufacturer and model of the motherboard. Let's take advantage special programs created for these purposes. Let's consider only free methods.
CPU-Z - this utility always helps me, motherboard, memory, and its similar version GPU-Z allows me to answer the question:. 
You can download the CPU-Z program from the official website. After opening the program, go to the “Mainboard” tab. Here the utility will lay out for you all the available information not only about the model and manufacturer, but also about its main characteristics.
AIDA64 – I have been using this program for a very long time; previously it was called Everest. Probably the most important disadvantage of this utility is that it is paid, but there is a free period for a period of 30 days. This will be enough for you to recognize your motherboard. 
In order to find necessary information launch the program and go to the “Motherboard” tab. A window will open with the characteristics of your board, as well as a bunch of useful information. Using the AIDA64 program, you can install missing drivers, as well as update old versions to newer ones.
The functionality of the program allows you to view such important parameters as processor frequency, memory buses, and the amount of RAM. Can show the temperature of the processor, video card and other components of the computer system unit. In order to test computer components for stability, and to determine in which hardware failures occur. You can use the “Test” tab.
Conclusion.
In today's article, we looked at several ways to find out your motherboard. I hope that now you will not have problems finding the necessary drivers. And also, if you want to upgrade the processor, video card or add RAM, then when you go to the store and tell the seller the name of the motherboard, they will be able to select the appropriate components for you.
Hi all! Once upon a time, I wrote about what it is. A lot of time has passed since the purchase, so you reinstalled Windows, and now we need to download drivers for the chipset, sound and other equipment soldered to the motherboard. (As a rule, all disks and documents tend to get lost over time)
And then the question arises in many people’s minds: how can I find out what model my motherboard is? Or are you ready to buy a new video card or processor? Again, until you find out the motherboard model, it will be difficult to determine anything. If in the case of drivers you can find them by hardware ID, then in the case of an upgrade this will not work.
Visual identification of the motherboard model and manufacturer
How to find out the motherboard model visually? Very simple, for this we need a screwdriver and good lighting. We unscrew the bolts from the side cover of the system unit and remove it away so that it does not interfere.
Now the most important thing is to carefully examine the motherboard. Unfortunately, some manufacturers manage to write a name where you wouldn’t find it during the day. Typically the marking is placed above the PCI-E slot or next to the processor. For example, in the photo below, the motherboard is labeled GA-790FXTA-UD5. It is this name that we will enter into Google or Yandex to determine the characteristics of the equipment or download drivers
 This method is old-fashioned and has never failed, but I would not recommend it to you. Firstly, you will have to open the system unit (which is not at all good if it is sealed and is under warranty), and finding the name of the motherboard is not always easy (especially if you opened it for the first time, because there will be a bunch of inscriptions and you simply will not understand: what this is where the board model is), and secondly, there are much simpler ways 😉
This method is old-fashioned and has never failed, but I would not recommend it to you. Firstly, you will have to open the system unit (which is not at all good if it is sealed and is under warranty), and finding the name of the motherboard is not always easy (especially if you opened it for the first time, because there will be a bunch of inscriptions and you simply will not understand: what this is where the board model is), and secondly, there are much simpler ways 😉
You can find out the motherboard model programmatically
The software does not stand still. The CPU-Z program is also being developed. An excellent utility designed to obtain information about central processor, but it will also help us suggest the motherboard model. You can download it by visiting the official website of the program.
Please kindly report broken links:
Go to the CPU-Z download site[Size: very small]

So, open the program and go to the “Mainboard” tab. Here we can see the manufacturer in the Manufacturer line and the model itself in the Model line.

There should be no questions here, since the method is as simple as three pennies. However, there are other programs to understand what is inside our computer?
Perfect for these purposes AIDA64(in the old days it bore the proud name Everest). The purpose of AIDA is to show us complete information about the equipment installed in our computer. Unfortunately, the program is paid, but has a 30-day trial period (I think this time will be enough to decide on the motherboard model)

In the left window, expand “System board” and select “System board” (I understand that I wrote something crazy, but it is true - look at the screenshot above). In the right window in the line “Motherboard” we see the exact name of our motherboard.
How to determine the motherboard model using Windows
In my opinion, the easiest way to find out which motherboard installed on the computer - this is a request to command line. You don’t need to install anything, just open the “Run” menu (if you can’t find this item, then read about it). In the window that appears, type CMD. The command line will open, which means that all that remains is to enter the commands:
- to determine the manufacturer of the motherboard - wmic baseboard get Manufacturer
- to determine the motherboard model - wmic baseboard get product
The picture below clearly shows what it looks like.

In the article, it makes no sense to consider all the ways to find out the model of the motherboard, and there is no need for this, because the steps given here allow us to answer our question fully. All the best 😉
In contact with
Probably everyone who has at least once reinstalled an operating system on their own has had a popular question: how do you find out which drivers need to be installed on your computer for its stable operation? It is this question that we will try to answer in this article. Let's take a closer look.
In theory, you need to install software for all devices that require it on your computer or laptop. Over time, operating system developers are constantly expanding the Microsoft driver base. And if in Windows times XP had to install almost all the drivers manually, but in the case of newer operating systems, many drivers are already installed automatically. However, there are still devices for which software must be installed manually. We bring to your attention a number of methods that will help you resolve this issue.
Method 1: Official websites of manufacturers
In order to install all the necessary drivers, you need to install software for all boards in your computer. This refers to the motherboard, video card and external cards ( network adapters, sound cards and so on). At the same time, in "Device Manager" It may not be indicated that the hardware requires drivers. When installing the operating system, the standard software for the device was simply used. However, the software for such devices must be installed original. Most of all installed software is on the motherboard and the chips integrated into it. Therefore, first we will look for all the drivers for the motherboard, and then for the video card.
- Find out the manufacturer and model of the motherboard. To do this, press the keys "Win+R" on the keyboard and in the window that opens, enter the command "cmd" to open the command line.
- On the command line you must enter the following commands one by one:
wmic baseboard get Manufacturer
wmic baseboard get product
Don't forget to click "Enter" after entering each command. As a result, you will see the manufacturer and model of your motherboard on the screen. - Now we look for the manufacturer’s website on the Internet and go to it. In our case it is .
- On the site we look for a search field or the corresponding button in the form of a magnifying glass. As a rule, by clicking on this button you will see a search field. In this field you must enter the motherboard model and click "Enter".
- On the next page you will see the search result. You need to select your motherboard from the list. Usually there are several subsections under the name of the board model. If there is a section "Drivers" or "Downloads", click on the name of such a section and go to it.
- In some cases, the following page may be divided into subsections with software. If this is the case, then look for and select the subsection "Drivers".
- The next step is to select the operating system and bitness from the drop-down list. Please note that in some cases there may be differences in the driver lists when selecting different operating systems. Therefore, look not only at the system that you have installed, but also at the versions below.
- After selecting your OS, you will see a list of all the software that your motherboard needs to communicate with other computer components. You need to download them all and install them. Downloading occurs automatically after clicking the button, "Download" or the corresponding icon. If you downloaded an archive with drivers, then before installation, be sure to extract all its contents into one separate folder. After that, install the software.
- After you install all the software for your motherboard, move on to the video card.
- Press the key combination again "Win+R" and in the window that appears, enter the command "dxdiag". Click to continue "Enter" or button "OK" in the same window.
- In the diagnostic tool window that opens, go to the tab "Screen". Here you can find out the manufacturer and model of your graphics adapter.
- If you have a laptop, then you must also go to the tab "Converter". Here you can see information about the second discrete video card.
- After you have found out the manufacturer and model of your video card, you need to go to the company’s official website. Here is a list of download pages from the largest graphics card manufacturers.
- On these pages you need to indicate the model of your video card and the operating system with bit depth. After this, you can download the software and install it. Please note that it is preferable to install software for the graphics adapter from the official website. Only in this case will special components be installed that will increase the performance of the video card and allow for its detailed configuration.
- Once you install the software for your graphics adapter and motherboard, you need to check the result. To do this we open "Device Manager". Press a combination of buttons "Win" And "R" on the keyboard, and in the window that opens, write the command devmgmt.msc. After that, click "Enter".
- As a result, you will see a window "Device Manager". It should not contain unidentified devices or equipment with question marks or exclamation marks next to the name. If this is the case, then you have installed all the necessary drivers. And if such components are present, we recommend using one of the following methods.










Method 2: Utilities for automatic software updates
If you are too lazy to search and install all the software manually, then you should take a closer look at programs that are designed to make this task easier. Review of the most popular programs for automatic search and we carried out software updates in a separate article.
You can use any of the described utilities. But we still recommend using DriverPack Solution or Driver Genius. These are programs with the largest base of drivers and supported hardware. We have already told you about how to use DriverPack Solution.
Therefore, let us tell you how to find and install all drivers using the Driver Genius program. So, let's begin.
- Let's launch the program.
- You will immediately find yourself on it home page. There's a green button in the middle here. "Start checking". Feel free to click on it.
- The scanning process of your computer or laptop will start. After a few minutes, you will see a list of all devices for which you need to download and install the software. Since we are not looking for a specific driver, we tick all the available boxes. After that, press the button "Further" in the lower area of the program window.
- In the next window you will see a list of devices for which drivers have already been updated using this utility, and those devices for which the software still needs to be downloaded and installed. The last device type is marked with a gray circle next to the name. To be safe, just press the button "Download All".
- After this, the program will try to connect to the servers to download the necessary files. If everything goes well, you will be returned to the previous window, where you can track the software download progress in the corresponding line.
- When all components are loaded, the icon next to the device name will turn green with a downward arrow. Unfortunately, you won’t be able to install all the software with one button. Therefore, select the line with the required device and press the button "Install".
- If desired, create a restore point. You will be prompted for this in the next dialog box. Choose the answer that matches your decision.
- This will begin the driver installation process for the selected device, during which standard dialog boxes may appear. All you need to do is read the license agreements and click the buttons. "Further". You shouldn't have any problems at this stage. After installing this or that software, you may be asked to reboot the system. If such a message appears, we recommend that you do so. When the driver is successfully installed, in the Driver Genius program there will be a green checkmark next to the line with the equipment.
- Thus, it is necessary to install software for all equipment from the list.
- At the end, you can scan your computer again to be sure. If you have installed all the drivers, you will see a similar message.
- Additionally, you can check if all software is installed using "Device Manager" as described at the end of the first method.
- If there are still any left unidentified devices, try the next method.








Method 3: Online services
If the previous methods did not help you, you can only rely on this option. Its meaning is that we will search for software manually using the unique device identifier. In order not to duplicate information, we recommend that you read our lesson.
In it you will find detailed information about how to find the ID and what to do with it next. And also a guide to using the two largest online driver search services.
Method 4: Manual driver update
This method is the least effective of all the above. However, in very rare cases he will be able to help install the software. Here's what it takes.

These are the most effective ways identify devices for which you need to install software. We hope one of the proposed options will help you resolve this issue. Don't forget to update the software for your devices on time. If you have any difficulties finding or installing drivers, write in the comments. Together we will fix everything.