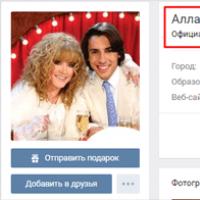TrueCrypt - how to put a password on a folder or computer, as well as password-protect and encrypt a flash drive. TrueCrypt - a universal tool for data encryption
I had a little trouble here: my 8 GB flash drive was lost somewhere in the vastness of the Moscow region. I didn’t mind the flash drive itself - it was an office one, it had been written off a long time ago, and it was time to change it, 8 gigabytes was no longer enough for me. It was a pity for the programs that I stored there - the software was for all occasions and was very helpful in hack jobs. And besides, on that flash drive there was a file with a bunch of passwords: personal, office and others. What an ambush! After all, it’s not known who will find my flash drive? If it’s a simple lamer, it will format it and use it itself. But if someone is smarter, expect trouble. I had to quickly change all the passwords. Hemorrhoids are still the same...
They gave me a new flash drive, with as much as 32 gigabytes. But I decided not to repeat such mistakes, and to protect my flash drive from prying eyes, and at the same time from viruses, of which there have been a lot of them recently. And at the same time tell others how to do it quickly and painlessly. So let's get started.
The best program for such purposes is TrueCrypt. The program is designed to create encrypted container files, as well as to encrypt entire partitions hard drives(including system). There are many programs of this kind, but TrueCrypt has several great advantages. It is multifunctional, simple, supports several encryption algorithms, can create nested hidden encrypted containers, and most importantly, unlike similar programs, it is absolutely free and its source code is open!
You can download the program along with the Russian language.
There is no point in describing the installation of the program in detail - it is no different from installing other programs. The only point is that during installation the program offers the options “install” or “Extract”. For our case, we should select Install. Extract simply extracts the files from the installation package but does not install them. So, after installation, you need to Russify the program. To do this, you need to copy the Language.ru file to the folder with installed program(default C:Program FilesTrueCrypt).
1. Formatting a flash drive.
All. Now let's start preparing our secure flash drive. If there is any information on the flash drive, we will save it on the hard drive. Then, to be sure, we format the flash drive. Type file system It doesn't matter when formatting, but I recommend NTFS. Why NTFS? Yes, because later, using security settings, it will be possible to protect the drive from viruses that constantly try to register themselves in startup and create a bunch of their own files on it.
So, let's format the flash drive. Open “my computer”, right-click on the flash drive and select “Format...” from the context menu. In the format window that opens, select NTFS in the “File system” list. We don’t touch anything else and click “Start”. We wait until the system writes “Format completed” and move on to the next point.
If in the “File system” drop-down list there is only FAT32, then this means that the flash drive is optimized for quick removal. You need to switch the policy. This is done like this: close the formatting window, go to “my computer”, right-click on the flash drive and select “Properties” from the drop-down menu. In the properties window that opens, go to the “Hardware” tab, find your flash drive there, select it and click the “Properties” button. The flash drive properties window will open. Go to the “Policy” tab and switch the policy to the “Optimize for execution” mode.
After that, click “OK” in all property windows and return to formatting again. NTFS should now appear in the File System list.
2. Preparing an encrypted container.
So, the flash drive is ready. Now it’s time to create an encrypted container in which all our important and unimportant data will be located. Launch TrueCrypt. The main window of the program is shown below: 
Go to the “Volumes” menu and select “Create a new volume”. The Volume Creation Wizard opens. I will not describe all the options of the wizard in detail; this may be a topic for other articles. I will only describe what concerns our current topic. Let's go in order:
“Create an encrypted file container”, “Next >”
In the “Volume Placement” window, click the “File” button, select the location where to create the container file, and its name. The name can be anything. The extension is not required. For example, I will create a myflash file on drive C. Why on drive C, if I could directly to the flash drive? You can, but I recommend creating the container file first on your hard drive, because... the process of creating it directly on a flash drive, due to its low write/read speed, will be very long. 
Encryption algorithms and hash algorithms, if you do not know what they are talking about, are best left unchanged. To learn more about them, you can click on the links offered by the program. I left everything unchanged.
Volume size. Here you need to indicate maximum size future container file. Let's make the container size according to the volume of our flash drive minus a small reserve for TrueCrypt files, which will also be on the flash drive. TrueCrypt files will take up about 4 MB. I conducted the experiments on a 4 GB flash drive, so my container file size will be 3800 megabytes. In reality, if you then look at the properties of the file, its size will be 3,984,457,728 bytes, i.e. takes up almost the entire capacity of the flash drive. There will be a small amount left free space, well, let it be, it's pennies. In general, the size is selected experimentally and individually, depending on the flash drive. 
Set the volume password. This is the password that only you will know, and only by entering it will a person be able to access the data on your flash drive. Without it, the container file cannot be opened. Don't forget the entered password. There is no other way to access encrypted information; it is impossible to hack the container!
Check the "Key" box. files" we do not install. You can check the “Show password” checkbox so that you can see with your eyes what you entered. After that, click “Next >”.
In the “Format Volume” window, we do not touch the settings. The file system inside the container does not play a special role. The only thing you need to do is move the mouse in this window several times in order to increase the likelihood of randomly generating keys. However, everything is written there. After that, click the “Markup” button and wait for the program to prepare the container. The waiting time depends on the power of the computer and the transfer speed of the hard drive. Upon completion, TrueCrypt will report that “The TrueCrypt volume was successfully created.”, and that’s what we want. Click “Exit”.
So, the volume is created. We transfer it to a flash drive. I recommend creating a folder on it where we place our encrypted container. Why - it will be clear in the section “Running Security”. I created a “MyFlash” folder on my flash drive where I moved my “MyFlash” file, that’s how original I am
3. Setting up TrueCrypt to run from a flash drive.
Everything is even simpler here: in the main TrueCrypt window, go to the “Tools” menu and select the “Portable disk setup” item. In the “Setting up a portable TrueCrypt disk” window, in the “File parameters” block, click the “Browse” button and select our flash drive (not the folder with the container, but the root of the flash drive).
In the “Setting up autorun (autorun.inf file)” block, set the switch to “Auto-mount TrueCrypt volume (specified)”, click the “Browse” button, and select the same encrypted container on our flash drive that we made. Next, check the “Open mounted volume in Explorer window” checkbox. In general, taxiing with switches is your choice, I’m just suggesting the best option.

Click “Create”.
After the inscription “Portable TrueCrypt disk successfully created…” you can relax and enjoy your handiwork. If everything is done as I did, then the flash drive will have the following contents: the “MyFlash” and “TrueCrypt” folders and the autorun.inf file
4. Working with an encrypted flash drive.
Now, if you remove the flash drive and insert it again (provided that autorun from flash drives is not disabled), the system itself will prompt you to “Mount TrueCrypt volume.” Moreover, it is not necessary to have TrueCrypt installed on your computer - the flash drive already contains TrueCrypt, so the flash drive can be opened on absolutely any computer.
If you agree to mount the volume, a window will appear asking for a password: 
If you click the “Options…” button, additional options will become available:

“Mount as read-only volume” is a very useful option if you are inserting a flash drive into a computer that you are not sure is clean. In this case, the volume will be mounted read-only, and no virus will be able to get into your encrypted container.
The remaining parameters in this case do not concern us.
So, after entering the correct password, TrueCrypt will connect the encrypted container to the system as a removable drive using the first free drive letter. Now, you can work with this disk like a regular flash drive: copy from/to it, open and work, well, in general, everything is as usual. Encryption and decryption are carried out by TrueCrypt on the fly, completely transparent to the user. The TrueCrypt icon will appear in the system tray (taskbar area near the clock, lower right corner of the screen)
After working with the drive is finished, just right-click on the TrueCrypt icon in the tray and select “Unmount [drive letter]”. After this, the container will be disconnected from the system. By the way, this is not necessary if the flash drive has not been written to. That is, if you only copied data from a flash drive and did not write anything to it, then you can simply pull it out, without any additional manipulations.
5. We drive safety.
Now let's talk about how to prevent viruses from writing anything to a flash drive. This chapter concerns only those flash drives that were originally formatted in NTFS. For FAT, the measures indicated here will not work!
So, if everything was done as I did, then the flash drive will have the following contents: the “MyFlash” and “TrueCrypt” folders and the autorun.inf file
Go to “My Computer”, right-click on our flash drive (not on the open container file connected as a disk, but on the flash drive itself!). Select “Properties” and in the properties window that opens, go to the “Security” tab.
If the “Security” tab is missing in the properties of the flash drive, it means either it is formatted in FAT32, or you have the “Use simple” checkbox checked. general access to files (recommended)". Go to “Start” -> “Control Panel” -> “Folder Options” -> “View” tab. And there, uncheck the above box.
We remove everything from the “Groups or Users” field except the “Everyone” group. For the “Everyone” group below, in the “allow” column, put 3 checkboxes: “Read and execute”, “List folder contents” and “Reading”. 
Click “OK”. Now let's try to copy some small file to the flash drive, to its root. The system should complain that “Access is denied.” Let’s try to delete the “autorun.inf” file from the flash drive. The result should be the same. The “TrueCrypt” folder should not be deleted either. But for the folder where our encrypted file is located, you need to change the permissions, because the file will be modified anyway, otherwise TrueCrypt will mount it read-only. To do this, go to the folder where our encrypted container file is located and right-click to call up its menu. Next “Properties”, “Security” tab. The three checkboxes “Read and Execute”, “List Folder Contents” and “Read” will be grayed out and cannot be changed. This is correct, permissions are inherited from the root of the flash drive. We will put a tick in the “allow” column next to the “Record” item and click “OK”.
That's all. Now viruses will not be able to replace autorun.inf with their own, and will not be able to write their files to the root of the flash drive. In most cases, such protection is sufficient. Of course, it’s a matter of time before virus writers learn to control access rights, but this has not yet been achieved. In any case, I have not yet encountered such viruses.
6. Total
So... we received a flash drive, the information on which is available only to us. Of course, no one has canceled the universal password (soldering iron in the anus), but without it no one will be able to access your data. Yes, if the flash drive is lost they will be able to use it. But only as a flash drive. The data will remain unavailable.
I think there’s no need to remind you once again that the simpler the password, the easier it is to pick it up by brute force or using a dictionary. No encryption can save you from this. Therefore, avoid simple passwords. Many people make the same mistake - they use one password (even a complex one) everywhere where it is required. This is a grave mistake, because... Once he finds out the password (and there are many ways to find it out), the attacker gains access to all the user’s password-protected data. But this is on the conscience of the user himself.
Take care of your information, because, as you know, it rules the world.
![]() Probably, many users thought that it would not be superfluous to protect their files (photos, documents, etc.) located on a portable medium (flash drive) from access by unauthorized persons, because a flash drive can be lost or simply forgotten somewhere , and this in turn can have the most unpleasant consequences.
Probably, many users thought that it would not be superfluous to protect their files (photos, documents, etc.) located on a portable medium (flash drive) from access by unauthorized persons, because a flash drive can be lost or simply forgotten somewhere , and this in turn can have the most unpleasant consequences.
But if the storage medium is securely encrypted, and a password is required to access its contents, then it will become almost impossible for anyone other than the owner to gain access to the data. Later in the article we will look at how to encrypt the contents on a flash drive and set a password to access it.
For these purposes, you can use regular means OS Windows 7/8/10, in this context we are talking about BitLocker, but today we will talk about something completely different free program VeraCrypt, which is superior in many ways standard tool Windows.
VeraCrypt is a fork of the once popular on-the-fly encryption program TrueCrypt. VeraCrypt not only “inherited” all the best from the defunct TrueCrypt (on May 28, 2014 it was announced that support for the TrueCrypt program would cease), but it also has a number of advantages over its predecessor, and the program is currently continuing to improve.
And so, let's consider the simplest and quick way securely encrypt a flash drive using this wonderful program.
Installation should not cause you any difficulties, everything is standard here:
- Download the program or from the developer’s website;
- Run the resulting VeraCrypt Setup.exe file;
- Next, the installation wizard will offer two installation options: standard ( Install) and portable, in our example we will choose portable version VeraCrypt ( Extract) and click “Next”;


This completes the installation, go to the folder that you specified in the previous step, in our example D:\VeraCrypt\, you may have a different one, and run the program (VeraCrypt-x64.exe file).
First of all, let’s switch the interface from English to Russian; to do this, in the program window that opens, click: “Settings” → “Language...” → find Russian in the list (there are other localizations).

 As a result, the main VeraCrypt window will look like this.
As a result, the main VeraCrypt window will look like this.

Next, we’ll prepare our actual storage medium—for the “purity of the experiment,” we’ll format the flash drive (after making sure that there’s nothing important for you on it). Right-click on the flash drive in Explorer and select “Format…” in the context menu that opens.
When formatting the media, it is better to immediately select the file format NTFS systems, because If you select FAT32, you will not be able to store large files over 4 GB on a flash drive. Click “Start”, and after completing the formatting process we return to VeraCrypt.

 In the main program window, select: “Tools” → “Volume Creation Wizard”.
In the main program window, select: “Tools” → “Volume Creation Wizard”.

Select “Create an encrypted file container” and click “Next”.


Volume placement → using the “File” button, select our flash drive → come up with any name and create a file (for example, 12345) where our encrypted virtual disk will be located → “Save” → “Next”.


Volume size → at your discretion (it all depends on the size of your drive and what part of the data you want to encrypt and what to leave open) → “Next”.

Volume password – here you need to come up with a strong password; detailed instructions for this are provided in the Volume Creation Wizard window → “Next”.

Formatting the volume → click “Markup” (before doing this, be sure to read the comment marked IMPORTANT in the Volume Creation Wizard window).


 The VeraCrypt volume was successfully created. Click “Exit”.
The VeraCrypt volume was successfully created. Click “Exit”.

 At this point, the process of creating an encrypted volume can be considered complete.
At this point, the process of creating an encrypted volume can be considered complete.
All that remains is to download the VeraCrypt files to the flash drive so that you can use the encrypted partition on other computers.


Setting up a portable VeraCrypt disk → using the “Browse” button (file parameters), select in Windows Explorer our flash drive → configure the autorun parameters, here we select auto-mounting the volume (in this case, you won’t have to run the program and mount the encrypted volume manually) → in the VeraCrypt volume mounting parameters, using the second “Browse” button, find and specify the volume to mount (the file that we previously created, in our example this is file 12345) → “Create”.


That's all. The flash drive with the encrypted partition and password is ready.
To check the result, simply remove the flash drive and connect it to the computer again. If you have autoload enabled, then all you have to do is wait for the media to be mounted, get the password, and use the encrypted partition for your pleasure.
In Explorer Windows flash drive with an encrypted volume will be displayed as follows (as two media, and you will have your own partition letters): 1) VeraCrypt portable disk (E:) (data not encrypted), 2) Local disk(J:) (encrypted section).
Those. now any files that you place in the encrypted partition (in our example, this is Local Disk (J:)) will be reliably protected, and to access them you will need the password you created during the process of creating the encrypted volume.

If you do not have autoload enabled, then you need to launch VeraCrypt yourself from a flash drive (the folder of the same name is on the flash drive, it appeared there during the setup of the VeraCrypt portable disk). In the VeraCrypt folder on the flash drive, find and run the VeraCrypt-x64.exe file. Next, in the main window of the program, click any letter you like from the list, using the “File” button, find and select the volume file we created on the flash drive (12345), click “Mount” → enter the password → “OK”.



That's all. Now we have a securely encrypted USB flash drive, the contents of which are very, very difficult to access without knowing the password.
Hello everyone. Many of us have to carry information with us every day, and I think that we all have situations where this information is confidential. A flash drive is a thing that can get lost, break, or fall into the wrong hands at the wrong moment. To protect yourself, I highly recommend doing these simple manipulations to protect data on a flash drive.
Video lesson:
1. Download preconfigured programs in one archive
http://hostmedia.myjino.ru/truercrypt_keepass_portable.zip
2. Prepare a flash drive. You need to unzip the contents onto a flash drive. Beforehand, to be on the safe side, I recommend copying all data to any other location.
As a result, it should turn out that your flash drive contains:
- Folder!!!
- open.bat file
3. Open Keepass. Run the file open.bat You will have two windows open. Enter the preset password password and click OK
Should appear empty window programs keepass
4. Create container. Go to the folder !!! - Truecrypt - TrueCrypt Format.exe. Click Further
Further
Select the path to place the volume. Click File, select a folder !!!
on the flash drive and name the file 111
Further
Choose volume size, when choosing, consider the following things
- maximum volume size 3700 MB (features of the file system on your flash drive)
- There will be less free space on the flash drive exactly by the size of the volume
- don't choose too much large section: easier (faster) to create backup copy, and your encrypted partition is less likely to fail in case of problems with the flash drive
Now we need create a very strong password for our encrypted partition, for this we will use password generator in a programme keepass
Choose password length (minimum 60), check the boxes as in the figure and click on the Generate button several times and click accept
NECESSARILY!! Save the password database by clicking on the floppy disk icon
Copy enter the resulting password into the Truecrypt volume creation wizard and click Further
Click mark out
Click ok and press exit
Copy your password in the "Enter password for X:\!!!" window (this window has opened and will open when you run open.bat) and click OK
If you did everything correctly, the folder should open (by default drive X) - this is your encrypted file container. Copy here, what files and programs are needed.
5. Shutdown. How to do this correctly so as not to damage the files and the entire container as a whole.
Closing All open documents, close programs that are running from the encrypted container.
Then we need close (unmount) encrypted partition. To do this, find the icon truecrytp near the clock (usually at the bottom right of the screen), right click And select unmount all mounted volumes
Note 1
If the program displays a window like this, check again whether you have closed all files and programs.
Note 2
In order to change the password for the keepass program, select File - Change master password enter your password and repeat it again.
!!! BE SURE TO SAVE YOUR DATABASE AFTER CHANGING YOUR PASSWORD
Links on how to come up with a strong password:
Link 1
Link 2
Note 3
If you need to use multiple containers or change launch options, open the file with Notepad open.bat and copy the first line (example shown below)
open.bat
start \!!!\TrueCrypt\TrueCrypt.exe /q background /ly /e /m rm /v "!!!\111 "
start \!!!\TrueCrypt\TrueCrypt.exe /q background /lz /e /m rm /v "!!!\222 "
start \!!!\Keepass\KeePass.exe \!!!\pass.kdb
/ly, /lz- the drive letter on which the volume will be mounted (the letters must be different and not occupied by other hard drives)
111, 222
- this is the name of your encrypted container
Note 4: Data security and integrity
- do not store the password with the flash drive (even if the piece of paper is in another place (wallet, pocket, etc.) for the first time until you remember the password, then if you lose the flash drive you will not worry so much.
- Back up regularly. And the more often you use a flash drive, the more often you reserve it. Just copy the folder!!! to your computer, burn to disk, etc. To restore - just copy the folder!!! back to the flash drive.
- Do not leave open programs keepass and truecrypt when you leave the computer.
Good luck everyone, I hope this instruction is useful.
Professional and enterprise versions of Windows include an encryption program called BitLocker. Thanks to tight integration with operating system Using this program is in some aspects more convenient than using other encryption programs. In particular, if you encrypt a flash drive using BitLocker, then when you connect it to a computer, the system will automatically inform you that the information is encrypted and you must enter a password. This article will describe how to produce flash drive encryption using BitLocker and how to use such a flash drive in everyday work.
Features of using BitLocker
As already mentioned, BitLocker is a simple and convenient means of protecting information. However, its use is associated with a number of limitations. First of all, it is worth keeping in mind that this program does not come with all versions of Windows. This means that with a high degree of probability a situation may arise when an encrypted flash drive cannot be opened while visiting someone. Not to mention that even on your operating system, BitLocker may not be available.
Another unpleasant feature is that there is no way to somehow hide the fact that the flash drive is encrypted - the operating system directly and openly reports that the flash drive is encrypted and asks for a password. In addition, the program itself is closed source, which indicates the potential insecurity of the program - after all, developers can access users’ encrypted volumes through possible bookmarks in the code.
Based on all of the above, it is worth weighing all the pros and cons, and if you do not want to use BitLocker, use free analogues open source, for example TrueCrypt (this program was produced).
Creating an encrypted flash drive
To start encrypting a flash drive, you need to open Windows Explorer, select required disk from the list of drives and use the right mouse button to select the “Enable BitLocker” menu item.

After this, you will be asked to set a password to block hidden information. In addition to the password, the program includes the ability to use smart cards. But this type of device is not very common in our area, and therefore most users are unlikely to need this option.

The next step is to save the recovery key, which can be useful if the password is forgotten. If your computer is in a secure location and you need to encrypt the flash drive to access it outside of this secure location, then you can choose the option of saving the recovery key on disk. Otherwise, you should not save this key, but print it out and hide it in another safe place.

If the flash drive is used only for transferring files and the information stored on it does not need special protection and can be deleted at any time, then for security purposes you can delete the recovery key immediately after saving. And for greater reliability, you should first open it in text editor and replace the text with some other one - so that an attacker who gains access to the computer cannot use recovery programs deleted files get this recovery key.
When the issue with the key is resolved, it becomes possible to move on to the next stage - start directly encrypting the flash drive.


Depending on the size of the flash drive and the speed of operation via the USB port, the duration of this procedure can be from a couple of minutes to half an hour or more.

It is important to wait for a message indicating the successful completion of the operation. If you interrupt encryption without waiting for the process to complete, the disk may become inoperable.

At the end of the process, you can make sure that the flash drive is displayed in Windows Explorer as encrypted, as evidenced by the image of a lock on top of the disk.

Using an encrypted flash drive
Access to the encrypted volume on the flash drive is achieved by entering a password. It is worth noting that if access to files is open, it will remain so either until the system is rebooted or until the disk is unmounted. In our case, to see how it works, you just need to remove and reinsert the flash drive into the USB slot. After this operation in Explorer Windows disk will be marked as encrypted without information about its name and size.

And the first time you try to access the disk, the system will ask for the password that was specified during encryption.

After entering the password correctly, the contents of the encrypted section will be available as usual. You will also be able to manage encryption settings. In particular, you can change the password, save the recovery key, and also enable automatic unlocking of the encrypted disk on this particular computer. To access these functions you need to call context menu for an encrypted drive, and select "Manage BitLocker".

As a result, a window like this will appear with the choice of the desired option.

Unfortunately, among these options there is no option to disable disk encryption. Therefore, in order to return the flash drive to an unencrypted state, you will need to format it. In this case, all data on the disk will be lost. Accordingly, if they are needed, you will need to save them first on HDD computer, and then transfer it back to an already unencrypted disk.
Results
Built in some versions Windows program BitLocker provides basic drive encryption capabilities. In particular, it can be used to encrypt a flash drive without installing additional software. At the same time, this ease of use also hides a number of disadvantages that are useful to know before making a choice between using BitLocker and other data encryption programs.
Good day, dear friends, acquaintances, readers and other individuals.
I think that many of you, one way or another, use external media, such as flash drives or external hard drives. Some people store documents on them, some photographs, some something else, but one way or another, whatever one may say, files are often at least important for a person.
I suspect that at some point every owner of a portable storage device has thought about how to protect their data from unauthorized access to it by anyone. And even if you don’t suffer from paranoia (that is, you don’t worry about the fact that someone will simply steal it from you for their own purposes), the flash drive can simply be lost or forgotten somewhere, and this can have unpleasant consequences.
In general, as you already understood, in this material, I want to talk to you about how to encrypt data on your flash drive and set a password to access it.
Let's get started.
Introductory
There are a decent number of programs that allow you to perform a similar trick with your ears, and what can I say, you can use the long-suffering BitLocker built into Windows 7/8, but I prefer to use such a wonderful thing as TrueCrypt for these purposes.
There are plenty of reasons for this, even though the project was closed on May 28, 2014, development was curtailed and all old versions were deleted, cleaned up, and the circumstances of the project’s closure caused a lot of speculation and discussion in the IT community.
At least one of these very reasons is support for my beloved Linux. However, let's get to the point.
Encryption with TrueCrypt
TrueCrypt is software for encrypting data on the fly, supports 32 and 64 bit systems, is completely free and all that jazz. R
I'm glad that there is no need to install the program on each computer where the flash drive is inserted, i.e. it is enough to encrypt the data once and then use it anywhere.
It allows you to create a virtual encrypted logical disk stored as a file. TrueCrypt can also be used to completely encrypt a partition hard drive or other storage medium such as a floppy disk or USB flash memory. All data stored on a TrueCrypt volume is fully encrypted, including file and directory names. A mounted TrueCrypt volume is similar to a regular logical disk, so you can work with it using regular file system checking and defragmentation utilities.
This is how the pies are made.
Download and Install
You can download this joy of a programmer's thought. The kit includes a localization tool.
As for installation, everything is simple:

Now let's move on to such a thing as using this program, but before that it would be good to format the flash drive.
Pre-formatting
To do this, actually, go to “Explorer” (aka “My Computer”), right-click on the flash drive and select “Format”.

Having selected the required format (it is best to choose NTFS, since large files cannot be stored on FAT32, and we will create just a solid-sized volume), click on the “Start” button.
When the process is completed, we return to our TrueCrypt, where we click on "Service - Volume Creation Wizard":

Next, I will tell you the simplest encryption method and take the shortest path. You can practice the remaining options yourself, fortunately, the program has comments in Russian for everything you need.
Volume creation and first encryption
Nus, let's go.

To begin, select the item " Create an encrypted file container" and click on the "Next" button.

This is where I usually create hidden volume, but since you and I are following the simplest path so far, we select the item " Regular volume TrueCrypt" and click on "Next" again.  Here we need to use the “File” button, select our flash drive, come up with a file name and click the “Save” button and then “Next” again.
Here we need to use the “File” button, select our flash drive, come up with a file name and click the “Save” button and then “Next” again.  On this tab we will need to select the encryption type. For now, let's leave everything by default, although of course there are nuances here in terms of reliability and speed, but I think that the basic settings will be enough for the average user.
On this tab we will need to select the encryption type. For now, let's leave everything by default, although of course there are nuances here in terms of reliability and speed, but I think that the basic settings will be enough for the average user.  Next we will be asked to select the volume size. In principle, see for yourself which of them is most convenient for you, because it all depends on how much data you want to encrypt and how much you want to leave open. For example, I set it to 20 GB.
Next we will be asked to select the volume size. In principle, see for yourself which of them is most convenient for you, because it all depends on how much data you want to encrypt and how much you want to leave open. For example, I set it to 20 GB.  Now you need to come up with a password. The program warns in advance that you need to come up with a good password (and this is important!), but I already know how to do this, so I think you’ll figure it out. Let's move on.
Now you need to come up with a password. The program warns in advance that you need to come up with a good password (and this is important!), but I already know how to do this, so I think you’ll figure it out. Let's move on.  Here we will be asked about file sizes, what you are going to store and encrypt. I think that everyone will decide for themselves the answer.
Here we will be asked about file sizes, what you are going to store and encrypt. I think that everyone will decide for themselves the answer.  Well, on the last tab, all you have to do is click the “Mark” button and wait for the process to complete. The process itself may not be fast (although it all depends on the speed of the flash drive, the chosen type of encryption, the size of the volume and some other nuances), so you should have a little patience.
Well, on the last tab, all you have to do is click the “Mark” button and wait for the process to complete. The process itself may not be fast (although it all depends on the speed of the flash drive, the chosen type of encryption, the size of the volume and some other nuances), so you should have a little patience. 
 When the process ends (unless, of course, you want to create another volume), click on the “Exit” button. Now our encrypted volume is ready.
When the process ends (unless, of course, you want to create another volume), click on the “Exit” button. Now our encrypted volume is ready.
Loading onto a flash drive, flash drives, etc.
Now let’s load the key program files onto the flash drive so that you can use it on any computer.  To do this, click in the program window: " Tools -> Setting up a portable drive" to open a settings wizard that will help us:
To do this, click in the program window: " Tools -> Setting up a portable drive" to open a settings wizard that will help us:  Here, to begin with, you need to select our flash drive or some empty folder on the flash drive (you can create it and call it TrueCrypt), and also configure the autorun settings when inserting the flash drive (you don’t have to do this, but then the program will have to be launched from the folder all the time on a flash drive manually, then mount the volume, etc.).
Here, to begin with, you need to select our flash drive or some empty folder on the flash drive (you can create it and call it TrueCrypt), and also configure the autorun settings when inserting the flash drive (you don’t have to do this, but then the program will have to be launched from the folder all the time on a flash drive manually, then mount the volume, etc.).
As for the parameters, I recommend setting everything as in the screenshot above, i.e. " Automounting a TrueCrypt volume" and using the "Browse" button, select the volume file that now lives on the flash drive (with the name you chose). 


Well, finally, all that remains is to click the “Create” button after reading the useful message, which you can see in the screenshot above and will see on your computer, I think, too. That's it, the flash drive is ready. We pull it out, go to another computer (although you can try on the same one) and insert our encrypted miracle of technology.
Process of using encrypted media
If you have autoload enabled, then all you have to do is wait for the mounting process, get a password and use the encrypted partition (that is, your flash drive with an unencrypted partition will appear in Explorer and the encrypted one will appear separately), loading files onto it.
 If autoloading is not enabled, then we independently launch TrueCrypt from the flash drive, which we got there as a result of our last actions.
If autoloading is not enabled, then we independently launch TrueCrypt from the flash drive, which we got there as a result of our last actions.  Where (in the main program window):
Where (in the main program window):
- Select any drive letter you like; Next, click on the button "
File
- ..";Select the volume file we created on the flash drive;Press the button "
Mount
- ";Enter the password;

- We enjoy the result.
At the output we get the picture that you saw in the picture earlier, that is, an additional (also encrypted) section has appeared where you can dump your files and where you can take these files from and all this will be in encrypted form.

When you finish working with the partition, all you have to do is click the “Unmount” button and, voila!, everything is hidden and encrypted again.
That's probably all for now.
Afterword
So we have a flash drive that is encrypted with a reliable algorithm and is ready to work on any, even unprepared, computer. Of course, there is no perfect defense, but now a potential attacker will need many orders of magnitude more time, money and experience to get to your data.
Keep in mind that after editing or viewing, your sensitive data may remain in temporary files or in the operating system's page file.
The very fact of using encryption will not be secret. There may be log or registry entries left on the computer. The contents of the flash drive openly indicate the use of encryption technology. To hide the fact of encryption, TrueCrypt offers technologies for an encrypted disk with a double bottom and a hidden operating system, but that’s a completely different story.
As always, if there are any questions, additions or other things, then comments are at your service.