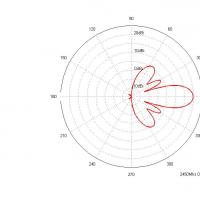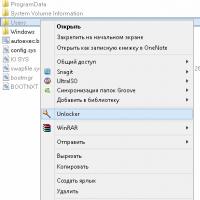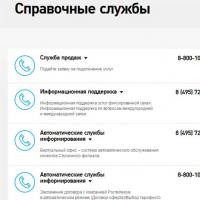Reset Windows password using bootable LiveCDs. Reset Windows password using a bootable USB flash drive Windows 7 password reset program
If you can’t log into Windows 7 because you forgot or lost your account password, then this article will help you. It contains All effective ways remove, reset or replace the password of any account(even the administrator) in the “seven” and recommendations are given on how to protect yourself in case the password is lost in the future. All the described methods to unlock a user account are absolutely safe if you follow the instructions and do everything carefully.
How to reset a forgotten password using Ophcrack
Ophcrack- a unique utility that allows you to restore access to any account in Windows 7 in just a few minutes. Moreover, it works in any edition of the OS, starting with XP, and can function from a bootable USB flash drive. The program’s operating mechanism is somewhat different from the password selection algorithms of similar applications and includes several components:
- LM hash algorithm- passwords are stored in this format in Windows 7, the number of characters of which does not exceed 15;
- rainbow tables- the mechanism is designed to recover encrypted passwords through the use of hashes with a complex process of reverse decryption.
The program can also unlock complex passwords by extracting them from registry files and then decrypting them using completely new methods of data processing, due to which the load on hardware resources is small, and the selection speed increases by orders of magnitude.
Using a bootable flash drive with Ophcrack
The algorithm below is relevant for computers that cannot be accessed using the following methods: reasons:
- the password for one account is lost, but there are no other accounts;
- It is not possible to access any user profile on this computer.
If you encounter such a case, you will have to follow instructions, which boils down to the following: creating a bootable USB drive based on a special version of Ophcrack and booting from this media to restore access to the account. In more detail, these instructions look like this:

For inexperienced users It is recommended to select the first (graphical) operating mode of OphCrack: Ophcrack Graphic mode. But it should be taken into account that in graphical mode the program may not start, but in text mode it works flawlessly, although it requires certain skills in handling console programs.
If we consider working in a program with an interface in more detail in the next section, then we will dwell in more detail on using its console version. Although the only peculiarity here is the absence of windows and buttons. After launching the console version of the utility, it will automatically detect passwords for all accounts and display them in the “ Results».
Removing a password from Windows
What to do if you forgot administrator account password? The program will also help here Ophcrack, But in the presence of network connection to download it. Let's consider the sequence of actions:

After a few seconds or minutes, depending on the complexity of the combination of characters in the password, it will be displayed in the “ NT Pwd».
Using system recovery tools
What to do, if no access to the Internet or another computer, do I need to log in to my account? Will help solve the problem Bootable USB drive or disk, containing the operating system distribution Windows systems 7 used on a computer.
In this case, resetting the Windows 7 administrator password is carried out as follows.
- We connect the boot drive of the same edition of the “seven” as installed on the PC.
- Reboot the PC.
- Calling boot menu computer/laptop. This can be done using the F2, F9, F11 or other keys specified in the manual system board or on the BIOS boot screen.
- In the list of available devices, select the target USB drive to start the computer from.

- Press any key to boot from the selected media.
- Select the language of the system installed on the computer, and then click the Next button.

- Click the link «
»
in the window with the Install button to launch the Windows 7 OS recovery tools.

- In the parameters, select the command line to call the tool for executing system commands.

- In the window that appears, enter the command regedit and execute it using the Enter key. As a result, the classic registry editor window will open.
- In this window, as in file manager with directories displayed in the form of a tree, go to the HKLM section.

- Through the main menu, call the command "", located in the menu " File».
- Select the file " config» - « SYSTEM", which has no extension.

- Set any file name without using Cyrillic characters and confirm it by pressing the enter button.

- Let's go to the bush " HKLM" - "entered_hive_name" - Setup.
- Double-click to open the key editing menu “ CmdLine».
- For the parameter value, enter “ cmd.exe" to launch Command Prompt before booting Windows 7.

- In the same way we set the value “ Setup Type"equal" 2 ».
- Select a new bush in HKLM.
- Call the command " Unload bush", located in the menu item " File».
- We restart the computer, as a result of which the command line will appear.
- At the command line, enter a command like net user username password and execute it with the Enter key. After this, the command line can be closed.

Thus, it is easy to recover a forgotten password as many times as you like, but using the proposed method on other people’s computers will not work due to the fact that changing the password is required when gaining access to any of the accounts.
Creating a flash drive to instantly reset a password for a specific account
If you don’t want to repeat the situation with a forgotten password, it’s better to make a floppy disk to reset it. By floppy disk we mean a flash drive, because the use of floppy disks and disks has not been relevant in recent years.
- We call " Start" and click on your account avatar.

- In the vertical menu on the left, click “ Creating a Password Reset Disk».

- “” will open, where we click Next >.

- Select our flash drive (or floppy disk) from the list.

- Set the current account password, then click Next >.

As a result, the wizard will generate a boot disk necessary to unlock the account for which the password has been lost.

Now, if for some reason you cannot log into Windows 7, click the Reset password button, insert the created disk or flash drive and follow the instructions. which boil down to clicking the Next button.
After reinstalling the system, changing the password, or creating a new account, the password reset disk will have to be created again.
Knowing how to reset the Windows 7 administrator password and having a flash drive with the key file, a forgotten password will no longer be a problem.
Video on the topic
Unlike Windows 10, where you can reset your account ID over the Internet, Windows 7 only allows local accounts that are not connected to the Internet. In this article we will describe methods on how to reset a password on Windows 7. Standard Methods password resets require using pre-recorded reset data on a floppy disk or flash drive; we will not consider them, since almost no one makes a backup of the password. Unlike most articles where you need to perform actions with the registry or enter long commands into the command line, we will describe it in simpler and easier ways. These methods are suitable for any computer and will also be relevant on a laptop (with preferably turned off Secure Boot).
How to reset a user account password on a Windows 7 computer if you have access to the system
Option 1, let’s say you have 2 accounts on your computer with administrator rights, and you have lost access to one of them. Main feature is the Administrator rights on the account from which the recovery will be performed. If you do not have Administrator rights, proceed to the next option.
Follow these steps:

- Try logging into your profile with a new password (or without it).
As we can see, there is nothing complicated, but if there is no access to the system, this complicates this situation a little, so we move on to the next option.
How to recover a password on a Windows 7 computer without access to the system
2nd option, to access the command line, we need to access the system data, but we cannot log in, so we will need Windows installation media (Windows 7, 8 or 10 doesn't matter) Live CD, to access the environment recovery.
Previously, there was a way to perform a restore without installation media, but the problem was fixed with system updates. Only a small part of users still have this option, so we will not consider it.
Procedure:
- Boot from installation media or Live CD

- Select System Restore

- Open Command Prompt

- We are greeted by a command line sent to X:\Sources - this is data from the installation media. To access system data, type notepad and press Enter.
- Notepad will open, where you need to click File - Open

- Explorer will open, where we need to set the File type to All files and go to system disk, in the case of the example this is the disk marked with the letter D

- We go through Windows - System32 and need to do the following: Find the cmd (Command Line) and osk (On-Screen Keyboard) files and rename them as follows - osk - osk.old and cmd - osk. Thus, we will replace the On-Screen Keyboard with the Command Prompt, which can be called through the login window.

- We restart the computer and get to the login screen. In the lower left corner, click on the Accessibility button and check the box for Entering text without a keyboard ( screen keyboard) and click OK.

- A Command Prompt window will open.

- Now we repeat the points from the previous version:
Net user [name] “”
How to reset Windows 7 administrator password
On Windows, it is possible to enable the built-in administrator account with the following command:
Net user Administrator /active:yes
This command can be entered at point 10 of the 2nd stage, then in addition to the user profile, the Administrator profile will appear.
In some cases, it may already have a specified password. Therefore, if you were wondering how to recover the administrator password on Windows 7, then the following commands will help you:
Net user Administrator (Administrator for English version)
Net user Administrator(Administrator for English version) “”
Have a great day!
Passwords help protect your account in operating systems from unauthorized users. However, it also happens that they are forgotten, and it is not possible to get into the system from an administrator account, and you don’t have the installation media with you. In this case, you will have to reset the password using slightly non-standard methods.
Removing the password from Windows 7 without installation media
If you are unable to download a password reset disk for Windows 7, you can use one of the methods suggested below. Both involve solving the problem using system utilities. To do this, you do not need to download a Windows 7 password reset disk or a full system image. However, it is recommended to strictly follow the instructions, since both methods involve working with the interface "Consoles".
There is no need to try to reset your Windows 7 password using third-party software, as this will lead to certain problems.
Method 1: Command Line
This is the most versatile, simple and safe way change the password on Windows 7 without knowing the old one. If necessary, you can simply remove it later New Password from the operating system. To perform this method, you will need to be able to log into the OS interface, even from a guest account. Usually this is always there by default.
The Guest account has some limitations compared to the Administrator account. By default, they apply to making any changes to the OS, for example, installing/uninstalling programs, editing some documents, downloading content from the network. Restrictions on use "Command line" no by default.
Instructions for this method as follows:
- Press the key combination Win+R.
- In the line that opens, enter cmd and click Enter.

- Will start "Command line". First, you need to find out the number of users, their powers and logins in the operating system. To do this, enter the command net user and click Enter.

- A list of all operating system users is displayed. You need to find the administrator account login. This will be easy to do if there are only two accounts in the OS.
- Now write the command net user administrator_login new_password. Example command: net user Admin 123456. Press Enter.

- After applying the command, restart your computer and log into the administrator account with a new password.
Method 2: Recovery Menu
This method can be dangerous, as it involves disconnecting the computer from power while it is running. However, a single use should not cause much harm.
The bottom line is this:
- Restart your computer if it was turned on or turn it on if it was turned off.
- When will it start Windows boot turn it off abruptly. For example, press the power button or unplug the power cable.
- Then reconnect the power and turn on the PC.
- Instead of standard Windows startup the screen should open "Windows Error Recovery", that is, recovery from an error.
- You will be offered several options for starting the operating system. Select "Launch Startup Repair". In the Russian version it may be called "Run boot repair".

- The system will begin loading. You may see a window asking for permission to perform a system restore procedure ( "System Restore"). Cancel by clicking on "Cancel".

- A recovery error message appears. Click on the item "View problem details".

- Launch text file with a description of the problem. Here you need to click on the item "File" in the top menu. From the drop-down list, click on the item "Open".

- Will open "Conductor" Windows with access to everyone system files. You need to go to the following path: C:\Windows\System32.
- Here, find and rename one of these files utilman.exe or sethc.exe, adding the postscript bak or old to the name of one of them. If these files are not displayed in Explorer, then in the column "File Type" set the value "All files".
- Now find the cmd.exe file. Copy it and paste it in the same directory.
- Rename the copied file to "utilman" or "sethc". No need to rename the file to "utilman", if in step 10 you added a postscript to the file "sethc" and vice versa.
- You can close "Notebook" and press "Finish". After this, the system will reboot.
- Wait for the starter to load Windows screen and click on the icon "Special abilities", if you renamed the file to "utilman". If you renamed it to "sethc", then you will need to press the key five times Shift.
This way you will have access to "Command line" without having any access to the system. In the interface "Consoles" you will have to do the following:
- If you do not know the exact name of the administrator account, then enter the net user command. It will display all data regarding system users, including their status.

- Now write this command: net user Administrator account name new password. Example command, net user Admin 123456 . Press Enter.

- Restart your computer and try logging in with the new password you set.
The methods discussed above help you reset your password on Windows 7 without using a disk with an OS image. However, it is recommended to create a system recovery image on a flash drive ( installation disk) and reset through it.
Windows 7 users who care about the safety of confidential information in their work, as well as to block unauthorized persons from logging into the system under their account, first of all set a password for logging into operating system.
But there are often cases when a user may forget his password or lose a piece of paper with a password somewhere, after which he cannot log into the operating system under his account.
For such users, there is in Windows 7 the ability to create a floppy disk (flash drive) to reset the password, thanks to which you can create a new one and log into the system. But important conditions To create such a floppy disk (USB drive) are:
- it must be created in advance, when you can still log in to the system with your account;
- For each account (user) you need to make your own floppy disk (flash drive).
The media you use does not have to be blank, because to create a floppy disk you only need a few kilobytes and all the data on the media will not be affected by the operation of creating the floppy disk. No matter how often you change your Windows login password, the reset disk for a specific account is created only once.
If for the same account you create new disk, then all previously created ones will not work. Password is reset only using the last one created in each specific account.
PASSWORD RESET
Insert the USB drive into your computer. Go to the "Start" menu - "Control Panel" - " Accounts users" and click "Create a password reset disk".
“Master” will start forgotten passwords", click on the "Next" button.

Select the media (flash drive) and click “Next”.

In the “Current account password” field, enter your account password or leave it blank if you don’t have one and click the “Next” button. Once the operation is 100% complete, click on the “Next” button.

In the last window read important information and click the “Finish” button to complete the creation of the floppy disk.

HOW TO RESET YOUR PASSWORD
When you log in, the system will ask you to enter a password; log in without it and the operating system will inform you of the error. After this, the message “Reset password” will appear, when clicked, the reset program will start. Insert the created flash drive and click on the “Next” button. You will need to fill in 3 fields: 1st field - enter a new password, 2nd field - confirm it, 3rd field - enter a hint.
If you do not want to use a password to log into the operating system, then leave all 3 fields empty and click the “Next” button. The previous (forgotten) password will be reset and you will be able to log into Windows 7 using the new one or without it.
Thank you for your attention, dear blog readers! If the article turned out to be useful or interesting for you, please recommend it to your friends through the social network buttons.
How to reset your password in Windows 7 if it has been lost. Reset password for 7 32 and 7 64 bit.
We will reset the password either from a flash drive or from a disk
First, we need to have either a boot disk with ERD Commander, or a bootable flash drive with ERD Commander, since it is with the help of ERD Commander that we will reset password in Windows 7!
According to the manual, I will do this with bootable flash drive ERD Commander (different if you did this with boot disk There is practically no ERD Commander)
To get started, select yours Windows bit depth 7 from the list. If you don't know what Windows bitness you have, then choose at random. If you chose wrong, then an error will pop up and after reboot just select another option
After a few minutes, select your operating system from the list (most likely there is only one), click OK a couple of times and Next 

ATTENTION! If an error pops up, restart your computer and select another ERD Commander for 7, since you selected the wrong one SIZE!If you clicked Next and a window popped up, as in the picture below, then you did everything correctly. Select Microsoft Diagnostics...
On the screen you will see a window in which you should select the utility that is responsible for resetting the Windows 7 password -> Change Wizard passwords(or Locksmith) 
After this, a window will appear in which you need to select the REQUIRED USER from the list and write a NEW PASSWORD for it. 
After that, remove the flash drive and load Windows. Log in with a new password, which, by the way, first change immediately to a different one!
That's the whole procedure! If you want to remove the password altogether, go to Start-> start typing Accounting-> select User accounts -> Removing a password-> Enter Old Password and press Remove password