Programs that slow down your PC. Why the computer slows down a lot - reasons and solutions
One of the most common problems encountered on the Windows 7 operating system is that a computer or laptop “stumbles” or “slows down”. This manifests itself in the fact that the device begins to load much more slowly, respond to user actions, and ultimately slows down and refuses to work. There are a huge number of reasons for such freezing. They can be divided into two main blocks:
In each individual case, it is necessary to do different actions. Let's look at the most common problems slow work Windows, as well as ways to solve them.
Lack of free space
For fast work computer or laptop, the system requires sufficient memory. Most often, Windows is installed on the “C” drive. Due to inexperience, users install all other programs on it (sometimes even in system folders, like “program files” or “system 32”). Make sure that the disk on which you installed Windows has sufficient disk space for comfortable work.
Remove all unnecessary files, programs that are located on system disk. Typically this includes the following directories:
- Desk;
- Downloads;
- My documents (library, images);
- Trash files.

By the way, it is recommended to clean the desktop first. The presence of a huge number of different files, shortcuts, folders on it reduces the performance of a computer or laptop several times. By freeing up enough free space (so that the disk bar appears in blue rather than red), the computer will lag noticeably less.
Damage to system files
The next reason that a computer or laptop is very slow may be damage or the absence of files and folders important for the operation of the system. The reasons may be different:
- Initially incorrectly installed Windows 7.
- Critical errors after using installed Windows for a long time.
- Consequences of system infection with malicious files.
- Incorrect operation of a computer or laptop.
- Accidental deletion of important system files.
- Incorrect removal of third-party applications.
- Consequences of incorrect operation of the registry.
The easiest way to fix the problems listed above is to perform a system restore. The advantage of this function is that the procedure does not affect programs that the user himself installed on the computer (drivers and other software) or other personal files, but only checks the integrity of the system. If necessary, missing files are downloaded and the computer slows down less. Carrying out this procedure cannot have a negative effect, and after restoration the computer will only work faster.

If the damage is too serious, you have carried out the restoration, but the computer or laptop is still stuck or slow, then you can think about the option of refurbishment. Windows installations. This should only be done as a last resort.
Garbage in the registry and startup
As you use your laptop or computer (installing and uninstalling programs, copying files, connecting USB devices etc.) a lot of entries accumulate in the Windows system registry (). Some are duplicated, others are entered there by mistake. All this leads to system errors appearing, applications conflicting with each other, and the computer slows down and works slowly. To improve the performance of your computer or laptop, it is recommended to clean the registry. Of course, you don't have to do this manually. It is best to use the free CCleaner utility. In it you can not only fix registry errors, but also configure startup settings.


Many programs that are installed on a computer are loaded when the system starts. Sometimes it can be completely unnecessary applications, which the user uses quite rarely, but when starting and working in offline mode they consume system resources. By removing unnecessary programs from Windows startup, your computer will not only boot faster at startup, but also run faster.
Virus infection
As a rule, the virus operates in stealth mode and requires a lot of system resources, which is why the computer slows down. The following symptoms may indicate that a computer or laptop is infected with viruses:
- the device freezes when performing certain actions (for example, opening “my computer”, the explorer takes a long time to update);
- files and folders are not deleted; on the contrary, they are missing or cannot be opened;
- critical errors began to appear;
- has changed in the browser home page, the default search engine, third-party extensions or intrusive advertising have been added;
- appeared third party programs, which cannot be deleted;
- the processor is loaded at 100% with closed programs;
- It is impossible to perform a system restore, start the task manager, or terminate one of the processes.

The problem of virus infection is complicated by the fact that they have a high priority. This means that if the system has a choice: to perform an action requested by the user or a virus, priority will be given to the virus. This results in a noticeable delay when running applications, and the computer slows down. To solve the problem, you need to do the following:
- install an antivirus if you don’t already have one;
- scan your computer for infected files;
- send found files to quarantine or delete.

The virus blocks the launch or installation of an antivirus program
Sometimes infected files change system settings. This results in the inability to run or install the antivirus. In this case, you need to do the following:
- Use the express check program. Such software does not require installation and is completely free;
- Perform a system restore. If this is blocked by a virus, then it will help save the computer reinstalling Windows(through bootable USB flash drive or disk);
- Before you do full reset Windows don't forget to save important information to another flash drive (it should be empty), and then scan it on another device for viruses (if the files are infected).
As a rule, an express virus test gives a positive result and takes no more than 30 minutes. After such cleaning, your computer or laptop will work much faster.

Hardware failure
If the computer slows down a lot or starts to freeze completely for a certain time, while making strange sounds (knocking, creaking, noise), then this may indicate a serious internal breakdown and hardware malfunction. There are a number of problems that affect the speed of a computer, and some of them can be easily identified by the average user:
- malfunction hard drive;
- CPU overheating due to cooling system failure;
- cooler failure;
- presence of dust in system unit or laptop.
Hard drive failure
The speed of a computer or laptop depends more than 70% on the hard drive. Unfortunately, the hard one does not last forever and tends to wear out. When this moment comes, some slowdowns are noticeable in the system. This is due to the fact that the hard drive consists of sectors on which information is stored. From time to time they are erased and marked by the system as “broken”.

When a computer reads information and enters a “broken” sector, the system crashes (a characteristic sound may appear), the computer freezes until it moves to another sector. Such a freeze can lead to a critical error and a system reboot. The more “bad” sectors there are, the more often the computer slows down and the closer the time is when the hard drive will have to be completely replaced. This problem is inevitable, but it can be delayed as much as possible and the consequences reduced. To do this you need to do the following:
- Defragment at least once a month. Complete instructions.
- When cleaning your computer from dust, do not forget about the hard part; heating has a negative effect on it.
- Avoid physical impact on the hard drive from the outside.
If you suspect that one of the sectors is “broken,” use special utilities to find and restore them.

We look for bad (marked in red) sectors on the hard drive using the “Hd Tune Pro” utility
Overheat
Another common reason for a slow computer is overheating of computer components. It is quite easy to diagnose such a malfunction based on the following signs:
- The computer boots quickly and works for a while, then performance drops sharply.
- The cooler makes a lot of noise or is not audible at all.
- The computer turns off unexpectedly.
- If you have a laptop, you can simply put your hand on it and check the temperature by touch (there have been cases when the computer overheated so much that you could get burned!).
If the reason for slow operation is overheating, then you need to do the following:
- Determine which component is overheating (processor, chipset, hard drive). This can be done using any free utility or even gadgets for the worker Windows desktop 7.
- Clean the system unit or laptop from dust and, if necessary, change the thermal paste.
This procedure will not only increase the speed of your device, but will also extend its life.


Prevention
The computer cannot start to slow down unexpectedly (except for physical impact on it, after which this can actually happen). Any problem begins gradually. To ensure that the device does not bother you with malfunctions for as long as possible, you need to do a number of procedures that will help improve productivity:
- Monitor the amount of free memory.
- Sort installed programs and uninstall them correctly.
- Check the registry for errors.
- Do defragmentation.
- Clean your computer from dust.
- Remove unnecessary debris from your desktop in a timely manner, empty the trash bin, etc.
- Watch autoloading.
- Scan your system for viruses.
All this does not require a lot of time or special knowledge, but it will save you a lot of nerves in the future.
This article contains practical advice from personal experience that will help the average user clean and configure their computer so that it runs faster. Maybe not exponentially faster (and don’t believe programs that promise multiple increases), but it will become noticeably more responsive. The tips are aimed at users who do not have particularly deep knowledge of working with a computer (or laptop - the principles are the same).
Often you have to deal with the same type of tasks to speed up your computer. Usually this has to be done for clients with a seemingly powerful machine, with a fresh Core i3-i5 processor and 4-8 GB on board RAM. Both are decent configurations. But such a computer does not work fast at all. Typical examples:
- Windows startup takes about a few minutes;
- “brakes” are visually noticeable when communicating with folders and menus;
- launching programs and browsers is very leisurely;
- Word takes half a minute to open.
All this is somewhat strange for the specified computer power. Such slowdowns are corrected quickly. The main thing is to know where to dig. So I’ll tell you exactly where...
This article describes common problems, if you eliminate them, Windows will begin to “fly” in a good sense and delight you as before - as if only when purchasing/assembling it. The instructions are intended for the average user. Each point below can be covered in a separate article, but, as a rule, such a detailed in-depth is not necessary for the computer to work faster.
So, let's figure it out common reasons because of which the computer starts to slow down, in order.
Problem 1. Overheating of the laptop (laptop), computer
Usually your pet starts to get too warm after a couple of years of use. This can happen for several reasons: the cooling system is not functioning well due to dust, or the thermal paste on the processor has dried out. As a result, the processor overheats and in complex tasks its performance decreases. The CPU “skips” some calculations and runs idle to cool itself.
How to get rid of overheating of the processor on your computer?
Cleaning from dust. Instructions for dummies
You need to remove the computer cover and check for dust on the heatsink in the center of the board (CPU heatsink). If there is one, then it needs to be blown out. It is advisable to blow with a thin and powerful stream of air; you can get this from a vacuum cleaner. However, you can use a vacuum cleaner to suction, but this is less effective... Before the procedure, clean the dust collector of the vacuum cleaner so that it blows more powerfully.
Instead of a vacuum cleaner, you can use a rubber bulb. And not all vacuum cleaners have a blowing mode. Go to the pharmacy and buy an enema bulb.
You can also use an ordinary hair dryer with a narrow nozzle.
Important! Be careful not to get carried away and damage anything on the board during the blowing or suction process!
Replacing thermal paste
If the computer has been running without changing the processor for more than a couple of years, then the thermal paste needs to be replaced. This is a viscous “gasket” between the processor cover and the heatsink. The purpose of thermal paste is to effectively transfer processor heat to the radiator cooler.
To do this, you need to have thermal paste available or purchase one. It is best to take ALSIL-3, TITAN-silver, or the cheapest one from ebay - HY510. The price is 3-4 dollars per syringe with a capacity of 3-5 grams. This amount is enough for 5 lubricants, no less. At the same time, you can replace the thermal paste on the video card, although this procedure is somewhat more complicated than with the processor.
Although there is advice on the Internet on the topic “don’t buy KPT-8 - it was good before,” this is not entirely true. Its cost is around 110-140 rubles per syringe. It is, of course, worse than more modern analogs, but the difference is expressed in 2-4 degrees Celsius (and, perhaps, in fragility - it will last for a year or two, and then you will have to lubricate it again).
Next, you need to remove the radiator from central processor, wipe off the old thermal paste from it (with regular cotton wool), apply new one and install the radiator back. There is no need to remove the processor itself. Watch the video to see how this is done:
How to get rid of overheating processor on a laptop?
Dust removal
With laptops, everything is a little more complicated, because to fully clean it you need to open it (disassemble it). One example of how to do this is in the video below.
And the following instructions are for housewives, but it’s worth noting that it works, albeit not in 100% of cases:
- We turn off the laptop and open it (or don’t close it).
- We find a hole for ventilation. As a rule, it is located on the left side.
- We draw more air into your lungs and blow into it very sharply. Yes, yes, we blow with our mouths! You can also blow with a vacuum cleaner, wearing a blowing attachment (it narrows the air flow and makes it stronger)
- If dust starts to fly out, then do everything correctly and blow until you get tired - you need to blow it properly. If there is no dust, then either the laptop is clean, or you need to blow into another hole.
Opening the laptop: cleaning dust and replacing thermal paste
Each laptop opens differently, but there are still some things in common. Every laptop is designed to be easy to clean. Therefore, it has a cover that is easy to remove (by unscrewing a few screws) and after removal you will have access to the fan (cooler) and the processor.
Those. To clean the laptop and change the thermal paste, you need to remove the cover and clean everything. For an example of how this is done, see the video below. For other laptop models, everything is done similarly.
Thermal paste
The laptop needs better thermal paste. I would recommend Ice Therm-2, Arctic Cooling MX-4, Arctic Cooling MX-3, Arctic Cooling MX-2. KPT-8? It is outdated, but more or less works. Far from it best option, but - in the absence of anything more interesting at hand, she can handle it too.
Problem 2. The operating system is clogged
What exactly is the problem? When using a computer every day, a lot of our actions are saved on disk, in system files, etc. For example, we visited a website, pictures, and cookie data from this website were saved in temporary files. The same can be said, for example, about Word or many other programs - they all save something somewhere, for a while. Has your favorite program been updated? Hundreds of files were erased and written back from the disk - and not all of them correctly. Errors and clogs accumulate, just like in a regular drain pipe. And so, after several years of using the computer, such temporary storages become full (or there are a lot of errors), and it becomes difficult for the system to work - hence the slowdowns.
Cleaning the operating system

- Agnitum, Russia
- Avast Software, Czech Republic
- AVG Technologies, Czech Republic
- Avira, Germany
- BitDefender, Romania
- Doctor Web, Russia
- Emsisoft, Austria
- Eset, Slovakia
- F-Secure, Finland
- Kaspersky Lab, Russia
- McAfee, USA
- Microsoft, USA
- Panda Security, Spain
- Check Point, Israel
- Comodo, USA
- Avast Free Antivirus - free
- 360 Total Security - Free
- Panda Antivirus Pro - paid
- AVG Anti-Virus Free - free
- ESET NOD32 Smart Security - paid
- up
Problem 6: Manufacturer's Software
This item is most relevant for laptops Samsung, Asus, Acer, Lenovo.
There are programs on the computer that were installed not by you, but by the manufacturer or by the person who installed the OS (operating system). Sometimes there are a lot of such programs and very often they are not needed! But they start during system startup and always work, which slows down the computer. We are talking about all sorts of things: YAC, regoptimizer, Amigo, etc.
Problem 7: Hard drive problems
This topic is quite extensive and deserves a separate article, but here we will talk about it very briefly.
The problems here are divided into 2 types:
Just problems
Such problems are usually not accompanied by the symptoms described below when the disk "dies". But at the same time, you notice slowdowns when opening folders, and the system may freeze frequently. This is not always a symptom of a fatal disk failure, and it can sometimes be treated.
Such problems are usually solved like this:
- Go to “My Computer” and hover your mouse over drive C:
- Right-click > Properties > Tools > Run scan.
- Wait until the computer reboots and during the reboot process it checks the disk for errors. Errors will be corrected automatically. This process is not fast and takes from 0.5 to 5 hours.
The hard drive is dying
This point refers to that sad moment when your hard drive(hard) has become faulty and is gradually dying. Something can be done, but it is most likely temporary and not reliable. The best and probably the only recipe in this case is to copy the data to a working disk and replace the non-working one.
Symptoms of a serious disk failure when it needs to be replaced:
- Periodic “complete freeze” of the system, it is also called “dead freeze”. This is when the system just freezes and absolutely nothing works: neither “Ctrl+Shift+Esc”, nor “Ctrl+Alt+Del”. The most reliable way to check whether the system is really asleep is to press the " Caps Lock“and look at the lights on the keyboard, if none of them react, then this is a “complete end” and the only help here is the “Reset” button on the system unit, which will forcibly reboot the system.
- Clicks, loud noises, squeaks, buzzing, ringing"harda". When the hard drive is working properly, it may make a little noise, but not buzz or creak at all.
- Severe overheating of the disk. In normal condition, the hard drive should be slightly warm or warm if you copy something from it, but not hot. If the case is hot, then this is serious and the hard drive is most likely faulty. The problem can be solved by installing additional cooling (fan). But all this is temporary, because overheating is a clear sign of a serious malfunction somewhere inside the disk.
IMPORTANT! If you observe the symptoms described above, then urgently copy all files to a working hard drive, because you can lose data at any second.
IMPORTANT! Do not try to open and repair the hard drive - this is simply a useless exercise, because in 99% of cases nothing can be done there, especially without special equipment and special conditions.
There are three reasons why your computer may slow down:
Virus programs that are downloaded without our participation and perform tasks known to their creator alone.
Hacked ones are usually pirated programs. In such programs, as a result of hacking, errors appear that can greatly slow down the computer. Hacked programs can often contain a virus.
You have installed a program on your computer whose system requirements your computer does not meet. Your computer's RAM is exhausted. Of course, there are manipulations that will help in this case, but if the installed program is dear to you, the choice is not great: UPGRADE or write out the system requirements of the programs that you need and go to a computer store.
To find out what programs are loading your computer's processor, use the task manager. In Windows 7 you need to do this:
- Press Ctrl-Shift-Esc keys
- In the window that appears, go to the "Processes" tab and click on the "CPU" button
Of course, if in the list that appears you can see a virus program or a program that you do not need, you are very lucky. According to Kaspersky Lab, It is easier to prevent a virus from entering a computer than to detect and remove it there.
I had such a case: the browser stopped loading images on some sites, and the image was present in the html markup of the page, but it was mysteriously absent on the screen.

I struggled with solving this problem for a couple of days, straining as many people as I could. In desperation, I ran a full antivirus scan of my computer. Kaspersky found two virus files in the browser, but deleting them did nothing. Helped complete reinstallation browser.
Look for programs that slow down your computer using antivirus software
If your computer starts to slow down after installing the program, use system restore. This feature can be found in Start>Control Panel. If, after restoring the system, the computer slows down, cross yourself and download the program from another resource, preferably from the official website (first check the system requirements of the downloaded program). If the problem persists, run the antivirus by updating the virus databases first.
A few tips to ensure the normal operation of your computer
- Install on your computer good antivirus, it will be better if you purchase a license.
- Reinstall your browser regularly.
- Use system restore.
- Do not visit dubious resources.
- Don't download cracked programs.
Of course, you still need to check your computer's startup. In Windows 7, follow these steps to do this.
Good day!
What user doesn't want their computer to run faster?!
It's no secret that over time, any computer begins to slow down: Windows no longer works quickly, the PC begins to take longer to turn on (shut down), games run with freezes and lags, and even simple operations, like launching a browser or player, make you "think" device for a few seconds, etc.
This happens most often due to the fact that in Windows OS no one cleaned or optimized the registry, services, old “tails” from earlier installed programs, did not delete temporary files, browser cache, etc. And the more time has passed since installing Windows, the more “cluttered” it is, as a rule, and the more strongly all this affects the performance of the computer.
In this article, I want to look at several utilities and programs that will help fix this problem and speed up your computer.
Programs to speed up your computer and optimize Windows
This subsection of the article will provide programs for comprehensive cleaning, optimization and maintenance of Windows. They can do in auto mode what several other utilities do in “manual” mode (with your direct guidance). Those. save your time and money.
Advanced System Care
Advanced SystemCare is one of best programs, which with one or two mouse clicks will clean, protect and optimize your Windows from most problems. The program is in great demand all over the world - it has been downloaded and used by more than 150 million users!
By the way, the program is a winner in many competitions, and some computer publications recommend installing it by default along with Windows.

Main advantages:
- significantly speeds up your system and Internet access;
- cleans the disk and registry from excess “garbage”;
- optimizes and fixes Windows security problems;
- finds and removes spyware modules and programs;
- entirely in Russian;
- all actions and settings can be performed with 1-2 mouse clicks;
- an extremely user-friendly interface and tips allow even complete novice users to use the program;
- automatic reminder of the need to clean and optimize Windows (if you forgot about it and haven’t done it for a long time);
- works in Windows XP, 7, 8, 10, 32/64 bits.
Computer accelerator

This utility is from Russian developers. It is a whole "combine" for Windows maintenance: everything is here - from setting up startup to viewing technical information. PC characteristics.
Separately, I would like to note that all actions are performed step by step, and in general, working with the program is designed for an unprepared user (there are tips and comments for each operation performed).

Main features:
- search and delete temporary and junk files;
- search for duplicate files (for example, these can be the same pictures, mp3 tracks, etc.);
- analysis of the occupied disk space (this is useful to find all the largest folders and files and find out where the space went);
- performance monitor: you can see the load on the CPU, RAM, etc.;
- protection of privacy and personal data;
- view tech. system characteristics;
- function for system recovery;
- startup control;
- working with the registry and much more...
Let me add that the program is fully compatible with Windows 7/8/10 (32/64 bits).
WinUtilities
An excellent large package of utilities that will be useful for all occasions. Moreover, the package contains not only utilities that are necessary for direct maintenance of Windows, but also, for example, for searching and restoring files, protecting files with a password, analyzing occupied disk space, etc.
The entire package of utilities is updated automatically from the manufacturer’s website (convenient!). All of them are divided into categories, which makes it much easier to find what you need. The package is fully translated into Russian, distributed in several versions: paid, free (the difference is in functionality).

Basic utilities built into WinUtilites
Main utilities and features of the package:
- Disk and registry cleaning;
- removing old shortcuts and programs;
- memory optimization, RAM;
- optimization and cleaning of Windows startup;
- defragmentation system registry, disks;
- program protection;
- clearing history (for example, browsers store the history of sites you visit);
- deleting files so they cannot be recovered;
- recovery of accidentally deleted files;
- search for duplicate files;
- splitting files so they can be written to multiple media;
- system management, task scheduler, etc.
Additionally!
You can find other utilities for optimizing Windows in this article:
Utilities for speeding up computer games
For many users, the word “acceleration” is directly associated with games (because why speed it up in other programs?). There are quite a large number of utilities for increasing PC performance in games, here I want to present those that actually work (even if they speed up by a modest 10-15%, when users expect hundreds of percent from them...).
Important!
- nVidia setup and acceleration -
- IntelHD acceleration -
- AMD acceleration -
Game Gain
A simple but effective utility for speeding up computer games. After downloading and launching it, you only need to press one button: "Optimize now" (translated from English: optimize now).
Important:
- check that the utility correctly identifies your Windows OS;
- check that your processor is identified correctly.
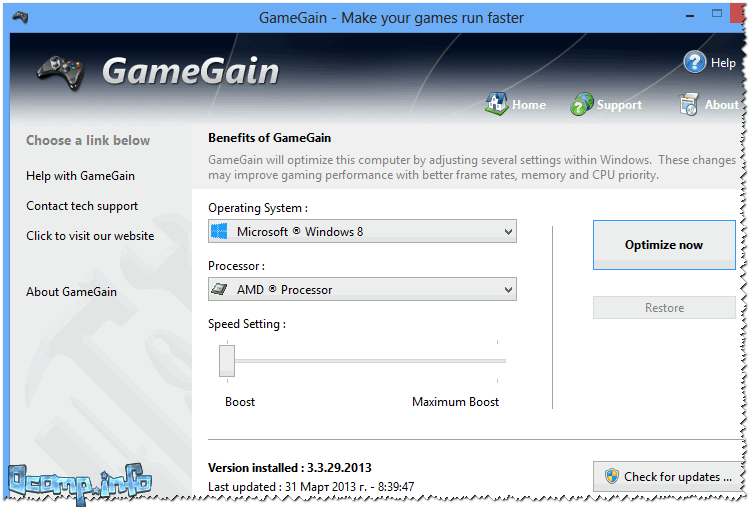
GameGain will contribute required settings into your Windows, which will improve gaming performance. By the way, in order to move the slider to maximum performance(Maximum Bust) - you must purchase the utility.
Iobit - Game Buster
Website: http://ru.iobit.com/gamebooster/
Note: since 2018 the program is not updated. Game acceleration module built into the utility .
Game Booster is an excellent utility for increasing computer performance when running 3-D games. One or two mouse clicks are enough for the program to automatically use all computer resources for high-quality gaming experience.
The program has a simple and intuitive design, after launching Game Booster - you just need to press one button, turning on game mode(see screenshot below).
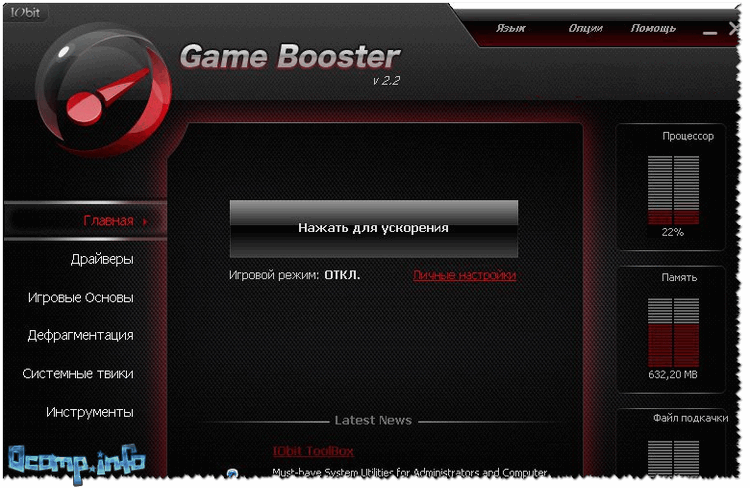
Game Booster v2.2
Main advantages:
- increasing “real” PC performance in the game, since almost all free resources will be used for it;
- easy and simple acceleration: in just 1 click (very useful for novice users);
- recording video and audio in real time;
- gaming environment with a “gaming” desktop;
- tuning and optimization of the system to speed up games;
- work in Windows 7, 8, 10, Russian language support.
Game Fire
Game Fire is another famous program that really improves performance in computer games.
One of the main advantages of the program: you don’t need to spend a lot of time studying any game settings, OS, registry settings, etc. - by pressing just a couple of buttons, Game Fire will determine priorities, turn off everything unnecessary, and give maximum resources for the specific game running.
As a result, the game will run noticeably faster, the number of frames per second will increase (example: here), the number of brakes and lags will decrease (and most likely, disappear altogether).
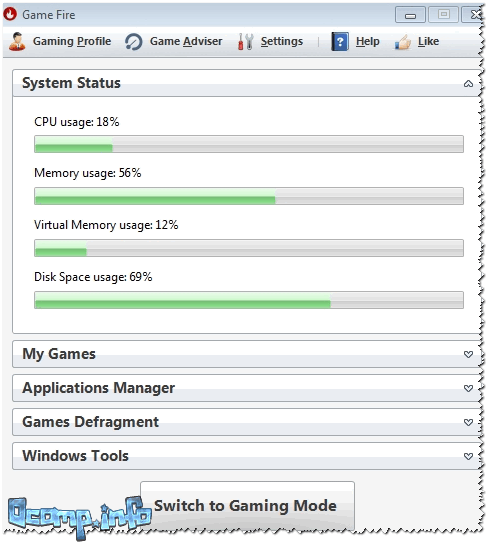
Game Fire - main program window
Key Features:
- Easily and quickly helps improve PC performance in games;
- built-in game defragmenter;
- management, launch, optimization of games from one program window;
- the program runs automatically background, so it won’t distract you when it’s not needed;
- built-in task manager: it displays only those processes that can be disabled without harm (that is, you will not “kill” your Windows);
- convenient and intuitive interface;
- works in all Windows versions starting from XP (including Windows 10).
Utilities for cleaning Windows and hard drive
No matter how carefully you work in Windows (and even if you sometimes use the built-in cleaner), over time it accumulates a large number of “junk” files and records: browser cache, temporary files, “tails” from old ones remote programs, incorrect shortcuts, erroneous entries in the system registry, etc. All this requires timely cleaning and optimization.
Wise Disk Cleaner
This program is one of the “smartest” disk cleaners: it finds and removes the maximum amount of “garbage” and deletes it in a minimum period of time (the amount of freed up space that this program cleans is something other utilities have never dreamed of!).
The program is incredibly easy to use - after launching, you have four solutions:
- quick cleaning (if you want to quickly and without hesitation clean your computer of everything unnecessary);
- deep cleaning: it will take more time to analyze and search for all the “garbage” on the PC;
- system cleaning;
- hard drive defragmentation(after cleaning, for maximum acceleration, I recommend defragmenting the HDD).

After analyzing the system, by the way, Wise Disk Cleaner will tell you how much space can be freed up and at what cost. Anything you disagree with can be left in place by first unchecking it.
Key Features:
- 4 wizards that will help you clean the system and defragment the HDD;
- a very deep degree of cleaning, which is not available in other similar utilities;
- mega-convenient interface: cleaning takes just 2 mouse clicks;
- completely Russian-language interface;
- support for new OS Windows 7, 8, 10 (32/64 bits).
CCleaner

One of the most famous utilities for Windows cleaning from various types of garbage: temporary files, browser caches, “tails” from programs, etc. As the utility developed, many additional features were added to it: startup control, system recovery, erasing disks, searching for duplicate files, etc.
The utility has a high degree of system cleaning, low system requirements, “smart” work (you won’t delete anything unnecessary out of ignorance - after this you definitely won’t have any errors in Windows, everything will work as expected!).

Key Features:
- smart and fast cleaning of the disk and registry from various types of garbage;
- built-in program uninstaller: will help you remove any program, even those that cannot be removed in the usual way;
- removing “unnecessary” programs from startup;
- system recovery;
- cleaning the system from duplicate files (imagine, you downloaded a dozen or two collections of pictures - each of them has duplicate pictures. If you have a lot of pictures, they can significantly take up space on the HDD);
- Russian language support, Windows 7, 8, 10.
Additionally!
Instructions for cleaning your computer from junk files:
Hard drive defragmentation programs
After the hard drive has been cleared of “garbage”, it is highly advisable to defragment it (especially if it has not been done for a long time). This operation allows you to increase the speed of accessing files on the disk. You can find out more about the “mechanism” and the principle of its operation at.
Iobit Smart Defrag
A free defragmenter program that allows you to speed up and increase the performance of your hard drive to its maximum. possible meaning. The program implements quite interesting algorithms: Smart Defrag not only defragments the hard drive, but also distributes files on it depending on the frequency of their use. Thus, the access time to them is reduced, due to which the user “sees” an increase in system performance.
Another advantage of the program is that it works unnoticed, in minimized mode automatically, without distracting the user from his current affairs. Suitable for high-capacity disks (which are now popular everywhere).

Smart Defrag - defragmentation process
Key Features:
- very fast disk defragmentation;
- work in background automatic mode;
- increasing disk performance through “smart” defragmentation;
- guarantee of data preservation and stable operation of the disk in case of any failures during operation: power outages, errors, PC freezes, etc.;
- completely free program;
- support for Windows 7, 8, 8.1, 10, Russian-language interface.
Auslogics Disk Defrag
Despite the fact that this program is quite small in size, it defragments the hard drive very quickly and effectively (leaving behind many competitors in this software area).
Conducts quality optimization file system disk to speed up its operation. Proof of the program's recognition is at least the fact that it is used by more than 11 million users around the world!
The program is very easy to use: just run it, click the start button, and then proceed in accordance with the wizard’s recommendations (first your disk will be analyzed, and then a recommendation will be given on the need for defragmentation).
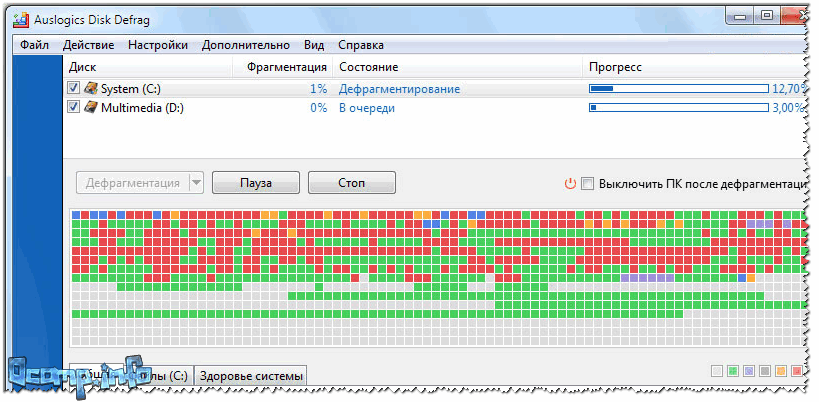
Key Features:
- defragments very quickly and efficiently;
- optimizes the placement of system Windows files to improve its performance;
- can defragment specific files (not all programs have this option);
- the ability to work in the background so as not to distract the user;
- completely free for home use;
- supports Russian language 100%, works in all versions of Windows.
Additionally!
Other utilities for HDD defragmentation -
Utilities for cleaning and compressing the system registry
All settings in Windows OS and in most programs, information about installed programs, services, etc., etc. are stored in the system registry.
But, for example, when you delete a program, information about it often remains in the registry (i.e., lines that no one needs anymore) - and as you work, there can be hundreds of such lines!
They need to be cleaned on time and the registry put in order. And the more correct and error-free the filling of the registry is, the faster it will be found in it. necessary information. Thus, by optimizing and cleaning the registry, we increase the performance of our PC...
An excellent and simple utility for system maintenance Windows registry. After launching the program, you just need to press one button to analyze the state of your registry and then clean it (it's simple and fast!).
The program fully supports the Russian language, has an intuitive interface that will help even novice users find their way around where and what...
By the way, in addition to its main task of cleaning and compressing the registry, the program allows you to optimize the system for maximum speed!

Wise Registry Cleaner: Clean, compress and compress the registry
Key Features:
- cleaning the system registry: program paths, applications, file types, history list, DLLs, etc.
- system optimization to speed up computer operation;
- system registry compression;
- creating a backup ( backup copy registry), so that if something goes wrong, you can always return the system to its original state (by the way, no matter how much I use the program, everything always worked well!);
- simple and intuitive interface;
- Russian language support.
Auslogics Registry Cleaner
Auslogics Registry Cleaner is a simple, effective utility that will help you get rid of errors in the registry, delete old and erroneous entries, and delete unused keys. The utility is completely free for home use.
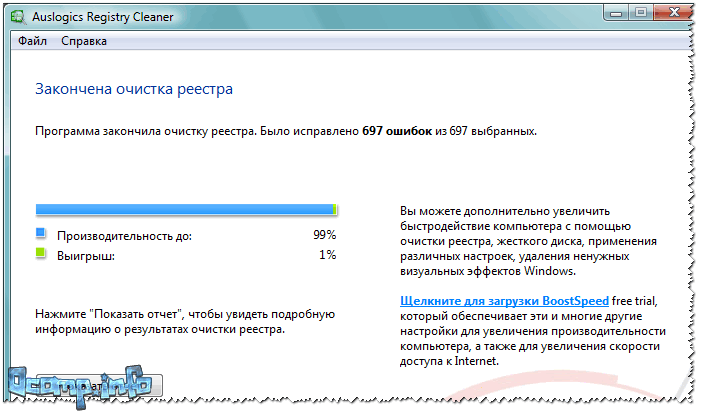
Key Features:
- deleting unused keys (registry keys);
- fixing errors in the registry;
- the ability to search by: extensions, fonts, associations, DLLs;
- before changing the registry, it is possible to create a backup;
- after cleaning the system, you will be presented with a report on the corrected errors and the predicted percentage increase in system performance (see screenshot above);
- support for Russian-language interface;
- low system requirements.
This is where I end this article. Thank you in advance for any additions on the topic.
Many people have noticed that a computer with the Windows operating system installed begins to work worse and worse after some time. Moreover, even if you do not install applications that try to register in startup, the computer still slows down. If you also noticed this with your computer, then this article will help you figure out what’s what. After all, in fact, there can be quite a lot of reasons for slow work. I will show you 11 ways that will help you significantly speed up your computer both when loading and when working.
Finding resource-intensive applications
The computer is running slowly because one of the applications is using too many available resources. One of the processes can use up to 99% of the processor resources. Or an application may experience a memory leak and use a lot of RAM, forcing the computer to access the page file. Also, the application can occupy the hard drive with a large number of read and write operations, as a result of which the entire disk subsystem experiences problems and the computer is called “slows down”.
To find out which computer resources are the bottleneck when it is running slowly, open the task manager. To do this, right-click on the taskbar and select the option Task Manager or press the keyboard shortcut Ctrl + Shift + Escape. In the Windows 8, 8.1 and 10 operating systems, the updated Task Manager, which has a modernized interface that highlights applications that use a lot of resources in different colors. Click on the columns one by one CPU, Memory And Disk, sorting the applications in descending order each time. In each of the 3 times, you will see at the top of the list the applications that use the most resources. This is the reason for the slow operation of the computer, which has devoted almost all its resources to this application or several applications.
Task Manager
If any application is using too many resources, you can close it. To do this, select the corresponding line and right-click. In the context menu, select Cancel task.

Closing programs in the system tray
Sometimes quite a lot of applications hang idle in the system tray on the taskbar. These applications often remain running in the background when the system boots. If you want to see all applications in the tray, click on the up arrow icon to the left of the taskbar.
 System tray
System tray
If you don’t need an application, right-click on its icon and quit it. This operation will free up some more resources.
Disable startup programs
Significant resource savings can be obtained by turning off unused applications in startup. Perhaps this is one of the most the best ways speed up the computer boot process.
In Windows 8, 8.1 and 10 operating systems, the startup manager is built into the Task Manager. Open Task Manager as described above. Click on the tab and disable running applications that you do not need. You can disable applications either by pressing Disable, or by calling the context menu and selecting Disable.
In the Windows 7 operating system, the startup manager is part of the snap-in System Configuration, which can be opened by calling a window Execute and having written in it msconfig.
Turn off visual effects
Windows uses quite a lot visual effects, which can significantly slow down a “weak” computer.
For visual effects, press the keyboard shortcut Windows Key + X or right click on the button START and select System. Next, click the link Additional options systems, and then in the window that opens, click on the button Options in section Performance. Select an item Provide the best performance for better performance, which will disable all visual effects. Or experiment with effects, turning off only some of them. For example, leave the checkboxes enabled only for Casting shadows on desktop icons And Smoothing jagged screen fonts.
 Visual effects
Visual effects
Making the browser faster
If you use a web browser more often than other applications while sitting at your computer, then you probably have a bunch of add-ons and extensions installed that can slow down the web browser.
Analyze installed extensions and add-ons for your web browser and decide to remove those you don't need.
 Extensions and additions
Extensions and additions
Scan for malware
It is worth checking your computer for viruses, Trojans, worms and others malware. Working in the background, a virus can consume a significant amount of resources, thereby slowing down your computer. Even the opening advertising windows of the web browser slow down the work. If you have an antivirus installed, try downloading a free antivirus scanner and scanning your computer as a whole. Kaspersky Security Scan or Dr.Web CureIt are quite suitable for these purposes.
For greater security, I advise you to read the article What is the best antivirus for Windows 10?
Freeing up more disk space
If your hard drive is almost completely full, then this is usually a reason for your computer to run slowly. I advise you not to fill logical drives completely to zero, but always leave 2-4 GB of unallocated space on each partition. To free up additional space on your hard drive, follow the instructions: 7 ways to free up hard drive space in Windows. If the disk still fills up to the end even without your intervention, then you need to look for the reasons why this happens and what application is taking away free space. As mentioned above, Task Manager will help you track down the problematic application.
 Disk Cleanup
Disk Cleanup
Defragment the hard drive
Defragmenting your hard drive is not really necessary in modern versions of Windows. The operating system, starting from Windows 7 and higher, will automatically defragment itself hard drives in the background. Solid State Drives do not need traditional defragmentation at all. Although modern versions of Windows will optimize them, this process can no longer be called defragmentation.
But if you still want to defragment your hard drive, I advise you to first analyze the disk, after which you can decide whether it is worth defragmenting the disk or not. The defragmentation process usually takes from several hours to two or more days, depending on its capacity.
 Disk defragmentation
Disk defragmentation
Remove unused programs
Open Control Panel, find the list of installed programs and remove those that you do not use. This can help speed up your computer, since programs may include background processes, have entries in startup, contain system services, have elements context menu and so on. Moreover, the security of the system as a whole will only benefit from this. For example, why should we have installed package Java if we don't need it. And this is an additional loophole in the security system. Therefore, I advise you to clear the list of installed programs and henceforth be careful about what you install on your computer.
 Uninstalling programs
Uninstalling programs
Increasing the swap file
operating room Windows system It determines the size of the paging file and the hard drive on which it is stored. Typically this is a disk with the operating system. The paging file in this case is usually equal to the size of the installed RAM in the computer. For better performance, I recommend increasing the size of the paging file at least twice. In addition, I advise you to move the paging file from the system logical partition to another partition, if there is one.
For example, if I have 4 GB of installed RAM on my system, the operating system is located on the C: drive, then I distributed the paging file to the E: drive and set its size to 8192 MB. For drive C: selected the option No swap file.
 Swap file
Swap file
Factory reset PC / Reinstall Windows
If all of the above tips do not fix the problem of a slow computer, then you need to try resetting Windows to the state as if it had just been installed.
In modern versions of Windows 8, 8.1, and 10, this operation is called Restore your computer to its original state. Now you don't have to search installation disk with the operating system and reinstall the system from it. You can do this with the click of one button - Begin. In this case, you will have the opportunity to save your personal files on the disk with the operating system, if they are there.
 Reset Windows
Reset Windows
By following all these tips, you will be pleasantly surprised at how much faster your computer will work. If the performance of your computer is still not satisfactory, perhaps it’s time to think about upgrading its components, or maybe replacing it entirely.



