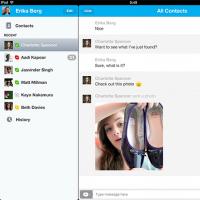How to set up updates in Windows 8. Before you start
In general, there are two options for upgrading from Windows 8 to 8.1, the first one is that we will update via windows store, of course, this method is only suitable for licensed OS; any pirated versions will not work. The second method is, although this method is longer and more difficult. We will update through the Windows Store.
If you want to install a clean Windows, then there is nothing complicated, just create bootable USB flash drive or disk.
How to upgrade Windows 8 to Windows 8.1?
First you need to make some preparations. You know what version of OS you have, if Windows 7, then you can immediately or 8. Naturally, to upgrade to 8.1 you need eight. You can check which version of Windows is on your computer like this:
- Go to “Computer” and at the top, on the taskbar, click “Computer”;
- Click on the button on the right "Properties of the system".
We went to the required window and see what version of the OS we have. Some users spend hours digging to update to the required version, but in the end it turns out that they already have it, so you need to be careful.
Let's now move on to the update process itself.
Upgrade to Windows 8.1
I won't talk about the advantages of this version of Windows, since you probably already know about them. My opinion is that Windows 8.1 is almost no different from its predecessor, but it’s still worth upgrading.
We need to go to the Windows Store, usually it is located on the taskbar, but if it is not there, then go to the tiled interface of the Start menu and look for the “Store” application there.

If you have official version Windows, you will immediately see offers to upgrade to Windows 8.1:

Just click on it and download. You will have to wait a while, and then the installation will begin on its own.
Problems updating Windows
I encountered such a problem when the store did not offer an upgrade to a newer version of Windows, in this case the problem is easily solved - you need to install all the updates. You need to go to "Windows Update", which is located in "Control Panels" — "System and safety".

It is possible that the offer is still available in the store, but when you try to download it, a message appears telling you to install the necessary updates. Here you must again go to the “Update Center” and install all the updates.
It seems like everything is simple, doesn’t it? You just click the "Download" button on the store, it downloads and installs, you don't have to do anything else except wait. That's all.
Threat to computer security when working with the Internet, incorrect operation, driver failures and software- these are just a few possible problems upon refusal of system Windows updates. However, those who consciously take such a step as disabling Windows updates probably know what they are doing and why. In cases where system updates are not installed due to unwanted reasons beyond the user's control, it is certainly necessary to look for troubleshooting methods. Below we will consider those for operating system Windows 8.1.
Finding the causes and ways to eliminate them for any problem in the operating system is in any case a risk. And, naturally, this applies to cases when updates are not installed on Windows 8.1. Even having found the right solution, on the way to a successful result we may accidentally make unwanted changes to system settings. Therefore, before carrying out troubleshooting operations with updates, it would not be a bad idea to worry about the possibility of a rollback Windows changes. For these purposes you can create:
Any of the above possibilities for system rollback, or it will be creating a backup not using AOMEI Backupper Standard, and through any other third-party backup programs for Windows, also prevents problems with system updates in the future. These, however, as well as the instability of Windows in general, can be a consequence of the activity of malware. Viruses, network worms and other malware can damage the integrity of system files. An antivirus cannot always cope with the recovery of infected files, therefore, if the cause of problems with Windows 8.1 updates is the activity of malware, the easiest way is to roll back the operating system - to the state of the restore point or backup copy. Ideally, to prevent problems with Windows 8.1 updates, it is advisable to add the presence in the system good antivirus with regularly updated databases.
Well, now let's directly begin to consider the causes of problems with Windows 8.1 updates and how to fix them.
1. Enable the update service
The risk of problems with system updates is especially high when using 8.1. These are often preinstalled, at best, with the Update Center disabled, and at worst, with the Center system service stopped. In such cases, accordingly, the Update Center must be enabled and the system service must be started.
Let's check that Windows Update is enabled. Press the keys Win+X and in the menu that appears in the lower left corner of the screen, select “Control Panel”.
In the search field in the upper right corner of the control panel window, enter key query"Update Center" and launch it.

The update center must be turned on - that is, configured to automatically download and install, download only, or at least just search for updates. If the only problem is that the system has the “Do not check for updates” option preset, there is nothing easier than changing this. Click “Settings parameters”.

And we install the appropriate option.

If the Update Center is enabled, the search for updates cannot be carried out due to the disabled service; therefore, you need to start the latest one. Press the Win+R keys to start the “Run” service and in its window enter:
services.msc
Click “Ok” or Enter.

A section window will open system services. At the very bottom of the list we find a service called “Windows Update”. Double-click to open its properties window.

Using the “Run” button, we start the service.


2. Troubleshooting using the standard Update Center recovery tool
A disabled Update service, along with other potential sources of update problems, can be identified as part of the work standard means Windows Update 8.1 recovery. This tool diagnoses the system and automatically fixes problems. To launch it, go to the control panel again (keys Win+X and selecting the “Control Panel” menu item) and in the search field enter the key query “Troubleshooting”. In the search results, click the “Troubleshooting” section.

In the window that opens, in the “System and Security” section, click the link option “Troubleshoot using Windows Update.”

In the welcome window that launches the troubleshooting wizard, click “Next”.

Run as administrator.

After this, the automatic process of detecting problems with the Update Center will begin.

Once completed, the troubleshooting wizard will display a progress report. Detected problems, if any, will be corrected automatically. We will see which of the Update Center problems may have interfered with its full operation in the “Detected problems” column.

Now all that remains is to manually start searching for and installing updates again. You may need to restart your computer.
3. Windows Update Troubleshooter on Microsoft Site
If the standard Update recovery tool does not solve problems with Windows updates, you need to resort to another troubleshooting tool - an additional utility downloaded from the Microsoft website. The software giant for Windows 8.1 has developed something of a universal solution to problems with system updates, in particular, if errors 0x80240016 and 0x80240016 are indicated when trying to install them. When launched, the utility checks all possible causes and automatically fixes problems.

Let's launch it.


We are waiting for the problem detection process to complete.

As with the standard troubleshooter, at the end of the problem detection process, we will see a final window where the found problems will be indicated and a note about their automatic correction.

That’s it – now we manually start searching for and installing updates. If problems arise again, repeat the search and installation of updates after restarting the computer.
4. Solving problems with updates when your computer is infected with viruses
Problems with system updates may be the result of viruses, network worms and other malicious programs. In particular, Windows Update errors such as 0x80240016, WindowsUpdate_8024401C, 0x8024401C, 0x80070490, in most cases arise precisely because of damage to the integrity of system files caused by malware. If any malware and it is after this that updates are not installed on Windows 8.1, the first step is, of course, to neutralize the source of the problem. The malware may have entered the system because the antivirus license has expired. In this case, you need to renew your license and run a global scan of your computer. A proven and reliable virus removal tool is the free one. It can be used in parallel with the antivirus installed on the system.
After neutralizing the malware, the next step is to restart the computer and determine whether important system files are damaged (or even destroyed). To diagnose and restore system files, we will use the help launched in command line regular Windows utilities"sfc.exe". The process of its work is described in detail in the article. The process of restoring the integrity of system files is also possible if Windows 8.1 does not boot after being infected by viruses. In this case it will help.
If, after restoring the integrity of system files, problems with Windows 8.1 updates do not disappear, you can try running the Windows Update troubleshooter downloaded from the Microsoft website, as indicated in paragraph 3 of this article.
5. Restart the update service and remove the update distribution
If none of the methods suggested above for solving problems with Windows 8.1 updates helped, restarting the update service and uninstalling the update distribution package may fix the situation. Update installation files downloaded with errors are not overwritten when downloaded again, and in order for the installation files to be downloaded again, their storage folder must be cleared. But first, let's stop the update service.
Press the keys Win+R and in the “Run” service field enter:
services.msc
Click “Ok” or Enter. In the window of the system services section, as in the first paragraph of the article, we find the “Windows Update” service and double-click to open its properties window. But if in the first paragraph of the article we started the service, now it is necessary, on the contrary, to stop it.

Without closing the service properties window, let's start cleaning the storage folder installation files updates. This is the folder located along the pathC:Windows/SoftwareDistribution/Download. The easiest way to get to it is to press the Win+R keys and enter the folder path in the “Run” command field.

We delete the contents of the folder.


That's it - we can reboot and try to start searching for and installing updates.
6. Lack of free space on the system disk
An infrequent cause of problems with Windows 8.1 updates, however, and it can occur is the clutter of the C drive. To be sure to exclude this cause from among the possible ones, it is necessary that at least 5 GB remain on the C drive free space.
7. Blocking access to Microsoft web resources with an antivirus or firewall
Another one possible reason, why updates are not installed on Windows 8.1, in particular, the endlessly long and fruitless process of searching for updates - the work of an antivirus or firewall. These, with certain settings, can block access to Microsoft web resources. The easiest way to get ahead of this moment is to disable your antivirus or firewall while searching for and downloading updates.
8. Troubleshooting update issues in Windows Clean Boot mode
If all the methods discussed above for eliminating the causes of problems with Windows 8.1 updates have been tested, and none of the solutions have brought positive results, you can use something like a fallback option in the form of a clean mode Windows boot 8.1. You must perform a clean boot of the operating system, as indicated in the article.
Already in mode clean boot, you need to run the download from the site Microsoft tool troubleshoot Windows Update and follow the same steps discussed in step 3 of this article.
9. Also keep in mind that often the cause of Windows Update 8.1 not working correctly is damage to the system component store
You can restore a damaged component store very simply using the command DISM.exe /Online /Cleanup-image /RestoreHealth, .
Windows 8.1 automatically installs important updates as soon as they become available. Additionally, you can configure Windows Update to automatic installation Recommended updates and notifications about their availability.
Additionally, you should specify that Microsoft Update must be turned on in order to download updates for other Microsoft products. Optional updates, e.g. language packs and updates from Microsoft Update are not installed automatically.
What happened to the Windows Update website?
The www.windowsupdate.com or update.microsoft.com websites are no longer required to use Windows Update. Instead, all activities associated with the service Windows Update can be done in the window Computer settings.
And then Update and recovery.
How to enable automatic updates in Windows 8.1
If automatic updates were not turned on when you first started your computer, you can change the settings at any time in Windows service Update.
To enable automatic updates
- Change your computer settings and then the button Update and recovery.
- Click or click Change how updates are installed.
- In chapter Important updates select the appropriate option.
- In chapter Recommended Updates check the box Add recommended updates in the same way as important updates, and then click the Apply button.
Should I check for updates?
If you are using automatic update, there is no need to check the availability of critical and recommended updates. Windows Update will check for updates and install them when they are ready.
If you do not use automatic updates, you must check for updates yourself at least once a week. Important updates are typically published once a month. However, updates may be released at any time.
Regardless of your settings, some updates are not installed automatically. This includes optional updates and updates that require you to accept new terms of use. When these updates are available, Windows Update will display a message indicating that they are ready to install.
To check for updates
- Run Windows program Update by quickly sliding your finger from the right edge to the center of the screen (if you are using a mouse, point to the bottom right corner of the screen, move the mouse pointer up) by clicking Settings → Change your computer settings and then click the button Update and recovery.
- Click Check now, and then wait while Windows searches for the latest updates for your computer.
- If updates are found, click the button Install updates.
Read and accept the terms of the license agreement, and then click Finish if required.
Note Note: Some updates may require you to restart your computer to complete installation. Before starting, save and close all files and applications to avoid losing any data.
How much does automatic Windows update cost?
Windows Update is free. However, depending on how you charge your Internet connection, you may be charged based on traffic volume or the time it takes to download updates.
How to find out what updates have been installed
Windows Update stores update history so you can check which updates were installed and when they were installed. You can also remove selected updates from this list, but this should only be done for valid reasons.
To view update history
- Launch Windows Update by quickly sliding your finger from the right edge to the center of the screen (if you are using a mouse, point to the lower right corner of the screen, move the mouse pointer up) and click Settings → Change your computer settings and then click the button Update and recovery.
- Click View update history.
Do I need to restart my computer after updating?
The system will inform you on the login screen whether you need to restart your computer to complete the installation of updates: the option offers an immediate reboot and the option to postpone until later, up to 3 days.
If you are away from your computer for an extended period of time, Windows will automatically restart your computer to complete the installation of updates.
Windows 8 Update not only installs the latest security and stability patches on your computer, but also updates for any other Microsoft software you have installed, such as Windows Essentials Suite and Microsoft Office. Like Windows Firewall, Windows Update in Windows 8 has two types of settings, which can be managed in the PC settings and control panel.
The easiest way to see how the center is configured is in the PC settings, section “Update and Recovery”.
By default, Update Center automatically installs all critical, important, and recommended updates on your computer. There is not much left for the user to do. For the average, non-technical user, it is quite enough to be concerned only with protecting privacy and security.
However, more experienced users may prefer full settings update center.
To configure the center, you can again use the PC settings section: from the start screen, search - updates, and then click on the “Select” button. Here you can select options to configure Windows Update without going to the desktop. Settings include options for obtaining the necessary updates and the type of updates themselves.
Windows 8 Update on the desktop.
If you want to manage the download of selected updates from your desktop, use the control panel. Here you will see all the functions familiar to Windows 7, including those that are not available in PC settings.
The main Windows Update window is color-coded, showing at a glance the current status of your computer's updates.
The markings are familiar: green, yellow or red warning icon.
The window below describes the last time you or the system itself checked your PC for updates, downloaded updates, and when they were installed.
Attention. Desktop Update can check for updates to other Microsoft software, including Office and the Windows essentials suite. This feature can be enabled from the Home screen.
When you are looking at the list of updates for your PC but don't know what the update is or what it will mean for your computer, click on it; on the right side of the panel you will see Additional information, including the necessary links. Here you will find out whether your computer needs to be restarted after installing updates, although by default this is not required for two days.
When you install an update that requires a restart, you will be asked to choose whether to sleep, restart, or shut down your PC. Please note that the newly downloaded update will not be installed without restarting.
In the left area of the main window of the update page there are options available for changes. In Settings, you can set when and how Windows 8 installs updates. First, it is important to note that in Windows 8, unlike earlier versions of the operating system, installing updates requires many fewer PC restarts. In addition, you are given two days to wait for a restart, in the hope that during this time you will somehow shut down your computer. This means that fewer users will want to change the default settings in Windows 8. Although it is still recommended to leave the parameter settings as default.
Below are four settings settings options for Windows Update:
- Install updates in automatic mode(recommended by Microsoft)
- Download updates, but let me decide how to install them
- Check for updates, but leave the download and installation decision to me
- Don't check for updates.
Additionally, there is a control that allows Windows 8 to install recommended updates as well as important updates. Recommended updates may include new operating system features.
You can set Windows Update to download the following updates:
- Recommended Updates: Includes system stability updates and non-critical feature updates
- Microsoft Product Updates: Includes Software Microsoft software, basic Windows components Essentials suite, and Bing panel for IE.
Hiding and restoring updates.
Sometimes, you may need to hide some updates so that they no longer appear. For example, when Microsoft offers additional language packs that you don't need, or a hardware driver released through Windows Update results in computer problems or hardware failures.
To hide any update, from the main updates screen, right-click on it and then select the “hide update” option. This process will prevent this update from appearing again.
Attention. If you restore Windows 8 from a backup image or use the Refresh option, all hidden updates will become visible again. You will have to hide them again.
You can hide not only one update, but also an entire group. To select multiple updates sequentially, click on the first one, and then hold down the Shift key and click on Last update in the series. To select inconsistent updates, hold down the CTRL key and click on the updates you don't need.
To display all hidden updates (only all, some cannot), click “restore hidden updates” in the left panel of the main window of the update center.
Managing drivers and rolling back Windows 8 updates.
As mentioned above, some updates, especially drivers, sometimes cause Windows instability. Don't worry, Windows 8 creates a system restore point when Update runs, so you can always roll back to the latest restore point.
By the way, you can create a restore point manually; to do this, go to the “recovery” section in the control panel and create a restore point there.
Now, if a driver update fails, you can restore the system to the state before this update, and by running Windows Update again, hide the problematic update.
Get updates from the Windows Store.
Updates for apps purchased and downloaded through the Microsoft Store do not appear in Windows 8 Update. All the updates they need are downloaded there.
After installation, all applications are updated automatically without notification when new versions become available. However, you can control this too, for example, turn it off, by opening the store application settings in the charms, and then clicking the update applications link in the upper right corner of your screen. Shown here is the update panel, which includes updating controls.
Major Windows updates now also happen through the store, including upgrading Windows 8 to Windows 8.1.
Installing update packages for Windows 8.
About once a year, Microsoft releases a service pack for the OS or some significant update (Windows 8.1). Since the days of Windows XP, quite a few new functions important for the operating system have been added to update packages. For example, service pack 2 was added to XP, new center security and many security-related functions.
And in fact, there were so many updates that some commentators even said that Microsoft could sell the update package as a completely new Windows version. Windows 8.1 - Once again, a major overhaul of the operating system and the inclusion of many new features.
Depending on the type of updates, they could come either through Windows Update or the Windows Store, and it's not yet known exactly what Microsoft's long-term strategy is (though it's likely that all updates will eventually come through the store). Windows 8 Update always lets you know when a major update is available, and while the way you're notified may change, you won't be left without information.
Threats to computer security when using the Internet, incorrect operation, driver and software failures are just some of the possible problems when refusing Windows system updates. However, those who consciously take such a step as disabling Windows updates probably know what they are doing and why. In cases where system updates are not installed due to unwanted reasons beyond the user's control, it is certainly necessary to look for troubleshooting methods. Below we will consider those for the operating system Windows 8.1.
Finding the causes and ways to eliminate them for any problem in the operating system is in any case a risk. And, naturally, this applies to cases when updates are not installed on Windows 8.1. Even having found the right solution, on the way to a successful result we may accidentally make unwanted changes to system settings. Therefore, before carrying out troubleshooting operations with updates, it is not a bad idea to worry about the possibility of rolling back Windows changes. For these purposes you can create:
Any of the above options for system rollback, or creating a backup not using AOMEI Backupper Standard, but using any other third-party backup programs for Windows, will also prevent problems with system updates in the future. These, however, as well as the instability of Windows in general, can be a consequence of the activity of malware. Viruses, network worms and other malware can damage the integrity of system files. An antivirus cannot always cope with the recovery of infected files, therefore, if the cause of problems with Windows 8.1 updates is the activity of malware, the easiest way is to roll back the operating system - to the state of a restore point or backup copy. Ideally, in addition to preventing problems with Windows 8.1 updates, it is advisable to add the presence of a good antivirus in the system with regularly updated databases.
Well, now let's directly begin to consider the causes of problems with Windows 8.1 updates and how to fix them.
1. Enable the update service
The risk of problems with system updates is especially high when using 8.1. These are often preinstalled, at best, with the Update Center disabled, and at worst, with the Center system service stopped. In such cases, accordingly, the Update Center must be enabled and the system service must be started.
Let's check that Windows Update is enabled. Press the keys Win+X and in the menu that appears in the lower left corner of the screen, select “Control Panel”.
In the search field in the upper right corner of the control panel window, enter the key query “Update Center” and launch it.

The update center must be turned on - that is, configured to automatically download and install, download only, or at least just search for updates. If the only problem is that the system has the “Do not check for updates” option preset, there is nothing easier than changing this. Click “Settings parameters”.

And we install the appropriate option.

If the Update Center is enabled, the search for updates cannot be carried out due to the disabled service; therefore, you need to start the latest one. Press the Win+R keys to start the “Run” service and in its window enter:
services.msc
Click “Ok” or Enter.

The system services section window will open. At the very bottom of the list we find a service called “Windows Update”. Double-click to open its properties window.

Using the “Run” button, we start the service.


2. Troubleshooting using the standard Update Center recovery tool
A disabled Update service, along with other potential sources of problems with updates, can be identified as part of the standard Windows Update 8.1 repair tool. This tool diagnoses the system and automatically fixes problems. To launch it, go to the control panel again (keys Win+X and selecting the “Control Panel” menu item) and in the search field enter the key query “Troubleshooting”. In the search results, click the “Troubleshooting” section.

In the window that opens, in the “System and Security” section, click the link option “Troubleshoot using Windows Update.”

In the welcome window that launches the troubleshooting wizard, click “Next”.

Run as administrator.

After this, the automatic process of detecting problems with the Update Center will begin.

Once completed, the troubleshooting wizard will display a progress report. Detected problems, if any, will be corrected automatically. We will see which of the Update Center problems may have interfered with its full operation in the “Detected problems” column.

Now all that remains is to manually start searching for and installing updates again. You may need to restart your computer.
3. Windows Update Troubleshooter on Microsoft Site
If the standard Update recovery tool does not solve problems with Windows updates, you need to resort to another troubleshooting tool - an additional utility downloaded from the Microsoft website. The software giant for Windows 8.1 has developed something of a universal solution to problems with system updates, in particular, if errors 0x80240016 and 0x80240016 are indicated when trying to install them. When launched, the utility checks all possible causes and automatically corrects problems.

Let's launch it.


We are waiting for the problem detection process to complete.

As with the standard troubleshooter, at the end of the problem detection process, we will see a final window where the found problems will be indicated and a note about their automatic correction.

That’s it – now we manually start searching for and installing updates. If problems arise again, repeat the search and installation of updates after restarting the computer.
4. Solving problems with updates when your computer is infected with viruses
Problems with system updates may be the result of viruses, network worms and other malicious programs. In particular, Windows Update errors such as 0x80240016, WindowsUpdate_8024401C, 0x8024401C, 0x80070490, in most cases arise precisely because of damage to the integrity of system files caused by malware. If malware was detected on your computer and after that Windows 8.1 updates are not installed, the first step is, of course, to neutralize the source of the problem. The malware may have entered the system because the antivirus license has expired. In this case, you need to renew your license and run a global scan of your computer. A proven and reliable virus removal tool is the free one. It can be used in parallel with the antivirus installed on the system.
After neutralizing the malware, the next step is to restart the computer and determine whether important system files are damaged (or even destroyed). To diagnose and restore system files, we will use the standard Windows utility “sfc.exe” launched on the command line. The process of its work is described in detail in the article. The process of restoring the integrity of system files is also possible if Windows 8.1 does not boot after being infected by viruses. In this case it will help.
If, after restoring the integrity of system files, problems with Windows 8.1 updates do not disappear, you can try running the Windows Update troubleshooter downloaded from the Microsoft website, as indicated in paragraph 3 of this article.
5. Restart the update service and remove the update distribution
If none of the methods suggested above for solving problems with Windows 8.1 updates helped, restarting the update service and uninstalling the update distribution package may fix the situation. Update installation files downloaded with errors are not overwritten when downloaded again, and in order for the installation files to be downloaded again, their storage folder must be cleared. But first, let's stop the update service.
Press the keys Win+R and in the “Run” service field enter:
services.msc
Click “Ok” or Enter. In the window of the system services section, as in the first paragraph of the article, we find the “Windows Update” service and double-click to open its properties window. But if in the first paragraph of the article we started the service, now it is necessary, on the contrary, to stop it.

Without closing the service properties window, let's start cleaning the folder where update installation files are stored. This is the folder located along the pathC:Windows/SoftwareDistribution/Download. The easiest way to get to it is to press the Win+R keys and enter the folder path in the “Run” command field.

We delete the contents of the folder.


That's it - we can reboot and try to start searching for and installing updates.
6. Lack of free space on the system disk
An infrequent cause of problems with Windows 8.1 updates, however, and it can occur is a cluttered C drive. To be sure to exclude this from the list of possible causes, it is necessary that at least 5 GB of free space remain on the C drive.
7. Blocking access to Microsoft web resources with an antivirus or firewall
Another possible reason why updates are not installed on Windows 8.1, in particular, the endlessly long and fruitless process of searching for updates, is the operation of an antivirus or firewall. These, with certain settings, can block access to Microsoft web resources. The easiest way to get ahead of this moment is to disable your antivirus or firewall while searching for and downloading updates.
8. Troubleshooting update issues in Windows Clean Boot mode
If you have tried all the methods discussed above to eliminate the causes of problems with Windows 8.1 updates, and none of the solutions brought positive results, you can use something like a fallback option in the form of Windows 8.1 clean boot mode. You must perform a clean boot of the operating system, as indicated in the article.
Already in clean boot mode, you need to run the Windows Update troubleshooter downloaded from the Microsoft website and follow the same steps that were discussed in paragraph 3 of this article.
9. Also keep in mind that often the cause of Windows Update 8.1 not working correctly is damage to the system component store
You can restore a damaged component store very simply using the command DISM.exe /Online /Cleanup-image /RestoreHealth, .