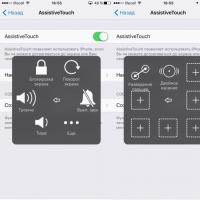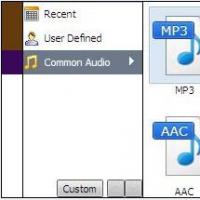Windows accounts - how to delete or change an account. Windows accounts - how to delete or change an account Removing a Windows 7 account
The Windows operating system is used in a multi-user format. Several users can work on one PC at once. Naturally, over time, a little cleaning is required - deleting unnecessary accounts that have accumulated during work. This is quite easy to do. There are 2 simple deletion options that will get rid of an unnecessary account.
It is worth considering that only the Administrator, and not any user of the device, can delete an account. The most in a simple way removal account Microsoft in Windows 7 uses the Metro - Settings application.
You can delete your account step by step:
- go to the “Start” menu and launch “Settings”;
- further - search for the “Accounts” section;
- switch to the “Family and other users” attachment, look for an unnecessary account and click on it, a window will appear with options for changing the type of account or withdrawing it (you need to click on this option);
- in the window that appears after clicking, you need to click on the “Delete account and data” entry.
You need to know that when using this method of deleting accounts, you must be prepared for the loss of all user profile file folders. These are folders that are located on the system drive (music, documents, videos and other downloads). In this case, it is recommended to save all useful information before “cleaning” accounts, for example, in the cloud, on a flash drive or disk, as well as in a non-system part of the disk.
You can delete an account in a more “gentle” way - deleting using the same first method as Windows 7, but only in the classic variation - by using the panel Windows management, which warns about possible consequences before deleting an “account”.
Account deletion occurs in several stages:
- by pressing the “Start” key, open the context menu to launch the “Control Panel”;
- go to the “User Accounts” item;
- search and click on “Delete user accounts”;
- selecting the user whose account needs to be erased;
- after that, delete the user account by clicking on “Delete account”;
- in the window that appears warning about information loss, click “Save files”;
- final click – “Delete account”.
As a result, the unnecessary account is deleted, and the saved personal information appears in one folder on the desktop (the files are “carefully” arranged by the system into thematic folders). It is important to know that you can delete a local account in Windows 10 in the same way. In principle, all the latest Windows versions can be removed using the same techniques.
In order to delete an account in Windows 10, you can simply erase it using command line.
This is done like this:
- launch command line in context menu the “Start” button by the computer administrator;
- entering the command net users + “Enter”;
- enter the command net user User_name /delete and click on “Enter” (username is the name of the entry that needs to be deleted).
After clicking the last command, the unnecessary account is removed from the system.
It is often necessary to delete a Microsoft account, but be aware that once it is deleted, the user will no longer be able to access system products and services. Before deleting your Microsoft account, you need to put it in order - save valuable files on another medium, cancel all subscriptions, check the status of the financial accounts that are displayed on it, as well as written information in Outlook.com. In addition, you will need to tell other users how to contact you after you delete your Microsoft account.
A Microsoft account is deleted this way:
- go to the “Account Closing” section;
- you need to follow these settings exactly if you are prompted to access your account or verify it;
- if the account that needs to be deleted is selected correctly, you need to click on the “Next” button;
- reading the list and checking confirmation boxes;
- selecting the reason for deleting the account in the “Select a reason” item;
- Click on “Mark for closing”.
It is important to know that an account marked for closure is active for 2 months before the record is permanently deleted. If you need to restore this account, you only need to stop the account closure by logging into it.
Deleting family user accounts
It is worth considering that such records are usually not deleted in a standard way. Needed in the application "Options" in point "Family and other users" click on account the desired user and by clicking on "Block" confirm the ban on the account directly on this PC.
If there are no password-protected accounts on the computer or laptop, then access to data management will be denied to an unauthorized user computer device. Only the Administrator can allow him to use the PC by removing the lock in the reverse order - click on "Allow" with confirmation in additional option.
The complete procedure for removing a user account from a family must be performed from an administrator's Microsoft account. of this computer. To do this, you need to enter the optional window of the browser you are using on the Microsoft website and log in to your account. Once in it, you need to find the section "Family" and click on the item "Delete". After that, in the window that pops up, look for the user account that needs to be excluded and click on the line "Delete". You can then delete your account using any of the following: standard methods uninstallations in Windows OS, which were discussed in this article.
Although among most users it is customary to call electronic computing machines personal computers, but often a PC with an operating system Windows system 7 is used by several people at once. Moreover, each user can create multiple accounts in the system.
A significant number of profiles that are no longer used not only take up space hard drive, but can also create confusion.
Below is a guide about one of the methods for managing profiles in the OS, namely, methods for deleting users on a computer running Windows 7 are described.
Basic removal methods
"Seven" has everything necessary tools to solve this problem. If there is an unused account in the system, you can quickly get rid of it.
However, if the PC is in a domain, then only the local account will be deleted, and domain records will remain untouched. It is necessary to take into account that files that were created under the account being deleted will also be erased from the PC.
Method 1. Through the control panel (CP)
You must log in with administrator rights and perform the following sequential steps:

As you can see, the technique is simple and the vast majority of people will not have any difficulties. The only difficulty that a beginner may have is logging into the system with extended privileges. Therefore, below is presented brief instructions about how this problem is solved.
How to get extended powers?
The above technique started with the fact that it requires administrator rights to perform it. To obtain them, you must complete the following sequential steps:

Method 2. Using an account manager (AM)
If, due to problems in the system, the profile that is planned to be deleted has been damaged, then the first method will not solve the issue, but will need to take advantage of the opportunities provided by the MUS. This method, just like the first, is carried out with extended rights.
The following steps need to be followed:


Note: This technique allows you to delete unnecessary accounts, but the folders will not be erased from the system volume, so if necessary, you will have to remove them manually later.
Method 3: Through PC Control
Sequencing:




Method 4. Using command line capabilities (CL)
You will need to do the following:

 Note: In the command, instead of “Hope”, you should write the specific username that is to be deleted.
Note: In the command, instead of “Hope”, you should write the specific username that is to be deleted.
7. Click “Enter”;

Method 5: Adjusting entries in the Registry Editor
You need to do the following:

How to delete a guest account?
An account called “Guest” cannot be deleted, but it can be disabled. To this end, you need to do the following:

Some time ago I talked about. Today I would like to talk about how to delete this account if, for example, it is not used.
Click on the "Start" button and select "Control Panel".

The computer settings window will open. Here you will see a large list of various subsections. Select "User Accounts".

A new window will allow you to make changes to your account. But since we are not interested in this now, we click on the “Manage another account” item.

When a new window opens, you will see a list of current accounts. Choose the one you need.

A page with settings for the specified entry will open. To delete it, click “Delete account”.

Before deleting it directly, the system will prompt you that it may automatically save the contents of some account folders on desktop. In addition, you can save this data yourself by clicking on the “Save files” button. If you do not need any files from this profile, simply click on the “Delete files” button.

Now we confirm the deletion of the “account” by clicking on the “Delete account” button.

The account has been deleted.
Sometimes you need to delete a user account, also known as a user profile, also known as an account. In my case this was expressed in very slow work PC under one of the accounts. At the same time, the processor and RAM Only 15-20% were used. I also didn’t find anything criminal in the services. Windows logs didn't say anything either. Then I decided to cut the Gordian knot and delete the Windows 7 account that was causing problems and create a new one. But how?
1. A local account is familiar to everyone. It is created locally on the computer and distributed to one computer. In a word, ordinary.The account can be local or domain.
2. A domain account allows you to have access to a group of computers using your login and password. However, a domain account also has its own set of files on every PC where the “domain” user has ever entered his login and password. This data can also be deleted from your computer. The next time the domain user logs in, the data will be downloaded from the server again, but now clean, without any artifacts.
How to delete local and domain accounts
To delete a local account
You can use the system component through the command line running as administrator.
But before that, copy the user's folder from C:\Users\to save data. Subsequently, you can transfer them to a new profile.
If the Local entry is located on a PC not entered into the domain, enter in the command line:
Runas/user:<computer_name>
If the Local entry is located on a PC entered into the domain, enter in the command line:
runas/user:<computer_name\domain_name>\Administrator “rundll32.exe shell32.dll,Control_RunDLL sysdm.cpl”
In the window that opens, select "Advanced" - "User Profiles" - "Settings"
In Group " Profiles stored on this computer" select the one you need and click the “Delete” button.
How to delete a Domain account
To delete a domain user record that previously logged in, you need to:
- Delete a user profile registry key
- Rename the folder corresponding to the user to C:\Users\
Delete registry branch
Go to the editor Windows registry through the search bar in the Start menu, where we type regedit.msc

In the editor that opens, follow the path below
HKLM\SOFTWARE\Microsoft\Windows NT\CurrentVersion\ProfileList

C:\Users\
This folder can be deleted. However, make sure that it does not contain sensitive user data. It contains files from the Desktop, Documents, Downloads, etc.
In my case, I simply renamed this folder for later transfer important files to the new profile folder.
I hope this material will be useful to you.
Microsoft operating systems are designed for the computer to be used by several people at the same time, and provide each of them with the opportunity to create accounts in any quantity. Over time, new profiles appear on a computer or laptop running “Seven” and they all take up space. Then the question arises: how to delete an unnecessary account on Windows 7? Let's look at a few ways to do this.
Many people are wondering what will happen if they delete their account. Microsoft took care of the safety of personal files when getting rid of unnecessary accounts. OS developers offer two options for getting rid of profiles in Windows 7 on the user’s computer:
- with the preservation of personal information (desktop contents, “My Documents”, “Images” and other library contents);
- erasure of all personal data.
If you select the first option, then a directory with the profile name will remain on the PC in the “Users” folder on the system volume, and all personal data will be contained in it. If you choose the second method, they will be permanently deleted, unless the contents of “My Documents” are moved to another location.
Control Panel
Deleting an account in Windows 7 is carried out through a special component of this system tool.
- Open the “Control Panel” through “Explorer” (as in the screenshot) or in another convenient way.
- Click “Add and remove...” if its icons are grouped into categories.
If elements are displayed as icons, click on the object circled in the screenshot. 

Then select “Manage another account.”
You can also open Start and click on your profile avatar.
- Select an unnecessary profile (you can delete not only your own, but also other users on this PC if you have the appropriate privileges).
- Click on the “Delete account” link.
- Here we decide: we need more files that are stored in the folder with the account name, or free space.
Let's focus on the second option: in the future this will be required if you want to restore a deleted profile.
- We get acquainted with the conditions and confirm the implementation of our plans.
This way, any user accounts are removed from your computer and laptop if you are working as an administrator.
When logged in with limited rights, User Account Control will request permission from the administrator to perform the actions described in the instructions above. To complete the 6th step, you will need to enter your account password, which allows you to log in to the system under the selected account.
Let us immediately note that it is impossible to recover a deleted Windows 7 account, although there are a couple of tricks here:
- if you saved the files at step 5, you can create an account with the same name and move your data there (program settings and files, but not registry entries or OS settings);
- try to revive the profile folder (located in C:\Users) using R-Studio or another similar utility that preserves the file structure, and do the same as above.
Guest
The “Guest” account can only be enabled or disabled if not needed – you cannot get rid of it. Let's look at how this is done.
- Go to the profile management window in Windows 7 (step 1-2 of the previous instructions).
- Select the built-in “Guest” entry.
- In the next window, click “Enable” if it is not active.
- To disable an account, select it and click “Disconnect...”.
No confirmation is required here, because the user’s files are not affected. 

Alternative path
A little faster and easier, any Windows 7 account can be erased as follows.
- Call the command interpreter by clicking “Run” in “Start”.
- Enter and execute the command “control userpasswords2”.
- Select an unnecessary entry and click on the delete button.
This way, the profile will be excluded from the list of those present on the PC, but all its files and settings will remain untouched.
The administrator account is deleted in the same way, but this requires administrator privileges - a user with limited rights does not have such rights. No matter how much you want, you cannot remove an administrator from an account with limited capabilities.
Command line
To work with this tool you need elevated privileges on the system!
- Open the command interpreter and execute “cmd” in it.
To call the command line, you can also use the Start search bar or a shortcut in the Accessories directory.
- To get a list of all user profiles, run “net user”.
- Enter a command like “net user xxx /delete”, where xxx is the name of the unnecessary account.