mhotspot does not connect. The free mHotspot program will turn your computer into a Wi-Fi access point
It would seem that the Internet is an incredibly useful thing - what difficulties might arise with it? But they arise easily; it is enough to have in your house not a router, but a direct Internet cable designed to connect to a laptop and computer, but certainly not to your brand new smartphone or tablet.
In such a situation, use mobile internet, of course, is not an option. But programs that turn your laptops into routers– this is a great idea! For example, a utility such as mHotspot, which we will now discuss.
About mHotspot:
One of the popular programs that is still being updated. As you can understand, the developers are attentive to their brainchild and fix problems pointed out by users.
This utility was developed for OS Windows, and it is compatible only with the most popular and new versions - Windows 7, 8, 8.1 and 10. It is not recommended to use it with older versions, as operation problems may occur.
Initially, mHotspot was only available on English, but our RuNet users corrected this flaw. Therefore, you can now use it in Russian without fear of not understanding any of the functions.
The program is quite compact, if not small, and convenient. It has very few functions, only the most necessary ones are present. This allows mHotspot to remain one of the simplest, yet most functional programs among its competitors.
It is distributed free of charge, so you should not download it from sites that offer you to buy this utility. Better yet, use this blog to mHotspot download in Russian for free.
Setting up mHotspot:
As mentioned above, the functionality is quite small, so it will be much easier to understand than with similar programs for setting up a virtual network. But the excellent and uninterrupted operation of the virtual router more than pays for this fact.
First, install mHotspot on your computer. Agree to the license agreement, select the folder where you will place all the files, in general, standard operations.
But now the cunning installer will offer you to install Hamster Free Zip Arhiver (archiver) and SpeedUpMyPC (supposedly a computer accelerator). Don’t believe him, uncheck unnecessary boxes and complete the installation of mHotspot specifically by clicking on Install. After all, you don't need to clog the system unknown programs, right?
Now launch the program and you can work with its settings.
The first step is to come up with a name for your network. Come up with it and write it down in the box.
Once you come up with a password, select your network connection. If it is selected incorrectly, the gadgets will connect to Wi-Fi, but the Internet will not work on them. Therefore, go through all the options until you find the one you need.
Finally, specify the number of clients that will be able to connect to the network. It could be three, five or seven. But no more than ten!
Now you can safely press the Start Hotspot button and catch Wi-Fi with your smartphone or tablet!
To stop working, click Stop Hotspot accordingly.
Easy to set up and easy to use, the program will ensure that your gadgets work comfortably with the Wi-Fi network it creates.
A real find if you need to quickly set up a network and don’t have the necessary equipment nearby.
Sometimes suspicious windows will appear informing you that some data cannot be read, but feel free to close them, since mHotspot will work fine in any case.
A wi-fi network card in almost any laptop can serve as an access point, in other words, distribute the Internet to another device. It can be used for this purpose in various ways. The simplest of them is to install and configure the mhotspot program.
How to set up mhotspot
Windows 7 has a feature that allows you to use your laptop as a “virtual” adapter. Earlier versions of the operating system do not support it. Before starting the program, you will need to make sure that the anti-virus program, including the one built into the system, is turned off. The firewall service, on the contrary, should run in auto mode.

Before you can configure the mhotspot program, you need to open it as an administrator. A utility window will open in front of us. As you can see, the program interface is quite simple. Here you will need to come up with a network name and password to access it. The Share from line allows you to select the connection through which you will connect to the network. You should take care of creating it in advance.

It should be noted that a computer may have multiple wireless connections. You can view information about them in the Network Sharing Center and shared access or by clicking on the icon located at the bottom of the screen. In order for the mhotspot program to work correctly, you will need to change the settings in the one we will use.
In order to make a connection with shared access, right-click in the connection names. From the list that opens, select Status. In it we go to the Properties section. After that, go to the Access tab. Now we mark the line that will help allow other devices to access the Internet on this computer. Confirm the entered parameters with the OK button.

After the settings have been completed, launch mhotspot. In the Share from line, select the connection that you just configured. Next, you can click Start Hotspot, after which the wi-fi distributor will be activated in the laptop. It will also be useful for you to know that there are other similar programs, for example.
It should be noted that a wi-fi card can only be installed in a laptop with a Pentium-4 or higher. If we talk about the advantages of this method of wireless connection, then, firstly, the laptop will work faster than the router, since it has more memory, and secondly, it is much easier to configure. Therefore, with such a device you will not need to purchase an additional wi-fi distributor. You just need to download mhotspot and install correct settings and share information.
Do you need to distribute the Internet to several devices or create a small network to exchange data, but don’t have a router or switch at hand?
This problem can be solved with only a laptop with a Wi-Fi adapter installed.
As you know, devices in Wi-Fi networks can operate in two modes:
Workstation Network This category is intended for small company networks. The only difference with a home network is that no home network group can be created or joined. Open network. You should always use public network in public access points. This category provides the highest security setting. Network discovery, file sharing, and home network group are disabled. This blocks all associated data packets. This way your computer is not visible to others.
- Ad-Hoc mode (point-to-point) - in this case, clients interact directly, bypassing intermediaries.
- Infrastructure mode (client-server) - in this case, interaction between network hosts occurs exclusively through an intermediary - an access point.
Theoretically, simultaneous operation of one Wi-Fi adapter in two modes is impossible, just like the simultaneous operation of several operating systems on one host.
If you are connecting directly to the Internet, without a router, you should also select this option. Instructions and tips can be found here. Open Start and click Control Panel. Click "System" and "Security". Now in the System section, click on Device Manager.
Programs with additional features
System control - system and safety. You should now install the appropriate driver. It disappears from Other Devices and can be found under Network Adapter. Open System Control again and click Network and Internet. Under Network and Sharing Center, select Connect to a Network.
After starting the virtual AP, the built-in DHCP server is activated. In order for client devices to be able to access Internet resources, you should go to the “Network Connections” menu and right-click on the adapter through which you connect to the Internet.
System control - network and Internet. This may take up to 30 seconds. Open Control Panel, select Network and Internet, and then click Network and Sharing Center. System control - network and Internet - network and common center. Click Wireless Network Connection for more information. The next window displays additional information about your network connection.
You can see the transmission speed and signal quality. Transfer speed is important. Having configured the access point correctly, you can use. The signal quality can also be increased. The "Automatically connect when this network is in range" checkbox should be checked.
In our example, this is a wireless adapter, go to the “Access” tab and check 2 checkboxes in the appropriate fields:

To disable use the command:
netsh wlan stop hostednetwork
To deactivate the access point, enter:
This may interest you
This also prevents unauthorized persons from entering their own network. On the official website of the program you will find a list of supported devices. This can happen for several reasons, although it is interesting to test how useful it is to transfer wireless connections to other devices that don't have it. After this we will see a menu similar to the one shown in the image above. We enable control in an area with wireless mobile coverage to share mobile data connections.
netsh wlan set hostednetwork mode=disallow

The use of Virtual AP organized by built-in Windows tools has a number of limitations: the creation of only one virtual adapter, which operates only in access point mode.
The maximum number of wireless client devices operating in the network is 100.
Under Network Connections, Control Panel and Network and Internet we will find the main connection. We will go to "Properties" by right-clicking on the "Sharing" tab and selecting the option "Allow other users on this network to connect through this computer's Internet connection."
Working with mHotspot
So, we will tell you which ones are the most outstanding. One of the most intuitive and simple alternatives that allows us to easily split our connection to create a hotspot. The tool does not need to be installed and its simplicity will surprise us from the first moment with very few available options, but good job. With a design that is somewhat old-fashioned, which does not prevent it from having ample functionality and the ability to share any type of Internet connection with nearby devices.
If you have a laptop or netbook, chances are you'll want to connect it to home network without using wires - via Wifi. But for this you need to have a router at home. Many users who have only 1 home computer do not use routers and connect directly to the provider. How to connect the laptop to the network in this case?
Finally, we can use the computer as a signal repeater. Someday you will need a wireless internet access point because your router's coverage is not the best. To do this, you must access the Manage Wireless Networks option. Now click the "Add" button and use the "Create" section ad hoc network" Below is a description of the wizard that appears, including entering the connection name and password you want to use.
It is very important that you should always select the Allow other users to connect to the Internet using this computer option, otherwise the option will not work. A window will appear in which you can see the connection parameters and in the wireless network, you must right-click and select Properties.
The simplest and fastest solution is a virtual Wifi access point on a PC or laptop:
- firstly, the Windows 7 operating system provides a standard tool for these purposes;
- secondly, you can create such a point using special programs.
What kind of computer is needed
Unfortunately, not every personal computer and laptop allows you to create a point wireless access. Firstly, there is a requirement for the operating system distribution. Yours Windows version must be at least Home.
On the sharing tab, you must select the Allow other users to connect to the Internet using this computer option. You should now open a command prompt window - use the submenu to do this. By the way, we do not forget to provide software that allows you to create a default virtual network in a simple way and without any costs, since it is an open source development. If you want to do it, you can do it. For this we need.
From the menu on the left we select "change adapter settings" to see all our network adapters. Right-click on both bridges and select the "bridge connections" option. We will wait until our operating system will create a new switch. Once we're done, we'll have a bridge connection ready to go.
The fact is that Windows Starter does not support routing. You won't be able to do anything on such an OS. You need to update your laptop to a more advanced version, or you will need to reinstall the system.
Secondly, you need to install a Wifi adapter on your computer. Most PCs come without them, so you need to purchase an external device.
Before setting up this type of network, we must make sure that our network card supports special connections. To do this, enter from a terminal with administration rights. And we'll look at the Allowed Hosted Network section. And our network will already be available for connecting to it using the key that we entered into the configuration.
To disable this shared network, just enter. Generally, one of the most common ways to connect to the Internet is to connect each computer to an access point with its network card. However, modern operating systems allow you to turn your computer into a complete hotspot so that it acts as a "relay" and allows you to share your Internet connection with other computers and devices.
First, let's look at creating a wireless Wifi access point using the built-in tools of the operating system. Plus this method is, firstly, reliability, secondly, simplicity, thirdly, the absence of the need to install additional software.
The first thing you need to do is download this app for free from its main web page. If we have chosen the portable version, we do not need to install anything, we will simply unzip and execute and we will see a window like the following. The only thing left for us to do is find new network from another computer or device and connect to it using the password that we first entered into the application.
Here we will show you how it all works. From the main Settings menu, click Network & Internet. Then, in the Network and Internet window on the left side, click Mobile Wireless Coverage. Activates an area with wireless network coverage. If you want something other than the default username and password, click the Change button.
The downside for many users is the need to work with and lack GUI. However, this is a very convenient way. It is recommended to know how to set up a Wifi access point using basic tools.
Creation using standard Windows tools
To make a new access point using basic Windows tools, follow the instructions provided:
We connect the tablet, smartphone and laptop to distribution
An ad hoc network is a simple, direct network connection between devices. Enter the name and password for the network and it will appear in the list of wireless networks. Select it and your laptop will start hosting an ad hoc network that your other devices can connect to the Internet.
However, the basic functionality is still there. You just need to resort to a little command line trick. First, make sure that your existing wireless network is shared with other network users. In the Network Connection window, right-click your wireless network and select Properties from the context menu.

Now you can connect your other laptop, smartphone or even personal computer with an adapter to the created network. If you reboot the Wi-Fi distributing laptop, you will have to start the connection again. If you want the computer to stop sharing the wireless network, use the command "netsh wlan stop hostednetwork».
Encryption settings and password
Go to the " Sharing" and select the "Allow other network users to connect through this computer's Internet connection" checkbox. Check and uncheck "Allow other network users to manage or disable Internet sharing" when you are online, and then click OK.
Right-click on the bottom left corner of the screen and select " Command line" And anytime you can use the last command to display the connection information. Using this really couldn't be easier. Click the "Start Virtual Router" button and you're done. You can even see a list of connected devices in this window. All laptops and notebooks have integrated this adapter. However, through the command line we can create and initialize a special network that allows connection sharing.
MyPublicWiFi program
If you don’t want to turn on the computer, open the command line and enter commands into it, there is alternative method. There are a huge number of special utilities that allow you to create an access point on your laptop.
All these applications differ very little in their capabilities, so there is no point in considering them all. This guide describes how to use the My Public WiFi utility. If you want to use some other program, the setup algorithm will be approximately the same.
Universal method: launching an access point via the command line

If unsuccessful, you will need to update the adapter driver. If the request was successful, we can move on to the next step.

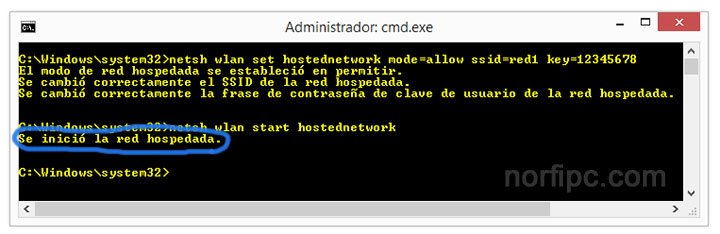
In the latest versions of the operating system Windows systems 10 provides the “Mobile hotspot” option. This is a special function that allows you to configure the distribution of the Internet from one device to another via wireless Wi-Fi technology. But many users are increasingly complaining about unstable hotspot operation, access point settings errors, etc. And all these problems arose after the release of subsequent updated versions of the “ten”. That's when this option first appeared. The pre-installed hotspot did not work on its own, but it also canceled other methods of setting up and distributing the Internet. For example, in some updated versions it was impossible to configure distribution using the traditional method - using the cmd.exe service.
Users for whom the method worked before the new feature appeared began to complain about many problems.
Common problems with the Mobile Hotspot feature:
- Access point configured using the system option does not find a connected and stable network. Settings cannot be made if the device is connected via Ethernet (high speed connection). Or the settings are correct, but the number with password and login cannot be dialed. You did the right thing, but in the new function window you see an error notification. However, it states that there is no connection via wireless, Wi-Fi, network, high-speed Internet technology or mobile Internet.
- You have configured your wireless router using an access point or cmd.exe service, but when you try to connect a smartphone, tablet, etc. gives startup error. The error may appear quickly or after a long time. The device cannot connect to the network distributor in any way ( desktop computer or laptop): cannot obtain an address or pass authorization. And after lengthy attempts it returns a connection error.
- You configured it correctly, were able to launch the base station via the command line or hot spot, and even connected your smartphone wirelessly. But when you try to access any resource, it appears notification about not connected network.
- The system was updated automatically or you downloaded the new version yourself and were faced with the fact that your device stopped distributing the Internet. And it is impossible to reconnect as before, via the command line. The network hosted on this computer/laptop will not start. The operation cannot be performed due to a device mismatch (it is not in the required state).
- It is not possible to configure a hot spot if your connection uses when connecting 3G/4G modem via USB protocol.
These are the main errors you may encounter in new version Win 10, when trying to set up an access point, the mobile hot spot function pre-installed in the system turns on. As of today, it is not yet realistic existing version, which could fix all the above problems. But there are separate solutions that are applicable to the situation with setting up an access point and distributing Wi-Fi Internet to one or more devices.
Mobile hotspot Doesn't turn on with high speed connection(dialer, PPPoE, VPN)
For an unknown reason, the Mobile Hotspot function does not work with a high-speed connection (to connect to the Internet, you must log in by entering your username and password). In this case, the laptop or computer is connected, the connection is stable, but when you try to distribute the Internet, a notification appears that no connection via wireless, Wi-Fi, network with this high-speed Internet. Based on this, the conclusion suggests itself: new feature operating system from Microsoft latest version has connection problems network protocol PPPoE, since the Ethernet adapter is not involved and assigns this connection to an unidentified network.
- The message looks like this:

Developers Microsoft systems the problem is not observed point-blank, and in response to countless questions they give standard solutions. Or rather, most likely, the problem is clear, but it’s just not possible to solve it yet. In our opinion, it's all about the network adapter. When you try to connect via a mobile hotspot, it is not recognized by the function preinstalled in the system. And if so, then the issue of its visibility should be addressed directly by the operating system programmers. And, therefore, there cannot be ready-made, real options using this distribution function. Most likely, the function will be fixed in the next OS updates. But you can always find a way out, and we offer the following:
Solution: Try setting up a network access point using the command line (cmd.exe), more on that in the article. If the commands do not help, you can resort to other options. Below we will talk about possible solutions when the cmd.exe service does not start the access point.
There are also software launch options. You can use one of the most reliable and effective utilities (for example, the program) and try using it to distribute the Internet on the latest version of “tens”.
Devices connect, but the Internet works when you enable Wi-Fi sharing mode in Windows 10
This is a very common problem that any user can encounter, but it most often happens when connecting through the command line, while the Mobile Hotspot feature handles all the settings automatically. If your device is connected to the created access point, but the network is not working, then perhaps it’s all about sharing. Look at the settings and restart the Internet, more on this in the article.
If you still cannot find a solution, perhaps the options below will help you.
Distribution mode is enabled, but devices do not connect (no Internet)
If, with a correctly configured access point, there is no connection to other devices (long authorization, obtaining an address and other problems). A large number of users face this problem, but there is no single solution. We will describe probable and working solutions in more detail in the next article.
In this case, you can try disabling blockers antivirus programs, turn off the firewall (set neutral parameters) or check the IP address settings by setting automatic mode.
Wi-Fi access point cannot be configured in Windows 10 after update
And this error affected a large number of users. However, both the mobile hotspot and the activation of distribution via the command line over a wireless network do not work. Even those who easily distributed the Internet via the command line before the advent of the pre-installed mobile hot spot function encountered it. When you try to execute a command, the service notifies you of the following problem: the operation cannot be performed due to a mismatch of hardware and device settings.

This can mean one thing: the wireless adapter does not have drivers or the versions installed on the device are outdated. We described this in detail in the article. Reinstall the drivers, remove them and download them from the official resource, and be sure to restart your computer.
If you have not yet used one of the connection methods, then try another (in the article)
Distribution cannot be configured when connecting to the Internet via a 3G/4G modem
If your laptop/computer is connected using a modem via USB technology ( mobile operators) using the programs provided with this equipment, then most likely you will encounter errors when turning on the distribution. The Mobile Hotspot function most likely will not see this modem and this connection. But this problem can be solved.
Solution
The Internet through this modem can also be started using software methods of the Windows 10 system itself, using only the driver included in the kit (when connecting the modem to the computer, use Windows’ offer to install drivers from the specified location). At the same time, clicking on the icon network connections, the tab “ Cellular«.

All unnecessary programs need to be deleted (or logged out). The mobile hotspot must see such a connection.
With this connection, distribution through the Mobile Hotspot should work.
Other solutions
We offer you three more options when all of the above does not work.
- Option one. Launch the command line as PC Administrator. You can open it by right-clicking on the menu icon “ Start" and selecting " Command Line (Administrator)«.

- In the open window, enter the commands one by one (below) and press the button “ Enter».
netsh winsock reset
netsh int ip reset
ipconfig /release
ipconfig /renew
ipconfig /flushdns

- After you do this, you must restart your computer.
Option two. Download the driver Wi-Fi adapter on the official website of your laptop manufacturer or if you have a removable Wi-Fi adapter installed, then on the website this developer. After which you need to launch it. Next, uninstall the wireless adapter driver through the " Device Manager" in the section " Network adapters " You can do this by right-clicking on the device (named “Wireless” or “Wi-Fi”) and selecting “ Delete«.

- Restart your PC. Afterwards, the drivers for the wireless Internet should be installed automatically.
Option three. Reconnect the Internet (reset network settings). If it is impossible to connect to the main device via Wi-Fi (no matter what method you set up access), you can try this option. Just remember that all connection options will be deleted, and the adapters will be configured as standard.
Attention: after performing the network reset procedure, the parameters of existing networks will be erased to the initial state of the computer. You will need to re-enter your login information.
- To do this, you need to go to " Options"PC and in the section " Network and Internet t" find the tab " State". This is where you can return to previous settings Internet by clicking on " Network reset«.

- The system will require you to confirm your action with the “ Reset now«.

After rebooting the device, configure distribution again, first making sure that the Internet connection is active. If the network does not work after a reboot, configure it using the system's software methods. We hope everything worked out for you.
Let's get down to business. We need to create a virtual WI-FI point, then share the existing Internet connection to this access point.
The small program “Mhotspot” is responsible for creating an access point. The program does not require installation and consists of one file. You will find the download link at the end of the article.
Launch Mhotspot and see the following

mhotspot program window with three buttons “SETUP HOTSPOT”, “START”, “STOP”. First, click “SETUP HOTSPOT” (access point setup).

You need to enter the following data in the appropriate fields: in the “Hotspot name” field, enter the name of the access point, what we write here will be visible to devices when searching for hotspots. In the “Password” field, enter a password at least 8 characters long. It is needed so that only those who know the password can connect to the access point. Tell your neighbors if you want to share the Internet with them. To save the changes, click “OK”. Now all we have to do is click “Start” and create an access point. Second step: setting up Internet distribution via an existing Internet connection. First, go to Start - Control Panel - Network and Internet - Network and Sharing Center - Change adapter settings.

There we find “Wireless network connection 2", make sure that the text "Microsoft Virtual WiFi Miniport Adapter" appears in the tooltip when you hover over it. Let's rename it “Virtual WiFi” for ease of further configuration. Now we find your active connection. For me it is done through, yours may be different, but this is not of fundamental importance. Go to the connection properties, go to the “Access” tab. There we check the boxes as shown in the figure.

That is, check the box “Allow other network users to use the Internet connection of this computer" and "Allow other network users to manage shared access to the Internet connection", and in the "Connecting a home network" list, select our "Virtual WiFi". Reconnect your main Internet connection and the WiFi access point will work.
Now you can use your own access point. To connect devices to the Internet, you will need to find it and enter the password we specified earlier when creating a point in the Mhotspot program.
After rebooting the laptop (computer), to enable Internet distribution via WiFi, you only need to launch the “Mhotspot” program once and click “Start”. The program remembers the point name and access password you previously entered. After this, you can close the program and use the Internet.
Question: Is it possible to connect to the Internet in this way from a laptop with Windows XP installed?
Answer: If you set up the distribution as described above, it does not matter what operating system is on the laptop that is going to use the distributed Internet. You can even connect from a phone that supports Wi-Fi.
I myself use this kind of Internet distribution and access the network from my phone using my laptop. My Samsung n230 netbook distributes Internet over a distance of about 30 meters with one wall. One of these days I’ll check without the wall and report back.
added December 1, 2012: Today I finally checked the netbook for distribution range WiFi internet on the street without obstacles. I got a very good result. Having placed the netbook with distribution at one point, I moved away approximately 73 meters from him (then someone else’s garden began). At the same time Nokia phone E51 saw the point and showed the connection quality in 76 percent. I launched the Youtube app on my phone and watched a couple of videos. There were no jerks. After that I tried to access the Internet through Opera Mini. I typed this site and found a new one



