Dir 300nru b5 emergency mode ip address. Setting up WiFi router D-Link dir300 (gray interface)
Configuration using direct connection technology
http://192.168.0.1
In the field Username write login by default admin
In the field Password write the default password admin
Press the button Entrance


Select the connection type as dynamic IP and click the “Clone MAC” button. Click the “Save” button. If you do not plan to make any more settings on the router, then click the button in the upper right corner “System” “Save and reboot”
Setting up a PPPoE connection (only for Abakan)
We go to the web interface of the router by typing http://192.168.0.1 in the browser address bar
In the field Username write login by default admin
In the field Password write the default password admin
Press the button Entrance
After entering your credentials, you will be taken to the main menu of the router. In the menu you must select “Configure manually”

In the page that opens, click on the Add button

We select the connection type PPPoE and fill in the appropriate fields with data from the contract: username, password, password confirmation. Click the “Clone MAC” button. Click the “Save” button. If you do not plan to make any more settings on the router, then click the button in the upper right corner “System” “Save and reboot”

Wi-Fi setup
To set up a connection using wireless network go to the Wi-Fi tab and select the “Basic settings” section

In the window that opens, in the SSID section, enter the name of your wireless network and click “Edit”

Next, you need to go to the “Security Settings” tab and configure the password - “PSK Encryption Key”. The password must be at least 8 characters long. Next, click the “Change” button. After completing all these steps, click the button in the upper right corner of “System” “Save and reboot”
1. Connect the Ethernet cable coming into your apartment to the port Internet Your router.
2. Make the necessary settings on your computer's network card. To do this, left-click on the button Start, select item Control Panel, then point Network connections.
In the window that opens, right-click on the network card icon and context menu select item Properties.
Left click once Internet Protocol TCP/IP and click on the button Properties.
Make settings similar to those shown in the figure:

3. Connect an Ethernet cable between the computer’s network card and one of the router’s ports, for example port No. 1, as shown in the figure.

4. Open a browser window and enter in the address bar http://192.168.0.1 and press Enter. In the authorization window that appears, in the field Username select admin,
in the field Password dial admin, and press Entrance.

5. After pressing the button Entrance The settings page will open. In the tab Net of this page select a section Connections(left) and click on the connection icon WAN.

6. In the page that opens, FIRST uncheck Obtain DNS server address automatically, and THEN get an IP address automatically.

7. After this, enter your IP address, subnet mask, Freedom network access gateway address and DNS server addresses in the appropriate fields and click Save.

8. Now you need to create an Internet connection. To do this, on the tab Network-Connection click the button Add.

Attention!! For the IPTV+Internet connection to work correctly, the router must be configured using the PPTP protocol.
9. In the window that opens, select a connection using the L2TP protocol and edit the connection we created as in the figure. Once done, click Save.

10. Now on the tab Network - Connections you need to set the connection we created as the default gateway; to do this, put a dot in the l2tp connection line.


In the window that opens, fill in the following lines one by one (see table below) and click Save.

Also, for correct operation, it is necessary to register the name server addresses. Go to the tab Advanced - Name Servers.
Put a tick on Manually and register the DNS addresses from your registration card.

If you have several computers and you want them all to have access to the network, then to do this, configure their network cards similar to the settings given in paragraph 2 of this instruction and connect using Ethernet cables network cards computers with free router ports.
Note! The instructions contain all the necessary settings to be able to watch TV programs via IPTV.
Setting up the DIR-300 NRU router is not working, please help with advice. I bought this model of router. The store reassured me, they said that it is the easiest to install and almost all Russian Internet providers work with it, and all of them have instructions for installing it on their official websites. Of course, there were no instructions for this model on our provider’s website, and I also realized that the DIR-300 router comes in some different revisions b1-b5 (it turned out I had NRU b5). And each Internet provider configures the router differently, or so it seemed to me. As for the manual book that came with the router, it contains a description of connecting the DIR-300NRU b5 to the XP operating system. I want to connect it first to system unit with the Windows 7 operating system, and then connect my daughter’s laptop to the created virtual network, but it also has Windows 7 installed. I tried to figure it out myself and you know, all these IPoE and PPPoE, PPTP gave me a headache. So I have a question for you: can I still connect two of our computers to the router or immediately call a specialist like you. And also, explain in Russian what is the difference between WAN and VPN? Vladimir. Samara.
For a long time now, my friends have been asking me to buy and set up a router for them. We go to the store, buy it and set it up step by step, and you watch everything that happens, everything will be clear even to a beginner. You can connect any router, it all depends on your persistence and, of course, patience. Setting up the DIR-300 NRU Router not complicated, this router is extremely popular due to its inexpensive price of 1000-1100 rubles and good reliability and works with operating systems Windows systems XP, Windows Vista, Windows 7. On the official websites of Russian providers, there are instructions for installing it, but as I noticed outdated revisions b1, b2, b3, the web settings interface is black and brown.
- In 2011, D-Link updated the web interface, now the router settings windows (including the new model DIR-300NRU b5 are pale green, and the background is white; naturally, the settings have changed a little. For providers, everything remains in place. This is for many users, It’s confusing for those who have recently purchased a router. At the moment, according to my observations, the most commonly purchased model is the D-Link DIR-300 NRU b5, which has Wi-Fi support at speeds of up to 150 Mbit, uses an updated settings interface, a built-in firewall and compatibility with non-wireless standards. wired communications 802.11b and 802.11g. I advise you to know exactly what you are buying and check everything in the store.
Attention! Setting up the D-Link DIR-300 NRU router (HW revisions: b1, b2, b3) is slightly different from setting up the DIR-300NRU b5 router, but the essence is basically the same, now you’ll see everything for yourself.

Now about the settings. Before getting onto the Internet (global computer network) from our home, you and I first go to our Internet provider or provider in a virtual private network, (for example Beeline). There are few real providers in Russia, there are many sub-providers, in simple terms intermediaries. But how to configure the router depends on how these providers organize their network.
How do all providers (providing Internet services) differ and how does this affect the router settings?
Nowadays, one half of the providers use the modern network protocol DHCP or IPoE, where IP and DNS addresses are distributed automatically (I must say very convenient for an Internet provider), and to access the Internet they use an outdated tunnel protocol or a new second-level tunneling protocol L2TP (combining PPTP and L2F). The other half of providers use an outdated protocol PPPoE mainly related to technology xDSL (for example Rostelecom ), that is, it uses DSL modems; in the router settings, again select Type PPPoE connections(information at the end of the article) and set it up a little differently than in the first case. Of course, sometimes there are other features, so before you buy a router, this is my advice to you. Call your provider and find out all the information you need to configure the router, ask about which range of router models to choose from, so as not to have to worry later with settings, firmware and, as you said, specialists like me. Now, let's take a closer look at setting up, in my opinion, a very good router from D-Link, DIR-300NRU b5 . In general, I configured this router many times in the seven and in , but unfortunately I didn’t look at the accompanying manual, but it turns out that in fact, as our reader said, nothing is written there about Windows 7, but there is information about XP. Don't worry, our router works fine on both operating systems.

Let's start with the fact that you need to find out what network protocols your Internet provider uses - PPPoE or L2TP , you can find out by looking at the contract with him or you need to call your provider’s support service and just ask, by the way, this is the best thing. Let's start with the most common and easiest to configure network protocol today, DHCP. You also need to find out how your provider issues IP addresses, in the case of the DHCP protocol this happens automatically, you can verify this by looking at Properties local connection your network adapter.
Windows XPStart - Control Panel - Network Connections - Connection via local network- Properties - Internet Protocol (TCP/IP) -Properties - Obtain an IP address automatically And Obtain DNS server address automatically.

Windows 7
Start - type View network connections-Local Area Connection - Properties - Internet Protocol Version 4 (TCP/IPv4) and Properties - Obtain an IP address automatically and Obtain a DNS server address automatically.


If you have the Use the following IP address checked in the Internet Protocol Properties and the addresses are registered, the same addresses must be specified in your agreement with your provider, then your Internet provider works using the PPTP or PPPoE protocol. Let's look at setting up a router with these protocols at the end. But before connecting a router with these protocols, you also need to set the Obtain IP automatically and Obtain DNS server address automatically parameters in the Internet connection properties. Let's move on to the router settings. If something goes wrong, you can always reset your router to factory settings by pressing the Reset button. Let's connect the local Internet cable provided by your provider to the WAN port on the router, as we see written on it internet , and we will connect the router and your desktop computer to each other network cable(in our case, blue) via LAN port No. 1.

Users to whom the Internet is supplied using ADSL technology need to connect the DSL modem and router with a network cable, then connect the router with a network cable to the system unit. The DIR-300 router has only 4-LAN ports, to which you and I can connect up to 4 personal computers, where there is no Wi-Fi.

Turn on the router, open any browser: Chrome, Opera, Mozilla, Internet Explorer and enter 192.168.0.1 in the address bar and press Enter.




And here we are in the initial window of the DIR-300 router. First of all, experienced users download the latest firmware version from the official website ( software) for the router and install it, currently installed on our router latest version firmware, so there is no need to download or flash anything. And my advice to you, even when the firmware comes out, first try to configure the router as it is, without flashing it, it’s easy for a beginner to make a mistake, and then you can restore the router only at a service center.


Name - Beeline
Connection type - L2TP
Will connect automatically- Put a tick
Service name - tp.internet.beeline.ru
PPP Username - our Beeline login starts with 089...
Password - Your internet password
Encryption - Typically No encryption
The device configuration has been changed- Save so that after restarting the computer, the changes you made to the router settings will be saved.

Next, click Connections again, select the Beeline we just created, Connection type l2tp and assign it Default Gateway(check this item). Click Save.

Click on the button Status - Network Statistics. In the WAN field, you and I see information that our router has successfully received the necessary data from the provider and we have Internet.

Now we connect the laptop to our router via Wi-Fi.

Click the Wi-Fi button in the router settings. General settings. We leave everything as default.



PSK encryption key: We come up with an encryption key, preferably 10-digit, consisting of letters and numbers in random order, it’s more reliable
WPA encryption – AES or TKIP+AES, then your network will be accessible to almost all existing Wi-Fi devices.
WPA key renewal period leave it as default.

Sometimes it happens that the router's settings are lost when its power is turned off, so be sure to open the "System" menu in the upper right corner of the page and click on " Save and Reload". Now the changed settings of your router will be saved in its non-volatile memory.

Click OK


Literally immediately after this, my laptop detected a virtual network. We assign the network parameter Public Network or Home.

We connect to our network and enter the invented key.



Now our laptop also has internet.
If you have problems connecting your laptop to the resulting network Wi-Fi router, then on your laptop log in
Control Panel\Network and Internet\ Network and Sharing Center\Wireless network management,

double click on the DIR-300 NRU network

Properties of the DIR-300 NRU wireless network. Connection tab, you should have a check mark on the item Connect automatically if the network is within range.

In the DIR-300 NRU wireless network properties window, Security tab, check the security settings – Security type,Encryption type, Network Security Key, everything should match the router settings.

Here are friends and all the settings of our router in network protocol DHCP. As for setting up our router in PPPoE mode, you will need to go to the router settings Network -> Connections and select PPPoE connection type, then enter the username and password, as well as confirm the password. Detailed instructions available on the D-Link website itself - http://dlink.ru/ru/products/5/728.html
The first thing we will do is turn on WIFI on the router D Link Dir 300 . Next, we’ll protect our network with a password, come up with a network name and find out what it’s needed for. Everything is described in detail and there should be no problems setting up WIFI!
See how to set up the Internet and set a WiFi password:
To set up WIFI on the router DLink Dir 300 you need to go to the router settings. To do this, open any browser and enter in the address bar 192.168.0.1 . After entering the address on the keyboard, press ENTER or Enter.
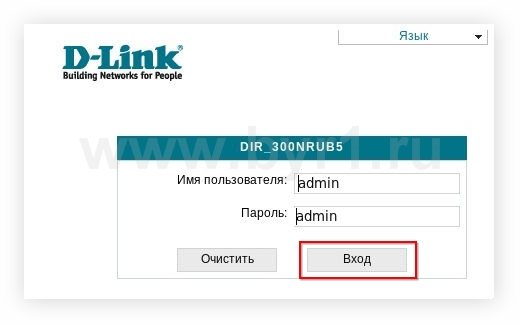
After this, we find ourselves in the settings of the Dir 300 router. Setting up WIFI on this router is extremely simple - in the left column in the menu, click on the menu item WIFI.

Activate the WiFi enable option by checking the box Enable wireless connection. This will enable WiFi on the router, click this field Change.

Now let's come up with and indicate Network name. To do this, go to the menu Basic settings. Here, pay attention to the field SSID- this is the name of the network, by default the value is specified in the field DLink Dir 300. If you want, you can not change anything and leave it as is. In this case, the device from which you will search for a WIFI network will display your router with the name specified in the SSID.
Your neighbors may have exactly the same router and when setting up WiFi, they may also leave the default value. When you connect your phone or laptop to the network, you will see two absolutely identical names and will not be able to determine which network you need!
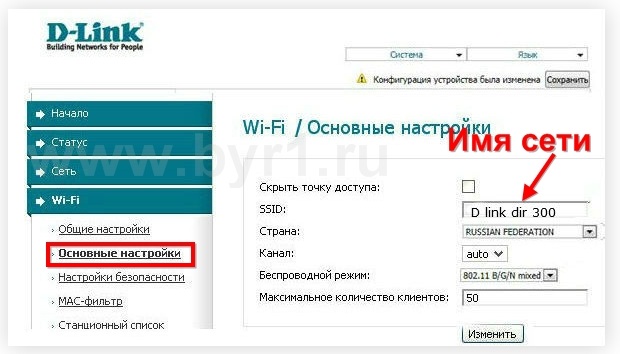
The most important thing is security settings WiFi networks. If you skip this setting item, then anyone can connect to your router and use the Internet at your expense. To avoid misunderstandings and have confidence in the reliability of your network, you need to protect your connection with a strong password. To do this, click Security Settings, then select network encryption and create a strong password. To do this, click on Open, select from the drop-down list WPA-PSK/WPA2-PSK mixed- This encryption is more secure and is recognized by most current devices.

After selecting encryption, additional settings will appear, as shown in the picture below. Now come up with a strong password, it must contain at least 8 characters, you can use english letters and numbers. When you come up with a password, don’t worry about forgetting it; in the future, you can always look up the password in the modem settings! After specifying the password, click Change and in the top right corner click Save.

Now connecting to your Dir 300 is possible only with a password, and you are not in danger of unauthorized loss of traffic.
Video about setting up WIFI on the D Link Dir 300 router
In this article we will look at unpacking and setting up the router D-Link DIR-300. In this article, the router revision numbered B5, so the unpacking of your revision (written under the router on the label, looks like H/W ver.: B5) may differ, but the setup process should be 95% the same, provided that your router has new version software. This article is suitable for all routers in this line. This could be D-Link DIR-300/NRU, NRU/B7, B6A, B5, etc.
By the way, in this tutorial we will also look at how to update the software manually. And we’ll do this before we start setting up our D-Link DIR-300.
Let's start unpacking.

So, opening the box we see the following picture:

In my case, some part of the package is missing, namely the LAN cable and antenna. But that doesn't matter. It will do for an example.
Let's take a closer look at the device itself; it has five Ethernet ports, including LAN and WAN ports (four LAN ports and one WAN port). Here's the device itself from the side:

There should be no problems with assembling the device, since installing the antenna in the socket should be quite simple. Let's move on to the process of setting up the router.
Setting up the D-Link DIR-300 router and using it
Let's plug the router into a power outlet. After turning it on, the question arises - how to configure it? Let me try to answer this question. To gain access to the control panel, we first need to check the software version.
To do this, after connecting the router to a power outlet and to the computer using a wire, or using a created unprotected Wi-Fi networks called DIR-300NRU. Let's go to the control panel, to do this, open the browser and enter in the address bar: http://192.168.0.1. If you have problems gaining access to the control panel, then see this article.
You should be asked for a login and password, standard login and password - word admin, both for login and password.

If your window looks like this, then you need to download new firmware from the official website, namely from this page: http://ftp.dlink.ru/pub/Router/.
Determining the revision of the DIR-300 router
Just look at your model revision at the bottom of the router. This is necessary in order to know what firmware to download.

On this page, you find the model of your router:

Click on it and you will be taken to a submenu in which you need to select Firmware:

There will be another submenu in which you select the revision of the router (which we have already looked at from the bottom of the device). In my case, this is B5_B6.

After that, download the file with the extension .bin:
Then go to the router control panel and open the tab: System -> Software update:
Attention! You can flash the router only by connecting it with a network cable to the computer! You cannot update software via Wi-Fi.
Select the file there that was previously downloaded from the site and click on the button: “ Update».

After this, the router will reboot and you can log into the updated panel using the login and password - admin.
Connect the network cable to the router's WAN port. The cable that your Internet provider laid into your apartment.
Click on the button: “ Click'n'Connect”.

We need to choose a connection method. This method your provider should have been indicated in the contract, on the website or in the telephone information.
Usually this is Dynamic IP, but if this does not suit you, we recommend that you contact support by phone, they will definitely answer you there. If you have, for example, PPPoE, then you will need to specify additional options, such as login, password.

If you chose Dynamic IP, then we leave all the settings as they are, but if you chose another option, you will be asked to fill in additional fields. Don't forget to save your settings.
Let's go back to home page and click on the button: “ Wireless Network Setup Wizard».
You will be prompted to select a mode, leave it as is, that is - router.

Next, enter the SSID, that is, the name of your wireless network and click Next.
On the authentication method selection page, select: “ Secure network" and enter the desired key in the appropriate field, then click the button Save. Write down the password for your wireless network so you don't forget.
This completes the basic configuration of the router; in the future you will only need these settings. The installation wizard can be run an infinite number of times. If you need additional settings, then refer to the paragraph: “ Advanced setup».
Don't forget to save the configuration; you will be notified about this in the notifications at the top of the page.
Alexander was with you. Feel free to ask questions in the comments.
This is his first article, which turned out quite well.



