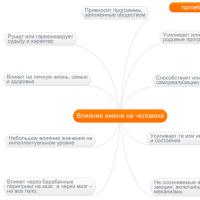PushAll can send notifications to the Chrome browser without installing apps or add-ons. How to enable and disable web push notifications in Google Chrome? Push notifications chrome
How to disable push notifications - this question worries some users who see notifications in the browser after logging into many sites on the Internet. Push technology is designed to distribute information on the Internet from the provider, in this case, the site, to the user of this site.
Push notifications for a website are needed to inform website visitors about news, mainly about the release of new articles. In this case, the visitor receives timely notifications from the site and can immediately read the news.
Alerts on behalf of the site are sent using third party service, which organizes the delivery of notifications to user computers.
What is a push notification on a computer? If a site visitor agrees to receive messages from this resource, then from time to time, notifications about news from this website appear on the user's Desktop.
How push notifications work
When visiting a site where the function of sending notifications is enabled, the visitor each time sees a request for permission to display notifications, in which he is asked to click on the “Allow” or “Block” buttons. The names of the buttons may be different, but the meaning is the same everywhere.
A site visitor can ignore this pop-up window, because the request window for receiving push notifications is small and does not interfere with browsing the site pages.
The appearance of such windows is different, depending on the service through which alerts are sent from this site.
By clicking on the “Allow” button, you agree to receive push messages on your computer.
Alerts about news on this website will appear in the notification area on the user's desktop. Usually, this is a message about the release of a new article. Some sites abuse the ability to send alerts, notifying about everything, sometimes sending unnecessary information.
After receiving a push notification, the user can go to the site to read the article, or close the notification by ignoring the message. Such notifications from sites practically do not interfere with work on the computer, since they are displayed in the notification area and close on their own after a short period of time.
To ensure that the request for permission to send alerts from this site no longer appears when you visit this website again, click on the “Block” button.
If you already receive push messages from a specific site, then the user can disable push notifications independently in his browser, in which he has allowed receiving notifications on his computer.
How to remove push notifications after receiving an alert
In many notifications, depending on the settings of the service sending notifications, you can disable push notifications directly in the window of the message that opened.
To do this, click on the settings icon (gear), and then select “Disable notifications from the site.”

After this, notifications from this site will no longer appear on your computer.
How to disable push notifications in Google Chrome
Go to your browser settings Google Chrome, scroll down with your mouse wheel, click on the “Advanced” link.
In the “Privacy and Security” section, click on the “Site Settings” button. In the “Site Settings” window that opens, find the “Notifications” section.
Here you can set up receiving notifications from sites. By default, the “Ask permission before sending (recommended)” option is selected.
In order to remove push notifications from Google browser Chrome, activate the option “Do not show notifications on sites”.
To block receiving notifications from a specific site, click on the “Add” button, which is located opposite the “Block” option.

In the “Add Site” window, enter the site address, and then click the “Add” button.

To set up receiving push messages, click on the “Add” button located opposite the “Allow” option.

In the window that opens, add the desired site to the list of sites from which you are allowed to receive notifications in the Google Chrome browser.
How to disable push messages in Mozilla Firefox (1 method)
Go to your browser settings Mozilla Firefox, open the “Privacy and Security” section. In the Permissions option, go to the Notifications option.
Check the box next to “Disable notifications until Firefox restarts.” After that, Push notifications will not appear until the Mozilla Firefox browser is disabled.
To manage alerts, click on the “Options...” button. In the “Settings - Permission to display notifications” window there is a list of sites from which notifications are allowed or blocked.

If the status next to a site is “Block”, then notifications from this site do not appear on your computer because you previously blocked the request to send notifications from this site.
If the status next to the site address is “Allow”, then alerts from this site will appear on your PC.
You can remove any site from the list using the “Delete website” button, or remove all sites from the list by clicking the “Delete all websites” button.
After this, new notifications from the remote site will not appear on the Desktop of your computer. When you visit this site again, please decline your notification request.
To block receiving new messages from sites other than those listed in this list, check the “Block new requests to send you notifications” checkbox.
To finish setting the order for receiving notifications, click on the “Save Changes” button.
How to remove push notifications in Mozilla Firefox (method 2)
To completely turn off notifications in Mozilla browser Firefox, you must be logged in hidden settings browser.
Enter the following expression into the address bar: “about:config” (without quotes). In the window that opens, click on the “I accept the risk!” button.
In the new window, enter the expression in the “Search” field: “dom.webnotifications.enabled” (without quotes), and then press the “Enter” key.
The default value for this setting is “true”. Select the line, right-click, and select “Switch” from the context menu. The parameter value will change to “false”.
How to disable push notifications in Yandex.Browser
Enter the Yandex Browser settings, go to the “Sites” tab.
In the Sites section, go to the Notification Requests option. There are three options for possible actions:
- Show submission requests (recommended).
- Do not show submission requests.
- Automatically subscribe to notifications.
Select the desired option that regulates the procedure for receiving push messages. To completely disable all push notifications in Yandex Browser, select “Do not show sending requests.”

If you want to customize receiving individual notifications, click on the "On other sites" link. Next, in the “Sending Notifications” window, select which push notifications you want to block and which to allow.
Open the “Allowed” or “Banned” tab, using the “Add” button, add a link to the site in the appropriate section.
How to disable push notifications in Opera
Enter the menu Opera browser, click on the item context menu"Settings". Next, select the “Advanced” section, click on “Security”.
Under Privacy & Security, select the Content Settings option. Find the "Notifications" option.
In the Notifications window, the "Ask permission before sending (recommended)" option is enabled by default.
Here you need to add the site to the “Block” or “Allow” section.

How to remove push notifications in Microsoft Edge
Go to your browser settings Microsoft Edge. Select “Options.” In the “Options” window, click on “View advanced options.” In the window " Extra options» select “Notifications”, and then click on the “Manage” button.
The "manage notifications" window will show sites that are requesting permission to display notifications. You can change permissions for specific sites.

Conclusions of the article
The user can independently disable push notifications in the browser that he receives on the desktop of his computer by allowing notifications to be sent from a specific website.
Every owner of a modern smartphone, tablet, laptop, or computer is familiar with the so-called “guns”. For some they are very necessary for a certain activity, for others they distract and irritate, for others they play an important role in promoting something. One way or another, it’s worth understanding their essence, varieties and, of course, methods of getting rid of these annoying pop-up windows.
What are push notifications
The definition of notifications we are interested in could be as follows:
- short pop-up messages on the gadget screen, reminding the user about an important event, an update in one of the applications installed on the smartphone;
- a popular marketing tool - icons not only do not allow the user to forget about the application downloaded to the device, but also inform the person about any news, promotions, personal messages, etc.;
- a type of technology that distributes information from a server to users;
- specifically for mobile devices- windows with brief information, pop-up at the top of the screen when the display is locked;
- for PCs and laptops (web-push is a relatively new phenomenon), browser notifications are pop-up windows on the desktop, directed by the site for which the user has subscribed.

What are push notifications? This issue became widely interested after Apple introduced a service for sending quick notifications to the user APNS (Apple Push Notification Service) for iOS 3. It is worth noting that before Apple, the technology had already been introduced by Google for Android devices - almost a year earlier.
Mobile push notification
Thus, smartphones from different corporations have their own specific push notification services. Let's briefly touch on them all. As already mentioned, the service from Apple is called APNS. It also works for the Safari browser and OS X. Push notifications for iPhone and iPad are available in the following varieties:
- badges - a circle symbol appears on the application icon in the menu with the number of new notifications or other information;
- banners - a curtain with some information appears at the top of the screen or on the flashing display in sleep mode (regular banners disappear automatically, but certain actions must be taken with warnings);
- audio, audio/banners - a notification sound notifies the user about a new event (you can set it to appear in conjunction with a banner).

The very first (2008) development of such notifications from Google for Android was called C2DM (Cloud to Device Messaging). In 2012 it was replaced by GCM (Google Cloud Messaging). This is what allows push notifications to appear in Chrome applications. In the Android OS, known for its openness, there are no standard forms for “guns” - they, with the user’s consent, appear as the developers of a particular application planned them - a banner similar to the iPhone’s, a line at the top of the screen, a window in the drop-down “curtain” " etc.
- toast - a clickable 10-second banner at the top of the screen;
- live title - an icon with the number of notifications on the application icon;
- raw - arbitrary information from a specific (usually gaming) mobile program.
Push notifications in the browser
There is one difference between push notifications for desktop PCs and laptops and mobile ones - messages are sent not from the application, but from the website. The GCM and APNs services (from Google and Apple, respectively) are responsible for sending them.

Here a small window appears on the desktop on top of other windows with some text - when you click on it, the user goes to the destination site of this “gun”. A standard computer push notification consists of a title, text, a small image, and a link. Subscribing to such an alert is simple - when you open a website in your browser that offers such alerts, a pop-up message appears asking permission to send “guns.” You can subscribe in the “Subscribe to news” section.
Disabling push banners on iPhone
To get rid of all the annoying “guns” at once, you need to activate the “Do not disturb” mode using the slider in “Settings”. However, in this case you will not hear incoming call, and SMS notification. If you want to disable push notifications from any specific application, then the following scheme will be useful to you: “Settings” - “Notifications” - selection the desired program. On "Notification Allowance" make the slider inactive.
Disable push notifications for Android
Disabling “guns” on Android is also not at all difficult: go to “Settings”, then to “Application Manager”, find the program from which you do not need notifications. Uncheck the "Show notifications" box. Confirm your decision in the pop-up window.
Disabling "guns" in the browser
Now let's touch on how to disable push notifications on desktop PCs. Let's look at three popular browsers.
In Google Chrome you can do this like this:
- Go to the "Settings" section, then "Show advanced".
- Here in “Personal Data” you need to click on “Content Settings”.
- Scroll down to Alerts. Here you need to check the box “Do not show notifications on sites”, and then click on “Done”. Here you can also set exceptions for “guns” from your favorite sites.

Another option is to right-click on the notification you received and select "Disable notifications from..."
In Yandex.Browser, push notifications from VKontakte and Yandex.Mail can be removed from home page"Settings" in the "Notifications" section - "Customize". Here you just need to uncheck the “Notifications enabled” checkbox. For other sites in "Settings" you should find " Additional settings", then "Personal data" and "Content settings". In "Notifications" you can either disable all "guns" or make exceptions for some sites. In "Safari" you should go to "Settings" - "Notifications". Then Find the site you are interested in and check the “Refuse” box.
Push notifications are both a useful mechanism that allows you to always stay up to date with affairs and news, and a system of intrusive, annoying reminders about unimportant events. With the help of the simple instructions mentioned in this article, you can get rid of “guns” on your device once and for all.
Active Internet users know that when visiting various web resources, you can encounter at least two problems - annoying advertising and pop-up notifications. True, advertising banners are displayed contrary to our wishes, but everyone subscribes independently to constantly receive annoying push messages. But when there are too many such notifications, it becomes necessary to disable them, and in the Google Chrome browser this can be done quite easily.
On the one hand, push notifications are a very convenient function, as they allow you to stay up to date with various news and other information of interest. On the other hand, when they come from every second web resource, and you are busy with something that requires attention and concentration, these pop-up messages can quickly get boring, and their content will still be ignored. We'll tell you how to disable them in the desktop and mobile versions of Chrome.
Google Chrome for PC
To disable notifications in the desktop version of the web browser, you will need to follow a few simple steps in the settings section.

For selective shutdown in part "Block" click the button "Add" and one by one enter the addresses of those web resources from which you definitely do not want to receive push notifications. But in part "Allow" On the contrary, you can specify so-called trusted websites, that is, those from which you would like to receive push messages.
Now you can exit Google settings Chrome and enjoy Internet surfing without intrusive notifications and/or receive push notifications only from the web portals of your choice. If you want to disable messages that appear when you first visit sites (invitations to sign up for a newsletter or something similar), do the following:

Once you have completed the required steps, the "Settings" can be closed. Now, if you receive push notifications in your browser, then only from those sites that are truly interesting to you.
Google Chrome for Android
You can also block the display of unwanted or intrusive push messages in mobile version browser we are considering. To do this you will need to do the following:
- Having launched Google Chrome on your smartphone, go to the section "Settings" in exactly the same way as it is done on a PC.
- In chapter "Additional" find the item "Site Settings".
- Then go to "Notifications".
- The active position of the toggle switch means that sites will ask for permission before they start sending you push messages. By deactivating it, you will disable both the request and notifications. In chapter "Allowed" Sites that can send you push notifications will be shown. Unfortunately, unlike the desktop version of the web browser, there is no customization option here.
- After completing the necessary manipulations, go back a step by pressing the left-facing arrow located in the left corner of the window, or the corresponding button on your smartphone. Go to section "Popup windows", which is located a little lower, and make sure that the switch opposite the item of the same name is deactivated.
- Go back a step again and scroll through the list available parameters a little up. In chapter "Basic" select item "Notifications".
- Here you can do fine tuning all messages sent by the browser (small pop-up windows when performing certain actions). You can enable/disable sound notifications for each of these notifications or completely prohibit their display. You can do this if you wish, but we still do not recommend it. The same notifications about downloading files or switching to incognito mode appear on the screen for literally a split second and disappear without creating any discomfort.
- Scrolling through the section "Notifications" Below you can see a list of sites that are allowed to display them. If the list contains those web resources from which you do not want to receive push notifications, simply deactivate the toggle switch next to its name.








That's all, you can close the mobile Google Chrome settings section. As is the case with his computer version, now you will not receive notifications at all or you will only see those sent from web resources that interest you.
Conclusion
As you can see, there is nothing difficult about disabling push notifications in Google Chrome. The good news is that this can be done not only on a computer, but also in the mobile version of the browser. If you use an iOS device, the instructions described above for Android will also work for you.
How can you unsubscribe from push notifications by accident? A refusal may be caused by receiving a push notification at the wrong time (for example, on a weekend or holiday), under the influence of a momentary impulse. Or you might accidentally block all notifications from being received.
How to be in this case? You need to familiarize yourself with the push notification settings for your browser. Read detailed instructions about where and if necessary. In this article, you will learn how to set up receiving messages from individual sites.
T.I.P.
It is important for notification senders to adhere to a competent mailing strategy: choose the optimal frequency and format for presenting information. Too frequent mailings lead to a high unsubscribe rate, and irregular sending of messages leads to a loss of client interest in the web resource.
This analytical article will help you understand the nuances of setting up a push campaign.
How to take full advantage of push notifications for your website? according to the service specifically for your business with its unique features.
Scheduled cleaning of inactive contacts
Changing the site protocol
T.I.P.
When changing the site protocol from http to https, as well as when moving to new domain the subscriber base needs to be reassembled. Accordingly, under standard conditions, the user will not receive push notifications from the site until he subscribes to push notifications at the new URL.
However, the Gravitec.net service provides a migration strategy for changing protocols without losing contact with users. Read about
Many services providing push notification services began to appear, many sites began to hang banners on their sites asking them to turn on notifications. Everywhere you go there is a request for notifications, something needs to be done about it.
In this example we will use Chrome browser. The settings are similar in the Yandex browser. You can either unsubscribe from a specific site or block all sites from sending you alerts. This will get rid of the many pop-ups that ask you to allow access to alerts.
I've already signed up for alerts
To get rid of notifications from a specific site, right-click on any of its notifications and select “disable notifications from...”
I see on many sites the request "the site is asking for permission to Show alerts"

Let's get rid of them once and for all, you will never see these windows again on sites that harass you. Just follow the instructions below.

Select the Chrome menu -> Settings



Scroll down to “Alerts” and turn the switch to “Do not show notifications on sites”
These settings do not affect notifications in add-ons. That is, if you are using the PushAll add-on, this setting will not affect it; you can also set up exceptions to the rules for certain sites.
If you don't like the browser notifications from sites, you can change your mind about them by looking at the channel catalog on our website
Our approach to notifications focuses on user convenience. You can filter alerts based on your interests, receive notifications about the release of articles you are interested in or voice-overs of your favorite TV series.