How to make a folder have a password. How to put a password on a folder or file on a computer
Every user has files that he would like to hide. In this case, you need to set a password on them so that no one opens them. If you need to take advantage of this feature, learn how to password-protect a folder on your Windows 7, 8, or 10 computer.
RMB on the folder you are hiding → Properties → “Attributes” block → check the “Hidden” box → confirm the actions.
The second option is to restrict access. But this method is effective if a separate account without Administrator rights is created on the computer for each user.
- RMB on the desired folder → Properties → security tab → “Groups and users” block → Edit → Add.

- In the “Select” window, enter the names of users for whom access will be limited → Check to check for spelling errors - confirm the actions.

- In the “Group Permissions” window, check the boxes for the actions you prohibit.

After completing the action, users, when they log in under their own account, will have limited access rights to this directory.
WinRar and 7-Zip archivers
Most quick way password protection using WinRar or 7-Zip archiver.

Now, when unpacking the archive, a dialog box will appear in which you need to enter a password to perform further actions. Watch the video for the detailed process.
Programs with a high level of protection
Password Protect
Password Protect - conditional free program Works in all modern OS versions. The utility password-protects and hides folders, making them inaccessible to users who do not know the password.

Good to know! After using the information, you need to re-password it.
Folder Lock
The Folder Lock program is shareware and requires installation on your computer. Its main drawback is the English-language interface.

Conclusion
You can set a password for a folder or file in Windows 7,8 and 10 regular means, using archivers or programs with a high level of protection. The latter are provided on a shareware basis, but provide the maximum level of confidentiality.
Operating system manufacturers are seriously concerned about the security of user data, and Microsoft is one of them. Many large corporations use Windows, which is becoming more reliable with new versions. Despite this, it does not provide a function for setting a password on separate folder or file. Microsoft explains the absence of such an opportunity by the presence of an option to activate a password for an individual computer user, but this is not always convenient.
A common situation is when an employee in the office leaves the computer for a couple of minutes to make coffee or talk on the phone. At this point, his personal files are not protected unless he logs out of his profile. Anyone can not only view files on a computer, but also download them, which is fraught with problems. However, there are several ways that allow you to put a password on a folder in Windows any versions, either using or not using third-party programs.
We recommend reading:How to put a password on a folder in Windows without programs?
The method that will be described below does not provide complete protection of the data in the folder from the actions of intruders.
 cls
@ECHO OFF
title Folder Private
if EXIST "Compconfig Locker" goto UNLOCK
if NOT EXIST Private goto MDLOCKER
:CONFIRM
echo Are you sure you want to lock the folder(Y/N)
set/p "cho=>"
if %cho%==Y goto LOCK
if %cho%==y goto LOCK
if %cho%==n goto END
if %cho%==N goto END
echo Invalid choice.
goto CONFIRM
:LOCK
ren Private "Compconfig Locker"
attrib +h +s "Compconfig Locker"
echo Folder locked
goto End
:UNLOCK
echo Enter password to unlock folder
set/p "pass=>"
if NOT %pass%== PASSWORD_GOES_HERE goto FAIL
attrib -h -s "Compconfig Locker"
ren "Compconfig Locker" Private
echo Folder Unlocked successfully
goto End
:FAIL
echo Invalid password
goto end
:MDLOCKER
md Private
echo Private created successfully
goto End
:End
cls
@ECHO OFF
title Folder Private
if EXIST "Compconfig Locker" goto UNLOCK
if NOT EXIST Private goto MDLOCKER
:CONFIRM
echo Are you sure you want to lock the folder(Y/N)
set/p "cho=>"
if %cho%==Y goto LOCK
if %cho%==y goto LOCK
if %cho%==n goto END
if %cho%==N goto END
echo Invalid choice.
goto CONFIRM
:LOCK
ren Private "Compconfig Locker"
attrib +h +s "Compconfig Locker"
echo Folder locked
goto End
:UNLOCK
echo Enter password to unlock folder
set/p "pass=>"
if NOT %pass%== PASSWORD_GOES_HERE goto FAIL
attrib -h -s "Compconfig Locker"
ren "Compconfig Locker" Private
echo Folder Unlocked successfully
goto End
:FAIL
echo Invalid password
goto end
:MDLOCKER
md Private
echo Private created successfully
goto End
:End
This code is a script that will allow you to put a password on a folder in Windows without programs.

Statistics show that many people are careless about their passwords, choosing their date of birth or their name as the secret code. OkeyGeek site advises you to be more careful when choosing a password, in particular, adding letters of different case, punctuation marks and numbers to it, which allows you to confuse programs for automatic password selection.

Attention: This file will remain visible to users, and through it they will need to access the personal folder on which the password is set. We recommend choosing a name for the file that would “repel” intruders. For example, the file can be named " Win.bat" or " splwow64.bat».

As we said above, this method not ideal, and from experienced computer users who wish to access your folder in a similar way set password won't save.
How to find out the password set on a Windows folder?
If you know which file is responsible for hiding/opening a private folder on the computer, then it’s quite easy to find out the password that triggers the script. You don't need any specialized tools or programs for this.
The password can be obtained as follows:

It seems like you only need to do 2 steps to open a folder with a password, and that's true. But for an ordinary user, a child or a person who understands practically nothing about the principles of computer operation, it will be difficult to figure out how to open a folder hidden under a password.
Many people use computers for work and personal communication. To perform their work and solve financial problems, they install various utilities, text editors, and applications. Most of these programs require authorization. To save work results, financial information, and a large number of logins and passwords, it is necessary to restrict access to folders and files to other possible computer users. To do this, you need to know how to put a password on a folder or encrypt an archive using Windows itself or special programs.
Why do you need a folder password?
The access restriction task can be divided into two subtasks. The first of these blocks access to your personal information on your computer or via local network for everyone except you. The second task is to limit the access of other possible users of your computer to your account. A separate task is data archiving or application software to reduce file size. Speaking generally about protection, a password for folders is required when restricting access to:
- personal, accounting, tax or other confidential personal and business information;
- logins and secret codes from personal accounts in online banking, mail utilities, social networks;
- business secrets, technologies, inventions, developments in all spheres of human activity.
How to password protect a folder on your computer
There are several ways to classify all confidential information. The most basic of them are:
- the ability to set a password for a folder using the tools of the Windows operating system - create a password key for the directory, launch a bat file with a pin code that opens the directory, create document protection using tools Microsoft Office;
- use of specialized archiving utilities indicating a secret code to open the archive;
- protect the folder with a password using special utilities that make files and directories private secret code and invisible in file managers.
Windows tools
Windows operating systems of different editions have different ways to password-protect a folder on your desktop or disk. For Windows 7 computers that use file-based NTFS system, there is a way to protect data on physical level. To do this, you need to create a key file with the pfx extension:
- open the “Properties” tab necessary to close the directory;
- in the top menu go to the General->Attributes->Others tab;
- in additional attributes, check the content encryption checkbox;
- select “Encrypt content to protect data”;
- click “Archive now”, the encryption process will begin;
- Click “Next” and automatic export of certificates will start;
- then you need to check the box for the key file extension type - PFX;
- set the code for the key file;
- click “Browse”, select the storage location on your computer or flash drive, the name of the key file, move the data to the key file by clicking “Next”;
- after clicking “Finish” the folder will be encrypted;
- To open it, you need to click on the key file and enter the code.
Standard Microsoft means Office 2010 has the ability to encrypt the documents you create. Using this tool, when you try to open any created in Office document You will be required to enter the specified password. To do this:
- select the “File” tab;
- further – “Protect document”;
- In the menu we indicate – “Encrypt with password”;
- Having entered the secret code twice, click Ok->Save.
Archiving programs
At the dawn of the computer era, archive programs were used primarily to compress folders in order to save space on the hard drive. Now these utilities are used to package information when sending it by mail, uploading it to hosting, storing it, and selling it. Archivers have another important feature thanks to the function of setting a PIN code during archiving. Moreover, any archived file can only be opened by entering a secret code. The most popular archivers, supported by many platforms and hosting sites, are WinRAR, WinZIP, 7-ZIP.
Using special programs
You can restrict access to directories by using special utilities created for this purpose. The graphical shells or sequence of operations in these programs are different, but they are all made in order to lock a folder on the computer, conveniently and quickly set a code word for opening folders, and hide their presence on the disk from any prying eyes. There are paid and free such utilities. They make it possible to block access to directories with any content - texts, music, photos, videos. The most popular on the market are:
- PasswordProtect USB;
- Folder Lock;
- LocK-A-FoLdeR;
- Folder Protector.
How to make a folder with a password using an archiver
By creating an archive using the popular WinRAR or 7-Zip archivers, it is possible not only to reduce the size occupied by folders with any content by 30-50%, but also to add a code to open this archive. This practice is used when selling information, lessons, etc. via the Internet. Downloading archives from websites or torrents is free, but to open them you must purchase a secret code. Once you create an archive, you can allow new files and folders to be added to it. Modern versions of these products have a number of additional features.
WinRAR archiver
One of the earliest and most common is WinRAR archiver. It has several settings before packaging - for speed, compression ratio, operation in background, specifying the name of the archive, where it will be saved and many others. To create an archive you need:
- Having selected the objects to be archived, right-click and select “Add to archive” from the context menu;
- create an archive name;
- the drop-down list on the right provides the opportunity to select the method of updating the source files and those in the archive;
- if necessary, check the box “Delete files after archiving”;
- if you need to block the archive, check the “Lock archive” box in Archiving Options;
- press the “Set password” button and enter it twice;
- It is recommended that after entering the code words, select “Display password at login” and “Encrypt file names”, then “Ok”;
- To start the process, click “Ok” at the bottom of the main menu.

File archiving program 7-ZIP
WinZIP and 7-ZIP utilities latest version are paid, for their full operation it is necessary to register on the developers’ websites, pay and receive an activation key. If it is available, for everyone who uses archivers, the work of creating an archive is as simple as with WinRAR. To create an archive you need:
- Having selected the desired objects, right-click in the menu and select “7-ZIP-Add to ZIP file»;
- set the archive format, check the “Show password” and “Encrypt file names” options;
- in the “Enter password” line, specify the code word;
- start archiving by clicking the “Ok” button.
Protect and hide a folder using a BAT file with a password
One of the options for closing a directory with code is to create an executable file or bat file, which is created in any simple text editor, for example – Notepad. This file is created in the folder that needs to be password protected. The text of this utility is available on many resources on the Internet. It looks like this:
title Folder Private
if EXIST "Compconfig Locker" goto UNLOCK
if NOT EXIST Private goto MDLOCKER
echo Are you sure you want to lock the folder(Y/N)
if %cho%==Y goto LOCK
if %cho%==y goto LOCK
if %cho%==n goto END
if %cho%==N goto END
echo Invalid choice.
ren Private "Compconfig Locker"
attrib +h +s "Compconfig Locker"
echo Folder locked
echo Enter password to unlock folder
if NOT %pass%== YOUR_PASSWORD goto FAIL
attrib -h -s "Compconfig Locker"
ren "Compconfig Locker" Private
echo Folder Unlocked successfully
echo Invalid password
echo Private created successfully
Your steps to create a directory locked with a secret code will be as follows:
- one of the items in the template of this small utility is the line Your_password, instead of which you must enter your PIN code;
- save this file, rename it to locker.bat;
- click on it, the Private folder is created;
- you need to transfer all the information you need into it;
- then run the bat file locker.bat again, answer "Y » to the question “Are you sure you want to lock the folder”, and the directory with your information will become invisible;
- To access it you need to run the bat file locker.bat and enter your code.
Create an account with access rights
During installation, Windows OS creates an administrator account that has all configuration and settings rights. For other users of a computer or laptop, it is necessary to create accounts with limited rights. At the same time, you create your own profile with the desktop view, launched programs, documents, pictures, etc. If several people work on the computer, it is possible to create such a user profile for each of them. Each account can be assigned its own access rights to functions, applications, and local network.
Create a shared account
The account with administrator rights created during installation will be the main account on the computer. This will create system files and folders for saving documents, photos, videos, music. By default, all files saved by the system will be placed in them. All system users who log in under this main account will have general access to all information. If you close the main account with a secret key and create your own accounts for other users, no one will be able to access this information.
Setting the code
A reliable method of protection is to close your account with a password. To do this you need:
- click Start->Control Panel->User Accounts;
- select the one you need in the list of Accounts;
- indicate “Create a password”, enter it twice, create a text hint and save;
- then in the main menu, select the item “Change the order of user login”;
- uncheck “Use the welcome page”, and when enabled, the classic login will be offered using login and pin code.
Locking a folder with a password
You can restrict access to a directory to other users of a computer or local network using simple procedures with its properties. To do this you need to take the following steps:
- hover the mouse over the selected object, right-click and select Properties->Security->Edit;
- then you need to add to the list of local and network users for whom we are closing access;
- By clicking “Add”, enter the user name in the window and click “OK”;
- select this user from the list, put a checkmark in the “Deny” column;
- Click Apply->Ok.

How to encrypt a folder with a password using special programs
Programmers different countries many third parties have been created software products, which provide the ability to hide or simply restrict access to files, utilities and applications different users or uninvited guests of your computer. These utilities differ in their graphical shell, design and cost. There are free utilities and paid applications. The choice depends on your preferences. Paid utilities have regular updates that increase the level of secrecy of the information stored with their help.
PasswordProtect USB
Using the PasswordProtect USB utility will provide the ability to quickly and easily hide your confidential files and folders by selecting an item in their properties menu. To do this, after downloading and installing this program, which is compatible with Windows 10, on your computer, you must do the following:
- hover the mouse over the selected object and right-click to open the menu;
- press Lock button with Password Protect USB;
- in the window that opens, enter the code word twice and confirm your actions;
- after that, a sign indicating its protection will be visible on the icon;
- When you try to open it, the utility will prompt you to enter a code.
Folder Lock
The Folder Lock utility is capable of protecting a directory with any information on a PC with Windows 7, 8, 10. To use its capabilities you must:
- download, install and run the program;
- enter the PIN code in the text field, click OK;
- by clicking “Add”, select the desired folder, or drag it into the utility window;
- After that, it becomes locked and can only be opened using a code.
LocK-A-FoLdeR
This is a free utility, easy to use, suitable for users who are not experienced in programming (newbies). This utility hides the presence of a folder on your computer. After downloading, installing and running the utility:
- Use the “Lock a Folder” option to select the desired object;
- Using the “Unlock selected folder” option, open the directory with passwords;
- change the main pin code – “Change Master Password”.
- to open a hidden one, run LocK-A-FoLdeR;
- Click “Unlock selected folder”, enter the code.
Folder Lock Lite
A paid version of the utility that can protect files and disks is Folder Lock Lite. It has a free trial period of 30 days. Its cost is 39.95 USD. This utility works on the principle of setting a master password, which is entered twice the first time you launch it. After adding files or folders, the utility hides their location on the disk. You can detect their presence by re-running the utility and entering the master password.
Folder Protector
Different from many other utilities, Folder program Protector uses encryption to protect folders. It has paid and free functionality for users with different requirements. After downloading, installing and launching, the steps required for protection are:
- specify the target directory for blocking access;
- Enter the secret code twice, click “Protect”;
- it will be encrypted, created executable file;
- To decrypt it, you need to run this file from the utility.
Video
Hi all. There is often a need to limit access to certain important information. We won’t go into the reasons for this, we don’t need it, we need a simple solution, so today we’ll figure out how to put a password on a folder. In Windows 7, this option is not provided in the standard capabilities, or rather, it is, but there is not exactly password protection, the main point is that you need to have several accounts, where in each account you can limit access to certain folders.
But we’ll probably turn to third-party software, since there are plenty of such applications.
So the first one program for password protection of folders - Wise Folder Hider Free. You can download it at . But there is one caveat: in the free version you can only hide your files/directories; you can encrypt them only in the paid version, which costs $20. But, in principle, free versions, is enough for most users. This is not the usual hiding of files, as through Windows Explorer (we will consider this method at the end of the article). But still, through a password, that is, without entering a password, you will not see this folder, although no, you will see it... Through Total Commander, I still see what is hidden by the Wise Folder Hider program - but I cannot enter it. Even if you manage to log in through some kind of , the directory will be empty.
How to use Wise Folder Hider Free
Download, install, everything is as usual. Next, when you launch Wise Folder Hider for the first time, you will be prompted to enter a master password, enter the password twice and click “OK”:
First, let's go over the settings.
Each time you start the program, you will need to enter a password:

enter it, and in the main window you will see all your hidden folders/files:

Yes, I switched to English language, because with Russian it’s a problem, for some reason they’re crappy. Well, that’s not a problem, everything is clear here. To change the language, click on the horizontal stripes with the arrow (1), select “Languages” -> and select the desired language:

To block access to your important information, you can select the desired directory or file directly from Explorer and select “Hide folder with Wise Folder Hider”:

She will become invisible. To get to it, you need to launch Wise Folder and double-click on the desired directory, or click “Open” and the requested file or folder will open:

In this case, in the Status line you will see the inscription, in red, Visible, that is, access is open:

which will be open while the program is running. When it is closed, access to all password-protected directories will be closed.
You can hide your secret materials from the program itself. To do this, select the appropriate item at the bottom of the main window:

Wise Folder Hider also allows you to set a password for a folder/file. It’s easy to install, in the “Operation” field opposite the required data for which you want to set a password, click on the small triangle (next to Open) and select Set Password, enter the password twice and that’s it.

But this all works only through the program window, that is, when you try to open the desired directory, an additional password entry window will appear, in general this is some kind of additional protection.
Another program for setting a password for a folder is Flash Crypt
Flash Crypt- this is a full-fledged, and free program to set a password for a folder .
Many people want to have something personal that is not available to anyone except the user themselves - their own developments, “special” photographs not intended for public viewing, secrets, etc. This requires passwords.
Most likely, you don’t need to explain to anyone what a password is, everyone knows it. But not everyone knows how to place them.
Let's figure out how to set passwords for folders and certain files in operating system Windows 7, Windows 10 and Windows XP, and will also talk about programs for encrypting folders.
Encrypt folders and files
Read also: TOP 3 Easy ways to show hidden folders or hide a required folder and set a password on it in Windows 10
1 First of all, you need to create a virtual disk, and then connect it to personal computer. What is it? A virtual disk is a standard file that is mounted as an image for CD and DVD. He should appear in "My computer" under the hard drive icon.

2 After completing the previous step, you need to right-click on this icon. Next, we connect and configure encryption.

3 Enter the password and repeat it again, press the button "Next" .
4 Then you need to move the necessary files and folders to this virtual disk. Do not share your virtual disk password with anyone to ensure the security of your files.
This method is the safest.
Method number two
Read also: TOP 15 Programs for remote computer control over an Internet connection | 2019
The next method is more specific, but for development it is worth talking about.
1 First of all, you need to create a folder on which you want to put a password.
2 Then create a notepad file in this folder.
3 Write the text into the notepad file you created.

4 Save this file with the .bat extension and run it.

5 After you run this file, a Private folder will be automatically created, where you should save all your super-secret files.
6 After all files have been saved, run the .bat file again.
7 If you need to open the folder again, run the .bat file, enter the password, and the folder appears.
Until the password is entered, the folder is not visible; when you enter the password, the folder appears. The user can also go to the file - notepad bat and see the password for the folder.
VIDEO: How to password protect a folder in Windows
How to password protect a folder in Windows 7
Best Encryption Software
Read also: TOP 15 Best programs for data recovery from a flash drive | 2019
It is worth noting, as previously mentioned, to encrypt folders and various files, there are specialized programs that are designed specifically for this.
We have selected two best apps for these purposes. We will talk about them a little below.
7-ZIP
Read also: TOP 10 disk cloning programs: their advantages and disadvantages

7-ZIP is another archiver with which you can easily set a password. The application is completely free.
To encrypt a file or folder, follow the same instructions as with Winrar. The only difference is that here you can choose one of several extensions.
DownloadFlashCrypt
Read also: How to disappear from the Internet? All methods for deleting accounts
FlashCrypt is another good program for encryption, which uses an algorithm called "AES".
When using the application, folders and files are not hidden; when opening them, you are required to enter a password. Don't worry if you forgot your password. You can always install it.
Instructions for use:
1 First of all, you need to download the application;

3 The next step is to enter a password, after which you need to press the button "Protect" .

Anvide Lock Folder is a portable utility for encrypting folders and files. The application does not require installation. It can be loaded from other drives.
Instructions for use:
1 First of all, you need to run the program;
3 After this, drag the user folder into the program window or add it using the button with the “+” sign.
4 Click on the closed lock icon, enter your password and click "Close access" .


AxCrypt provides secure AES-128 encryption separate files using passwords. Usage is amazingly simple.
To encrypt a file or files in a folder, simply right-click on the file or folder and select "encrypt".
Double clicking on an encrypted file allows you to edit or view it with the program of your choice. Closing open file will automatically re-encrypt the file.
DownloadRead also: TOP 5 Ways to delete all posts on the wall in VKontakte (VK)

AES Crypt is simple program, which adds a context menu item to the general context menu file system. The program does not have a windowed mode, which most . Those. work is carried out only through the context menu.
You simply right-click on the file you need to encrypt or decrypt, select AES Crypt, enter your password in the small dialog box.
And a new encrypted or decrypted file will appear next to it. In the case shown in the picture (we are encrypting), the name of the new encrypted file will be Bootstrap.kdbx.aes.
DownloadSetting a password in Windows 7/10
Read also:
1 First you need to find out the OS bit depth. To do this in the menu "Start" need to find a point .
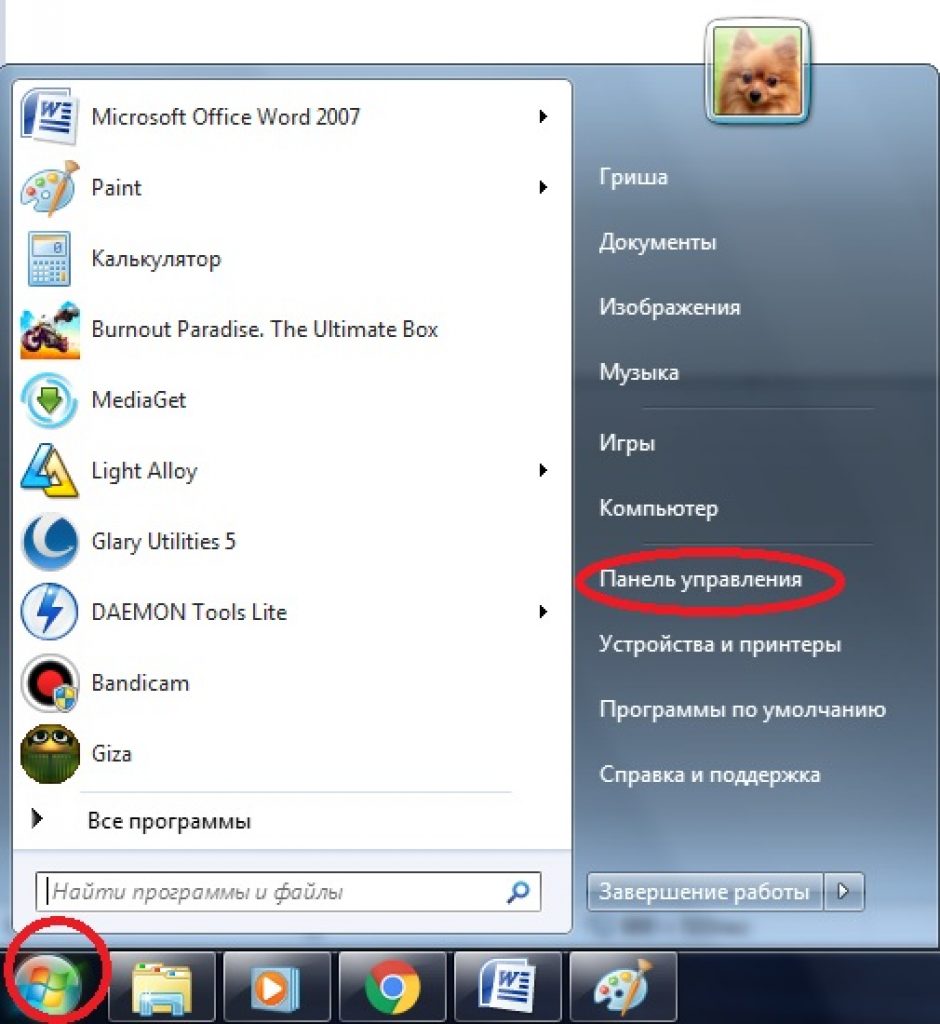
2 V "Control Panels" you need to enter the menu "System and Security" .

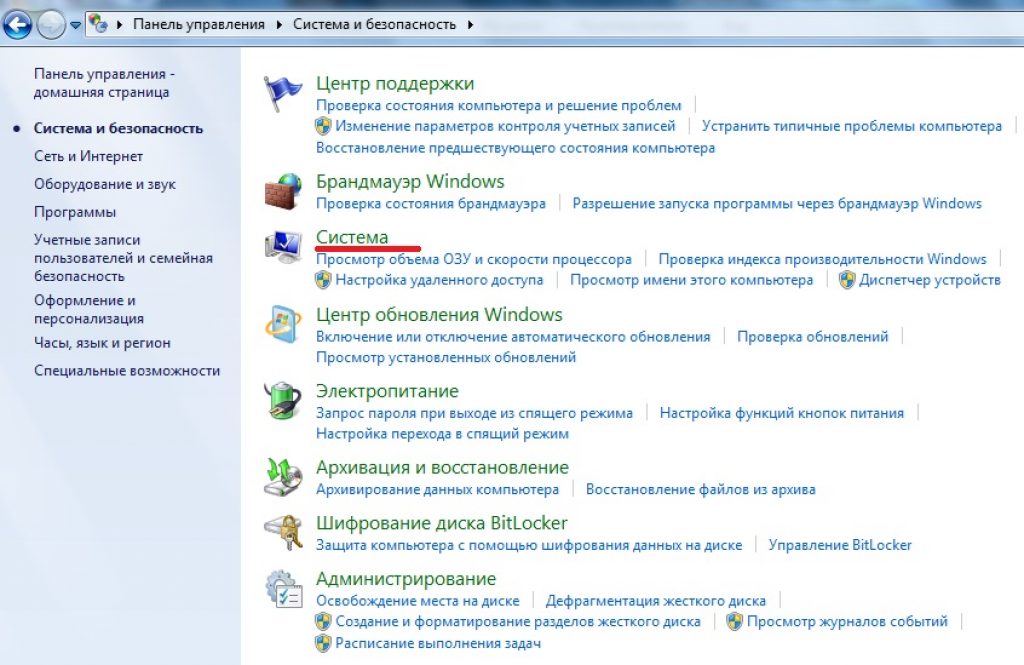
4 V "System" The system capacity will be indicated. She must be remembered.



7 When you press the button, the download will begin installation file. After downloading, you need to install it by simply clicking on the downloaded file with the left mouse button (in Google Chrome So).
8 After installation, the program must be opened.


Selected folder
11 Next, the folder must be added to the archive. As a matter of fact, it is not necessary to look for the folder in the program itself. For convenience, it is easier to download and install the program, after which, having gone to the folder, press the right one and select the item "Add to archive" .

12 Afterwards you need to configure the future archive. First you need to select a name and format, and then go to the tab "Additionally" .

13 In the menu "Additionally" you need to set a password. The longer it is, the more reliable it is, but at the same time it is easier to forget.
The password must be easy to remember, but at the same time so that no one knows it. Then you need to click "OK" .
The archive has been created and password protected. For greater reliability, you should add secrecy to the archive.
To do this, right-click on the archive and select "Properties" .

The file will become invisible until the show feature is activated in Windows hidden files and folders.
When you try to open the archive, it will open itself, but its contents will be password protected.
For example, the Boruto episode in the archive in the picture requires a password. Password-protected files are marked with a “*” in WinRar.

15 If the password is entered correctly, a password-protected file will start and you can open it. In this case, see the video.
If the password is entered incorrectly, an error window will appear. You need to close it and try again to enter the correct password.

Ready. But we must remember that any passwords can be hacked using various hacking programs.



