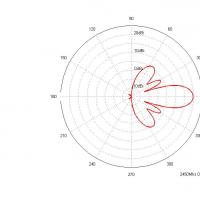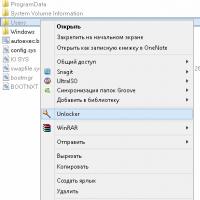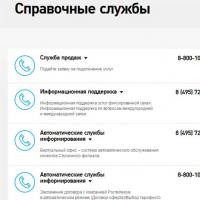Connecting the router asus rt g32 instructions. Manually setting up Internet access
In order to get to the router’s web interface, you need to open your Internet browser and type 192. 168.1.1 in the address bar, Username - admin , Password - admin(provided that the router has factory settings and its IP has not changed).
Changing the factory password
Default: Login admin, password admin.
In the router interface, you need to go to the tab Extra options , select tab Administration and click on tab at the top System.
In field New Password enter New Password. It must be repeated in the next field.

Setting up Wi-Fi on the router
In the router interface, you need to go to the tab on the left Extra options Wireless network.
We set the parameters as follows:
- Field SSID: enter the name wireless network. The value in this field cannot be changed.
- Authentication method: WPA-Auto-Personal
- WPA encryption: TKIP
- WPA Preshared Key: you must enter any set of numbers from 8 to 63. They also need to be remembered so that you can specify them when connecting to the network.
- Click the button below Apply

Setting up an Internet connection
In the router interface, you need to select the tab on the left Extra options, in the list that opens, select WAN.

Setting up a PPPoE connection
- WAN connection type: PPPoE
- Yes
- Username: Your login according to the contract
- Password: Your password according to the agreement
- MTU: 1472
- Save the settings with the button Apply.

Setting up an L2TP connection
- Connection type - L2TP
- Select IPTV ports- yes, select a port or two if you use Beeline television. You will then need to connect your TV set-top box to the selected port
- Get an IP address and connect to DNS- automatically
- Username and Password- login and password from the contract
- PPTP/L2TP server address -
- The remaining parameters can be left unchanged. In the hostname, write something in English. Save settings.

Setting up PPTP (VPN) when automatically obtaining a local IP address
- WAN connection type: PPTP
- Get a WAN IP address automatically: Yes
- Connect to the DNS server automatically: Yes
- Username: Your login according to the contract
- Password: Your password according to the agreement
- enter the IP address or name of the VPN server according to the contract
- Save the settings with the button Apply.

Setting up PPTP (VPN) with a static local IP address
- WAN connection type: PPTP
- Get a WAN IP address automatically: No
- IP address: We enter your IP address according to the contract
- Subnet mask: We hammer in the mask according to the contract
- Main gate: We drive in the gateway according to the contract
- DNS server 1: And DNS server 2: enter your provider's servers (Rostelecom Omsk DNS 1: 195.162.32.5 DNS 2: 195.162.41.8)
- Username: Your login according to the contract
- Password: Your password according to the agreement
- Heart-Beat or PPTP/L2TP(VPN) server: enter the IP address or name of the VPN server according to the contract
- Save the settings with the button Apply.

NAT when automatically obtaining an IP address (DHCP)
- WAN connection type: Dynamic IP
- Save the settings with the button Apply

Checking Internet connection status

Saving/restoring router settings
After setting up, it is recommended to save them so that if problems arise, you can restore them. To do this you need to go to the tab Additional settings , menu Administration;, Restore/Save/Load settings tab.
- To save the current router settings, you must press the button Save. The settings file will be saved to the specified location on your hard drive.
- To restore settings settings from a file, you must click the button Choose File, specify the path to the settings file, then click the button Send.
Attention! Button press Restore will restore factory settings!

One of the most popular router models, which does not lose its popularity despite its age. The favorable balance of adequate price, stability of operation and ease of setup has made the new product a popular solution not only for private use, but also in the modern practice of various Internet providers and mobile operators.
Despite its rather “respectable” age (having appeared on the world market over 6 years ago), the model still retains wide popularity as a real giant in the budget router market. The model remains one of the bestsellers among many leading providers and cellular operators. This approach is quite logical, given the fairly good characteristics for its price segment.
The device is used to operate standard frequency 2.4 GHz, your choice is recommended free channel communications. To ensure the security of data exchange, today's current encryption methods are used, with a nominal wireless signal speed of 150 Mbit/s.
Let's move on to connecting our router
Let's look at the basic connection method using an Ethernet cable. In this case:
- Place your router in a safe place, near an outlet. We connect the power adapter with the plug into the router connector, and the “plug” into the outlet.
- We connect the Internet cable - after this the router indicators should light up.
- We connect the router to the computer using the included device.
If this router was already in use before the installation, you should reset its settings to factory settings. To do this, use some thin straight object by pressing the Reset button - a needle, straightened paperclip, stick and other objects are quite suitable. We hold the button pressed for 10–15 seconds, after which you will notice that the router itself has rebooted.

Most router firmware supports a colorful menu in Russian. To launch it, make sure that the router is connected to a computer or laptop, then enter 192.168.1.1 in the address bar of any browser. To enter the menu, enter the login and password admin in both fields.
In the interface that opens, go to the WAN section side menu. To enter the appropriate data here, you should first find out about the connection method provided by the provider - it and other connection information are indicated in the contract. Also, if you wish, you can always contact technical support your provider and clarify this issue.
You should immediately take into account that the vast majority of domestic providers rely on connecting using the PPPoE method. Therefore, in the “Connection type” line, you must specify PPPoE by entering the login and password that the provider provided for the user’s connection.

Beeline setup
To connect to Beeline, a connection using the L2TP method is usually provided. Therefore, we set this option in the “Connection type” window, and you need to specify tp.internet.beeline.ru as the VPN address.

Setting up iptv
To do this, go to “Advanced settings” in the WAN section. Here we select the appropriate port to which the set-top box is connected, set a dynamic IP address.
After completing all these procedures, do not forget to save your changes. To do this, use the button at the bottom of the page. After making changes in the operation of the router, it will automatic reboot, and the new parameters will take effect from the moment of the new launch.
This usually completes the process of setting up and connecting the router. All that remains is to wish you to enjoy a stable Internet connection without unexpected failures. You can always find all other information on the nuances of setup and correct operation on the pages of our portal.
Today everyone has a smartphone, tablet or laptop. These devices traditionally connect to the Internet via WiFi. Wireless routers are designed to solve the problem of distributing access inside an apartment or office.
ASUS RT G32 router is a popular model among users
Traditionally considered most suitable for use at home or in small offices. They provide stable communications and work with any providers present on the Russian market. popularity was ensured by an affordable price combined with reliable connection quality. ASUS setup RT G32 WiFi is lightweight, but novice users cannot always cope with it. Let's look at how to configure the ASUS RT G32 Beeline router.
One of the largest providers, Beeline, uses an L2TP connection to authorize the network, and this causes minor difficulties for users.
Here are the steps to install the router:
- Preparatory, including downloading and installing new firmware and checking the network connection configuration.
- Direct connection to the router and firmware.
- Create a connection to the network.
- Wi-Fi setup networks.
WATCH THE VIDEO
Preparation
The first step is to download the latest firmware from the ASUS website. Go to the device model page through the “Products” menu and select the “Support” link at the top, and then click on the “Download” item. In the software section a new version presented with number 7.0.1.26. To download, select the “Global” link and save the resulting file.
- Run the command “ncpa.cpl” from the window.
- Select the connection to use local network and call its properties.
- Let's move on to changing parameters for TCP/IP 4.
- Set both switches to auto mode.
- router;
- power unit;
- documentation and cable for connecting to a PC.
Let's look at how to connect WiFi router ASUS RT G32 to computer. The router has 5 ports on the back panel. One of them is signed by WAN, a cable installed by the provider’s specialists is connected to it. 4 LAN ports are designed for connecting a PC and other devices, one of them is connected to a computer. Network adapter for the ASUS router we plug it into the electrical network.
One of them is signed by WAN, a cable installed by the provider’s specialists is connected to it.Important! You should not establish an Internet connection on your PC, either during setup or after. The connection will be established by the router.
Step 1. Check for yourself the parameters of your ISP - Internet service provider, which will need to be entered on the router configuration page:
- On what Protocol your operator provides you with Internet ( PPTP, L2TP, PPPoE, - Static or Dynamic);
- Automatically or manually your PC is assigned an IP address and DNS;
- Is access provided via Login and password;
- Is there a binding network card PC to operator server by physical address (MAC address).
Step 2. In the properties of the local network connection, in the properties Internet Protocol Version 4 (TCP/IPv4), if you see numbers, you should copy them into notepad, and then install automatic tuning IP addresses, masks, gateway and DNS from the provider:
- Start – Control Panel – Network connections or Network Sharing Center and shared access– Changing adapter parameters – Local network connection – right-click properties:
Step 3.Physical adress You can find out if you right-click on the icon:
- Local network connections – Status – Details – In the window, third line in the list – Physical address
Let's start setting up the router (router)
Turn on the router, insert the cable from the operator into the connector INTERNET, connect with a cable (usually included in the kit) the network cards of the router (LAN connector 1) and the PC (Ethernet network card connector). The router should light up at least power diodes (PWR), active first port and WLAN ( AIR), although it happens that the latter is disabled in the router settings. Before setting up, we recommend running full reset router, hold the button in the hole at the back for about 10 seconds Reset.
Setting up the RT-G32 wireless router
Step 1. Launch on PC Internet Browser(default, Internet Explorer , but there may also be Mozilla Firefox, Google Chrome, Apple Safari or Opera). In the address bar we indicate the IP address of the router, which is usually indicated on the bottom of the router: http://192.168.1.1
To enter the router configurator, use Username, usually, admin And Password – admin, but it’s better to check the information on the bottom of the router or in the instructions for use.

Step 2. If your provider provides you with Static IP address and exactly 192.168.1.1 , which matches the IP address of the router, in this case you should enter the section “ LAN"and change the router IP address to 192.168.100.1 , then press “ Apply"and reboot the router:

Step 3. After changing the address, you can begin the basic configuration of the router. On the page in the section " WAN» from the list, select your operator’s protocol and specify the IP address parameters WAN:



According to Figure 6, you can change the network name default whatever you like. Choose encryption to protect home network from connecting inquisitive neighbors :) WPA-PSK TKIP - reliable encryption that will provide us with security. All you have to do is come up with and indicate a password in the “ WPA Preshared Key", remember it and write it down in your notebook.
Step 6. Click " Apply", after applying the network parameters, click "", then " Exit»
After the reboot is complete, our router is ready for service.
WHEN SETTING UP YOUR WIRELESS NETWORK, THINGS TO BE CONSIDERED:
- We recommend changing the Wi-Fi signal broadcast channel from automatic selection to a specific one, for example, 6 or 9 .
- To achieve maximum data transfer speeds over the network, do not use encryption types