Installing WordPress on Denwer (local server). Installing wordpress on denwer tutorial for beginners Installing wordpress on a local denwer server
The article was written quite a long time ago, when I used Denver as local server for your needs. Today there are more interesting local builds, but Denver and installing WordPress on Denver remain and may be interesting.
From the author
Installing WordPress on Denver is not much different from installing WordPress on hosting. The principle is the same: (1) there is a domain and a site directory, the unpacked WP archive is loaded into the directory, (2) a database is created in the database management system, the data of which is written in the WordPress configuration file.
You will learn in this article how to install WordPress on a local website step by step and in detail. As an example, I’ll show you how to install WordPress on a local Denver server.
We believe that on local computer Denver platform installed.
Installing WordPress in Denver step by step
- Download the latest version of WordPress 4.3.4;
- We create a domain and directory for a local Denver website;
- Create a database from phpMyAdmin Denver A;
- Upload WordPress to the local site directory;
- Change the WordPress configuration file;
- We complete the installation by launching wp-admin.
Download WordPress
- Download the latest version of WordPress from ru.wordpress.org.
- Unpack the ZIP archive to the “WordPress” folder.
Distribution wordpress ready for further work.
We create a domain and directory for a website in Denver
For a local site, you need to create local hosting (aka site domain) and a directory for the site’s folders and files.
To create local hosting, create a folder with any Latin name in the Z:\home\ directory, where Z is the Denver virtual disk. For example, let's create a domain (directory) WP-denver.
In the created directory we create a folder, this is a directory for folders and files of the local site being created.
Using Windows tools, upload the WordPress directory to the local site directory. That is, we upload the unpacked WordPress distribution into the .


Note: Installing WordPress for a local site does not require the use of FTP. The WP archive is uploaded directly or through any Commander.

Create a database (DB) from phpMyAdmin Denver
Any website needs a database. WordPress is no exception and we will create a database for it in phpMyAdmin Denver.
To log in to phpMyAdmin, use the page with hint links http://localhost/denwer/ or type the address http://localhost/tools/.
Login to the phpMyAdmin Denver panel with a username and an empty password.
To create a database, open the “Databases” tab in the top horizontal menu.
Give the base a Name. You need to select a collation (utf8_general_ci). If you did not change the Denver settings, then the mapping is already set correctly. For example, I created a database: wpdenver.



Creating all projects under one user is not correct when working with MySQL, so for each project we create a new user with full rights (AllPriveleges).
Full rights are set as follows. Open the list of databases (the “Databases” tab) and in the line of the created database, click the “Check privileges” button. Rights must be AllPrivelegis.


Overloading Denver.
The database and user have been created. The WordPress directory is located in the local site directory. Let's move on to editing the WP configuration file.
Editing the WordPress Configuration File
In the WordPress directory, look for the wp-config-simple.php file and rename it to wp-config.php.

- We enter the data of the created database. In latest versions WordPress file wp-config.php is well translated and the explanations show what to enter where.
- Enter the Database Name, Username, Password.
- We leave the hosting and coding.
- Save the edited file.

We complete the installation by launching wp-admin
In the address bar we enter: http://WP-denver/wp-admin/index.php.WP-denver, this is the domain created for the example.
See the screenshots to see how the WordPress installation for a local site is completed.

The instructions explain the instructions and installation of wordpress on denwer and give recommendations for further work. Denver is an old development of Russian programmers, which is a server shell for development not directly on the network, but on a computer. Let's look at how to install WordPress on it.
Establishing a connection
First, we launch Denver and check whether the server shell works with the browser and whether the host is blocked (many antiviruses do not like denwer because it changes the host file).
- Starting the program
- Enter localhost in the browser line
- If good, the message “Hurray, it’s working!” will appear.

Denwer always supports modern trends Windows 10 is also included in the package, thanks to the developers.
Database setup
By logging into phpmyadmin we create a new database.

- Go to the “databases” section
- Enter a new name, for example wp
- Click the create button
- The result should be a new database in the left column.
The database has been created, now you need to attach a login and password to it and make basic settings.


Downloading the engine and final installation of WordPress on denwer
Having configured phpmyadmin, we proceed to uploading wordpress itself to denwer. Go to the official repository and download the latest current version, at the time of writing article 5.1.1.

Let's launch the archive, you can unpack it immediately or leave it open. By default, denwer is installed on drive C, we need to create a new site and upload the contents of the archive to it.

- Go to this path C:\WebServers\home\localhost\www
- Let's create a site folder here, I called it test-blog (you can write any name, for example test1) this name is the URL of the resource on wordpress
- We highlight everything in the archive
- Drag the selection into the directory
We go to the test-blog and see WordPress itself, we need to attach the previously created database to the engine, open wp-config-sample.php for editing (right-click and select the editor, I have NotePad++).

- Name (DB_NAME) enter wp
- Admin (DB_USER) also wp
- Password (DB_PASSWORD) is set to 1234
- Don’t forget to save changes from the file menu, or with the combination CNTRL+S
Close the code editor and rename it wp-config-sample.php in just wp-config.php, that is, we erase -sample from the name.

Final Installation Guide
We enter http://localhost/test-blog.ru into the address bar and see the welcome window and the final loading of WordPress.

Or it’s possible “ error establishing connection to database“, this means we made a mistake in the previous paragraph and incorrectly added the data in the wp-config file.
We configure the installation at our discretion, enter your login, password, email, and other items. Save the data and click “Install WordPress”. On the next page you will be congratulated and asked to log in to the administrative panel, click login. We write down your login information and congratulate you.

With these simple steps we installed WordPress on denwer and went all the way from start to finish. Create with WordPress and make your own websites. In the following articles we will learn how to transfer data to hosting.
Video instructions
WordPress is a very convenient and popular CMS (content management system) with open source code, suitable for a very wide range of sites: from very simple personal blogs to very large portals and online stores. It can be installed both on hosting and on a local web server. Let's take a step-by-step look at how to install WordPress on Denwer.
Installing the popular CMS – WordPress – in Denver is not difficult.

Main stage
Let's create a folder where all the WordPress files of the future site will be located. We will place it in the webservers\home\localhost\www\ folder. Let's call it, for example, wpsite. Just popped up this folder unpack the WordPress archive. Let's launch Denver.
We type the name of the site into the address bar of the browser like this: http://localhost/wpsite/

We see a setting window in front of us; fill it out:
database name - enter the database name that you specified when creating it;
MySQL username - in our case it is root (do not forget that we have a local server);
password for the MySQL database - do not enter anything;
Name MySQL server- for us this is localhost;
We leave the rest as default.
site name;
administrator login;
administrator password with confirmation;
e-mail.
Congratulations: your WordPress installation on Denwer is complete!
To continue working, you need to launch WordPress in Denver and enter your data - login and password. This way you get to the site console, where you can manage absolutely everything that happens on your domain. Good luck!
Installing Denver for working with WordPress (Addition 1 to the preparatory stage)
We will briefly describe how to install a local server in order to continue working with WordPress on it.
- We click on the download file, see the installation window and, following the prompts, install the server like any other program.
- Make sure that the program folder is empty. The installer suggests C:\WebServers, it’s better not to overthink it, but just use it.
- A virtual disk is traditionally called Z.
- When prompted to install shortcuts, answer “Yes.” We will have Start, Stop and Restart Denwer shortcuts, which respectively start, stop and restart our server.
- Let's check if everything went well. To do this, when the server is running, enter http://localhost/ into the browser line. If the installation was successful, we will see a window with the corresponding inscription.
- If you have already created a database, you can immediately install WordPress on Denwer, focusing on the Main Stage paragraph. If not, read the instructions further.
Creation of a database (addendum 2 to the preparatory stage)

That's all, now you can safely install WordPress on Denwer. Read about this above, in the “Main stage” paragraph.
Sometimes users ask the question: why do we need Denver if the site can be immediately uploaded to hosting? In fact, a local server is very convenient. Firstly, it is good for training novice webmasters, since it is much easier to understand than hosting. Secondly, experienced users also use it to test and configure new themes, scripts and plugins. If at some point you decide to stop using it, it will be removed even faster than it was installed.
As you can see, installing WordPress in Denver is not that difficult. The main thing is to be careful and follow the sequence of actions described in detail in our step by step instructions. We will be glad if you share your experience with these programs.
Many novice users who decide to try WordPress on their computer for customization, customization WordPress templates, testing plugins and other tasks, have no idea how to properly install WordPress on their computer. Therefore, we will try to reveal this issue in as much detail as possible.
Preparation
1. Download Denver from the site http://www.denwer.ru/
What is Denver - this is a gentleman's kit for a web developer, which contains the following distributions: Apache, PHP, MySQL, Perl, etc. Which are used by web developers (programmers and designers) to debug websites on “home” (local, localhost) computers, without the need to access the Internet.
2. Install Denver (you can read more about installation here - http://www.denwer.ru/base.html).
3. Next, download the latest version of WordPress from the site - http://ru.wordpress.org/
Installation
1. Launch Denver; to do this, open the folder C:\WebServers\etc, and run Run.exe.
2. Next, in the C:\WebServers\home\ folder, create a folder with the name of your site - for example wptest.ru
go to this folder and create a www folder in it. As a result, we get this path: C:\WebServers\home\wptest.ru\www  3. Unpack the archive with latest version WordPress to the folder C:\WebServers\home\wptest.ru\www
3. Unpack the archive with latest version WordPress to the folder C:\WebServers\home\wptest.ru\www  4. Create a database; to do this, type http://localhost/Tools/phpMyAdmin/ in the address bar of your browser and enter your login and password (by default the user name is root, there is no password). In the window that opens, in the “Create a new database” field, write the name of the database (for example, wptest), in the adjacent field, select comparison with utf8_general_ci and click the “create” button.
4. Create a database; to do this, type http://localhost/Tools/phpMyAdmin/ in the address bar of your browser and enter your login and password (by default the user name is root, there is no password). In the window that opens, in the “Create a new database” field, write the name of the database (for example, wptest), in the adjacent field, select comparison with utf8_general_ci and click the “create” button.
5. Next, launch and install WordPress - to do this, type http://wptest.ru in the address bar of your browser - in the window that appears, click the “create settings file” button, then the “Forward!” button. In the window that appears, fill in all the fields.  In the "Database name" field, enter the name of the database, in our case wptest.
In the "Database name" field, enter the name of the database, in our case wptest.
In the "Username" field, enter the name of the database user, in our case root.
In the "Password" field, enter the data base password; in our case, leave it BLANK.
In the "Database server" field, leave localhost.
In the “Table prefix” field, leave wp_, then click the Sumbit button, then in the window that appears, click the “Run installation” button. Next, enter the title of your site and your email (you will receive a password to access the admin panel, and you will also receive information about new comments on the site) and click the “Install WordPress” button. This completes the WordPress installation. We rewrite or copy the login and password and enter your new website - http://wptest.ru to go to the admin panel http://wptest.ru/wp-admin/
The installation is complete, use it!
P.S. If something is not clear or doesn’t work out, ask a question in the comments.
Today I bring detailed guide on installing wordpress in denver. In previous articles we talked about (Denver) and.
If you missed these lessons or do not know what we are talking about, I advise you to familiarize yourself with these lessons.
In order to install WordPress in Denver, first of all you need to download the engine itself. You can download it from the official website www.wordpress.org where you will find the latest version.
After you have downloaded the engine, you need to unpack it into a folder on the local server (the folder in which your site will be located).
If you have not created it yet, then go to the directory C:\hostin g (I set Denver here) then “home” > "localhost" > "www" > and here we create any folder for the site.
Let me call it "my-site.ru" so the path to install WordPress will be like this:
| C:\hosting\home\localhost\www\my-site. ru |
C:\hosting\home\localhost\www\my-site.ru
Extract all files from the WordPress zip archive into this folder, this is what it will look like

Now we need to create a database, since the WordPress engine uses it for its work. I described how to do this in the previous article “Setting up phpmyadmin and MySQL database”.

In the address bar of the browser, enter the address of the folder in which we unpacked wordpress (the folder with our blog)
http://localhost/my-site.ru/
And a message appears in front of us that the settings file was not installed wp-config.php.

Now I will give two ways to configure this file, in order to connect the database with wordpress blog. The first will be done using a browser. And in the second method we will create and edit the wp-config.php file ourselves
1. Connect the database to the WordPress blog
After we go to the folder with our blog at
| http://localhost/my-site. ru/ |
http://localhost/my-site.ru/
In the message that appears, click .
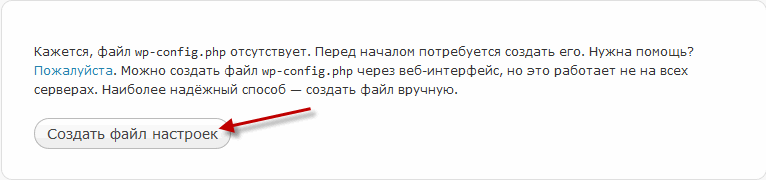
The Wordpress installation window will appear, it will warn you that we will then need to specify: “Database name”, “Database user name”, “Database password”, “Database server address”.
We created all this data in the previous lesson, when we created the database in phpmyadmin. Click the “Forward!” button

Now you need to fill in information about connecting to the database.
In the “Database name” field, enter the name that you assigned for the database (my-site).
In the “Database user name” field, enter the name that you assigned to the user (admin).
In the “Database Password” field, enter the password that was created when creating the database (123).
In the “Database server address” field, enter localhost.
In the “Table Prefix” field, leave it unchanged (wp_ ). Click the “Send” button.

In the next window, click
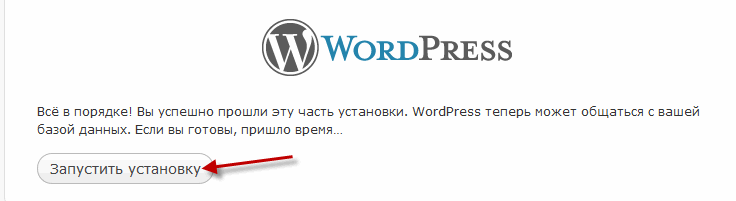
2. Connect the database to the WordPress blog
Having unpacked the downloaded WordPress archive into the my-site.ru folder (you may have a different folder), we need to create and configure the file wp-config.php.
To do this, find (in the folder with our blog) the wp-config-sample.php file and rename it to wp-config.php.
Now open it (a file named wp-config.php), I use for this Notepad program++ and fill in the following fields:
Database name for WordPress
Here we indicate the name that you assigned for the database in the phpmyadmin panel. Find the line define("DB_NAME", "database_name_here"); where we change database_name_here to our name (I have my-site).
Find the line define ("DB_USER", "username_here"); where we change username_here to the name that was assigned to the user in the phpmyadmin panel (I have admin).
Find the line define ("DB_PASSWORD", "password_here"); and change password_here to the password that was set when creating the database in the phpmyadmin panel (I have 123).

Since we are using a local server, then in the line define ("DB_HOST", "localhost"); localhost must be specified.
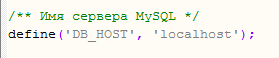
Database encoding for creating tables
We are using utf8 encoding, so you should have a line like this define("DB_CHARSET", "utf8");
If everything is done, then save the file.
Now open any browser and indicate the path to your blog folder in the address bar
| http://localhost/my-site. ru |
http://localhost/my-site.ru
It doesn’t matter which way you connect the Wordpress database first or second, you will still end up at this window in the end, where you need to enter your login information into the WordPress administrative area.
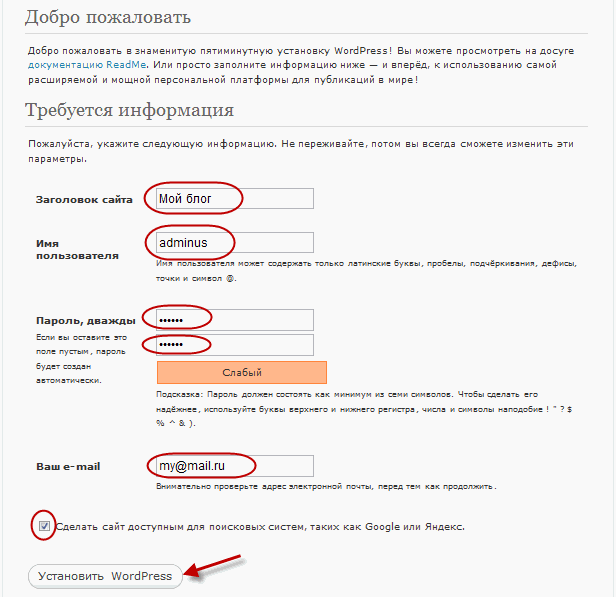
Site title— indicate the name of the site, it can be changed in the future.
Username— specify any name to enter the administrative zone of the engine.
Password— specify any password to enter the WordPress administrative area.
Your email— indicate your e-mail. Messages from visitors, etc. will be sent to this e-mail.
After filling out these fields, click the button below "Install WordPress". After the WordPress installation is complete, this message will appear in which we click "Login" Today you learned how to install WordPress in Denver, if you have any questions, ask, I will help everyone, but that’s all for today. Next time we'll look at how to make the initial WordPress setup to be always up to date with events subscribe to update blog articles. Bye everyone!



