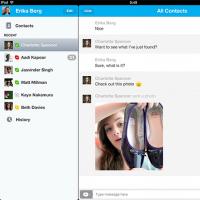Asus rt g32 only power is on. Restoring an ASUS router after unsuccessful firmware or DD-WRT
Usually, Asus routers tolerate a failure during flashing calmly, and nothing terrible happens. Asus routers are capable of downloading firmware using the TFTP protocol.
Procedure:
- You can configure the computer from which the recovery procedure will be performed on the subnet 192.168.1.0/255.255.255.0, for example, you can install 192.168.1.2.
- Turn off the router, press the RESET button and hold
- Turn on power
- Hold the button for at least 5 seconds until the router starts flashing the POWER LED.
- Run the firmware update using the methods below.
Emergency firmware recovery for ASUS routers: RT-N13, DSL-N13, RT-N13U, RT-N15, RT-N16 (WL-320gP, 320gE, 330gE, 500gP, 500gPv2, 500W, 520gC, 520gU, 600g)
- Download and extract the firmware.
- Install the utility Firmware Restoration from the disk that came with the router or download it from the website.
- Configure your computer's network settings (in the properties of the TCP/IP protocol), manually use:
- IP address: 192.168.1.2
- Mask: 255.255.255.0
- Connect your computer with a cable to the LAN port.
- Turn off the power on the router
- Run the utility Firmware Restoration, specify the path to the firmware and upload it to the router
- http://192.168.1.1
Emergency recovery of ASUS RT-N11 router firmware
- Install the utility Firmware Restoration from the included disc.
- Configure your computer's network settings (in the properties of the TCP/IP protocol) manually use:
- IP address: 192.168.1.123
- Mask: 255.255.255.0
- Turn off the power on the router
- Press and hold the RESTORE button and turn on the power. The button must be held for about 10-15 seconds until the POWER indicator starts flashing constantly.
- Run the utility Firmware Restoration
- The screen should display the process of downloading the firmware to the router.
- After downloading the firmware and rebooting the router, enter the menu http://192.168.1.1
Emergency recovery of ASUS RT-G32 router firmware
- Download and unzip the firmware.
- Install the utility Firmware Restoration from the included disc.
- Configure your computer's network settings (in TCP/IP properties) manually use
- IP address: 192.168.1.254
- Mask: 255.255.255.0
- Connect your computer with a cable to any of the LAN ports of the router.
- Turn off the power on the router
- Press and hold the RESTORE button and turn on the power. The button must be held for about 10-15 seconds until the POWER indicator starts flashing constantly.
- Run the utility Firmware Restoration, specify the path to the firmware and upload it to the router.
- The screen should display the process of downloading the firmware to the router.
- After downloading the firmware and rebooting the router, enter the menu
I decided to prepare instructions for emergency firmware recovery on ASUS routers. When, after an unsuccessful firmware update or some other action, the router does not turn on, all the indicators blink, are constantly on, or only the power indicator blinks. Also, when the firmware fails, it is impossible to enter the settings of the ASUS router. Simply put, if after turning on the power of the router it does not work, there is no ping and you cannot open the control panel, then there is a chance to restore it.
I thought it would be wrong to write instructions without checking everything from my own experience. Fortunately, I didn’t have an ASUS router with broken firmware. But unfortunately, I ended up with a practically new ASUS RT-N12+, which I decided to turn into a brick and restore. All for the purity of the experiment :) Without hesitation, I decided to flash my RT-N12+ with firmware from another model in order to disable it. I downloaded the firmware from RT-N12VP B1, but it did not install. The router is not dead! I tried several firmwares, but they did not install. Then I decided to use a proven method: I launched a software update and turned off the power by about 15%. I turned on the router, but it no longer booted. The power indicator was constantly on, and the other indicators blinked slowly at intervals of about 2 seconds. Only later did I realize that it automatically went into recovery mode. Now I have a patient, I can restore him.
This instruction should be suitable for any more or less new router from ASUS: RT-AC51U, RT-N10, RT-G32, etc. I haven’t checked it, but this method should also be suitable for restoring the original ASUS firmware after installing DD-WRT.
A small diagram of our actions:
- Download the firmware and Firmware Restoration utility from the official website. Strictly for our router model.
- Let's install the Firmware Restoration utility.
- Let's connect the ASUS router to the PC and put it into recovery mode.
- Let's start the recovery process through the utility.
- Let's wait until the firmware is restored and the router is rebooted.
Before moving on to this not very simple procedure, I advise you to try. Perhaps your reason is different, and you don’t need all this.
Downloading the firmware and Firmware Restoration utility to restore an ASUS router
First we need to download the Firmware Restoration utility and firmware for our router. All this can be downloaded from the official ASUS website. On the page that is dedicated specifically to our router. Therefore, first we need to find out the router model. To do this, look at the sticker on the bottom of the device. I have ASUS RT-N12+.
Important! If you cannot find your router using the link above, you can search at http://www.asus.com/ua/support/, or https://www.asus.com/support/. For my model RT-N12+, I found the firmware only from the last link. Most likely because this model is for the European market.
Follow the link and enter the model of your router in the search bar. For example, "RT-N12". In the search results we find our model (important! that the model matches exactly) and next to it click on the “Drivers and Utilities” link.

Next we select Windows version, which is installed on your computer. Open the "Utilities" tab and download the "ASUS Firmware Restoration" utility by clicking on the "Global" link. We save it to the computer.
Then open the “Firmware” tab and download the first firmware in the list for our router.

We should have two archives on our computer. The firmware must be extracted from the archive so that the file with the .trx extension is in a folder or on the desktop.
The folder with the Firmware Restoration utility can also be extracted from the archive.

Next you need install the Firmware Restoration utility. To do this, run the Setup.exe or Rescue.exe file in the folder. Installation is very simple, just follow the instructions. Upon completion, the wizard will prompt you to run the utility. You can agree, since the shortcut will not appear on the desktop. And in order to launch it later, you will have to look for it in the Start menu.
The firmware has been downloaded and the utility has been installed. We can continue.
Preparing your computer
On your computer, you need to set a static IP address in the properties of the network adapter.
Right-click on the connection icon and select "Network Center or shared access". Next, select "Change adapter settings."

Right-click on the adapter "Connect via local network", or "Ethernet" (this is in Windows 10) and select "Properties". In the TCP/IPv4 properties, enter the IP address 192.168.1.10 and the subnet mask 255.255.255.0.

Important! Once completed, do not forget to return the IP settings to those that were originally set. Most likely, this is automatic receipt of addresses. Otherwise there will be problems with your Internet connection.
If you have a laptop or computer with Wi-Fi adapter, then be sure to turn off Wi-Fi. This can be done in the same window" Network connections". Just turn off "Wireless Network".

Turn on the adapter when completed.
It is also advisable to temporarily disable the built-in firewall and antivirus. Since they can block the program and nothing will work. I didn’t disconnect it, but during the process Dr.Web anti-virus asked me for permission to connect.
Let's move on to the main thing.
Connect the ASUS router in recovery mode and start the process
Connect the router to a computer or laptop via a network cable.

- Turn off the power to the router. You can pull the adapter from the socket, the plug from the router, or turn it off with a button. I just pulled out the plug from the router.
- Press and hold the "RESET" button. Usually it is signed "WPS/reset".
- Without releasing the "RESET" button, turn on the power to the router.
- We continue to hold the button until the power indicator on the ASUS router begins to blink slowly.

In my case, the power indicator was on all the time, and all the other indicators were blinking slowly. But everything was fine, the router was in recovery mode.

If this happens to you, it means that the router has entered recovery mode. If not, try again.
Further launch the Firmware Restoration utility (if you don't have it running). Click on the "Browse" button and select the firmware that we downloaded. To start, click on the "Download" button.

If everything is successful, the status should appear: “Loading the system recovery file...”.


All is ready.

We wait until the router is rebooted. That's it, we can configure and use it.
Error: "No devices found in recovery mode"
This error may appear at the very beginning, when the Firmware Restoration program cannot detect the router in recovery mode.

In this case, you need to check the router itself first. Is it in recovery mode? This can be understood by the behavior of the indicators. I wrote about this above. Try closing everything, restarting the computer, checking the router connection and restarting it in this mode. Also disable your antivirus and firewall.
Update: if it was not possible to restore the router using the method described above
This solution was suggested in the comments by dream. And judging by the reviews, it works. There are already several comments that this method helped restore the ASUS router.
- In settings network card You need to register the IP address on your computer: 192.168.1.2. Subnet mask: 255.255.255.0. I showed how to do this above in the article.
- Turn off the power to the router, hold down the WPS button, and turn on the power to the router.
- When the Power indicator starts flashing, you need to hold down the Reset button for 5-10 seconds without releasing the WPS button. Then you need to first release the WPS button, then Reset.
- After this, the power indicator should blink every few seconds. Quote from the comment: “If the pings went up to 1.1 with TTL=100, then it was possible to put the router into recovery mode.”
If this method did not help you, then I found a video on the Internet that shows another interesting, and judging by the comments, a working option for restoring an ASUS router:
Apparently, ASUS routers cannot be killed by software. And if the problem is not in the hardware itself, then there is always a chance to fix the router. Since it is very difficult to break the wrong firmware (I checked), it turns out that most often the firmware crashes when the electricity goes out during a software update. My Asus RT-N12+, which suffered for the sake of this article, is now working normally. And a couple of minutes ago it didn’t even load.
Describe your cases in the comments, share tips and ask questions. I will answer everyone!
- For RT-N10: RT-N10-1.9.2.7-rtn-rXXXX.trx
- For RT-N12: RT-N12-1.9.2.7-rtn-rXXXX.trx
- For RT-N16: RT-N16-1.9.2.7-rtn-rXXXX.trx
- For WL500W: WL500W-1.9.2.7-d-rXXXX.trx
- For WL500gP Premium v.1: WL500gp-1.9.2.7-d-rXXXX.trx
- For WL500gP Premium v.2: WL500gpv2-1.9.2.7-d-rXXXX.trx
- For WL500gD Deluxe: WL500gx-1.9.2.7-d-rXXXX.trx
- For WL520gU Ultra: WL520gu-1.9.2.7-d-rXXXX.trx
- For WL320gE Encore: WL320gE-1.9.2.7-d-rXXXX.trx
- For WL320gP Premium: WL320gP-1.9.2.7-d-rXXXX.trx
- For WL330gE Encore: WL330gE-1.9.2.7-d-rXXXX.trx
- For WL550gE Encore: WL550gE-1.9.2.7-d-rXXXX.trx
- For DIR-320 D-Link*: DIR320-1.9.2.7-d-rXXXXM.trx
Preparing for firmware Asus router
Preliminary steps before flashing
Disconnect the router. It is advisable to disable network cable from WAN, take everything out USB ports
(otherwise, if there are connected disks, they may be disconnected incorrectly).
Resetting the router settings to default
First reset the router settings to default settings by choosing one of the following methods:
- by selecting in the router web shell: System Setup -> Factory Default.
- pressing a button on its body RESET for 5 seconds, light bulb POWER starts flashing, at this moment release the button.
- for experienced users who have already configured the router - commands " erase /dev/mtd/3" And " erase /dev/mtd/4"
(first you need to make sure that on your firmware version these sections correspond nvram And flashfs).
(on the back panel, its name depends on the model) and hold until the indicator POWER will not start blinking and only at this moment let go. After the reset, the device will automatically reboot.
Please note that at first there will be no reaction ( POWER will light up, fool proof), then it may just go out for a few seconds, keep holding the button.
Three methods for safely changing firmware Asus router
The first method is the simplest
Second method, for advanced users
Through the recovery utility Firmware Restoration(described in the manual, program rescue.exe on CD-ROM it's in a box). Difference between methods:
How to restore firmware on an ASUS router using the utility Firmware Restoration:
1. Connect the power supply to the router.
2. We are not supplying power to the router yet.
3. Connect the router with a patch cord to the Ethernet port of a PC running Windows XP / 7.
4. On this PC, turn off the firewall and all unnecessary network adapters, incl. and Wi-Fi, in addition to the network adapter - where the router is connected.
5. Install the ASUS Firmware Restoration utility on the PC (pre-downloaded from the website)

Rice. 1. Firmware Restoration utility.
6. Launch ASUS Firmware Restoration:

Rice. 2. Appearance of the utility window.
7. Specify the path to the required firmware file

Rice. 3. Path to the firmware file.
8. Next, press the RESET button on the back panel of the router and turn on its power supply. Hold the button down for about 5 seconds and on the PC, in the ASUS Firmware Restoration utility window, click the “Download” button. After this, the firmware update process begins. It takes about 3 minutes.
9. IMPORTANT!!! Do NOT turn off the power supply to the router until the flashing process is completed, the router DO NOT RESTART!!!
Nuances of IP address and subnet mask settings depending on the Asus router model
For models: ASUS RT-N13/DSL-N13/RT-N13U/RT-N15/RT-N16
(WL-320gP/320gE/330gE/500gP/500gPv2/500W/520gC/520gU/600g)
For models: ASUS RT-N11
For models: ASUS RT-G32
The third method, described in FAQ from Oleg
An analogue of the second method, described in the FAQ from Oleg: Firmware via tftp
(if changed IP address router, then you will need to look for it on it, and not on 192.168.1.1
)
How to restore firmware on an ASUS router through tftp
It is often necessary to erase all previously made changes to the router, for example, when switching from one type of firmware to another (necessarily from DD-WRT to Oleg and back).
To do this, the following “zeroing” firmware is used:
To recover after uploading the wrong firmware (for example from another model):
The firmware usually looks like this<модель роутера>-recover.trx
To completely clear nvram:
The firmware usually looks like this <модель роутера>-clear-nvram.trx
How to flash via tftp:
Preparation:
- Turn off the power of the device;
- Press the RESTORE button and hold it, turn on the power to the device;
- Wait until the POWER indicator starts flashing (about 1 second) and release the button;
- Take a network cable (twisted pair), connect one tail to any of the LAN ports of the device, the other to network adapter Your PC;
- In Windows, for the TCP/IP protocol, assign the adapter the address 192.168.1.2 with a network mask of 255.255.255.0 (if the device had an address of 192.168.1.1);
- Run cmd.exe;
- Check that there is a connection with the device by running the command:
Something similar to:
Pinging 192.168.1.1 with 32 bytes of data: Reply from 192.168.1.1: bytes=32 time=2ms TTL=100 Ping statistics for 192.168.1.1: Packets: Sent = 1, Received = 1, Lost = 0 (0% loss) , Approximate round trip times in milli-seconds: Minimum = 2ms, Maximum = 2ms, Average = 2ms Control-C ^C
Press Control-C when you get tired of it. Pay attention to TTL=100 - this is the response of the built-in bootloader.
- We restore the firmware (firmware.trx must be replaced with the name of the file with the firmware);
We wait a few seconds, an inscription like
Transfer successful: 3706880 bytes in 7 seconds, 529554 bytes/s
- We wait from 2 minutes to 10 until the firmware is programmed and the AIR indicator lights up - the device has booted. If after 10 minutes AIR does not light up, then you need to turn the router on/off - autoboot did not work for some reason.
Note: PC owners with Windows Vista: the craftsmen at Microsoft surprised again: the tftp client (just like telnet) may be absent when initial installation. You need to install it by visiting the Control Panel and selecting "Programs and...".
You can also use the tftp2 utility instead of the standard tftp command.