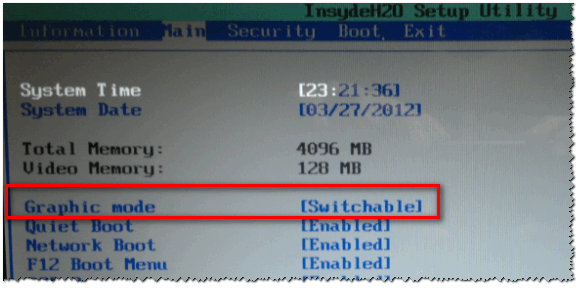Direct3D initialization error when starting the game. What to do? What to do if there is a .NET Framework error: “Initialization error “Failed to initialize Steam”: ways to resolve the error
"Initialization error" associated with the inability to use the component. There may be several reasons for this. It occurs at the stage of launching games or programs. Sometimes users observe it when starting Windows. This error is in no way related to hardware or other programs. Occurs directly in the component itself. Let's take a closer look at the reasons for its appearance.
Why does the Microsoft .NET Framework error: “Initialization error” occur?
If you see such a message, for example, when starting Windows, this indicates that some program is in startup and accesses the Microsoft .NET Framework component, which in turn generates an error. The same thing happens when you launch a certain game or program. There are several reasons and solutions to the problem.
Microsoft .NET Framework is not installed
This is especially true after reinstallation operating system. The Microsoft .NET Framework component is not required for all programs. Therefore, users often do not pay attention to its absence. When installing a new application that supports the feature, the following error occurs: "Initialization error".
You can see if the .NET Framework component is installed in "Control Panel-Add or Remove Programs".

If the software is really missing, just go to the official website and download the .NET Framework from there. Then we install the component as a regular program. We reboot the computer. The problem should go away.
The wrong version of the component is installed
Looking at the list installed programs on your computer, you found that the .NET Framework is present there, but the problem still occurs. Most likely the component needs to be updated to latest version. This can be done manually by downloading the desired version from the Microsoft website or using special programs.
A small utility called ASoft .NET Version Detector allows you to quickly download the required version of the Microsoft .NET Framework component. Click on the green arrow opposite the version you are interested in and download it.

Also, using this program, you can view all versions of .NET Framework installed on the computer.
After the update, the computer should be rebooted.
Damage to a Microsoft .NET Framework component
The last reason for the error to appear "Initialization error", may be due to corruption of the component files. This may be a consequence of viruses, incorrect installation and removing a component, cleaning the system with various programs, etc. In any case, the Microsoft .NET Framework must be removed from the computer and reinstalled.
To properly uninstall the Microsoft .NET Framework, use additional programs, such as the .NET Framework Cleanup Tool.

We reboot the computer.
Then, download the required version from the Microsoft website and install the component. Afterwards, we restart the system again.
After the manipulations Microsoft error.NET Framework: "Initialization error" must disappear.
Failed to initialize Steam is an incredibly popular error that occurs in the Steam distribution client. Appears this error immediately after launching a particular game from the user’s library. This game could be GTA 5, PUGB or Dota 2 - literally any game. In today's article we will try to explain to you how to get rid of the Failed to initialize Steam error when it appears on your computer.
“Failed to initialize Steam”: ways to resolve the error
Method #1 Restart Steam
The most basic, yet effective way is to restart Steam. All sorts of bugs, problems or errors often arise in the client of this store, but everything is solved extremely simply - with a simple restart. Try restarting the Steam client and then launching the game you want to see if the "Failed to initialize Steam" error has been resolved.
Method number 2 Run as Administrator
The next method is to launch the Steam client as Administrator. A huge number of users around the world claim that you can get rid of the “Failed to initialize Steam” error by simply launching the client with administrator rights account systems. To do this you need the following:
- close the running Steam client;
- go to the root folder of the Steam client;
- find the executive file Steam.exe there;
- Right-click on this file and select “Run as Administrator”.
Try launching the desired game from your library again. Perhaps the “Failed to initialize Steam” error will disappear this time.
Method No. 3 Checking the integrity of game files
Sometimes, the “Failed to initialize Steam” error can be caused by corruption of the files of the game you are launching. It is extremely easy to check this using the game file integrity check built into the Steam client. To run the scan, you will need to do the following:
- launch Steam;
- enter the game library and find the one you need;
- right-click on it and go to “Properties”;
- go to the “Local Files” tab;
- Click on the “Check integrity of game files...” button.
As soon as the above button is pressed, a small window will appear in front of you with the progress of checking the game files. If any game files fail verification, they will be re-downloaded. In turn, if some files did not pass the checks and were re-downloaded, try opening the game you need again to check for the “Failed to initialize Steam” error.
One of the typical questions
Hello.
On Windows 10, when I launch some games, the error "Direct3D initialization error" appears. Windows came with the laptop, the Home version for one language. Please tell me if this error could be due to Windows versions, and how to fix it?
Good day!
In general, such an error is not uncommon, especially after Windows reinstallation(in your case, after purchasing a laptop, since stores rarely install all the necessary libraries and drivers necessary for comfortable operation of the device). It usually appears after trying to launch a game - either right away, or the game will just have a black screen, and when you minimize it you will see this window.
In this article I will focus on the main reasons for this error and show an example of how to get rid of it...
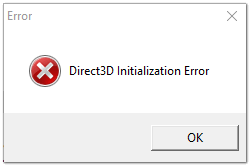
DirectX update
The most common reason The appearance of such an error is due to the lack of the DirectX library. Moreover, it is not necessary that you do not have it installed; perhaps you simply do not have a specific file from the library.
Page on the Microsoft website for downloading the modern version of DirectX -
More old version DirectX 9.0c is available at the link -
To find out which DirectX you have on your PC, click:
- button combination Win+R to open the window" Execute";
- then enter the command dxdiag and press Enter (see screenshot below).

Next in the tab "System" All necessary data will be presented: your Windows OS version, your video card, sound devices, BIOS version, and DirectX version (see the red square in the screenshot below).

DirectX Diagnostic Tool / Clickable
To update DirectX There is a .on the Microsoft website. Go to desired page and download it. Next, run it, agree to the terms of the license agreement, and wait while the wizard works.

At the end of the operation, you should see a message stating that the DirectX installation is complete, the necessary packages have been updated, etc. Or, alternatively, the wizard will inform you that new version DirectX is already installed and does not need to be updated. I recommend that you restart your computer after this and then try to launch the game.

As a rule, after such an update, the game starts working as it should.
ADDITION!
If you don't have Internet (or it's slow or the Microsoft website is unavailable, gives an error, etc.), DirectX can be updated using games: almost half of the game discs have a new version of DirectX (note: new at the time of launch of the game, of course) . Therefore, you just need to take a more or less modern game and, after installing it, update DirectX.
Video card driver problem
If the error still appears, your video card may be disabled in the device manager (this can happen, for example, in laptops with 2 video cards), or you simply have not updated/installed the drivers for your video card.
How to check for drivers and whether the video card is enabled
The easiest way is to use Device Manager. To open it:
- press the buttons Win+R;
- then enter devmgmt.msc and press Enter.

Next, open the tab "Video adapters" , and see if all video cards are turned on, and if there is a yellow exclamation mark next to them (indicating problems with drivers, example -).
The screenshot below shows that one video adapter is disabled and not used. Often an error with Direct3D is related to this.

To enable the adapter, simply right-click on it and select the function "Engage" . An example in the screenshot below.

After that, restart your computer, then try opening the game.
ADDITION!
In some cases, one of the video cards may be disabled in Computer BIOS (for example, if you have a discrete and integrated video card on your laptop). To check if this is so, go to the BIOS, usually in the section MAIN You can find the graphics mode. An example is shown in the photo below.
How to enter BIOS -
Buttons to enter BIOS for different laptop/PC manufacturers -
How to update drivers for a video card:
- Method number 1: go to the official website of your laptop manufacturer and download them from there. If you don’t know the exact model of your laptop, use programs to determine the characteristics of your computer -
- Method number 2: use special programs For automatic search and driver updates. The simplest and fastest option, in fact. In addition, the programs will check the necessary libraries for games (for example, Drive Booster, I recommend) -
- Method number 3: work in manual mode, through the device manager. For more information about this, see here:
Use Compatibility Mode
Not long ago I tested a laptop with a relatively new AMD processor Ryzen 5 2500U and came across one interesting feature...
I updated DirectX, installed all the necessary drivers, various packages and add-ons for games - however, some games did not start, showing a Direct3D error... (special feature: all the games were old, which gave rise to different thoughts...).
I was quite surprised when I opened properties executable file games, went to the tab "Compatibility" and put a tick next to the item "Run the game in compatibility mode for Windows XP SP 2" - the game began to work normally, there were no more errors related to Direct3D...
Examples of what needs to be done are shown in the screenshots below...


Run the game in compatibility mode for Windows XP SP 2
Also helpful!
How to run an old game on a new computer -
Recently, the “failed to initialize steam” error has been a nightmare for many PlayerUnknown’s Battlegrounds fans. The problem was quite popular and the developers have already published a solution for the game PUBG. This error appears not only with this game - on the community portal there are complaints about a similar problem when launching resident evil and depth. In this article, we will tell you several ways to eliminate this error, while also looking at the reasons for its occurrence.
IMPORTANT: Before starting all the fraud, it is better to pause or disable all antiviruses and firewalls. Quite often, the reason that the game does not start is conflicts with antivirus firewalls.
Error failed to initialize steam in pubg.
What to do? If you see this when starting Battlegrounds, then firstly we use the recommended solution “from the developer”, namely:
- Open in Explorer C:\Program Files (x86)\Steam\steamapps\common\Battlegrounds\TslGame\Binaries\Win64
- Run the TslGame.exe file through the admin. Right-click and select “Run as administrator” or “Run as administrator”
- Open C:\Program Files (x86)\Steam in Explorer
- Go to: C:\Program Files (x86)\Steam
- Select the ClientRegistry.blob file and delete it.
- Restart your PC and start the game again.
- If it doesn’t help, create a new user on Windows with administrator rights and launch the game through him
Modifications. The game does not start due to clumsy (or clumsily installed) mods. Delete all mod files, restart Steam and check the game. If this was exactly the problem, and you want to play around with mods, install mods one at a time, checking the game’s functionality each time.
Anti-cheat.
The error appears due to problems with the BattleEye anti-cheat system. There are several options: the version of the program is simply outdated, or it conflicts with the system. What to do about this? As the main solution, we reinstall BattleEye on the official resource.
Launch options.
Sometimes a game won't start because you or someone else has set the wrong launch parameters. In this case:
- Right-click on the game name and select “properties”
- On the first “General” tab, click the “Set launch options” button
- Remove all text from the window that opens and click “OK”
Problem with local files.
Error “Failed to initialize Steam due to corrupt, incomplete or missing files” Occurs periodically in many games and is caused by insufficient or damaged local files. This happens after updating the game, or when some crooked user deleted the files. As a rule, the problem is solved by checking the integrity of the cache:
- Opening “Library” on Steam
- Right-click on the game name and click “properties”
- In the top menu go to the “Local Files” tab
- Click the “Check integrity of game files” button – the fourth button from the top.
The system will recheck all the necessary files and, if necessary, download the missing ones. The process will take two to three minutes, possibly longer depending on the amount of missing data.