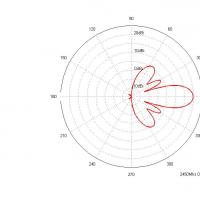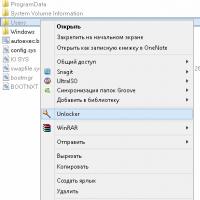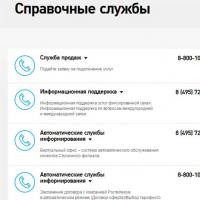How to remove an unsafe entrance. How to create a secure password? Possibility of error reporting
Nowadays it is quite difficult to find a person who does not use the Internet.
Many users spend quite a lot of time in its open spaces. Therefore, it is in demand more than ever.
But what to do if all plans are disrupted by a suddenly appearing warning? your connection is not secure.
In this article we will look at why this error in different browsers and what to do if it appears.
Contents:
First of all, let's look at the occurrence of this problem when using.
The meaning of such a message
Often this message occurs when visiting secure sites. Such sites, when interacting with the FireFox browser, use a special encryption method - #encryption. This is done in order to exclude the possibility of viewing transmitted information by intruders.
To understand that you are visiting exactly such a site, pay attention to the line displaying the address of the page you are visiting. In the status line ( #status_Bar) secure site will display a closed padlock icon. It will also appear in the address bar ( #location_bar).
In addition, the browser will display and Domain name site in the status bar, highlighted in yellow. This is necessary to ensure that the user cannot be misled for the purpose.
Such sites can contain not only protected information, but also unprotected information, to which everyone has free access.
If the site's information is unprotected, FireFox will display a padlock icon with a slash through it in the status bar. There will also be no domain name in the address bar and status bar. If you pay attention to such information, you will immediately be able to understand that the site you are visiting is partially protected.
To solve this problem, you will need to reinstall the antivirus or disable the interception of secure connections in its settings.
For example, if you use system protection, open “Settings” and go to the tab "Active protection".
There you will need to click on the “Configure” button located next to the web shield.

In the window that opens, uncheck the selection box "Enable HTTPS scanning". Finally, you need to confirm the changes made in the settings by clicking on the “Ok” button.
If you are using a product such as - you will need to do the following:
- open a window with antivirus settings;
- in the lower left part of this window, click on the “Settings” button;
- use the point "Additionally" to go to the “Network” tab;
- deselect menu bar "Scan encrypted connections";
- check the box next to the parameter "Do not scan encrypted connections";
- Confirm the changes by clicking the “Ok” button.

It is not difficult to find the necessary information for other antivirus products on the Internet.
Your browser may display a lack of trust in the certificate not only on little-known sites, but also on such giants as Google. Most often, owners may encounter this. This is due to the fact that Microsoft Family Settings, located in user accounts, are activated.
The next step is to remove all existing family members using the function "Remove from family" on the advanced options tab.
In conclusion, you should leave the family yourself, using the option of the same name.
Fourth mistake
It consists in the lack of trust in the certificate, since the latter is self-signed.

These types of certificates are designed to protect against eavesdropping, but do not provide any information about the recipient.
Most often, non-public sites use this, so you can easily bypass this warning.
Fifth mistake
The problem is that the certificate provided to you belongs to a completely different Internet resource.

This problem occurs quite often and primarily due to the fact that the issued certificate is valid for one part of the site being visited.
For example, you visited https://example.com and received a warning about a similar error, and a certificate was issued for https:/www example.com. If you go to the latter, no warnings will appear.
Certificate store
Such messages may also occur due to file corruption. cert9.db, which stores all your certificates.

In this case, without opening FireFox, delete the above file so that it can be restored the next time you start it.
To do this, follow these steps:
- open the menu and select “Help”;
- go to the tab "Information for problem solving";
- open the profile folder located in the section "Application Details";
- open the menu again and select “Exit”;
- select the file db and remove it;
- restart your browser.
When is it possible to ignore warnings?
This option is suitable if you are confident in the reliability of the resource.
However, even in this case, you are not immune from eavesdropping and the interception of confidential data by third parties.
If you still decide to ignore the warning that appears, follow a few simple steps.
On a page with a similar warning, use the button "Additionally".
If your browser connects to a site with weak encryption, download it using an outdated security system. You will be given the opportunity to download this. In the case of a resource whose certificate is unverified, add it to the exceptions.
Possibility of error reporting
There are quite a large number of sites on the Internet that make it possible to report an error to your center.

To do this, check the box on the issue page at the bottom, opposite the line “Report errors like this to help Mozilla and block malicious sites.”
A warning about an unsecured connection appears in the browserChrome
Problems with certificates of certain sites opened by the Chrome browser are identical to those with FireFox and can be solved using similar methods.
The reasons for their occurrence also include:
In the first case, to resolve the error, you will need to adjust the system date and time so that they match those installed on the server. To do this, open the time and date settings tab and adjust them.

Warnings due to an unverified or outdated certificate most often occur when you try to log into your personal account on a particular resource.
To get around this, click on the tab in the error display window "Additionally", and then use the button "Go to site".
Blocking extensions are largely related to the antivirus program installed on the computer.
In order to correct this situation you will need to open Chrome browser and go to the installed extensions tab.

From the list of available ones, select your modules and uncheck them.
After that, re-open your browser and try to access the site.
A similar error may also occur due to a malfunction in Chrome. A simple reinstallation of the browser can correct the situation.
To remove the faulty version, open the window "Programs and Features", select a name installed browser and click the "Delete" button.

After the application is removed, reboot your computer and run it again. Google installation Chrome.
In most cases, the warning about an unsecured connection stops bothering you.
Conclusion
This article has come to an end, in which we examined options for the appearance of a warning about the presence of an unsecured connection.
We hope that the available information will be useful to you and will help you solve this error.
Your connection is not secure, how to fix it:
Warning “This connection is not secure. Logins entered here may be compromised" Firefox browser For some time now it has started to show on all sites whose authorization pages are not protected by the https protocol.
The idea is simple: the user receives a visual reminder that on a site without https, the data that he is about to enter into the form provided, and which he sends to strangers by pressing the Enter button (“ Login«, « To come in«, « Register"etc.) NOT PROTECTED .
Surely, such a warning in some cases will really protect an inexperienced user from some rash actions. A person who has long been accustomed to behaving competently on the Internet may not like the new reminder.
Actually, anyone who knows what https is, and why it is needed, when it is needed, will always just look at the page address and/or the lock icon in the address bar of the browser and see the same thing that he is warned about . If the icon is red, it means that all data sent to the site is not encrypted and therefore can be read.
"This connection is not secure"
In addition, the new feature also has a couple of not very interesting features. Firstly, it now disables the standard form autofill feature on unsecured sites.
In other words, the manager Firefox passwords This site no longer works and you will need to log in manually. On new sites, i.e. When registering for the first time, such a measure, of course, will not be superfluous. But on familiar sites, where you go for a long time and every day, you log in manually every time - this is at least inconvenient.
The second problem is not so critical, but still annoying. The fact is that if in the authorization form the standard fields “username” and “password” are located vertically, then the warning text in the top field simply covers the entire lower field.
In theory, you can correct the situation with the Enter button, but this solution is not always suitable for the simple reason that the data already entered immediately tends to go to the address. Therefore, you have to click somewhere on the side for the sign to be removed. Which also gets boring very quickly.
How to disable the "This connection is not secure" notification in Firefox
This is done as follows:
- copy (or write) into the address bar about:config and press Enter;
- then copy in the search bar security.insecure_field_warning.contextual.enabled and also press Enter;
- double click — according to the one that appears in the column “ Setting name» line.
After this, in the column “ Meaning" instead of true (by default and means that the function is active) a new value will appear false , which will indicate that the function is disabled and the mentioned warning will no longer be displayed.
However, in order to so that on sites without https, autofilling forms will work again , as before, you need to make one more change to Firefox settings. For this:
- open the page again about:config ;
- we also find through the search bar signon.autofillForms.http ;
- and exactly the same double click line by line we change the value from the default true to the new one false , that is, we unlock the function of auto-filling forms on pages with http.
Enable both of these functions in the same way: double click and replace false on true.
Hello, friends! Users who use Firefox as their main browser to surf the Internet have probably noticed that after updating Mozilla to version 52.0.1, there have been some changes regarding the security of this browser.
The essence of the changes is that starting from version 52.0 of Firefox, on sites that run on http://(being an unsecured connection), you will not be able to use the previously saved login and password in the authorization form; instead, a notification with a crossed out padlock and a message that “ This connection is not secure. Logins entered here may be compromised ».
This means that now by default on sites with “ http", auto-filling of authorization forms will not work as the connection to the site is not secure. You may have a question: what sites can be classified as secure? In general, secure web resources include those that are connected via “ https", by the way, autofill will work for them as before.
But, alas, today, not all web resources have switched to “ https“, some people don’t really bother with this yet, others don’t have the opportunity to do this, there are also cases when websites are specially created for the work of employees of a certain enterprise, exclusively on the internal network, which work, as a rule, on “ http://».
So, I’m sure that this innovation is very annoying for many, perhaps some might even be a little scared that their accounts are being hacked. But, fortunately, this message that your username and password may be compromised can be disabled and you can use autofill as before.
Disable the warning about an unsecured connection in Mozilla Firefox
To disable the warning, you need to change several values in the browser configuration.


Great, now on absolutely all Internet resources with an insecure connection (http://), instead of a security notification that “Logins entered here may be compromised,” your previously saved credentials will continue to be shown.
Bringing back autocomplete in Mozilla Firefox
Having gotten rid of the intrusive security notification, you can also optionally enable auto-filling of the authorization form when you go to a web resource.
In principle, all actions are similar, open “about:config” and using the search, find the next parameter and set it to the appropriate value.
| Parameter | Meaning |
|---|---|
| signon.autofillForms.http | true |

That's all, after that we refresh the page and everything falls into place.
Well, and finally, if you are really annoyed by the crossed out padlock icon in the address bar, then you can also remove it without any problems by changing the value in the parameter:
| Parameter | Meaning |
|---|---|
| security.insecure_password.ui.enabled | false |
Well, in general, we can end here, now when you log in to any Internet resource running on “http” you can use autofill, as well as all the previously saved credentials. And most importantly, you will no longer be bothered by the message about an unsecure connection in Firefox.
Also, do not forget that only you are responsible for the actions you perform, so be extremely careful.
How to disable the "This connection is not secure" warning in Firefox
Firefox, starting from version 52, for sites according to unsecured connection(http and not https) instead of the saved data of the authorization form, login and password, it shows a warning: “ This connection is not secure. Logins entered here may be compromised. More details» Now, by default, you cannot use autofill forms if the connection to the site is not secure. Let's disable it, since this is not always acceptable. For example, when there are many similar sites on the internal network that are beyond your control, or there is simply no way to switch sites to HTTPS, or you are 100% confident in the security of your connection to the site.

To disable the warning you must:

Ready! Now, when entering your username and password on unsecured HTTP sites, it shows the saved form data instead of an intrusive security notification.

Remove the crossed out padlock in the address bar:
security.insecure_password.ui.enabled=false