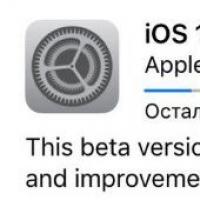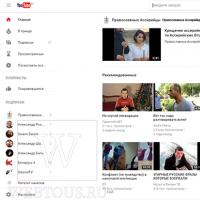How difficult is it to install a Wi-Fi router at home yourself? Everything you need to know before buying a Wi-Fi router. How to set up a Wi-Fi router: the fastest way Determining the type of connection
Hello! I’ll probably start with the fact that I’ve already written a lot of articles on setting up Wi-Fi routers, and about problems that may arise during the setup and operation of wireless access points. All articles are on this site, mainly in the “Internet” section. In this article I will provide links to the most necessary materials that may be useful to you when setting up a Wi-Fi router.
What is this article about? I want to talk in general terms about installing and configuring a Wi-Fi router yourself. Perhaps you want to buy a router and create a wireless network at home. Now is the time that we can’t live without it. One computer connected to the Internet via cable is a thing of the past. These are constant fights in the family for the opportunity to surf the Internet and a long line in the back :).
Moreover, now almost all devices have the ability to connect to the Internet via Wi-Fi. Phones, smartphones, tablets, laptops, netbooks, etc. And if there is no Wi-Fi at home, then you are simply limiting their capabilities.
Before I forget, I would like to separately write a few words about the harmfulness of Wi-Fi, or rather the waves that a Wi-Fi router emits. I wrote about this in a separate article. If you are interested in this question, then read the article. I will only say that there is no point in hiding from these “harmful waves”.Start searching for networks in your home. And you will see how many routers your neighbors have already installed (provided that you do not live in a village, there most likely will not be Wi-Fi networks). Moreover, the radiation from Wi-Fi is several times less than from a regular mobile phone, which we also hold near our heads. So they are afraid of a Wi-Fi router, this is not entirely normal and stupid.
Another plus of a wireless access point (aka Wi-Fi router) the fact that you can completely get rid of wires in your home. For some reason I am sure that your computer is not installed near the front door :). This means that the network cable needs to be stretched through the entire house. What if you just made a good renovation? A Wi-Fi router solves all problems. You can put it or hang it near the entrance doors, and some manage to place it in the common corridor (well, when there is a corridor for two apartments).
You probably ask: “But what about an ordinary desktop computer that does not have the ability to connect via Wi-Fi and needs to connect via a network cable?” everything is very simple, there are Wi-Fi receivers for such cases. I wrote about how to connect a desktop computer to Wi-Fi in an article.
Is it possible to connect and configure a Wi-Fi router yourself?
Maybe! And put aside any doubts and excuses, like I don’t know how, it’s difficult, etc. Well, for example, I set everything up myself, and I also wrote instructions for the site. If you are planning to call a specialist who will install and configure Wi-Fi, then my advice to you is to try it yourself first. It won't work out- Call the master. It will work out- Great! Will you be able to, for example, change the provider and what, call the technician again? And then you can set everything up yourself. Moreover, everything is relatively simple. You just need to want it!

Here is my detailed information to help you. Everything is there in detail and point by point, there shouldn’t be any problems. Using these instructions, you can configure other routers, because the process is practically no different. A lot of useful information is also in the comments, you can read them too.
Now I just remembered that I didn’t write about choosing a Wi-Fi router, because you are probably very interested in this question. I won’t recommend anything specific. Choose a router based on the amount of money you are willing to spend on it and the advice of the store salesperson (well, if the sales consultant is smart). All routers are good in their own way and all have their drawbacks. A year ago I bought a cheap one for my home (250 UAH/1000 rubles) router TP-Link TL-WR841N, the store recommended it to me. Excellent device, after a year of operation, no problems at all.
Possible problems when setting up a Wi-Fi router yourself
Judging by the comments to the articles on this site, there are problems. But this shouldn't scare you. Someone got a defective router, someone simply didn’t want to understand the nuances of the setup and immediately wrote: “Serega help, for some reason it’s not working!” :).
Setting up a router - main points:
- Connect the router to the computer via a network cable
- Connecting the Internet to the router
- Go to the router settings
- Setting up a tab WAN. Settings from the provider, if you don’t know what settings to specify, then you can safely call and ask the provider.
- Setting up a wireless Wi-Fi network. Set password, encryption type, security type, etc.
These are the main points; read the article for more details on setting up. As for various types of problems and errors, they most often arise when specifying settings from the provider and when setting up a wireless network.

But if there is a problem, then there is a solution. I tried to collect all the main problems when setting up a router and connecting to Wi-Fi. Of course, not just problems, but their solutions.
For convenience, I'll probably make a list of links to pages where I wrote about solving certain errors:
- Well, the most common problem when setting up a router is probably... Not only is this article the most popular on this site, so at the moment (04/09/2013) it is left for 739 comments.
- And others... :)
I tried to collect all the articles with the main errors. If you don’t find something, use the site search, maybe I missed something. Well, or ask in the comments, we’ll try to figure it out.
If you decide to install wi-fi at home, at work, or in any other place, then you definitely need to purchase a special device called a router. This is a special device that distributes wireless Internet at a certain distance. Routers are classified by power, number of connected objects, speed, range, etc. Therefore, if you want to purchase a router, be sure to check out its specifications. Once you purchase this device, you will need to install it. I am sure that 99% of users will have problems with this, so this article is dedicated to how to install a router.
How to install a router - step by step guide
There are a huge number of routers from different manufacturers, but the most popular are D-Link. That is why we will figure out how to install a D-Link wi-fi router.
1) Open the box with the purchased device, take it out and connect it to the power supply. The lights on the front should light up. If they do not light up, then there is some problem with the router. On the back side we see several ports. We need a port labeled “Internet”, into which we must insert the plug that was connected to the computer.
2) In any of the other ports we place the cable that was included with the router. This cable needs to be connected to the computer (to the place where we pulled out the Internet cable).

3) Open any program that provides Internet access. We write the following numbers: 192.168.0.1. This page is the main settings page. You don't need an Internet connection to connect to it.
4) We continue to figure out how to install the router. We have opened an authorization page with the fields name and password. In the name field we write admin, and leave the password field empty.
5) On the page that opens, select the Setup item, then the Internet Setup item on the left and then click Manual Internet Connection Setup.
6) In the Internet Connection Type section that opens, select the item called PPPoE user name/password and select the Dynamic PPPoE item. In the Name, Password and Password Confirmation fields, enter the data that is specified in the agreement with your Internet provider.
7) Look a little lower and see the “clone mac address” item. Click on it. In the Connect mode select item, put a dot opposite Always. The remaining items do not need to be changed.

8) Discussion on how to install is almost complete. All that remains is to figure it out. In the device menu, which is on the left, select the Wireless installation item, then the Manual wireless connection setup button will appear in the center, click on it and look at the main settings menu that opens. In the Wireless section, check the box next to Enable wireless network, and in the Wireless network name field, write any name. We also fill in the Wireless Network Key field and remember it. This field will store the password for your wi-fi. It is needed to prevent neighbors and other strangers from connecting to the router.
I hope that after reading this article, you have figured out how to install a router.
Modern people cannot imagine their life without the Internet. We work, communicate, play, study, have fun on the global network and it is no longer possible to do without all this. Meanwhile, recently more and more attention has been paid to Internet speed. Fortunately, slow Internet is a thing of the past and now we can afford to travel across the World Wide Web at high speeds. Many regions have been in the coverage area for a long time 3G and 4G, which allows you to use wireless Internet at fairly high speeds. However, no matter how hard mobile operators try, they have not yet been able to achieve the speeds that wired Internet can provide, and therefore the questions still remain relevant - how to connect a router and how to configure the router .
Home WiFi router offers a lot of advantages and more and more people are deciding to purchase it. We have prepared detailed instructions for those who want to know how to connect router and configure it. Let us immediately note that there is nothing difficult in installing, connecting and configuring a WiFi router (another name for a router). You just need to be patient and follow the instructions below. Of course, today many companies offer router installation and configuration, but you will have to pay for this work. If you are not ready to spend additional money, then this article will be very useful for you.
Before we tell you how to set up a router, it should be said that the setup procedure may differ depending on the specific model of WiFi router, and therefore we have prepared several more articles with a detailed description of the installation and configuration of the most popular routers. Here we will look at the main points. As the article progresses, links to more detailed instructions will be posted. So, let's assume that you already have a WiFi router and all you have to do is install and configure it.
Where is the best place to place a WiFi router in an apartment?
Before installing a router in an apartment, you need to decide on the most optimal location for its location. The coverage area of your WiFi network depends on the correct location of your home wireless router. Particular attention to this point should be given to those who live in a fairly large apartment or house. Router manufacturers indicate the maximum signal range in the instructions, but you should not count on these numbers. The fact is that a lot depends on the material from which the walls of the apartment are made. Moreover, do not forget about all kinds of interference, for example, an ordinary aquarium or cabinet can reduce the coverage area.
Many people are convinced that the optimal placement WiFi router is the table on which the computer or the system unit itself is located. We do not recommend that you choose this location because the signal quality and coverage will be much worse than the WiFi router's specifications allow. It is preferable to place the router approximately in the middle of the apartment and as high as possible. If you live in a one-story house, then the WiFi router should be placed approximately as in the picture below:

For a two-story house, the following router location would be optimal:

We noted above that installing the device next to the computer is not the best option, but we did not explain why. The fact is that other sources of electromagnetic interference worsen the performance of the wireless router, therefore, you need to place the router away from such sources, which include not only a PC, but also a microwave oven, cordless phone, etc.
How to install a router

Everything is clear with the location of the WiFi router; besides, if you have a small apartment, there will be no problems with the coverage area, the main thing is to place the device away from sources of electromagnetic waves. Now let's find out how to install the router. If the process of setting up and connecting a router involves certain differences depending on the specific device model, then the installation will be standard in almost all cases. In principle, the main thing in installing a router is to correctly determine the location of the device, but we have already dealt with this.
Open the box with the router, take it out and connect it to the power supply. The lights on the front side of the WiFi router should light up; if this does not happen, then there are some problems with the device and to solve them you need to contact the store where the router was purchased. On the back of the WiFi router you will find several ports. However, we will examine this point in more detail in the next section. We believe everything is clear on how to install the router. We will not teach you how to use the tool necessary to secure the device, but the connection process is worth considering.
How to connect a router to a computer
WiFi routers may differ depending on the specific model, but they have a lot in common. Below we will look at the functionality and process of connecting a regular WiFi router. Modern routers have at least four LAN ports through which the connection to the computer is made. Also, any router must have a WAN port intended for connecting a cable from the provider.

Speaking about how to connect a router to a computer, it should be said that this procedure is extremely simple and any PC user can handle it. To connect correctly, you need to do the following:
- Correctly crimp the twisted pair (network cable), if necessary;
- Connect the WiFi router to the power supply;
- Connect the network cables (provider cable and cable to the computer);
- Set up the network (detailed setup instructions below). The connection diagram of the router to the computer is shown in the picture:

Let's look at how to connect a router to a computer if the WiFi router is already connected to another PC, that is, you need to add another device to your home network, for example, a laptop.
We connect one end of the cable to LAN connector of the WiFi router, and the other into the connector of the PC network card. After connecting the cable, a network access icon should appear on your computer monitor.

If the corresponding icon does not appear, then most likely the problem is that the network card is disabled. Another reason for the missing network connection icon is the lack of necessary drivers. Let's go to “Control Panel\Network and Internet\Network Connections” and check the visibility of our network card. If you see a network card and it is simply disabled, then you need to enable it. To do this, right-click on it and select "Turn on". If the network card is not displayed, you need to install the appropriate drivers. To do this, you will need a disk, which should be included with the router. If there is no such disk, download the necessary drivers from the Internet.
Speaking about how to connect a router to a computer, it should be said that another situation is possible when, after connecting the PC to the WiFi router, the corresponding icon appears, but with an exclamation mark, that is, there is no way to connect to the Internet.
This problem can most likely be resolved by configuring the network card. Through the control panel, go to network connections, then in properties select the item and press the button "Properties". Selecting items "Obtain an IP address automatically" And "Obtain DNS server address automatically", after which we save all the settings. After this, the WiFi router should automatically configure itself to distribute IP addresses. However, sometimes the Internet does not work even after these steps. In this case, you need to check the cable or the router itself for serviceability. So, we hope everything is clear with the connection, now let's find out how to configure the router.
How to set up a router
As has been mentioned many times, the router setup process may vary depending on the model you purchased. However, despite the huge variety of models and manufacturers, all wifi routers perform the same function, and therefore they are characterized by similar functionality and configuration tools.
Of course, the appearance of the router configuration interface (the web page on which the router settings are made) is unique for each manufacturer, and therefore we have prepared several separate articles dedicated to configuring the most popular routers today.
So, take a look at the model of your wifi router and then check out the list of articles below with instructions for setting up various routers, if your device is on this list, follow the link. (If you don’t know how to get to the settings page, read this article to the end).
Router d-link dir-300: Wireless router 802.11g DIR-300. The DIR-300 operates based on the 802.11g standard, but is also backward compatible with the 802.11b standard, ensuring compatibility with a wide range of wireless devices. contains four Ethernet ports. Thanks to D-Link Quick Router Setup Wizard(To the Quick Router Installation Wizard), network setup can be completed in a matter of minutes. supports the system Wi-Fi Protected Setup™ (WPS), which simplifies wireless network and security setup.
Router d-link dir-615: Supported Wi-Fi standards: 802.11b/g/n (draft)
Network interfaces: 4 LAN 10/100Base-T ports, 1 WAN 10/100Base-T port. WAN connection types: Static IP, Dynamic IP, PPPoE, L2TP, PPTP, DualAccess PPPoE, DualAccess PPTP.
Zyxel Keenetic router: Adapted to work in the networks of leading Russian providers. Internet speed via PPTP and L2TP - up to 55 Mbit/s, via PPPoE and IPoE - up to 70 Mbit/s. Torrent download speed is up to 5 MB/s with a number of sessions of about 500. Link Duo technology for simultaneous work on the Internet via PPTP/L2TP/PPPoE and with regional network server resources. Supports IEEE 802.1X standard for Internet access.
tp-link router: The vast majority of Tp-Link routers run on firmware that is as similar to each other as two peas in a pod. The only significant difference is the different software languages in the “default” version for a particular model.
Asus router: High-speed wireless 4-port router. Configuring Asus routers fundamentally differ in configuration by only two firmware versions, let's look at both of them.
Rostelecom router: There are several types of routers from Rostelecom, we will look at setting up the following: Rostelecom universal routers - Sagemcom f@st 2804 v5, v7 and v7 rev.1, Sagemcom f@st 3804, QTech RT-A1W4L1USBn and Startnet AR800.
The above articles contain detailed instructions for setting up wifi routers of certain models and manufacturers, but this manual does not end there. It is not enough to know how to configure the router directly in the configuration interface. You will also have to configure the network card settings. In addition, many of you will find it useful to know the IP addresses of the device on the local network. All these points are also included in this article.
Configuring network card parameters
Before attempting to log into the router interface, you must configure the network card correctly. To do this we go to "Network connections" by pressing a key combination Win+R and enter the command ncpa.cpl.

Click "OK". The Network Connections window will open. Right-click on the one through which the router is connected to the computer:
Next, select the item "Properties" and in the window that opens "Local Area Connection Properties" double-click on the component with the left mouse button "Internet Protocol Version 4 (TCP/IPv4)". Don't forget to check the boxes to automatically obtain IP addresses and DNS addresses.

In the vast majority of cases, a wifi router has an active DHCP server looking into the local network, which will issue an IP address to your computer. You can view it at "Connection status" by pressing the button Intelligence .
So, we hope everything is clear with the configuration of the network card parameters, now let's move on to the final section of today's article.
IP address of the device on the local network
After connecting the router to your computer, you will need to go to the router configuration interface to complete the setup. This is done by entering the web interface address in the address bar. Each router has an IP address on the local network, most often it is 192.168.1.1 . however, other options are possible, for example, devices from D-Link and NetGear have an address 192.168.0.1 , and routers TrendNet - 192.168.10.1. So, if you have a router, for example, D-Link, then you need to enter the following into the address bar of your browser URL: http://192.168.0.1. After this, a page with a form for entering a user name and password to access the web interface will appear on the monitor. Typically, the username and password have the same meaning - admin. Although exceptions are possible. The router's IP address, username and password are often indicated on a sticker located on the bottom cover of the device.

If you can’t log into the web interface, first of all you need to check whether your computer receives an IP address from the device’s DHCP server. It also makes sense to try to register the IP address manually in the protocol settings TCP/IP. After that, try pinging the router. This procedure is performed as follows: open the command line and enter - ping 192.168.1.1.
I guess we'll end here. Now you know how to connect a router and how to configure the router. Don’t forget that links to articles with more detailed instructions for setting up routers from various manufacturers are posted above.
Nowadays there are a huge number of different Wi-Fi routers from different manufacturers on sale. And that’s good, there’s plenty to choose from. But immediately after purchasing a router, we need to install, connect and configure it. And if the connection process is practically the same depending on the model, then the setup process itself and the page with the router settings can be different even from the same manufacturer.
It is very difficult to give detailed and step-by-step instructions on setting up different models in one article. But I'll try. In this article I will describe in detail and show how to install and configure a Wi-Fi router. Regardless of what manufacturer and model you have. This universal instruction is suitable for both setting up a new router and re-configuring it. You can do everything yourself. And you don’t have to pay specialists for setup.
Login to the router settings. How to log into the web interface?
Each router has its own web interface (site with settings, control panel), which can be accessed through a browser by going to the appropriate address.
Important! To go into the router settings and configure it, your device (PC, laptop, smartphone, tablet) must be connected to the router via cable or Wi-Fi network. At the same time, there may be no access to the Internet on the computer. You don't need internet to log into the control panel!
If you have a high-speed connection on your computer (maybe with your provider's name), then after connecting through the router there is no need to start it!
To enter the settings we need find out the address our router and factory username and password for authorization. This information is located on the body of the device itself. It looks something like this:

On a computer or mobile device that is connected to the router, open a browser (Opera, Chrome, Yandex.Browser, etc.) and go to the address indicated on the case. Or try 192.168.1.1 and 192.168.0.1.
Important! We enter the address in the address bar, and not in the search bar. Many people get confused and instead of a page with settings they end up on a page with the search results of some search engine.

On the login page you need to specify a username and password. The factory settings are indicated on the device body. Most often these are admin and admin. On some models, the default settings are not protected, and immediately after logging into the control panel, you need to set a login and password.
Articles that may be useful to you at this stage:
If the settings page has opened, we can continue. If not, then see the article with solutions to this problem at the link above.
How to set up a Wi-Fi router?
In order to use the Internet through a router, you need at least:
- Set up an Internet connection.
- Set up a Wi-Fi network.
In most cases this is enough. I also recommend changing the password that protects the router’s web interface. There are also settings for IPTV, USB drives, parental controls, etc., but not everyone needs them.
In the control panel of almost every router there is a so-called “Quick Setup Wizard”, also known as “Quick Setup”. On some devices, it opens immediately after logging into the Control Panel. With it, you can configure your Wi-Fi router step by step. Internet connection, wireless network, etc. For example, what it looks like at TP-Link:

You can try it, it's very convenient.
Internet setup. The most important step
The main thing is correctly configure the router to connect to the provider. If he cannot connect to the Internet, then all devices will have a “No Internet access” connection. Many users who try to configure everything themselves most often encounter problems at this stage.
Each Internet provider uses a specific type of connection. Dynamic IP (DHCP), Static IP, PPPoE, L2TP, PPTP. This type of connection must be specified in the router control panel, and certain parameters provided by the Internet provider must be specified.
Important! You must know exactly what type of connection your provider has. Also all the necessary data for connection (Username: Password), if they are necessary. As a rule, this information is indicated in the contract that you received when connecting to the Internet.
Some providers bind by MAC address. It would also be desirable to clarify this.
If your provider uses a “Dynamic IP” (DHCP) connection, then the Internet should work immediately after connecting, since this type of connection is set by default on routers.
If the Internet through the router is already working (and you haven't run any connections on the computer), then you can skip this section and go straight to setting up Wi-Fi.
When the connection type is PPPoE, L2TP, PPTP, or Static IP (which is very rare), then you need to set the necessary parameters. Usually, this is the login and password that your provider gave you. In the control panel, the section with these settings is most often called: “WAN”, “Internet”, “Internet”.
For example, what the PPPoE connection setup looks like on an ASUS router:

Other examples:
Target: so that the Internet through the router works on all devices. Via cable and Wi-Fi. If this does not happen, then there is no point in continuing the setup.
You can always call the provider and clarify what parameters need to be specified and where. They help many people over the phone.
Articles that may be useful to you:
I hope everything worked out for you.
Changing Wi-Fi network settings
I highly recommend changing your Wi-Fi network name and password. It is also advisable to set your region. Everything is simple there. This can be done in the section with wireless network settings. It can be called differently: “Wi-Fi”, “Wireless network”, “Wireless”, “Wireless mode”. If you have a dual-band router, then the settings must be set separately for the network at 2.4 GHz and 5 GHz.
- In the "Network name" (SSID) field you need to enter a new name. In English letters.
- In the "Password" field (wireless network key) create and write down a password. Minimum 8 characters. Security type - WPA2 - Personal.
- Well, there should be a “Region” field there. Change it to yours. IPTV on ASUS routers.
If something doesn’t work out for you during the setup process, you can always reset the settings to factory defaults and try setting everything up again. Find the “Reset” or “Reset” button on the case, press it and hold for about 10 seconds. The indicators will tell you when the reset occurred.
You can leave questions in the comments. I just have a small request, describe the problem in detail. Write the router model. Otherwise, it’s very difficult to understand and advise something when you don’t understand the question itself. Best wishes!
Connecting Wi-Fi at home is the most common task today for the average user. If you don’t delve into some of the subtleties related to network security, installing a Wi-Fi router only seems like a complicated matter. In practice everything is very simple.
First, let's figure out which Wi-Fi router to choose.
Network equipment is divided into several categories.
For comfortable work you need standard G, which provides speeds of up to 54 Mbps. In most cases, this is sufficient for comfortable browsing on the Internet. Happy owners of high-speed Internet access, gamers and those who download a lot via torrents, it is advisable to use a more advanced standard. Even careful configuration of a Wi-Fi router will not help if it is using an outdated standard. To use the full potential of modern high-speed wireless networks, the N standard is desirable. The table below compares standards to connect Wi-Fi at home at the desired speed:
| Standard | Speed | Average data transfer rate |
| 802.11b | 11 Mbit/s | 5 Mbit/s |
| 802.11g | 54 Mbit/s | 25 Mbit/s |
| 802.11a | 54 Mbit/s | 25 Mbit/s |
| 802.11n | 200+ Mbit/s | 100 Mbit/s |
The D-Link DIR-620 router supports the 802.11n standard. The installation of the D-Link DIR-620 Wi-Fi router is standard and is almost no different from the installation of Wi-Fi routers from other manufacturers. Using the example of setting up this router, we will show how connect Wi-Fi at home
fast and simple. To configure the router D-Link DIR-620
you need to follow the following instructions:
1) Connect the router to the network. Connect the Internet cable to the “Internet” port of the router. Connect the cable connecting the router to the computer to one of the LAN ports on the back panel of the router, and connect the other end to the computer’s network card.
2) Open any Internet browser and type http://192.168.0.1 in the address bar.
Go to the entered address. A web interface will be displayed, with which you can configure the router.
Fill in the empty fields: enter admin in the “Username” field, and admin in the “Password” field. Click on the "Login" button.
3) Next, open the “Network” section, the “Connections” subsection and select the connection called WAN.
1) In the "Network" section, select the "Wi-Fi" subsection.
The "Basic Settings" option appears. Make sure that the checkbox next to “Enable wireless connection” is checked. There should be no checkmark next to the "Hide access point" item. Select the "auto" channel, the maximum number of clients is 0. Accept and save the changes made.
2) Click on the “Security Settings” subsection and select “WPA-PSK/WPA2-PSK mixed” from the “Network Authentication” drop-down list.
After the additional settings open, in the “PSK encryption key:” line, enter the password that will be used to connect to your wireless network. The password must contain at least 8 English characters. For maximum security, when creating a password, it is recommended to combine small and capital letters, symbols and numbers. When you have finished entering your password, accept and save your changes.
This router setup is shown as an example. As you can see, connecting Wi-Fi at home is not difficult.
Installing a Wi-Fi router
- simple and painless. But if you care about your security, if you want to prevent your personal data from being “lost” and intruders not getting into your computer, we recommend that you contact specialists who will quickly and efficiently do everything to ensure that the router configuration meets the highest network standards security.
- Helpful Tips:
- Removable antennas are convenient because they can be replaced with more powerful ones or unnecessary ones can be removed if one antenna is enough for a stable signal within the room.
- If the signal is weak, the speed is low, and the connection is constantly breaking, try moving the Wi-Fi router 5-10 cm in any direction. Sometimes this simple movement helps to significantly improve the quality of reception and corresponds to a strengthening of the Wi-Fi signal.
- Choose a password that is at least 10 characters long, consisting of letters in different cases, numbers and symbols at the same time.
- When preparing to buy a Wi-Fi router, check out reviews online about existing models. Pay special attention to information about the operation of the router in various modes, at high temperatures and under intense load.
- Always try to update your router to the latest official firmware. Visit the official website of the manufacturer of the router model you have chosen and check the availability of new firmware and their compatibility. New firmware improves the stability and speed of wireless devices.
- If your Internet speed suddenly drops and websites open slowly, you can check the speed of your Internet connection by going to the free web service http://speedtest,net.
- Most problems caused by network failure can be easily resolved by simply rebooting the equipment.