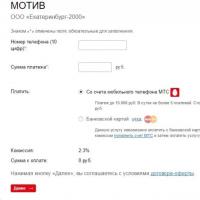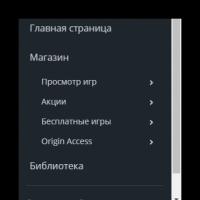Three settings that drain your iPhone the most. First start or how to activate iPhone? How to set up a new iPhone 8 manually
Setting up your iPhone 8 If you've just bought a new iPhone - perhaps the iPhone 8 or iPhone 8 Plus - then you'll be looking for tips on setting it up. Here's how to set up a new iPhone: either set it up as a brand new iPhone or restore it from an iCloud or iTunes backup. There's something for everyone here, from beginners and iPhone to those coming from Android
How to turn on iPhone 8? What options should I choose when configuring? I'm confused by the number of options: iCloud, location services, Siri, iCloud Key Chain, and so on.
Setting up a new iPhone is usually very simple, but you're right - there are many options. If you just bought a new iPhone 8 or iPhone 8 Plus, or received a family member's old iPhone, or even received it as a gift (you'll find this helpful!). Here are some simple but useful setup tips. What is the correct procedure for first activation?
Setting up iPhone 8: 1) Are you upgrading from an old iPhone?
Yes. Go to step 2.
No. Go to step 6.
Setting up iPhone 8: 2) Make sure you back up your old iPhone first
If you're upgrading from an older iPhone, you can transfer all your apps, data, and settings to your new iPhone. But to do this, you need to back up (via iTunes or via iCloud) your information. In more detail, backup iPhone 5s, 6s, 7s, 8s,
How to Backup iPhone Using iTunes
It's worth checking that you're using the latest version of iTunes before you get started. Select "iTunes" from the menu and "Check for Updates." To back up or update your existing iTunes, connect your old device to the computer you usually sync using USB, open iTunes, select the device, and click the Sync button.
How to Backup iPhone Using iCloud
If you're using one of the latest versions of iOS, chances are you'll be backing up via iCloud on a daily basis.
Make sure your iPhone has been backed up recently: your device will automatically make an iCloud backup once a day. As long as it's locked, connected to Wi-Fi, and as long as you have enough free space in your iCloud. You can find out when your iPhone was last backed up. By going to "Settings" "iCloud" "Backup" and then checking below "Backup Now".
If it hasn't been backed up recently, you can manually force a backup. Open Settings and go to iCloud Backup, make sure iCloud Backup is turned on and select Back Up Now.

Backing up via iCloud may take longer than backing up via iTunes, especially if it's your first time, so if you're in a hurry, it may not be the best option.
Setting up iPhone 8: 3) How to set up a new iPhone
Turn on your new iPhone 8 or 8 Plus by pressing and holding (for only a second or two) the oblong on/off button in the top right corner of the device. When the device is turned on, swipe the screen where it says "Slide to Setup." Apple will now guide you through several options. First you will need to select your language, country or region, connect to Wi-Fi, turn on location services. Then get the option to Restore from iCloud Backup, Restore from iTunes Backup, or set up as a new iPhone. Since you have a backup, select the appropriate option (we'll discuss setting up as a new iPhone below). How much has it increased?
iPhone 8 Setup: 4) Restore New iPhone from iTunes Backup
If you backed up via iTunes, connect your iPhone to the computer you copied your old iPhone to. iTunes will verify that you want to restore your backup as new. Select the Restore from this backup option. While the restore process is in progress, iTunes download progress may be paused. It will most likely take longer, so don't unplug your phone. When the restore process is complete, your new iPhone will turn on. Keep your device connected to iTunes to sync music and other media files. , does not find the network, does not see the network.
Backup iPhone 5s, 6s, 7s, 8s, .
iPhone 8 Setup: 5) Restore New iPhone from iCloud Backup

If your old iPhone is connected to iCloud, you don't even need to connect your iPhone to your computer, although you will want to connect it to a power source. It must also be on a Wi-Fi network. In fact, you can set up your new iPhone without connecting it to your computer.
When prompted to set up, select Restore from iCloud Backup, then click Next and enter your Apple ID and password. Select the backup of your old device and click Restore. Please wait until the device completes restoring from backup - it will take longer. Depending on how much data is in the backup and the speed of your Internet connection. What to do, does not find the network, does not see the network.
When the recovery process is complete, your device will restart.
Setting up iPhone 8: 6) Users upgrading to a new iPhone
If you're switching from an Android, BlackBerry, or Windows smartphone to an Apple iPhone, it should be relatively painless. You can make it easier to transfer your data to a new device if you set it up in the right ways. Make sure everything is set up correctly to begin with and there will be minimal problems later. Comparison: which is better?
How to activate your iPhone if you switched from Android

Apple recently made the transition from Android to iOS much easier with the new Move to iOS app, available in . You need to download it on your Android device and open it. Then, on your iOS device, you will need to look for Apps & Data on the screen, which will only appear if your device is running iOS 9 or later.
If it's an older iPhone running iOS 9 or later, follow the settings as if you were setting up a new iPhone. Then go to Setting Up iPhone 8 General Software Update and update to the latest version of iOS you offer. Then go to iPhone 8 Settings General Reset Erase All Content and Settings and start the installation process from scratch. This time during installation you will see the Apps and Data screen. how to download for free without iTunes?

On an Android device, review the terms and then tap Agree to continue. Click Next when the Find Your Code screen appears. Then return to the iOS device on the Move from Android Screen screen and tap Continue. You should then see a ten-digit code that you need to enter into your Android device.
You can now select the content on your Android device that you want to transfer to your new iPhone. Once you've selected everything you want, click Next and leave both phones alone. Until the download bar on your iPhone is completed. This can take quite a while, so be patient and don't click anything until it's done as you may lose your progress and have to start over. How to bypass the blocking?
You can then follow the onscreen instructions to complete setting up your iPhone.
How to Activate Your iPhone If You're New to Apple
Turn off your iPhone and turn it on by pressing the On/Off switch. The welcome screen welcomes you by showing a “Slide to Customize” slider that rotates between different languages. What is the correct procedure for first activation?

Here you can set up your device as a brand new phone.
iPhone 8 Setup: 7) How to Transfer Email, Contacts and Calendars to Your First iPhone
If you use a Gmail account or another POP or IMAP account for mail on your smartphone. It is already synchronized with the central server. You should be able to add this account to your new iPhone with few problems. Apple iOS has automatic setup for those who use Microsoft Exchange, Gmail, Yahoo, Aol or Hotmail; You will also be able to manually set up a POP or IMAP account for mail. LDAP or CardDAV for contacts or CalDAV for calendars.
iPhone 8 Setup: 8) How to Sync Music and Movies to the World's First iPhone
Use iTunes on your Mac or PC to sync music, TV shows, movies, and photos from your computer to your new iPhone. If your smartphone was not previously an iPhone, you will need to get the data from your non-Apple device to your computer and into iTunes. Once your music and movies are in iTunes, they'll be ready to sync to your new iPhone. Connect your iPhone to your computer, open iTunes, select your device, and select the music and movies you want to sync. If you have a large collection and limited space on your device. You can create playlists and set them to sync with your iPhone. how to download for free without iTunes. VKontakte music for iPhone.

iPhone 8 Setup: 9) How to Sync Photos to Your First iPhone
To sync photos to your iPhone, you'll need to add them to Photos on your Mac or your Pictures folder on your PC.
iPhone 8 Setup: 10) How to Sync Non-iOS Apps
Unfortunately, you can't transfer any Windows or Android apps from your old device to your iPhone. It often happens that you will find parallel versions of these applications in Apple's App Store. Please note that if you purchased content through apps, such as Kindle books, you will be able to download an equivalent app to access the data in most cases.
iPhone 8 Setup: 11) How to Import Contacts from a Really Old Phone
If your phone has a nano-SIM card, you can transfer contacts. Copy all your nano-SIM contacts to your old phone. Then, once you've set up your new iPhone, you can copy those contacts by replacing your iPhone's SIM card with your old nano-SIM by going to Settings Mail, Contacts, Calendars Import SIM Contacts. Once the import is complete, remove your old SIM card and put in the one you want. If your phone has a SIM card that doesn't fit the iPhone 5, but comes with a USB cable to connect to your computer. You can transfer your contacts (and your photos) by exporting them through the software. Will it support?

iPhone 8 Setup: 12) How to Save My Old SMS and Text Messages
SMS and MMS logs are not transferable, but you can save them from oblivion. It's not a simple process, but you can save them to your computer. There are many programs available to export messages from your smartphones - one option is SMS Backup & Restore for Android.
Now check out iOS 11
Spend some time getting to know your new phone. All Apple's iPad and iPhone models come with iOS 11 and various apps provided for free by Apple. The Apple App Store has thousands of apps that you can download. your new iPad or iPhone.
Often, after purchasing an iOS device, the user does not know what to do next with it, which is why a beginner has the question: “How to set up an iPhone and start using it”?
According to advanced apple growers, the initial setup is an extremely important stage, on which the quality and ease of use of the device in the future depends.
The article will discuss in detail how to properly configure a new, newly purchased iPhone.
You will have the opportunity to enjoy all the advantages of Apple technology and not pay store managers for the initial settings of your device.
General settings
So, you took your iPhone out of the box and pressed the power button.
If you are setting up a new Apple device, then this setting is optional and you can skip this step by clicking “Next”.
If you decide not to skip this step and are within range of Wi-Fi networks, then select the one you need and enter the password, then click “Next”.
The next window will ask you to choose whether to enable or disable location services.
Important! Responsible for the operation of geolocation servicesGPS module. When activated, the iPhone will track your location, use maps, receive the latest weather forecast, be able to change the time zone as you move, and much more. But, moduleGPS consumes quite a lot of battery iOS device.
In principle, when setting up a new iPhone, you can disable geolocation services, which can always be activated as needed.
Click “Disable” and confirm your decision by clicking the “Yes” button.

After you have decided on the geolocation, you will see the settings screen for your Apple gadget.
Since we are considering a new, “boxed” iPhone, we need to “tap” on the line “Set up as a new iPhone.”

Creating an Apple ID Account
You have now moved on to the most important process - setting up Apple ID.
Using this account, you will subsequently log into Aplle services, buy applications, music, synchronize several devices, make free video calls between them, chat, etc.
This step is not considered mandatory and can be skipped when setting up a new iOS device, but experienced Apple growers recommend creating this identifier right away.
Select “Create Apple ID for free”

Important! Please note that if the owner of the “Apple gadget” is under 18 years of age at the time of creating the account, the system will refuse registrationAppleID.
After entering the data, the system will ask which mailbox to use. You can enter an existing email address, or get one for free in iCloud.
In this article, we will look at registering with Apple ID with an existing address.

Use current mailbox
- enter your available email address;

E-mail address
- create a password and confirm it;

In order to use the mobile Internet you need:
- Insert the SIM card into the iPhone and then go to the Settings application.
- After that, go to the “Cellular Communications” section and turn on the Internet in the “Cellular Data” column.

Data for operating an iOS device on the Internet arrives immediately after installing the SIM card in the iPhone. You just need to save the SMS with the settings in your phone.
In order to use your iPhone as a Wi-Fi modem, you must:
- We enter the “Settings” of the iPhone.
- Go to the “Modem Mode” section and move the slider to the ON position.

After this simple procedure, your iPhone can distribute Wi-Fi, working like a modem. A blue bar with the number of connections will indicate that the wireless connection is working.
If your Mac computer is not equipped with a Wi-Fi module, then the iPhone can still be used as a modem and broadcast Internet traffic via a USB cable.
To do this you need:
- Go to Mac system settings. In the “Internet and wireless network” section, click on the “Network” icon.

- In the left column at the bottom of the window, click “+” and select “USB to iPhone” in the drop-down menu. After this procedure, click “Create” and the “Show all” button.

- In the drop-down window, click the “Apply” button.
We connect the iPhone to the computer with a USB cable and turn on the modem on the phone. As described above.
The main thing is to remember to connect the phone itself to the Internet, via Wi-Fi or 3G.
There is another way to broadcast the Internet from an iPhone and use it as a full-fledged modem: via Bluetooth.
To do this you need:
- Enable Bluetooth on both iPhone and Mac and create a connection between the devices.
- Then turn the iPhone into modem mode, as described above.
- Click on the Bluetooth icon on your Mac, select iPhone from the drop-down list, and “Connect to network.”

A blue bar with the number of connections will indicate that your gadget works as a modem.
Advice: If you use 3 to connect to the InternetG or 4G networks, then choose unlimited tariffs, since mobile Internet is not cheap.
First launch and setup of iPhone and iPad
How to set up an iPhone: Instructions for dummies
No matter you have used Android smartphone and iPhone, when you have iPhone X, iPhone 8/8 Plus, the first thing is to install it. Honestly, it’s very easy to reboot a new iPhone, but you don’t know which method to choose. Here we have show you how to use iPhone X, iPhone 8/8 Plus.
Readiness before installing and activating iPhone X, iPhone 8/8 Plus
Before assembling and activating iPhone X, iPhone 8/8 Plus, you need to know some important things to get rid of errors.
Create a backup on your old device
3 ways you can make a backup and make sure that it is impossible to lose data during the transfer.
1. Backup via iTunes
Connect your old iPhone to iTunes and click the device icon. In the Summary panel, select Back.
2. Backup via iCloud
On your old iPhone, go to iCloud > Storage & Backup > iCloud Backup > Backup.

3. Backup via Tenorshare iCareFone
Connect your previous iPhone to Tenorshare iCareFone, and go to the "Backup and Restore" section, then select the file types to back up.

Adviсe: If you are an Android owner, you can manually transfer the files to your computer or use Tenorshare iCareFone to import these data to your new iPhone X, iPhone 8/8 Plus under File Manager.

- Make sure your network connection is available.
- Check your SIM card if you are using preset settings.
- Confirm that your new iPhone has enough charge.
Part 2. How to install and activate iPhone X, iPhone 8/8 Plus
Now you're done! Let's see how to activate iPhone X/8/8 Plus.
1. Turn on your new device and press the Home button to unlock it.
2. Switch to the installation interface. Select your language, country and region according to. This will define some policies related to iPhone purchases such as music, apps, iBooks.
3. Select a Wi-Fi network and enter the password to join. If you want to try the Over the Air method, tap Use Cellular below.

4. Decide whether to turn location services on or off.
5. Set Touch ID with your finger as directed.

6. Enter the 6-digit passcode to secure your iPhone X/8/8 Plus.
7. Choose to restore from iCloud/iTunes backup or set up as a new iPhone.
8. Sign in with your previous Apple ID or create a new Apple ID if you are not a previous iPhone user.
9. Read the Terms and click “Agree.”
10. Add your Apple Pay card information immediately or later to Wallet.
12. Adjust the Touch ID sensitivity by tapping the screen.
13. Decide whether to share diagnostics and App Analytics information with Apple developers.
14. Choose how to view your new iPhone: standard or zoomed.
15. Click "Start" and the iPhone installation and activation is completed so far.
Problems and solutions with iPhone X, iPhone 8/8 Plus during installation and activation
During the setup process, a small number of users will be unlucky with iPhone 8/7s activation errors. If you are one of them, don't worry, try below methods.
iPhone X/8/8 Plus will not activate
1. Check if Wi-Fi connections are available.
2. Check if your SIM card is damaged or inserted correctly
3. Check if the carrier is not supported.
4. Wait for the Apple Server to respond.
5. Reboot your new device.
6. Set up your new iPhone X, iPhone 8/8 Plus/7 with iTunes.
iPhone stuck on activation screen
1. Restart iPhone X, iPhone 8/8 Plus and try again.
2. You need to use it to enter and exit recovery mode.

Backup not restored from iCloud during installation
1. Wait for the Apple Server to respond.
2. Make sure you are in a stable Wi-Fi environment.
3. Make sure iOS comes with iPhone X, iPhone 8/8 Plus/7s is the same version with your old device you used for backup. Update to iOS 12.
4. Skip iCloud to restore and use iCarFone or iTunes to retrieve backup files. Compared to iTunes, one dominant advantage of Tenorshare iCareFone is file preview and selective recovery back to new iPhone X, iPhone 8/8 Plus/7s.

5. Contact Apple Support for assistance
How to activate iPhone X, iPhone 8/8 Plus without SIM card and iTunes
So if you don't currently have a SIM card or the SIM card is not supported, you can use iTunes to activate the device. It may not work when the network is blocked by the carrier.
1. Connect your new iPhone X, iPhone 8/8 Plus/7 with iTunes and it will automatically recognize your device.

2. Select "Setup" as your new iPhone on the pop-up screen and click "Next" to continue.
3. Follow the instructions to set up and activate your device. Same as Part 2.
However, if you receive the message “There is no SIM card installed in the iPhone you are trying to activate” from iTunes, unfortunately this means that your iPhone is locked. You can borrow a SIM card from friends to activate it, or contact your network provider to unlock your iPhone or even jailbreak it.
This is all about how to set up a new iPhone from an old iPhone including iPhone X/8/8 Plus and earlier devices. Now enjoy your device!
Recently, an acquaintance asked me to help him set up his new iPhone 7 Plus. The device was in film and straight out of the box; no restoration from a backup copy or transfer of parameters was expected.
I had no problem taking the phone for a day to make settings and download the necessary applications.
I thought that this was the “Plus” version with a large-capacity battery, which means that it is not at all necessary to disable all imaginable and inconceivable features in the parameters. In addition, I was wondering how long the iPhone 7 Plus could last on a single charge for a less active user.
I installed about 15 applications, set up all the necessary accounts (Apple ID, mail, etc.) and in the morning I was ready to return the smartphone to the owner. It’s good that I remembered the charge level from the evening.

In the morning my surprise knew no bounds.
The iPhone ran out of battery after about 10 hours in standby mode. 32% . Not 3 and not 5, but 32%, Karl!
I became curious and asked to leave the smartphone for a couple more days for experiments.
The first thing I do is check the battery to make sure that the smartphone really has a fresh battery.
The easiest way would be to use it, but I wanted to figure out what exactly eats up the precious charge so quickly.
Which has virtually no effect on battery charge
You should disable these options only during the most severe savings, when everything else has long been turned off, but you need to last an extra 30-40 minutes without recharging. In all other cases, these measures will not be very effective.
1. Working Bluetooth and Wi-Fi

Apple has long learned to make energy-efficient wireless communication modules. In addition, to turn it off, it will not be enough to press the corresponding switches in the lower curtain.
With iOS 11, such an action only temporarily disconnects devices from connected networks and paired gadgets. Complete disabling is possible via Siri or from system settings.
It is inconvenient to turn Bluetooth and Wi-Fi on and off every time, and it will not give a big increase in autonomy.
2. Widgets in the system

Many people don’t use widgets in iOS, mistakenly believing that they drain their smartphone a lot. Only widgets that actively interact with the network or geolocation drain the device.
Even such informers consume charge while they are displayed to update data. If you don't open the widget panel on your desktop or lock screen every five minutes, their impact on your battery will be minimal.

Disable data loading along the way Settings - iTunes Store and App Store should only be used by the most active iPhone users who have several Apple gadgets and more than a hundred installed applications in their arsenal.
For owners of 1-2 devices with 20-30 applications on board, automatic downloading will have virtually no effect on the autonomy of the gadget.
4. Animation and transparency

Another setting that is often recommended to be disabled is along the way Settings - General - Accessibility - Reduce Motion/Increase Contrast. You shouldn’t count on a real increase in battery life after disconnecting.
Only in combination with the above options, disabling animation will give a serious result.
What significantly affects battery charge
1. Animated wallpaper

Live wallpapers eat up the battery life of any iPhone quite well. A static image with perspective mode turned off will always be preferable.
The more often the user gets to the main screen, the more noticeable the effect will be. You can also set dynamic wallpaper if you spend a lot of time in one application for a long time without switching to other programs.
2. Automatically adjust display brightness

The menu item recently moved along the path Settings – General – Universal Access – Display Adaptation. You can turn it off and set the brightness below the automatic threshold. So the light sensor will not waste charge and the display will be darker than usual.
This option is suitable only for those who spend the whole day in one place with a constant level of illumination, otherwise you will have to regularly pull the lower curtain and the brightness adjustment slider.
3. App notifications

Everything here is also very individual. One user may have 100 applications installed that produce a maximum of 1-2 notifications per day, while another may have only 10 programs, but the flow of messages from them can be prohibitive.
It makes no sense to disable notifications from all applications on your smartphone; this can affect the overall autonomy in different ways, but it will negatively affect the speed of receiving information.
4. Disabling cellular data for programs and games

And again a contradictory situation. Some programs can access the network every minute, while others even update data once a day. Those who are in the Wi-Fi coverage area most of the time will not care at all.
What greatly affects the battery charge
So we got to the most voracious capabilities of the smartphone.
1. Geolocation

GPS has always been and will be the main devourer of a smartphone's battery after the screen and GSM module, which, of course, we will not turn off.
You need to receive data from satellites and cell towers, calculate the position of the device and transfer this data to the desired application. All this is repeated several times a minute.
Even programs that can use GPS only while they are running (instead of constantly being used) have a serious impact on battery consumption.
Messengers and clients of social networks do not need to know our location; browsers and client banks will do the same. Even weather apps can display data for a manually set city instead of regular automatic searches.
Many programs use geolocation even when opening widgets
System services also do not need to know our location, especially tracking and advertising ones.
Let's go to Settings – Privacy – Location Services and disable most applications, do not forget to look at the section System Services and “kill” most processes. Feel free to disable significant locations, geo-alerts and suggestions, all kinds of calibrations and data collection to improve the product.
In fact, here you should only leave the Find iPhone option.
Even 10-15 installed applications with access to geolocation can drain up to 10% of the charge overnight.
2. Content update

Unlike irregular downloads of updates from the App Store, content updates work almost around the clock.
This should be allowed only for the most necessary programs. Banking programs and work messengers should be allowed to update data in the background. The rest will be fine by synchronizing the content at launch.
You should carefully configure the switches in the menu Settings – General – Content Update.
Disabling 10-20 unnecessary programs will save about another 10% of the charge.
3. Push mail update

Slowing down the speed of the iPhone is the scourge of all owners of Apple gadgets. The problem hits hardest for users who are used to actively using the device and using hundreds of programs. You can increase the speed of programs on iPhone using special programs that help set up your iPhone like new.
To start working on the iPhone, you need: after the operations, all data (videos, photos, music, contacts) will be erased, and no one probably wants to lose memories of significant moments in life and restore an extensive list of numbers.
Using the algorithm described in the article, you can increase the speed of both iPhone and iPad.
Preparing your iPhone or iPad
Before speeding up your iPhone, your device needs to be prepared for the procedure. This is done as follows:
- Updating iOS to the latest version. The smartphone must have the latest version of the operating system installed. If for some reason this has not been done previously, then you need to go to the “Software Update” section (“Settings” → “General” → “Software Update”), check the installed version of iOS and, if necessary, download and install the update. If your iPhone is running Jailbreak, you will need iTunes to update the operating system.
- Backup copy. You can create a backup copy of your smartphone in several ways:
- via iTunes: you need to connect the phone to the computer, select the device from the list of available ones in iTunes, activate the “This Computer” switch, click the “Back up now” button, after completing the procedure, go to “Devices” and see if a backup has been created;
- via iCloud: you need to go to the “Backup” menu (“Settings” → iCloud → “Backup”) and click the appropriate copy.

|

|
- Mute messages. Before speeding up your iPhone, you need to turn off iMessage. To do this, you need to find the “Messages” item in “Settings”, go into it and press the appropriate key.
- Turn off Find My iPhone. The device search program should also not work while the device is being accelerated. Disabling “Find iPhone” is done through the “iCloud” item in the smartphone settings.
Having completed all the preparatory work, you can move on to the next stage of work - cleaning the device.
Clear data on iPhone or iPad
How to clean the device, you can find out more in our article (to factory settings) or briefly, using the following steps:
- . You can roll back your iPhone to its original version using the “Reset iPhone” button (“Settings”, “General”).
- Removing settings and content. At this step, you need to select the “Erase content and settings” button.
- Confirmation. iPhone does not delete data immediately after pressing keys; you must confirm your choice to start the cleaning process.
- Expectation. Before you set up your iPhone, you need to wait until all the information is deleted - this takes several minutes.

|

|

|
If the cleaning process is completed completely correctly, there will be no information left on the iPhone (other than system information), and the device will display a welcome message on the screen. Did you do everything correctly? You can move on to the most important thing - setting up your smartphone/tablet.
Setting up iPhone like new
- Select the item “Set up as a new iPhone” (appears in the welcome message after clearing the smartphone of information).
- We skip identification through Apple ID (this is necessary so that the phone settings saved in iCloud are not transferred to the device).
- We complete the process.