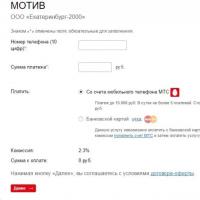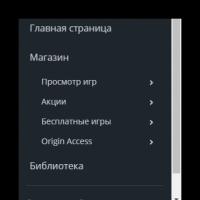Guide to using Format Factory. We convert without problems with Format Factory Knowledge is not only theory, but also practice
When working on a computer, many users may need to convert a particular file to another format. Most often, this can be done using online services, but some files are not converted there, or are converted very poorly.
Converter programs were developed especially for such cases. One such program is Format Factory. In addition to the file conversion function, the program also has additional functionality.
Converting video formats
This program was originally developed for converting video files and does an excellent job with this function. Its library contains almost all video formats existing today, even the rarest ones. The conversion process is also unlimited, meaning you can freely convert a file with one format to another format.

Converting video for mobile devices
Format Factory has the ability to convert videos with adaptation for certain models of mobile devices. It is worth considering that not all mobile phones can reproduce correctly MP4 and other popular video file formats, especially when it comes to older models.
Therefore, it is important to properly convert the video for subsequent launch on the phone. To do this, you can use pre-prepared conversion scripts in Format Factory or create your own script. You can also make changes to existing conversion scripts. Modified and created scripts can be saved for quick access.

Convert to GIF
The program has built-in functionality that allows you to convert the entire video or just part of it into GIF animation, which is quickly gaining popularity on social networks. To use this functionality, you just need to upload a video, specify an excerpt (you can specify the entire recording), which will be converted to GIF, and start the conversion.
Additionally, you can set the conversion settings.

Converting audio files
If you pay attention to the list of sections on the left side of the window, you will see a tab "Audio". Using the capabilities of Format Factory, you can convert one audio recording format to any other available in the program library.
Also using this functionality, you can convert an audio track to a video into the desired format, but to do this you will have to set additional settings for converting video and audio files.

Converting Images
With the development of technology, new graphic formats have appeared that can be converted among themselves in Format Factory. The functionality of the program allows you to convert images of all currently known formats. There is no need to make any additional settings.

Converting documents
Here you can convert any text file to your required format. However, this feature was developed in Format Factory for e-readers, so there may be problems with rare work document formats. True, the program can handle basic text editor file formats.

Working with disks
Here you can extract information from the disk or vice versa - download the ISO image to the disk. You can transfer information from DVD to CD and vice versa. Additionally, it is possible to extract and burn Audio files from CDs.

Combining files
In Format Factory you can combine audio files with video or just video with video and audio with audio. There is nothing difficult in performing this procedure; you can do it using the interface prompts.

File compression
Some video file formats can be very large, so you may need to compress the files to transfer them to another device or simply to free up space on your computer. This procedure is performed by reducing the quality of the files. If you choose the right conversion settings, the video quality will decrease slightly and will not be noticeable, but space will be saved significantly.

Shutdown when conversion is complete
Converting some files can take several hours, so it's easier to leave it overnight. But not everyone has the desire or ability to wait for it to complete in order to turn off the computer, so the program implements the function of automatically turning off the computer upon completion of the conversion procedure. You can enable it by going to the file conversion settings.

Video trimming
The functionality of the program includes video trimming. You can change the duration of any video using special settings. This can be done before and after conversion.

Pros and cons of the program
Format Factory, like any other program, should have its advantages and disadvantages.
Pros of working in the program:
- User-friendly interface;
- Ability to work with different types of files;
- Free and free to distribute;
- No advertising.
There were no serious disadvantages in working with the program.
Format Factory is an excellent program for converting different types of files, which does not have any serious drawbacks or limitations.
Every computer user should have such a useful and practical program as Format Factory in their arsenal. This is an extremely powerful converter with a fairly nice interface and a whole range of indispensable functions.
How to use Format Factory?:
Features and contents of Format Factory
Of course, today there are many programs for converting, but, as a rule, some suffer from interface problems, while others have problems with functionality. Concerning Format Factory, then this is a very decent distribution, and it's free.
For example, among the capabilities there is conversion of all the most popular audio formats ( MP3, WMA, AMR, OGG, AAC, WAV, MMF, M4A, M4R, MP2, FLAC) and video files ( MP4, 3GP, MPG, AVI, WMV, FLV, SWF, VOB), as well as image conversion ( JPG, BMP, PNG, TIF, ICO, GIF, TGA, PCX).
The advantage of the application is that the program is able to recover damaged files. Also, the updated version can work with multimedia formats supported by players, cameras and mobile phones.
There are additional functions for converting images, such as rotating or adding a watermark.
DVDs and CDs can be copied to any other format. Creates CSO and ISO images without problems.

Capable of extracting audio tracks and overlaying audio onto video.

Extracting audio tracks is possible using the audio tab and converting further into mp 3 format.

It is possible to replace an audio track with one another and combine different video or audio files.

Built-in utility Media-File Info allows you to retrieve detailed information about a file.

And finally, there is batch processing and shutting down the computer after finishing work. A real format factory!
Ready, attention... let's go
Before you get started, you need to download the program to your computer. To do this you need to go to the website. The interface of the developers’ site offers several download options to choose from: using the main server, program torrent or auxiliary service cnet.

If the program does not install on your computer, the developers recommend downloading and installing the patch.
Unfortunately, the converter does not work with a 64-bit system.

Installation - nothing could be easier
Installation is quite fast: the distribution first asks you to select an installation location, then the need for installation Ask Toolbar and search Ask by default, as well as make the home page a sk.com and the new tab page, you can refuse by unchecking the boxes.


Then comes confirmation of launching the program and installing codecs. Installing codecs in this case is advisable, however, if you are sure that this function is unnecessary, you can refuse. The checkbox next to “inside codecs” means that the program will install its own codecs and work only with them.

A few seconds of waiting and you're done.

Customization – everyone decides what they need
After launch, the application’s working window opens, but it is better to start working not immediately, but by customizing the interface for yourself. Therefore, the next thing you need to do is configure the program using the “ Settings».
The first tab in the window that opens contains general application settings.

« Destination folder"—you can specify a specific folder or give a command to save the results to the source folder of the output file.
« Conversion field"—the action that the program should perform after conversion. There are two options to choose from: either turn off the computer or open the folder with the file. Option " Open destination folder“- it’s clear without further ado.
But as for the function “ Turn off PC", then the function can be useful when there is no time to wait for the conversion process to complete, for example, there is a need to go away. After completion of work, the application will turn off the computer itself.
« Sounds"—plays sounds at a certain moment in the application's actions. The next tab allows you to hide the program in the tray and check the update version.
Next are the tabs " Font», « Extensions», « RMVB», « H 264», « DivX», « Xvid», « WMV 2" The format of the article does not allow us to dwell on each of them. The user can figure out what settings to make himself. Briefly: in the “ Font"customize the font type and its color, " Extensions"allow, all others are configured to set options for file encoding.

Knowledge is not only theory, but also practice
To understand how to work with the program, you need to take action. There is nothing complicated in the very principle of working with the application. However, at first, it is likely that you will have to make several attempts in order to get the desired result.
On the left side of the panel in the “accordion” type menu, all possible results are visible.

To download the source file, you need to select the required format. A new window will open, into the interface of which the source file is loaded, after which you can configure the recording parameters and adjust the converted source.

After saving all the settings using the " OK", a new window opens, from which, in principle, the conversion process begins.

At the bottom there is a line indicating which file is the source and where it can be found after the conversion process is completed. Button " Click to Start", in fact, is a recording command. If desired, you can run the function of using multiple streams or enable the option to turn off the PC after recording is complete.
During conversion, the application indicates the processing percentage. To control recording there are buttons " Stop" And " Pause».

Once the conversion process is complete, you can open the file and enjoy your finished creation.

I would like to note that the process of converting images and audio files is no different from converting video. In this case, the files are converted using Format Factory There are practically no losses, and the speed is at the highest level, however, it all depends on the computer.
conclusions
As you can see, the application is quite functional; it can be used to solve a wide range of problems. The interface is simple. A beginner just needs to figure out the settings. A little experimentation and media files can be “clicked like seeds.”
How to Convert Files in Format Factory:
How to reduce video size without losing quality in Format Factory:
This free and convenient media converter for Windows. The application has a wide range of video and audio conversion tools to make your content compatible with different devices.
BEHIND
- Format Factory is a free application.
- Simple and clean user interface.
- Supports a large number of multimedia files.
- Bonuses: video and audio composer and multiplexer.
AGAINST
- The application only works on Windows.
- Context menu options have compatibility issues with Windows 8.1.
Conclusion
Format Factory is a convenient and fast multimedia file conversion tool for Windows. If you need a free video converter, then this app is right for you. Moreover, the app offers email support. You can contact the service department at any time at [email protected].
Format Factory Review
To use Format Factory (FF), you must first download and install the software. I downloaded it from this official link. The file size was about 53 MB. I prepared this review using Format Factory 3.5.0 on a Windows 8.1 computer.
The installer comes complete with browser add-ons and interesting ways to modify the search engine. Therefore, be careful during installation. If you don't mind installing additional components, then just accept these extensions/modifications. Otherwise, simply uncheck the appropriate components and continue installing the application.
File Conversion
Format Factory offers a bunch of options for converting media files. After launching the program, simply drag and drop any media file into the application window. The application will automatically display the conversion option applicable to the file.
Then select the conversion format you are interested in and adjust the output quality. Here you can also select the path to save the output file. Upon completion of all manipulations, click on the OK button.

The window above shows a list of files that you are about to convert. You can add multiple files by simply dragging them or using the options on the left. All these options/buttons mean that your target file will be converted to the specified format.
When the conversion is complete, the software will let you know with a beep and a pop-up window at the bottom right.
Format Factory can convert video and audio, images and ROM devices (CD, DVD, ISO, etc.).
Using additional features
The main task of the Factory application is to convert or convert media files so that they are supported by multiple devices. I met quite a lot of users who used the application only as a converter. However, you can do a lot more with the Format Factory app. To find interesting features of the application, open the “Advanced” menu.

Video compositor, audio compositor, bulk renaming, and media file information sections are available here. As the name suggests, the linker helps to combine relevant files. Note that the video compositor only works with video, while the audio compositor can only combine audio files. If you want to combine video files with audio files, then for this you need to use a multiplexer (Mux).
The multiplexer allows you to make final editing by adding audio to video clips after they have been shot. With the Media File Info function, you can retrieve and display detailed information about a specific media file on the screen. And with the rename function, you can rename files in groups.
Settings
Obviously, each application has some means of customization and configuration. The Format Factory app also has a section called Options. In this menu you can find the settings options offered by the application. The top toolbar contains a task list viewer, background color selection, language selection, and a help section.

Below is a picture of the Options window, where you can optimize the settings of the Format Factory application.

This is my experience using the Format Factory application. It seemed quite simple and fast to me. The application supports a huge number of formats. I also think the linker and multiplexer are worth using. Have you already used the Format Factory application? Share your experience with us in the comments section. Thank you for your attention!
The Format Factory software suite includes support for Linux and Windows operating systems. The software can work with multimedia files of most known formats; it is multimedia software. In this article we will look at how to work with this program.
Interface features
Performing the conversion procedure
- Now let's look at how to perform the conversion procedure.
- Select the type of format to which you want to convert the file.
- A new window will open. In it you need to select and add an object, specify parameters, location on the computer and folder for location.
- When preparing for conversion, you can select codecs, resolution, frequency, bitrate and other parameters.
- For video files, you can specify the length of the video track (start and end).
- Click the “Start” button and wait for the process to complete.
2. For audio files and photos, the settings will be similar. A big plus Format Factory is the ability to specify a template for conversion. Thus, having completed the procedure once, you will not have to repeat it in the future for similar files. To save the settings, use the “Save As” button and assign a profile name. Now the specified parameters will be recorded in the menu called “All in Expert”.
Using Third Party Features
- IN Format Factory the user can convert data to CD And DVD-disks. Create option supported ISO or CSO-disks.
- The developers have provided functions for consolidating audio and video, and added an analyzer with which you can obtain detailed information about the characteristics of a particular file. To take advantage of these features, you need to go to the “Advanced” menu.
Video: How to use Format Factory?
Hello again, everyone and everything.
Today, our dear readers, we will talk about a very practical and useful program (who would doubt it), which would be nice to have in the media arsenal of every real user. In addition, lately, so to speak, we have been inundated with requests to talk about something similar, and we could not ignore these requests.
We meet our main hero of the occasion (drumroll :-)) - a very powerful audio/video converter and, I would even say, a whole media combine, whose name is Format Factory.
Actually, why wait... Let's go!
Format Factory. Getting to know the features and contents
I think you yourself know very well what a media converter is (what it is needed for) and that this is a very useful thing in any computer household (especially with the advent of all sorts of things, like tablets, smartphones and other media equipment that consume different file formats). However, despite the fact that the demand for them from PC users is great (if not enormous) and, it would seem, there is plenty to choose from, but that was not the case: some have lame functionality (and on both legs: -)), others have an “incomprehensibly crooked” interface, others, the saddest thing (for many), you also have to pay money for all this disgrace. But let's not talk about sad things, because they come across. We will talk about one of these (from the Free Time development group), as mentioned above, codenamed Format Factory.
As always, first you need to download this miracle of programming thought from the official website. To do this, simply use (the online installer will download, which will download the most recent version) or go to the developers page (1) and click on the “Download” link (see image).

Note:
Please note that the program requirement is the presence of a Windows operating system. However, for me it easily installed on a 64-bit system and is not particularly capricious.
Further, if you used the transition to the developers’ website, then we are offered a choice of three options for downloading the program distribution: through the main (1), auxiliary (3) servers and client (2) (see image).

Note:
Please note that if after downloading and installing you cannot run the program, then you must additionally download the patch with the VC10 distribution from Microsoft by following the appropriate link “VC10 Runtime – Download”.
Now it’s time to get acquainted with the declared capabilities of the software or, in simple terms, what it is good for and what it can do.
Possibilities:
- Convert all popular video, audio and image formats;
- Recovering damaged video and audio files;
- Optimizing the size of multimedia files;
- Support for multimedia formats of mobile phones, players Samsung, iRiver, Archos, etc.;
- Zoom in/Zoom out/Rotate/Caption;
- Copying a DVD disc to other formats;
- Supports 60 languages.
Basic conversion functions:
- Video format MP4/3GP/MPG/AVI/WMV/FLV/SWF/VOB;
- Audio in MP3/ WMA/ AMR/ OGG/ AAC/ WAV/ MMF/ M4 A/ M4 R/ MP2/ FLAC format;
- Photo format JPG/BMP/jpg/TIF/ICO/GIF/TGA/PCX;
- Transfer DVD to video files, copy CD to audio files;
- MP4 files for iPod/iPhone/PSP/BlackBerry formats;
- RMVB support.
Actually, a set of features from the “all-inclusive” category and nothing extra.
However, the program is not as simple as it might seem at first glance, and contains many more useful benefits, for example:
- Connecting different parts of the video;
- Extracting an audio track;
- Overlay audio on video;
- Functions for replacing the audio track of a video;
- Converting video to formats for mobile devices (for example, 3gp);
- Displays detailed information about files (using the built-in utility Media-File Info);
- Supports batch processing of files and shutting down the computer after finishing work.
In general, what can I say, the program fully justifies its name “Format Factory” (and this is how Format Factory is translated). It is also completely free (which is good news) and supports the Russian language.
Note:
For the program to work correctly, it is necessary before installing it (for example, K-Lite Mega Codec Pack).
So, enough of the lyrics, let's move on directly to the process of use itself.
Launching, setting up and working in the "Format Factory" converter
Installation is extremely simple, done in two clicks, so there is simply nothing to describe here. The only thing worth noting is that it is advisable to check the "Install inside codecs" box (in the final installation menu) so that the program uses its own codecs when performing conversion operations.
After launching the application, we are presented with the main program window (see image).

Let's start right away with the settings for ourselves, our beloved.
General settings are made through the menu "Actions" -> "Settings" (see image).

On the first tab "Settings" in the "Destination folder" (1) field, you can specify the folder where the converted files will be placed and apply a template in the name of the output file.
In chapter " After conversion"(2) you can determine what action will be performed after the conversion process is completed: turn off the computer/open the folder with the result. The first can be useful when converting large files (or a large number of them) - you can start the conversion and lie down and press your pillow (:-)) - after the conversion is completed, the computer will be turned off. The second can be useful if the received files need to be copied or reproduced.
The "Sounds" section (3) is responsible for the sound accompaniment of actions in the program. Section "Miscellaneous" (4) - for the blood clotting program in the tray and its updating.
Although there are quite a few settings tabs (as many as 8 pieces), it is not so easy to immediately understand which is responsible for what, but, in general, it is not so critical for us, because the most complex and important things are already immediately configured for the usual user. If you are an unusual user (and among our readers you can often find such instances :-)), then you can safely delve (in more detail) into the settings, and tell us something valuable that we missed. We move on.
The general principle of working with Format Factory is extremely simple (just like twice two :)) and is fully revealed by the following 5 points:
- In the left panel, select the action that needs to be performed with multimedia files;
- In the window that appears, source files are selected and settings are made. Then press the “Ok” button;
- In the main program window, press the “Start” button;
- We are waiting for the conversion process to complete;
- The files are ready for viewing (and are located in the appropriate folder).
Now let's illustrate the process a little. Let's say you need to convert a video file from mp4 to avi and do it with the highest possible quality. Select the desired format “All in AVI” (1), set the quality (the “Customize” button opposite the “Quality” line), indicate the location of the desired file (2) and press the “Ok” button.

Note:
If you initially did not bother to delve into the program settings and did not specify the final folder for the converted file, it is not too late to do so. Click “Select" and decide on the permanent location of your content.

Note:
Pay attention to such an element as the status bar (1), it displays what we are actually trying to do and what this attempt will then result in in the form of a finished file.
After conversion, you can safely go to the final file destination, where, in fact, the converted file should appear. Let's launch it and see if everything suits us.
The process of converting audio files/images to various formats is completely identical to the process of converting video. Experiment and see for yourself.
What I would like to note about the conversion process itself: firstly, the conversion occurs with minimal quality losses (if any), and secondly, the time during which the program converts files depends on the size of the files themselves and the iron agility of your computer friend. In terms of speed, Format Factory is, in general, not inferior to its paid counterparts.
Actually, the program coped with its main task, as they say, “with a bang,” but let’s not stop there and show a few more.. uh.. “tricks” that can be very useful to the average user.
Format Factory. What else can you do?
“Format Factory” provides users with a number of additional functions (in addition to the audio/video conversion process itself), let’s look at some of them.
Getting information about a video file
Some avid videophiles are obsessed with the quality of the picture their monitors produce. Agree, it’s nice when you have a monitor like a screen in a movie theater (with FullHD picture quality), and you can fully enjoy the riot of colors and the action that unfolds on the other side of the blue screen. Why am I doing all this..
In addition to a high-quality monitor (on how to choose one, a powerful hardware review in our best traditions will soon await you, don’t miss it), you also need a file of the appropriate format, bitrate, with the required codec, and other miscellaneous things. However, it is not always clear what kind of video file (with what parameters) is on the computer, especially if there is no decent player that can help with this. And here it’s not like FullHD, here you don’t understand what kind of HD file it is, what parameters it has and whether it will be played at all.
So, Format Factory comes to our aid, which can show fairly accurate and detailed information about video files, for example: format, duration, codec used, bitrate, number of frames per second, horizontal and vertical frame sizes, etc.
In order to obtain this information, you need to select the “Advanced” tab in the left panel, the last item in it is “Media-FileInfo”, then specify the file that we want to analyze (by clicking the “Select” button), and - voila! - at the same second we receive a rather impressive list of technical information about the file (see image).

Note:
Technical information about audio files and graphic files is obtained in the same way (described above).
How to glue fins video files
To merge 2 or more video files, you need to go to the “Advanced" tab in the left panel and select " Merge Video". After this, in the window that appears, you need to select the final format from the list (1) and add the video files to be merged. Before you start merging, you need to make sure that the source video files are located in the order in which they should appear in the final video. If this If not, then you can move them using the “up” and “down” buttons (see image).

Note:
Pay attention to the item “ List of files", which allows you to perform various operations with added video fragments, be it: deleting, clearing the list, playing and obtaining technical information. You can also combine not only several fragments of video files, but also feed the converter an entire folder with all the digital content located there.
Before merging files, you can view the source fragments and configure some codec parameters (the "Settings" button on the "File List" panel, see image).

- “Use Multi-Threads" (use processing by multiple threads) - set by checking the appropriate box;
- « High priority" - is set in the file context menu by right-clicking and changing the priority to a higher one (see image).

At the end of the process, you should end up with a kind of hodgepodge of two (or more) video fragments coming one after another. The process of gluing audio files is similar to that described above, so you can easily master it yourself, but we’ll probably look at how to put audio on video.
How to overlay audio onto video
A very useful feature that will appeal to novice video editors and more.
Let's say you recorded a video and want to put a simple background music on it. To do this, select "Mux" from the list on the left. Next, in the appropriate fields you must specify the name of the video file (1): only the video stream will be taken from it (attention!).
In the lower field (2) you should indicate the audio file from which the audio stream will be taken and superimposed on the above video fragment.

Note:
Don't forget to set the desired format for the final file and adjust the required quality (item "Customize" tab Mux).
As a result of all the manipulations done (indicated in the image), I got a rather funny video that demonstrates the gameplay of the video game Assassins Creed 3, where the main character runs around to the sounds of Rammstein :).
Let's see what you can come up with!
How to extract audio from video
I’ll say right away that there is no direct extraction function as such in Format Factory, but there is an “indirect” one, which also copes well with its responsibilities.
In order to “extract” sound from a video, you should use the “All in mp3” item (the “Audio” tab). Then specify the video file from which you want to extract the audio track and start the operation (the “Start” button on the panel). Well... That's it, in just a few seconds you will be enjoying a separate audio track, without the “annoying” video :).
How to Make GIF Animation from Video
It couldn't be simpler! To do this, you need to use the conversion to GIF item “Everything in GIF" (the command is in the "Video" section), and specify the desired video file as the source file ("File" button). In addition, you can easily configure the parameters of the animation file by clicking on the “Customize” button (see image).

The following should be noted: the conversion of video into GIF animation occurs quickly and the final file is very miniature, the disadvantages are the problem with colors (typical of the GIF format), the lack of audio (this is a graphic format, after all). Therefore, take this into account and use only for your tasks.
Note:
Please note that the “Everything in GIF” command is also present in the “Photo” section, but in the latter case it is intended only for converting images, so there will be no animation.
Now let's go to the " ROM device/DVD/CD/ISO” and begin to reveal its usefulness.
How to Convert DVD to AVI
To do this, you need to select the item “DVD to video” (tab “ROM device CD/DVD”) in the settings window that opens, you must specify the DVD drive or the folder on the hard drive in which the DVD video is stored. Then select the final format/quality and start the conversion (see image).

Of course, the video conversion process is not fast, so you can safely go... and have some tea :).
How to Save Audio CD to MP3
On the same tab, go to the “Audio CD to files” section, then in the window that appears, select the CD drive, the final format, adjust the quality and start the conversion.
How to create ISO/CSO image from DVD/CD
To implement this, you need to go to the “DVD/CD in ISO/CSO” section, select the name of the disk drive (from which the image will be created) and the desired image format.
ISO image compression<–>CSO"
For some, the function of compressing the image in order to reduce the volume it occupies may be very useful.
For Format Factory this is also easy, just go to the “ISO” section<->CSO", indicate the compression degree (button "Configure") and begin the process itself by pressing the same button "Start".
Well, the last thing (so to speak, for dessert :)) that I would like to mention is...
Bulk image conversion function
The function is quite useful, because there are enough situations that force you to resort to it: for example, you need to save many pictures in a different format, or rotate scanned pages, or add a watermark, etc. This batch image processing is easily and quickly accomplished using " Format factories».
To do this, you need to go to the "Photo" section, select the final graphic format, select the source files to be bulk converted or an entire folder, set additional parameters: rotation, custom size, watermark and begin batch processing (the "Start" button, see . image).

After conversion, you will receive all files in a new format, and also with watermarks (if you specified them in advance in the settings).

Actually, the program has been mastered! Our little review has come to an end, which means it’s time to say goodbye for a while;).
Afterword
As you can see, the capabilities of FF really inspire respect, and the quality of implementation and simplicity of the program itself arouses genuine interest from users. And rightly so, because only by using this program can you solve a wide range of problems without resorting to the use of other highly specialized software. However, the choice, of course, is always yours, dear readers!
That's all for now, see you in touch. You know where to find us.
P.S. If you use Format Factory for other purposes (which are not described here) or know some secret features of the program, please share them in the comments to this article;)
P.P.S. Thanks to team member 25 KADR for the existence of this article