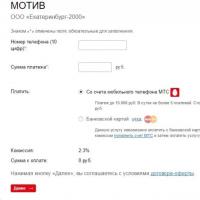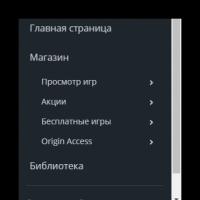How to properly save finished images in Photoshop? Saving an image in JPEG format is flexible. How to save photos from Photoshop.
Saved on your computer, and learn the finishing touch - how to save a picture (image, photograph) in Photoshop.
The process of saving a picture is closely related to graphic file formats. Because a lot will depend on which format you choose (transparency support, file size and number of colors displayed). I will not repeat myself and describe each format, since all this information has already been described in detail in the article on those used by Photoshop.
File - Save (Ctrl+S)
Typically this command is used when the user opened an existing image and is editing it. By executing this command, Photoshop will update this file in the same format as it was before. You could say that this is quick save, which will not require you to adjust any image parameters.
If you created the image from scratch then this command will work like Save as.
File - Save As... (Shift+Ctrl+S)
This command is the main one and is endowed with many “difficulties”.
By selecting this command, you need to tell Photoshop where, with what name and in what format you want to save your photo. To do this, a dialog box will appear:

Green arrows indicate navigation control buttons (to indicate the location of saving the file), and a blue arrow shows the menu for selecting the format of the future image. After that, click the Save button.
But that is not all. Photoshop will show another window - Options. The contents of this window will directly depend on the file format you choose.

The most important thing that can be configured here is image quality. In the field with numbers, you can enter a quality value from 1 to 10, or select its text designation in the drop-down list, or by moving the slider. The final file size is displayed in the right half of the window.
The quality of an image directly affects its size, and therefore the speed of downloading on the Internet and opening on a computer.
You are also offered three types of format:
- Basic (“standard”) is the display of images on the screen line by line. That is, the most common way to display the contents of a JPG file.
- Basic Optimized is an image with optimized Huffman encoding.
- Progressive is a format that delivers images that gradually improve in quality as they are loaded.
The preservation process can be viewed from the other side - saving intermediate stages of work. For this there are PSD format, a format that was created specifically for Photoshop.
Select it from the window format drop-down list Save as, to be able to return the photo to editing again, because the entire palette of layers, all the filters and effects that you applied will be saved. All this can be reconfigured and supplemented. .
The third way to save in Photoshop
Click on the cross of this image (red arrow) if you want to close the image but remain in Photoshop, or on the cross of Photoshop itself (blue arrow) if you want to completely finish your work.. Thank you!
Those who are new to Photoshop are probably wondering why it provides two types of saving their work - “Save As” and “Save for Web & Devices”? In addition, there is a whole list of graphic formats... This will be discussed below.
Let's first touch on graphic formats. Let's look at the most common of them and for what situations they are best suited.
PSD (Photoshop Document)
PSD is Photoshop’s proprietary format, its business card. It is simply comprehensively developed, since it: supports the “layered” structure of finished or not quite graphic works, clipping paths, information about channels and changes made in them without loss of quality during repeated resaving.
As a rule, this format is chosen if the work is not yet finished, or if you want to save the sequence of operations performed, individual elements located on layers, effects, etc. However, the size of such a file is much larger than a similar picture, but saved in “jpg”. We will talk about it further...
JPG (JPEG, Joint Photographic Experts Group)
The most common and popular image format. I’m not afraid to say, but most of all users of photographic equipment remain in it, starting from simple amateurs and continuing with “advanced” amateurs. Pros also use it, but mainly only at the final stage of creating a photograph, after their photograph has repeatedly migrated from one graphic format to another at all stages of processing. Pictures in jpg format also have absolute superiority on the World Wide Web.
Regarding this format, I would recommend the following. If you are saving a photograph, which also has a bright color palette, then feel free to choose “jpg”. Just remember that “jpg” has nothing to do with layers, in addition, with further resaving of the picture, its quality will gradually deteriorate, due to the fact that from time to time the compression algorithm provided in it will constantly “clean up” the picture from the existing colors. Once you save the final image as a “jpg”, do not edit it again.
The quality of the image in the jpg format is controlled, and in close connection with the “weight” of the image. The higher the compression percentage you apply, the more colors will be removed from the image, which in turn will significantly reduce the size of the saved image. The race to save space on the disk does not go unnoticed and the image loses its attractiveness - noise appears, especially at the boundaries of color transitions, small details (flying hair, thin lines, etc.)
GIF (Graphics Interchange Format)
This format is convenient in cases where you are working with a file with a non-critical color scheme, i.e. We are talking about 256 colors. In the case of "gif", I would recommend using it for images in which the drawn elements are presented primarily in one color, without gradient halftones (black, green, blue, pink, etc.). True, you will not lose anything if you save your image in the 8-bit “png” format, but we will talk about it below. "gif" also supports transparency, but again, it is not intended for saving layers. At the same time, this format is the only means for creating graphic animation.
PNG (Portable network graphics)
There are two options for saving in the “png” format - in 8-bit and 24-bit format. This operation is carried out through the menu File>Save for Web & Devices...
Briefly about each option.
“png (8 bit)”, like “gif”, distinguishes only 256 colors, which already makes it the most unattractive means for saving photos. 8-bit “png” is optimal in cases with pictures with gradient transitions, since the algorithm provided in this format compression is more loyal to shades. Just like “gif”, 8-bit “png” supports transparency, but is no longer suitable for creating animated images.
"png (24 bit)" compared to the 8-bit version, as well as "jpg" and "gif" has one important advantage - it is the only one that can maintain translucency, that is, if "gif" and "png (8 bit) " are capable of only two transparency values - transparent/opaque, then the 24-bit version provides a much larger number of intermediate values. This quality is mainly in demand in the field of web design. You are unlikely to need it in everyday work with images.
And one more thing.. All of the listed formats, with the exception of “psd”, can be opened in any standard image viewer, and also uploaded to the Internet without any problems.
And now a few words about the saving methods offered in Photoshop. So, File>Save As... To save in “psd” only this method is provided, in the same way you can save in “gif”, “jpg” and “png (24 bit)", but it is advisable to resort to this type of saving only in cases , when the size of the final image is not important to you.
The saving method via the File>Save for Web & Devices... menu, in turn, is not suitable for the “psd” format, but with other formats this operation goes like clockwork. The main advantage in this case is the ability to very finely tune the quality of the output image, and therefore control the file size. Also convenient is the option to preview the result of saving an image while still selecting the optimal compression parameters. And what's more important with the gif format - the File>Save for Web & Devices saving method... you can save an animated gif!
In this lesson you will learn how to save a document in photoshop. After the photo has been edited, you most likely wondered how to save it? To do this, Photoshop provides three commands: Save, Save As and Save for Web & Devices:
Basic information
All three commands can be executed through the File menu:

The Save command allows you to save the document in the format in which it was originally opened. It is recommended to use it when you are editing an image, so that if the program freezes you do not lose the results. The next command, Save As, will be the most useful for you, it allows you to select the save format, quality and name. The Save for Web & Devices command is useful for saving images of web resources or any devices, allowing you to greatly compress and resize the image. To learn the settings of this command you will need a separate lesson.
Saving a file in JPEG format
One of the most common formats of our time. It gained great popularity for the fact that even with a small size it retains colors well. JPEG is supported by almost all multimedia devices and all web browsers.
To save an image in this format, you need to select File - Save As, after which a window with saving settings will open, which will be described in detail below:

- At the top there is a window for selecting a save location on your hard drive.
- Changing the file name
- In the Format field you can select the format for the file. Select JPEG format and click save.
A window with file settings will open in front of you:

In the Image Options section, you can select the quality and compression level: Low, Medium, High and Maximum. The easiest way to do this is with the slider. Remember that the higher the compression, the worse the quality. On the left is the file size. In the Format Options section you can choose one of three compression methods:
- Baseline Standard - this compression method is the most widespread, ideally understood format for devices and web browsers.
- Baseline Optimizes is a method that allows you to compress an image while still maintaining clarity and color.
- Progressive (Advanced) using this method of saving the image will not be loaded line by line, but in several passes as it is loaded. Each of them will display a complete image, improving from pass to pass. Some browsers and devices do not work well with it.
Leave Baseline Standard and click OK
Saving a file in PSD format
When saving a file in PSD format, all editing processes are saved, including layers, masks, filters, etc. So if you open this format in Photoshop, you can easily make changes.

Instructions
A beginner should not delve too deeply into the theory, but you should definitely know that JPEG is a format with a compression algorithm. A file of this format can have different extensions, for example? .jpeg, .jfif, .jpg, .JPG, or .JPE. It is very convenient because it takes up much less space than a similar image in TIFF or BMP format. Unlike the latter, it has less information about the image. This may not be too noticeable when viewing the original file on a monitor, but when the photo is printed in a lab or processed, the result may be of lower quality than formats with complete information.
The way you save JPEGs depends greatly on your needs. Before saving the picture, decide whether you will process it, print it on photo paper, or whether you just need to post the picture on a page on the Internet.
For subsequent processing or printing in the darkroom, save the image at its maximum quality and size. When saving the image you are looking for, open the File menu and select Save as. Select the directory where the file will be saved. Enter the name in the first line, and select the JPEG format in the second line and click the Save button. If you have manipulated the file, a dialog box will pop up in front of you to select the quality of the saved image. You should select the maximum quality using the slider or the corresponding number 12. Confirm your choice by clicking Ok. If you have not manipulated the image, then after saving it, the dialog box for selecting JPEG quality will not open.
When saving a photo for publication on the Internet, modern resources themselves can change the size and quality of the downloaded JPEG. However, in some cases you have to do this yourself. Before saving the picture, change its size by going to the Image menu and selecting Image size. Make sure the Constrain Proportions box is checked. Select a unit of measurement that is convenient for you: centimeters, pixels, inches or millimeters, enter the required value of one of the sides in numbers and click Ok (in most cases, images from 800 to 1500 pixels on the larger side are used for web pages). Save the result, but select a lower quality. With values ranging from 8 to 10 and a small image size, visual differences from the original size are minimal, but the file size is significantly reduced.
Adobe Photoshop also has a special module for optimizing and saving images for web pages, which may be more convenient. From the File menu, select Save for Web. In the dialog box that opens, you will be presented with a window for viewing the saved image and several settings options. Select the 4-up or 2-up tab. The program will present you with four or two possible options for the optimized image. To save the appropriate one, just click on the picture and click Save. If you are not completely satisfied with the options, then first use the tools located to the right of the image.
After completing all operations on the image (photo), you need to save it to your hard drive, choosing a location, format and giving it a name.
Today we’ll talk about how to save finished works in Photoshop.
The first thing you need to decide on before you start the saving procedure is the format.
There are only three common formats. This JPEG, PNG And GIF.
Let's start with JPEG. This format is universal and suitable for saving any photographs and images that do not have a transparent background.
A special feature of the format is that upon subsequent opening and editing, so-called "JPEG artifacts", the cause of which is the loss of a certain number of pixels of intermediate shades.
It follows from this that this format is suitable for those images that will be used “as is”, that is, they will no longer be edited by you.
Unlike the previous format, PNG when re-edited (used in other works) it does not lose quality (almost).
The last representative of the formats for today is GIF. In terms of quality, this is the worst format, as it has a limit on the number of colors.
Let's practice a little.
To call the save function, you need to go to the menu "File" and find the item "Save as", or use hotkeys CTRL+SHIFT+S.


This is a universal procedure for all formats except GIF.

Substrate
As we already know, the format JPEG does not support transparency, so when saving objects on a transparent background, Photoshop suggests replacing transparency with some color. The default is white.
Image Options
The picture quality is set here.
Type of format
Basic (standard) displays the image on the screen line by line, that is, in the usual way.
Basic optimized uses the Huffman algorithm for compression. I won’t explain what this is, look for it yourself on the Internet, it’s not relevant to the lesson. I will only say that in our case this will allow us to slightly reduce the file size, which is not really relevant today.
Progressive allows you to improve the quality of an image step by step as it loads on a web page.
In practice, the first and third varieties are most often used. If it’s not entirely clear what this whole kitchen is for, choose Basic (“standard”).
Save as PNG
When saving in this format, a window with settings is also displayed.

Compression
This setting allows you to significantly compress the final PNG file without loss of quality. In the screenshot, compression is configured.
In the pictures below you can see the degree of compression. The first screen is with a compressed image, the second is with an uncompressed one.


As you can see, the difference is significant, so it makes sense to check the box next to "Smallest/slowest".
Interlaced
Settings "Remove selection" allows you to show a file on a web page only after it has completely downloaded, and "Interlaced" displays an image with a gradual improvement in quality.
I use the settings as in the first screenshot.
Save as GIF
To save a file (animation) in the format GIF necessary on the menu "File" select item "Save for Web".

There is no need to change anything in the settings window that opens, since they are optimal. The only point is that when saving the animation, you need to set the number of playback repetitions.

I hope that after studying this lesson, you have gained the most complete idea about saving images in Photoshop.