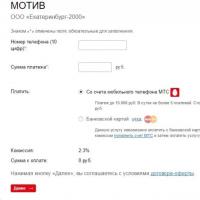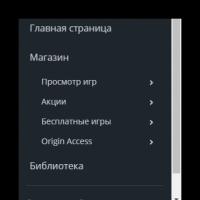How to transfer photos from phone to laptop. Download all photos to your computer
Downloading photos from your iPhone to your computer is easy if you use Apple's iTunes software to make the transfer. But if you can't use iTunes because your iPhone can only connect to iTunes on one computer once, there are many other ways to transfer photos from iPhone to PC.
In this article you will learn all the methods and methods on how to transfer photos from iPhone to computer.
Using Windows Explorer
You don't need to use iTunes to transfer photos from your iPhone to your computer—you can transfer them using the standard Windows Explorer.
- Step 1. Connect your iPhone to your computer using a USB cable.
- Step 2. Unlock your iPhone. A pop-up message will appear asking you whether to allow this computer to access your photos and videos. Click "Allow" to let your computer see photos and videos from your iPhone.

- Step 3. Open Windows Explorer and go to your Apple iPhone. You will see a drive called Internal Storage. Double-click this icon to open your phone's internal storage.

- Then double-click the DCIM folder to view photos and videos on your phone (they may be located in different folders).

- Step 4. Select the necessary photos and copy them from iPhone to your computer, for example to your desktop or to the folder you need.
Back up photos using iCloud
Every iPhone comes with 5GB of free cloud storage on Apple's iCloud. This memory space can be used to back up settings such as phone settings, contacts, and of course photos and videos. If you have installed the iCloud client on your computer, all the photos that are in your iPhone will be automatically downloaded to your computer.
- Step 1. Turn on iCloud on your iPhone by opening Settings and pressing iCloud. You'll need to sign in using your Apple ID and password (the same ID and password you use to make purchases on the App Store).
- Step 2. Turn on iCloud photo syncing by selecting Settings > iCloud > Photos. If you want all your photos saved and synced to iCloud, turn on iCloud Photo Library. There are a few other options here that you can enable if you want:
- My Photo Stream Automatically uploads the last 1000 photos taken on your iPhone to iCloud;
- Upload Burst Photos Loads your “favorite” photos selected from burst mode;
- iCloud Photo Sharing Lets you create albums to share with friends, family, and publicly online.
- Step 3. Download and install iCloud on your PC from this. Sign in to iCloud using the same Apple ID and password as on your iPhone. If you'd rather just access your photos from the Internet, you can go to to view your photos and other iCloud backups.
Back up photos using Dropbox, Google Drive, or another cloud service
ICloud is convenient, but you are not limited to just this cloud service for storing information. Fortunately, there are other cloud storage services such as Dropbox, OneDrive And Google Drive, they all have automatic backup of your iPhone's photos built into their iOS apps.
Instructions for Dropbox
- Step 1. Download and install the Dropbox app for iOS.
- Step 2. Sign in to your Dropbox account. If this is your first time signing up for the Dropbox app, you'll have the option to enable photo uploads on the next screen. Click this and allow Dropbox to access your photos.
If you've previously signed up for the Dropbox app, open . Enable camera uploads and allow Dropbox to access your photos. Your photos will be uploaded to your Dropbox folder when your phone is connected using Wi-Fi (unless you enable "Use mobile data", in which case your photos will be uploaded in real time).
Instructions for Google Drive:
- Step 1. Download and install the application.
- Step 2. Sign in to Google Drive with your Google account. If this is your first time logging into the Google Drive app, you'll have the option to enable photo and video backup on the next screen. Click "Turn on" and select the size you want your photos and videos to be downloaded.
- High quality - The weight and image quality will decrease (slightly).
- Original quality– photos will be uploaded in their original format.
Allow Google Drive to access your photos and your photos will be automatically backed up when connected to Wi-Fi.
If you've previously signed up for the Google Drive app, you can find your photo backup settings by selecting Settings > Photos and including the folder Google Photos.
Instructions for other cloud storages:
If the cloud storage service you choose doesn't offer automatic photo backup using its app, you can still back up your photos using IFTTT is an automation service that allows you to connect applications, web services, and devices together.
- Step 1. Register in .
- Step 2. On your iPhone, download the IFTTT app and log into your account. Open the IFTTT app and tap the icon that looks like a bowl in the top right corner and then tap the icon "Settings" in the lower right corner. In the Settings menu, click "Channels" and then search "iOS Photos". Click the icon iOS Photos And "Connect".
- Step 3. Open IFTTT on your computer. Click "Channels" and find the cloud storage service you want to use. Box, Evernote, Dropbox, Google Drive, Flickr and Seagate Personal Cloud can be connected. Click the icon for the cloud storage service you want to use to connect to your IFTTT.
- Step 4. Enter in the search bar "photo backup". For example, if you want to create a task that will copy your photos from iOS to Box, search for "iOS Photos Box". You'll find plenty of features created by other contributors (you can also create your own challenge if you can't find what you're looking for, but it's a little more complicated). Click on the task you want to use and click "Add" to add it to yours. Once you configure the variables that the tasks use (such as the name of the folder where your photos will be saved), your photos will be automatically uploaded to the cloud storage service.
Send photos by email
If you only have a few photos you want to transfer to your computer and you can't find a USB cable, you can use the proven method of emailing them to yourself.
- Step 1. Open the application "Photo" on your iPhone. In gallery view, press "Choose" in the upper right corner. Tap the photos you want to transfer (you can only email five photos at a time) to select them, then tap the download icon in the bottom left corner of the screen.
- Step 2. Click the icon "Mail" to open the application. In the application, enter your personal email address in the section "To whom" and click on the button "Send" in the upper right corner. You will need to confirm that you are sending a message without a subject, and you will also need to select the size of the photos you want to send (small, medium, large or original sizes).
- Step 3. Open your email account on your computer, find the incoming email with photos attached, and download them to your computer.
We talked about the most effective and fastest ways to transfer information from iPhone to PC. We hope that our information was useful to you, and you will no longer have questions about how to transfer photos from iPhone to computer. And you were finally able to download all your favorite photos to your computer or laptop.
Video: How to transfer photos from iPhone to computer
Hello, dear readers of the Start-Luck blog. Sometimes we are faced with a problem and cannot decide how to solve it. Nothing suitable comes to mind. Or we simply don’t know about some special features that smart programmers have already come up with for us.
Today I will tell you how to transfer photos from your phone to your computer. You will learn about five methods and will be able to choose the most suitable one for yourself. Each of them is simple and clear. Some may have to do some reading, but, in principle, the lazy can try to use the famous “poke method” and solve the problem.
Well, if you are not very computer savvy, then the article will be very useful for you. You will learn a lot of new things that will be useful not only now, but also in the future. However, let's start with the simplest thing.
Smart gadgets
You turn on the program on your smartphone and PC, enter your username and password, which will be indicated on the main window, confirm the request for a remote connection, which is necessary so that your devices cannot be used without the owner’s knowledge, and then see all the ins and outs on one or another device.
All files will be available for use - copy and save.
In contact with
This method is good if you urgently need to upload not very many photos. Open the gallery, click on the send button (this is usually an icon in the form of a slingshot), then select “Vkontakte” - “Private message” so that only you can see the pictures, and then start entering your own name and send a message.

This method has only two drawbacks. Firstly, the quality of the picture may deteriorate slightly when sending, and secondly, you can send no more than 10 photos in one message.
Cloud storage services
Well, the last way is. I paid a lot of attention to them. He told me how to choose the best one, and... These are very useful services.
You install the program on your phone and computer, and you can also log into your personal account online from anywhere in the world where there is Internet and a browser you are familiar with. You upload the files you want to this storage.
Personally, I use Yandex Disk and all the photos I take on my phone immediately go to the cloud.

It saved me once. I recorded a video and immediately deleted it. I didn't have enough memory in my smartphone to install the game. A few hours later, a friend asked me for a video for him. Purely for fun, without hoping for anything, I went to Disk and saw the downloaded video there! The problem was solved.
By the way, thanks to these services you can quickly and without problems and not be afraid of disconnected connections and slow Wi-Fi.
I strongly advise you to think about installing it if you have not yet taken advantage of this opportunity. That's all I have. See you again and don’t forget to subscribe to the newsletter and group Start-Luck VKontakte . Good luck to all.
Question from a user
Hello.
I want to upload a photo from my BQ 4800 phone to my computer, but the computer stubbornly does not see the phone (I am using Windows 10). I tried a laptop with Windows 7 - but it also could not find the drivers for the phone and see it. Help me set up my phone to copy all the photos...
Sincerely, Vladimir.
Good day.
It’s hard to say exactly why your phone doesn’t see the PC. (most likely, the drivers are simply not installed - you need to go to the official website of the phone and try to find them there). In general, I advise you and everyone else not to get hung up on any one method of transferring files. Now you can download the same photos from your phone to your PC, and from your PC to your phone using dozens of different services and applications.
I will consider several methods below, if one does not work for you, try using another. Either way, you’ll find one that suits both you and your phone.  ...
...
Ways to transfer files from phone to PC (including photos)
Via direct connection using a USB cable
Actually, this method is the most popular and obvious. The phone can be connected via a regular USB cable (almost always included with the phone) to the port of a computer (laptop).

Next, having installed the driver (and Windows 7-10 often does this automatically), you can safely open "My computer/This computer" and enter the phone’s memory as if it were a regular flash drive (see screenshot below).

This computer: phone connected!
Photos and pictures are most often located in the “Download” and “Pictures” directories (if you use, say, Viber, also look at the folder of the same name).
Addition!
If the computer does not see the phone, try updating the drivers. I talked about the best utilities that automatically detect the hardware model and find a driver for it in this article:
Via Wi-Fi network
Many people have routers at home so that all devices (PC, laptop, phone, TV, etc.) are connected to the Internet. I note that if your phone and laptop, for example, are connected to the same Wi-Fi network, then you can transfer data via Wi-Fi!
To do this, it is most convenient to install a special application on your phone that creates an FTP server (that is, you can work with the phone’s memory as with a regular FTP storage).
As an example, the illustration below:
- check if there is a Wi-Fi connection;
- press the "Start" button;
- we get the URL address that needs to be entered in the browser (or FTP client, for example, File Zilla) on the computer. A password and login are also provided, but they are usually not required.

Launching an FTP server on the phone
In my case, the address is like ftp://192.168.0.103:2221 (please note that you must enter everything into the address bar, right down to the period!). If you entered the address correctly (as well as your login and password), you will see all the folders on your phone. Now you can safely delete something, copy something to your PC.
Pay attention to the folders "Download", "Pictures", "Viber" - most often photos are located in them.

Using SD card
If your phone supports MicroSD cards, then you can connect it to the phone, transfer all the data to it, and then use a MicroSD adapter to connect it to the card reader of your laptop/computer and copy everything you need (you can do the reverse operation).


I note that some modern laptops (and PCs) do not have a built-in card reader. In this case, you can purchase a small universal adapter that includes many ports at once: USB, Ethernet, HDMI, card reader, etc.

Addition!
If you are faced with the fact that the computer does not recognize or does not see the flash card (microSD, miniSD, SD), then read this article:
By connecting a USB flash drive
You can connect a regular USB flash drive to your phone or tablet if you use a special adapter from MicroUSB to a regular USB port (note: USB OTG adapter). There are quite a lot of options for such adapters: some are in the form of a small adapter, and some are in the form of a cable (see photo below).

In general, the process of connecting and using it is quite simple. By connecting a flash drive to such an adapter and going into Explorer on Android (phone/tablet), you will see an external USB drive (this is a flash drive).

A regular USB flash drive is connected to the tablet.
Actually, working with a flash drive in Explorer on a smartphone is no different from working in Windows (in my opinion...).

Using e-mail (electronic mail)
Quite often, especially when I need to transfer only a dozen or two photos (or files), I use an E-mail address (i.e. I send the photo to an electronic mailbox, so that today the capacity of mailboxes amounts to tens of gigabytes!).
Addition!
If you don’t have a mailbox, or it’s too small, I recommend getting yourself an E-mail on the following mail services:



Who are we sending the letter to...
If there are not very many photos, and you have fast Internet, then literally in a minute or two you will receive your E-mail message with attached photos. Then you can download them to your computer all at once (at least from Yandex mail).
Using a cloud drive
Recently, cloud storage (in common parlance, “cloud”) has become increasingly popular. Those. Essentially, this is your “disk” on the Internet, which you can access from both your phone and PC. This means that by downloading files from one device to it, you can view them on another.
Addition!
I talked about cloud disks (the best services, how to work with them, where and how best to create them, etc.) in this article:. I recommend!
Actually, after installing the Yandex disk application, all screenshots and photos taken on the smartphone will be automatically placed on it (in principle, the work of the disk from Mail.ru is similar).

I’ll add that you can manually upload any other files from your phone that you want to transfer to other devices to Yandex disk. Well, then, from the cloud drive, it won’t be difficult to pick up the data...

You can also transfer files via Bluetooth. You can find out more about this method in one of my articles (link to it below).
How to transfer files via Bluetooth between your phone and laptop (computer) -
I think that even if one or two or three methods don’t work for you, you will get to the one that will be able to transfer the photo. In my opinion, it is much more important to solve the original problem in any of the ways than to sit and wonder what is wrong... (and later, if there is a desire, to deal with the reason for the inoperability of one or another option).
That's all, good luck everyone!
Additions are welcome...
Modern mobile devices with Android OS can perform functions inherent in many digital gadgets, including cameras. And if you often use this tool, then sooner or later the free space on your smartphone runs out and with each full-length photo shoot the question arises of how to transfer photos from Android to your computer.
Photos are transferred to a computer, of course, not only to free up phone memory. Viewing a slide show on a big screen is much more comfortable, and a smartphone breaks down more often than a computer; you have to “destroy” all the data, which can lead to you losing photos.
There are several ways in which you can solve the problem, now I will tell you about them.
Using a USB cable
On a Windows PC
First we need to provide a USB connection. To do this, connect your computer and smartphone via a USB cable, after which a message will appear on the screen that the connection has been established, press the “ Enable USB drive", after reading the system message about the possible stop of some applications, click " OK", the green Android will turn orange and the display will indicate that the USB drive has been activated:

On some versions of Android, the connection may look different: as a result of pairing the Android device with the computer, a window will appear in which you need to select the USB connection parameters, in our case we select “ Media device (MTP)«:

Now, if you have the " Autorun“, then a window will appear on the computer screen where you need to select “Open device to view files”:

Or on PC click " Start", choose " Computer" (or " My computer") and double-click to open the photo storage location - " MicroSD" or " Inner memory" (some models may appear as an "F", "E" or something else):

The objects of interest to us will be located in the following directories: photographs in DCIM, screenshots should be found in Pictures, and pictures downloaded from the Internet in Download:

So, in DCIM open the folder " Camera"and we see photos in it; you can transfer them to any folder on your PC:
- Right-click on the desired photo and select “ Copy"Then right-click in the folder to select" Insert«.
- Select an object (or group of objects) and use hotkeys Ctrl+C copy, then Ctrl+V insert.
- Simply drag one or more photos (after selecting them) either into a folder or onto your desktop.

On computers with OS X
We connect our Android to an Apple computer using a USB cable and unlock the screen. On the PC we find the application “ Image Capture"(which is located in the folder " Applications"), open it, and in it we find our smartphone:

In the menu that opens, select the location in which we will save the selected photos. Now, if we plan to transfer all the pictures, click “ Import All" To transfer individual objects, select them by holding down the " Command" and click on the selected pictures, and then click " Import».
Using cloud services
You can transfer your photos to your computer from an Android smartphone using one of the cloud storages. We'll see what such a transfer would look like with the Google-Drive client.
The vast majority of Android device users have a Google account (if you don’t have one, how to create one on Android). All we have to do is install the application Google Drive from Google Play, launch it and enter the username and password for your Google account. Then we activate the function " Download" and select the photos that we will place on the disk:

Now we can log into our account on the computer from the browser and call up the Google services menu, select “ Disk«:

On the main page, select the section “ Google Photos"and we see there photographs that were imported from the smartphone, they can be left on the disk and viewed when needed, or they can be copied to a folder or to the desktop, as described above. Or you can download the Disk to your PC (button in the lower left corner) and then all content, including photos, will be available on your computer without an Internet connection:

Let's watch a video about other cloud storages:
Via BlueTooth
If there is bluetooth among the wireless adapters on our computer, then proceed as follows:
On your phone or tablet, you need to enable device visibility; to do this, go to “ Settings", turn on the Bluetooth connection, click on the line " BT"(the first fragment in the screenshot), and in the function settings we set visibility.
Now we activate BlueTooth on the PC (section " Computers and devices"). If such a connection is made for the first time, then we will need to enter a special password transmitted by the system on both devices. After confirming pairing, a Bluetooth connection will be established.
Now open the “Gallery” on Android, find the desired photo, click on it and hold your finger for a couple of seconds until the fork icon appears on the top panel, click on it and in the drop-down menu of possible actions select “ VT"(BlueTooth). The process of searching for devices will begin. Select your computer from the list that opens:

This makes it convenient to transfer individual photos or files; transferring packets is unlikely to be justified due to the length of the wait and possibly incomplete transfer.
If the PC does not support BlueTooth, then you can buy a special Bluetooth adapter with a disk. After installation, the “VT” icon will appear in the quick launch panel, click on it and select “Accept file” or “Send” from the menu that appears.
Using special software
Friends! We told you how to download photos from Android to your computer using the most common and simple tools. Write in the comments how clear the material was presented and whether it helped you. Ask your questions and you will definitely receive a detailed answer. And for today we have nothing more to add. Good luck!
Read the article on how to transfer photos from your phone to your computer. Simple step-by-step instructions for transferring pictures to your computer from your smartphone.
Some users store their photos only on their smartphone. It is not right! What happens if the device is lost or broken? In this case, there is a risk of losing precious pictures. It is better to store images on a PC. There is more free space here, and hard drive failure is a much more rare occurrence. But how to send photos from your phone to your computer? Let's find out the answer to this question.
A brief overview of the possibilities of copying photos from your phone to your computer
If you think about it, photos from your phone to your computer can be copied or transferred in many ways. Here are just the most popular of them:
- Transfer via USB cable;
- Send wirelessly (Wi-Fi and Bluetooth);
- Use of cloud services (Google Drive and others);
- Email;
- Inserting a memory card into a card reader;
- Using a special application (for example, Airdroid);
- Social media.
And these are just the most well-known ways to transfer photos from your phone to your computer. Experienced programmers will tell you about creating your own FTP server on your computer, uploading photos to a special hosting, or some other sophisticated methods. We will tell you about the methods that are easiest to implement. In this case, we will talk about how to transfer photos from your phone to a computer step by step - even novice users who just got their hands on a smartphone for the first time yesterday will be able to understand everything.
Using a card reader to copy photos to a laptop
This method of transmitting images is now used less and less.
Firstly, not all modern smartphones have a slot for a memory card, and in some cases the amount of built-in memory is quite sufficient for everyday needs.
Secondly, the microSD tray can be opened using a special paperclip, which is not always at hand. In short, this method is more applicable to fairly old smartphones than to new devices.
Please note that using a card reader does not make sense if the Camera app saves pictures to the internal memory. That is, you first need to select “Removable storage” or “Memory card” in the “Camera” settings.
The method is most relevant for laptop owners. Laptop computers have a built-in card reader - you only have to get an adapter from microSD to SD. As for desktop computers, both external and internal card readers are produced for them, the cost of which rarely exceeds 500 rubles. Many models support installing a microSD card without any adapter. Finally, there are tiny microSD adapters that plug into a USB port.
If the computer has access to the memory card, it will immediately offer to use Explorer to view the contents of the external drive. You can also launch any other file manager (for example, Total Commander) for this purpose. You should search for photos either along the DCIM/Camera path or in the “Pictures” folder. Next, all that remains is to copy or move them to any folder convenient for you on your computer’s hard drive.
Using Bluetooth

Another good way for laptop owners. The fact is that almost all laptops have a built-in Bluetooth module, while desktop computers most often cannot boast of this. However, even a home PC can be made to understand the Bluetooth signal - this will require the purchase of an appropriate adapter or, if funds allow, an expensive motherboard that supports this technology.
So, how to transfer photos from your phone to your computer via Bluetooth? It all depends on the specific smartphone model, the type of Bluetooth connection and the operating system installed on the PC. Let's look at user actions using the example of a Windows 10 laptop and a smartphone with a “green robot” on board.
- First you need to activate the “blue tooth” on both your smartphone and your computer. On Android, all you have to do is click on the corresponding icon in the notification panel. In Windows 10, to activate Bluetooth, you need to go to the network connection settings.
![]()
- Next, the phone and computer are paired. To do this, you need to right-click on the Bluetooth icon in the tray, and then click on the “Add device” item. A list of gadgets that currently have “blue tooth” activated will immediately be displayed. Click on the name of the network created by the smartphone's Bluetooth module. The access code will be displayed on the computer and phone screens. You don’t have to change it - just press the “Yes” or “Pairing” button both there and there. After this, the smartphone should appear in the list of connected equipment.

When using a Bluetooth adapter, the process for sending photos may be slightly different. Here everything depends on what kind of program you install to control the adapter. If you have difficulty connecting or receiving files, then read the instructions, which are usually available on the official website of the application developers.
Please note that the speed of file transfer via Bluetooth leaves much to be desired. If you are going to transfer a photo archive weighing 1 GB, then it is better to consider other options, otherwise it may take several hours.
Using a USB connection

What is the fastest way to transfer photos from your phone to your computer? Perhaps using a USB cable. This method makes the most of the possibilities. In low-cost and mid-budget smartphones, they are limited to USB 2.0 technology, while flagships can use USB 3.0 or even USB 3.1. Be that as it may, transferring even a multi-gigabyte archive of photographs should not take much time.
Many people ask “How to transfer photos from phone to computer?” due to the fact that the connection to the PC is not possible. That is, the computer does not react in any way to a cord inserted into a USB port, at the other end of which a smartphone is connected. It would seem that the device should be defined as an external drive? In fact, modern versions of Android support many USB operating modes. By default, most often the one that is launched is not the one needed to transfer files.
When you have inserted the USB cable into the computer, pay attention to the smartphone display. Most likely, it displayed a message asking you to allow access to data on the phone. Click the Allow button. After this, an instant reconnection will occur, after which a window will pop up on the computer with actions that can be performed with the identified device. Here you need to open Explorer and then find the folder with photos. They are usually located along the DCIM/Camera path in the device memory or on a microSD card. Next, copy or transfer the desired images to your computer’s hard drive.
Please note that the message may not appear on the smartphone screen. In this case, you should look for it in the notification panel. Well, in the most advanced cases, you will have to go to “Settings” and look for the cause of the problem there.
Cloud storage

The modern world involves constant use. After all, some clients of such services are installed on smartphones by default, preventing them from being removed. So why not think about how to download photos from your phone to your computer via the cloud? Most often, images are transmitted in this way unchanged - all tags are stored in them, including geographic markers. Photos can be compressed and deteriorate in quality only when using Google Photos and the corresponding active item in the application settings. If you want to transfer images to your computer, it is better to use the following cloud storages:
- Dropbox is an excellent option that is not suitable only if you have a huge archive with photos weighing 10 GB or more;
- Yandex.Disk - storage with servers located in Russia, which ensures high upload and download speeds;
- Google Drive - an option from the creators of Android;
- Microsoft OneDrive - storage from the creators of Windows and the famous office suite.
To interact with the cloud service, you need to install its official client. However, it may already be preinstalled by the smartphone manufacturer. Some file managers can also work with cloud storage - for example, Solid Explorer.
To upload photos to the cloud, you need to go to the application. Further actions vary depending on the selected service. Most often, just click on the folder where you want to upload photos, and then click on the “Upload files” button. Next, you will be asked to choose a method for selecting images, the most convenient of which is “Gallery”. That's all, all that remains is to mark the photos and click the “Upload” button.
When the process is completed, you will need to open an Internet browser on your computer and go to the website of the selected cloud storage. Here you should log in and go to the folder with photos. Next, all that remains is to check the boxes next to each of them, and then click the “Download” button.
If the computer is not yours, then in the mobile application you should make the folder with photos public (provide shared access). This way you will receive a link to this folder, which should already be sent to the owner of the computer. This way, he can download the images without seeing the rest of the contents of your account.
In words, this process of transferring photographs seems very long. But in reality, everything mostly depends on the speed of the Internet connection.
Social network
Not the best way to transfer images from a smartphone to a computer. However, many people are so accustomed to social networks that they begin to use them for this purpose. The essence of the method is simple: just go to the “Photos” section, create a new album, and then upload images from your smartphone to it. Easily? Yes. Is this the best way? No.
If you are thinking about how to transfer photos from your phone to your computer in their original quality, then this method is definitely not for you. The fact is that many social networks compress the resulting photos, which is why detail suffers. Also, almost all tags may disappear from the image - in the future you will not know either the date of shooting, or what device was used for this, or other characteristics of the image.
Problems will also arise when downloading photos to your computer. The algorithm of your actions will be too complicated. You will have to first open the photo, then click on the “Open Original” button, then right-click on it and select “Save Image”. If you need to save a couple of photos in this way, then this will not be a big problem. What if it’s a couple of hundred?
When creating an album, do not forget to set its privacy settings to be visible only to you. Otherwise, all your friends or even all other users of the social network will see the added images.
The above disadvantages are given for Vkontakte. But Facebook also has certain problems. Not to mention the fact that fewer visitors to our site use it on a regular basis. And the Facebook mobile client is not the best example of energy saving.
How to transfer photos from your phone to your computer using Wi-Fi
Now almost every smartphone owner has his own. That is, the device has access to the home Wi-Fi network. It is logical that a person begins to think about how to send photos from a phone to a computer via this very network. Is it possible to do this at all? In fact, the default Wi-Fi network was created to provide the device with Internet traffic. But, if such a desire arises, you can perform other actions with its help. Suffice it to recall TVs with Smart TV support, which can be controlled using a smartphone located on the same Wi-Fi network. It’s easy to guess that you can also transfer files from your smartphone to your computer via Wi-Fi.

To organize the sending of photos, you will have to acquire a special application designed to synchronize your smartphone and PC. For example, you can download Airdroid. This program is free to use, but if you regularly transfer a large number of photos, the creators will ask you to sign up for a paid subscription. If you don’t like it, then you can try other applications of this kind - there are quite a lot of them on Google Play.
What is the essence of such programs? The service client is launched on the smartphone. It displays a special URL that you need to enter into your computer's Internet browser. Sometimes an additional password is specified. That's it, the connection is established! In the case of Airdroid, you will see all notifications coming to your smartphone, and will also have the ability to send SMS messages. You will also be able to get the contents of some folders, including the one containing photos.
This is a very convenient method, and images are transferred over Wi-Fi many times faster than over Bluetooth. However, you will have to type a special URL into your browser each time, which may change every few days. Of course, Airdroid allows you to create a special permanent address linked to the developers’ server, but this function is available only to owners of paid subscriptions.
Router with USB

Another method related to the Wi-Fi network. It can only be used by those whose router has a USB port. This usually means that you can connect an external hard drive to the device, essentially creating your own cloud storage. How to do this can be found on specialized websites dedicated to your router, or from the operating instructions. Be sure to make sure that the SMB protocol is used. If the router only supports DLNA, then this option will not work, since this technology supports viewing media files, but not downloading new files.
You can see the contents of the external hard drive on your smartphone using special applications. In particular, the file manager Solid Explorer, already mentioned above, can determine local storage. With it, you can create a folder with any name on your external hard drive and copy to it the photos you want to see on your computer. Next, you go to your PC and open File Explorer. Here you need to go to this same hard drive, which will be located in the “Network Location” section. Then all that remains is to go to the created folder and move the photos to your computer. However, now you don’t have to do this - you can work with those files that are located on the drive connected to the router. If you want a detailed discussion of the topic of “home cloud” - write about it in the comments!
You can also work with photos using Total Commander. In order for this file manager to “see” the network storage, you need to perform simple manipulations:
- Click on the “Menu” button located on the top line;
- Select "Map network drive";
- Select the appropriate drive letter and click the "Browse" button;
- Select a folder on the network storage that will open by default;
- Click OK.
That's it, now you will always have access to your external hard drive!
A banal, but still working method. To use it, you need to have two email addresses. The method consists of transferring photographs from one address to another. For example, on a smartphone you can use the Gmail "box". The images will be sent by email to an email address created on Yandex. That is, on your computer you will need to go to Yandex.ru - the letter with photos will come exactly here.
Unlike social networks, email does not compress photos, leaving them in their original form. All tags are also saved, which will then simplify sorting. A letter from one “box” to another arrives almost instantly, although exceptions to this rule sometimes still occur. For the most part, the speed of transferring photos to a computer using this method depends on the speed of the tariff to which you are connected.
USB flash drive

How can I transfer photos from my phone to my computer using a USB flash drive? Is it possible to do this? This method of copying data is quite feasible if your smartphone supports OTG technology. You can find out more information about this using the OTG Checker application. You can insert a flash drive into the smartphone connector using an OTG adapter - you can purchase this “cord” for literally 100 rubles.
A flash drive with support for OTG technology will be detected almost instantly. You can copy the necessary photos to it using a pre-installed file manager or some specialized application. When the process is completed, all that remains is to take out the flash drive and insert it into the USB port of the computer. Next, you can use Explorer or any other file manager.
Conclusion
As you understand, there are many ways to transfer photos and other files from your smartphone to your computer. If previously the easiest way to do this was using a traditional USB connection, now we recommend using cloud storage. For example, you can create a “Temporary Files” folder in Dropbox and put photos there. And you can even set up constant synchronization - in this case, images will be thrown into the “cloud” after each use of the Camera application. You don’t need to install anything on your computer - the capabilities of an Internet browser are sufficient here.
How do you transfer photos to your computer? Or do you prefer to store all your pictures on your smartphone? Share your thoughts in the comments.