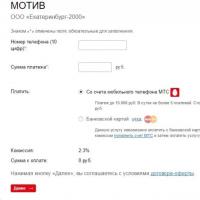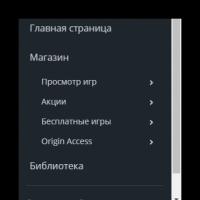The image is not clear. Fuzzy (cloudy, blurry) program window - how to fix it
Quite often, when using LCD monitors on desktop computers, you can encounter a problem that the image on the monitor has become blurry. Why did this happen, because up to a certain point everything was normal? To answer this question, you need to understand what is causing this phenomenon, and only then take appropriate troubleshooting actions. Let's try to identify the most common causes.
Why does the image appear blurry?
Speaking specifically about the reasons for this phenomenon, almost all experts identify several of the most common ones, among which the main ones include the following:
- damage to the VGA cable or loose contacts on the connectors;
- incorrect settings of the monitor itself;
- inconsistency between monitor parameters and operating system settings;
- problems with drivers.
Note: sometimes this list includes incorrect installation of Windows updates, which can most often be found for some reason in the seventh modification. This is due to the fact that some updates (and this is confirmed even by specialists from Microsoft) are simply unfinished, and they contain updates to various VGA drivers, which lead to unwanted effects.
In this case, as soon as you notice the appearance of a blurry image on the monitor, the latest installed updates must be removed manually, using at least the item viewing installed updates in the programs and components section, which is called up from the standard “Control Panel”.

A more effective way is to use specialized uninstaller programs like iObit Uninstaller. True, in both cases it will be necessary to re-set the search for updates manually and exclude from those found those that do not need to be reinstalled (as is already clear, updates are removed one by one with a reboot and check of the system). As a simpler solution, we can suggest the Show or Hide Updates utility, developed directly by Microsoft.
The simplest method for eliminating unwanted visual effects
But let’s assume that everything is in order with the updates or their installation is presumably disabled by the user himself. In most cases, it is believed that the appearance of a blurred image on the monitor can be caused by physical damage to the cable that connects the monitor to the stationary system unit. Try simply unplugging the plugs from the sockets and then connecting again. If this does not help, “ring” the cable or replace it with a new one. If possible, use an adapter to HDMI (the image will be stabilized immediately).

If everything is in order with the cable, try calling up the built-in menu of the monitor and try to adjust the clarity of the picture by changing the device’s own parameters, after reading the technical documentation.
How to get rid of a blurry image on the monitor in Windows 7 or another OS?
As for the system settings, you can check them quite simply. On the empty space of the “Desktop”, right-click and select Screen Settings. In the settings, first of all, pay attention to the set resolution.

Almost all monitors are set to the system recommended value. If it is changed for some reason, install the one you need. Outdated monitors can work absolutely correctly in only one mode, but some support several possible modes. Also check your screen refresh rate settings. To start, set the indicator to 60 Hz. However, if the device supports the use of a higher frequency, it is better to use it (it is believed that the higher this indicator, the better the picture).
How to remove a blurry image on the monitor in Windows 10?
When you call the above-described setting item from the “Desktop” in the tenth version of the system, you will be redirected to the corresponding section located in the options menu.

If the zoom option is enabled with a value of 125%, and the panel and window size options have been changed, set the recommended parameters.
Note: if your computer or laptop has an integrated video card rather than a discrete one, you can adjust the necessary parameters to eliminate a blurry image on the monitor using, for example, the built-in “Intel Graphics and Media Control Panel.” If there are special control programs for discrete graphics adapters, it is recommended to change the settings not only in the operating system, but also directly in such applications (at the same time, by the way, you can test the chip together with the monitor).
Driver update issues
Finally, outdated video card drivers can also lead to a blurry image on the monitor. It is completely impractical to update them using Windows. To achieve the optimal effect, use the search for the latest updates of management software like Driver Booster. In the case of discrete graphics adapters, it is better to use specialized applications from the chip manufacturer.

As a last resort, you can find the necessary drivers either on the manufacturer’s website, or search using special hardware identifiers VEN and DEV, which can be determined in the “Device Manager” (through the properties on the details tab), as shown in the image above.
Most often, the average user encounters the following causes and malfunctions:
Hardware “inconsistency” between the monitor and the computer’s video card;
Damaged cable;
An unsuitable driver, and not necessarily a display driver - most often a video card.
The main reasons why the computer monitor has a blurry image
To diagnose and resolve such problems, you must do the following:
1. Use a modern digital monitor connection
Almost any modern monitor, when connected in this way, can automatically configure itself to the best parameters. This is usually done through a fairly simple and intuitive monitor menu - by selecting an item called “Auto Configuration”.
2. Configuring image output parameters.
Limit specific hardware capabilities. To begin with, set everything to default (brightness, color, temperature), and set the frequency to 60 Hz.
note! This must be done both on the device itself and in the video card software. It must be remembered that the monitor driver is not that important - it is usually responsible only for accurate color reproduction, but not for various fine settings, such as anti-aliasing or frequency.
3. Setting up and updating the video card driver
A common problem is when the standard settings of the video card do not have a resolution supported by the display. This can be solved by reinstalling or updating the video card drivers, or changing the resolution on the monitor, if this is possible from its menu.
Important: Modern video cards are very complex and functional devices. The number of settings items for them is in the hundreds. Ultimately, it may turn out that all the problems with the image arose due to one deeply hidden item, for example, “Stretched Scan” in the “Scaling Settings”.
To avoid such problems, it is better to use standard default values and not try to achieve the perfect picture through advanced options. This should be done only with a clear understanding of what a specific menu item is responsible for.
Make sure that there is no mechanical damage on the screen: cracks, dents, signs of impacts.
If there is no mechanical damage, proceed to the next recommendation.
If there is mechanical damage, contact Samsung service center.
Step 2: Run an image test
A picture test will help you check whether the problem is with the TV or the signal.
If there is a defect in the image test, please contact Samsung service center.
If there is no defect, then the problem is in the signal that goes to the TV. If the image is from an antenna, it most likely has a low resolution - it is better to connect satellite or cable HD TV. If the image is from a PC or set-top box, the HDMI cable or video card may be faulty.
Step 3: Reset your TV
A reset will return the TV to factory condition and clear errors.
Check the image after reset.
Step 4: Update your TV's firmware
If there is new firmware for the TV, install it. If there is no new firmware, move on to the next recommendation.
Check the image after updating the firmware.
If the defect disappears, then everything is fine with the TV, continue to use it.
If the defect remains, proceed to the next recommendation.
Step 5: Contact a service center
Greetings!
When working with certain programs, you might find that some programs have a clear interface, while others have a vague (fuzzy, blurry, interpolated) interface. Particularly interesting is the fact that the same program with a “problematic interface display” can look completely normal on another computer. Why does this happen, what are the reasons? In this article we will try to answer these questions.
Why do elements become unclear in some programs?
The reasons for this phenomenon are related to the high resolution that the display of your computer or laptop has.

It’s one thing if, for example, the display has a resolution of 1920 by 1080 pixels and a diagonal of 27 inches, and quite another thing if a 15-inch display has the same resolution. In the latter case, all elements of the Windows interface and windows of programs and applications will be very miniature; the information in them will be difficult to perceive, causing excessive eye strain.
The developers at Microsoft who develop the popular Windows operating system understand this, but to this day they cannot completely solve this problem. A possibility was developed on their part. It is available in all modern versions of the operating system, and in Windows 10 it is even turned on automatically if, at the system installation stage, a display with a small size, but at the same time having a high resolution, is detected.
It is very easy to check whether scaling is enabled in the system. To do this, right-click on an area of the desktop free of shortcuts. In the menu that appears, select Screen Options.

The display parameters window will open, in the block Scale and layout Pay attention to the option that displays the current size of text, applications and other elements as a percentage. If it differs from 100%, then this means only one thing - the scale has been changed, and you will probably encounter incorrect display of the interface of some programs you use.

The root cause of the incorrect display of some programs lies in the reluctance of third-party developers to optimize their applications and implement recommendations developed by Microsoft that allow them to avoid problems with incorrect display when the system scale is increased.
Advice: Always use the latest versions of programs and applications, because it is quite possible that in the new version the developer has made appropriate improvements that solve the problem with a blurry interface.
How to fix the problem of a cloudy interface display in a specific program
Of course, you can switch the system scale back to 100%, but then absolutely all interface elements will be “smaller.”
You can do it differently and simply disable the modified scale for the specific application you are using. After switching, the interface elements of a particular program will become smaller, but the fuzziness of its interface will also disappear.
This is done like this:

Initially, the HDMI interface was developed on the basis of DVI, but, unlike the latter, it had support for audio signals and was tailored for household appliances - mainly televisions. Later, HDMI ports began to be added to monitors, and this is where confusion arose: the television signal is output in a limited color range, and televisions are calibrated so that the picture looks natural in this range. Monitors are designed for the full dynamic range, and accordingly, they display the correct colors only when the image is displayed in it.
First, let's figure out how the signal is output in general. In the vast majority of cases, the RGB model is used, that is, the picture is divided into three color components - red, green and blue. The intensity of each component is specified as an 8-bit number for each pixel, that is, it can vary from 0 (complete absence of a given color) to 255 (correspondingly, the maximum of a given color). In total, we get the opportunity to display 256 x 256 x 256 = 16777216 combinations (color gradations) - this range of colors is called Full RGB, that is, the full dynamic range. However, due to the limitations of the analog signal in household appliances, I had to resort to a trick and use not Full RGB, but Limited RGB (limited dynamic range) - values only in the range from 16 to 235 are used, that is, black is 16,16,16, white - 235, 235, 235. And in total we get 219 x 219 x 219 = 10503459 colors, that is, one and a half times less.
What exactly is the problem? It lies in the fact that a video card with an HDMI connection cannot determine what is connected to it - a monitor or a TV, and therefore, in the case of Nvidia video cards, the signal is output by default in a limited range, in the case of AMD - in the full range. There are no problems with video cards from AMD - the monitor works with Full RGB, the video card also produces a signal in Full RGB:

But Nvidia video cards by default consider all devices connected via HDMI to be TVs and produce a signal in Limited RGB when the monitor expects Full RGB:

As a result, the dynamic range of the image is narrowed, colors become faded, black looks dark gray (because the monitor thinks that 16, 16, 16 is dark gray), white also lacks intensity (because 235, 235 , 235 is no longer white), the same with other colors. That is, the picture suffers quite a lot, and this is especially noticeable with IPS monitors. However, it’s not difficult to fix this: you need to go to the Control Panel, find the Nvidia Control Panel there, go to the “Change resolution” column and set “Full output dynamic range”, and then apply the changes:
Also, if you wish, you can go to the “Adjusting color parameters for video” column and do the same thing there (however, if after this the films begin to look unnatural, it is better to return everything as it was, because some films are cropped to Limited RGB):
That's it, now the image on the monitor should become more saturated.
Of course, all this makes sense only if your monitor is connected via HDMI. If the connection is via DVI or DisplayPort, the video card “understands that a monitor is connected and immediately displays the image in Full RGB.