Как поменять язык App Store на русский в Айфоне и Айпаде? Как настроить App Store и начать им пользоваться прямо сейчас Аппсторе приложения.
App Store – это магазин приложений для гаджетов всемирно известной корпорации Apple. Тут вы найдете все необходимые приложения для своего iPhone, iPad или iPod. Огромный выбор игр, полезных программ для работы и учебы, графические и текстовые редакторы, а также музыка, книги и фильмы. Как и в других подобных магазинах, в App Store есть бесплатный и платный контент, для последнего существует удобная система оплаты с банковской карты.
Как таковая установка App Store не требуется, приложение магазина установлено на каждый девайс Apple, согласно заводским настройкам, но для пользования необходимо завести аккаунт Apple, так называемый Apple ID. Все достаточно просто и понятно, справятся даже неискушенные пользователи, так что смело открываем приложение App Storе. Открыли? Отлично!
Как создать App Store аккаунт
Далее есть два варианта развития событий: регистрация аккаунта с указанием и без указания платежных данных. Если вы собираетесь покупать приложения в App Store, лучше сразу ввести данные своей карты, чтобы в дальнейшем с этим не возиться, но если покупка платных приложений в ваши планы не входит – введения секретных цифр можно избежать.
Сделать это можно следующим путем:
- Находим в App Store раздел «Free».
- Выбираем приложение.
- Жмем «Install App».
- Далее программа предлагает нам войти под своим аккаунтом или же создать новый.
- Жмем «Create Apple ID».
- Выбираем свою страну, жмем «Next».
- Принимаем пользовательское соглашение.
- Далее вводим адрес электронной почты, пароль и ответ на секретный вопрос (на случай, если забудем пароль).
- На следующей странице указываем дату рождения и подписываемся или отказываемся от рассылки.
- Последний этап – введение номера телефона и банковской карты, если мы не собираемся оплачивать приложения – ставим галочку напротив «Нет» в перечне и жмем «Next».
.png)
Устанавливать программы в Аппсторе можно, лишь имея свой аккаунт
В течение нескольких минут на указанный адрес электронной почты придет письмо- подтверждение регистрации, после чего вам станет доступна установка приложений App Store.
Что касается настройки App Store, то тут особо не разгуляешься, но есть парочка полезных функций, на которые стоит обратить внимание. Например, если у вас несколько устройств Apple, привязанных к одной учетной записи, вам будет интересна такая настройка App Store как «Автоматические загрузки». Эта функция позволяет автоматически подгружать приложения, книги и музыку, скачиваемую на одно из устройств, на остальные ваши Apple-гаджеты.
Как в AppStore установить автоматические загрузки
Делается это очень просто:
- Заходим в «Параметры» устройства
- Далее выбираем «iTunes и App Store»
- В разделе «Автоматические загрузки» включаем загрузку файлов нужного формата (музыка, программы, книги и аудиокниги)

Настройки iTunes Store App Store
Тут же можно настроить App Store на автоматические обновления всех уже установленных приложений, включив «Обновления».
Важно! Обратите внимание на графу «Сотовые данные», так как включение этой функции означает, что обновления и автоматическая загрузка приложений будет происходить не только при соединении с Wi-Fi, но и в режиме использования только мобильного интернета, что может быть не только медленно, но и опасно для вашего бюджета.
Больше о магазине приложений App Store читайте .
Недавно жена и по совместительству автор некоторых обзоров на этом сайте задала вопрос, который поверг меня в шок: . Причем ладно бы этот вопрос, но следующая фраза меня добила – “Что это вообще за сайт такой?”. И я понял, что если уж она пятый месяц с iPad не знает как пользоваться App Store и что это такое, то о новичках и говорить не приходится.
Что такое App Store?
App Store – раздел онлайн супермаркета iTunes Store, продающий владельцам мобильных телефонов iPhone, плееров iPod Touch и планшетов iPad различные приложения.
Простыми словами – это что-то типа онлайн-магазина программ и игр.
Попробую в подробной инструкции со скриншотами объяснить новичкам как пользоваться App Store.
App Store в данном случае русский, не до конца переведенный потому названия меню и вкладок будут упоминаться в статье то на английском, то на русском – ориентируйтесь по скриншотам, если что. В скобках буду подсказывать где находится тот или иной пункт меню: вверху или внизу.
1. Первая вкладка Подборка (внизу). Это предложения игр и программ, которые нам рекомендует Apple. По идее там должны быть только программы из серии The Best, но за это не ручаюсь. Вверху видим три меню: New – то есть новые рекомендуемые программы, What’s Hot – популярные или самые скачиваемые программы, Release Date – можем посмотреть, что было выпущено в магазине сегодня, вчера, позавчера и т.д.


2 . Вторая вкладка Genius . Я не пользуюсь, но эта вкладка предназначена для того, чтобы основываясь на ваших предыдущих покупках в App Store выдать вам рекомендации о том, что ещё вам подойдет. То есть вы покупаете только игры квесты, вам программа и будет рекомендовать различные квесты – это так выглядит в упрощенном виде.

3 . Третья вкладка внизу – Top Charts . Есть такое подозрение – это самая популярная вкладка в App Store. В ней даются рейтинги программ по популярности. И главный плюс в том, что слева рейтинги платных программ, а справа бесплатных. Так вот, если вы регистрировались в iTunes без кредитной карты , то правая сторона вкладки Top Charts для вас. А если пролистать ниже, то будет общий рейтинг приложений (платные и бесплатные вместе).
Если вы хотите видеть больше 10 приложений, то снизу найдите фразу Show More и тажимайте на неё (будет появляться по +10 приложений). Кнопочкой с ценой вы можете купить приложение или в случае с кнопкой FREE – бесплатно скачать себе на iPad.

Вы можете зайти в любое приложение или игру и почитать описание и оттуда же скачать приложение, если оно понравилось (кнопка под картинкой в левом верхнем углу):

Также можно поставить оценку приложению и написать свой отзыв (кнопка Write a Review). Если у вас Jailbreak, то вы не напишите отзыв к платным приложениям, которые вы не покупали, плюс дополнительным условием написания отзыва является то, что вы хотя бы раз скачивали приложение.
Отзывы об играх в App Store дадут много понять об игре, конечно мы не берем в расчет дурацкие и мусорные комментарии “покупайте не пожалеете” без объяснения причин.

4. Следующая вкладка Жанры (внизу). Тут все программы разбиты по жанрам. Собственно мы могли выбрать жанр в предыдущей вкладке Top Charts. В целом довольно удобно, когда есть такая каталогизация. Жаль игры не делят над поджанры: аркады, гоник, квесты и т.д.

5. И последняя пятая вкладка, которая завершает обзор App Store – Обновления .

Здесь мы можем обновить программы, у которых в App Store появилась новая версия. Все кто покупает официально игры могут сюда заходить и просто жать “Обновить всё”, у тех же у кого Jailbreak такой возможности нет – надо вручную проглядывать список приложений, требующих обновления и обновлять только бесплатные приложения.
Иногда модераторы App Store блокируют приложения по каким-либо причинам. Зачастую это случается из-за требований правообладателей или надзирательных ведомств, требующих удалить приложение для жителей конкретной страны в связи с нарушением местных законов. Тем не менее ставить крест на любимой программе из-за её недоступности не стоит - если она популярная, её можно легко установить на свой iPhone и без App Store. В данной статье мы расскажем, как это сделать тремя способами - все методы официальны и не требуют джейлбрейка / ввода логина и пароля в сторонних сервисах.
Способ №1: если вы ранее устанавливали из App Store уже недоступное приложение
Если вы ранее устанавливали недоступное вследствие блокировки приложение на свой iPhone или iPad, то его можно загрузить заново из списка покупок. Для этого выполните следующие действия:

Способ №2: устанавливаем недоступное приложение с помощью ipa-файла и iTunes
Если вы впервые хотите скачать недоступное приложение, либо если вышеописанный способ перестал работать, можно воспользоваться этим методом:- Найдите установочный файл формата.ipa необходимой программы. Если известный сервис недоступен в App Store только для конкретной страны, то отыскать его установочный файл в сети не составит особого труда. Возможно, он даже есть на Трешбоксе - воспользуйтесь поиском по нашему сайту, введя следующий запрос: «[Название программы] для iPhone».
- Скачайте и установите iTunes версии 12.6.3 (если установлена более новая версия утилиты, удалите её). Необходима именно данная версия программы (не старее и не новее), поскольку в ней сохранена возможность загружать приложения на мобильное устройство. Скачать нужную версию iTunes можно на официальной странице либо по прямым ссылкам ниже:










Способ №3: установка бета-версий недоступного приложения
Некоторые популярные сервисы (и игры) тестируются в открытом доступе перед тем, как попасть в магазины приложений. В нашем случае попалось именно такое приложение - его бета-версию можно скачать из интернета в обход App Store. Проверьте - возможно, необходимая вам программа также доступна для тестирования. В нашем случае действия по установке конкретной программы выглядят следующим образом:







В сети также есть альтернативные способы установки ipa-файлов: через неофициальные программы для компьютеров, имитирующие iTunes, либо путём ручного взлома устройства (получения джейлбрейка). Все вышеописанные методы являются небезопасными, поэтому мы крайне не рекомендуем их использовать.
Ещё один действенный и «официальный» способ установки недоступных в конкретной стране приложений из App Store - изменение региона учётной записи Apple ID. Однако, по нашему мнению, он доставляет больше всего неудобств. Впрочем, если вы хотите воспользоваться этим методом, инструкция есть на
При стремительном развитии техники растет и спрос на разнообразные дополнительные ее функции и возможности. Все производители телефонов, смартфонов, планшетов, компьютеров стараются сделать так, чтоб при использовании гаджета можно было получить и официальный контент. Для владельцев устройств с операционной системой iOS (iPhone, iPad, iPod) главным источником такого контента явлется App Store .
8 важных фактов об iOS, iPhone, App Store и миропорядке Apple
- Apple контролирует практически все в жизни своей техники: начиная от разработки аппаратов и заканчивая операционной системой. Компания ни от кого не зависит и может запретить любому из производителей ставить приложения на свою операционную систему.
- iOS – это закрытая система. Что это значит? Любая программа, которая может быть установлена на гаджет от Аpple, проходит жесткую проверку на безопасность и официальность, то есть возможность «заражения» устройства исключена. Конечно, вирусы могут быть на любой платформе, но по сравнению с другими, iOS выглядит наиболее защищенной.
- Количество приложений для iOS огромное. Все производители контента, конечно же, не обходят стороной данную операционную систему.
- Качество приложений в разы лучше, чем, например, у Android. Практически отсутствует такая категория приложений как спам, то есть, если есть приложение, то оно, как правило, официальное, и много хлопот с установкой и использованием не доставит.
- Конечно, выбор аппаратов, поддерживающих iOS, намного меньше, чем тех же андроидов. Зато iPhone славится своей надежностью. В конце концов, столько лет работая над усовершенствованием одних и тех же моделей, компания действительно достигла высот качества и надежности. Будьте уверенны, если вы обновились до последней версии iOS, то AppStore официальный позволит вам установить любое приложение, и не важно, какой у вас аппарат. Таким Android похвастаться пока не может – нормальная работа приложения зависит и от модели аппарата, и от его характеристик. Вообще же метафизический спор на тему «App Store VS Play Market» мы уже затевали .
- У пользователей «яблочной» техники есть возможность объединения всех своих мобильных устройств, обновленных до последней версии.
- Существует множество аксессуаров под гаджеты с iOS. Опять же, сказывается небольшой ассортимент моделей самой техники.
- iOS аппараты дороже других.
Итак, основные черты системы мы описали и, если вы за минимализм, эстетику, безопасность, тогда вам прямая дорога в салон Apple (что вы, возможно, уже сделали), а после – виртуальная дорога в магазин приложений App Store. А наш небольшой обзор поможет вам.
Что же такое Apple App Store и как им пользоваться
Апп Стор – это онлайн маркет приложений, он же раздел маркета приложений iTunes Store, который содержит различные программы, игры и файлы для смартфонов, приложения соцсетей Facebook, Twitter, MySpace и много другого. Вы можете скачивать контент с App Store бесплатно или за деньги, пользуясь своим аккаунтом Apple ID (кстати, если забыли пароль – вам сюда).
Разработчики позаботились о том, чтобы для каждой страны язык интерфейса был родным. Так, если при регистрации аккаунта вы указали регион проживания – Россия, то у вас будет App Store на русском.
Кстати, это довольно частый вопрос, поэтому запомните:
чтобы сделать в своем iPhone русский App Store, нужно в своем аккаунте Apple ID в поле «Страна/регион» выбрать «Россия».
Компания Apple тщательно контролирует все новые поступления в свой маркет. У каждого размещенного здесь приложения имеется электронный сертификат. Если кто-либо после покупки программы в App Store начнет использовать ее для несанкционированных воздействий, эту программу сразу же удалят из магазина и поставят в известность об этом факте разработчиков.
Как мы уже говорили выше, попасть в App Store также можно через iTunes, версии не старше 7.7.
iTunes – это бесплатный медиаплеер от Apple, работающий на системах OS X и Windows. С его помощью можно слушать музыку и смотреть видео. Поставив на свой ПК на ОС Windows эту систему, пользователь получает доступ в iTunes Store, из которого покупается весь контент для устройств на iOS.
В iTunes есть очень удобная функция Genius. Изучив вашу медиатеку, умный Genius предлагает вам подборки контента сообразно вашим предпочтениям
iTunes работает на всех устройствах производства Apple, а также в мобильном телевидении Apple TV. Вы можете просматривать мультимедиа как в режиме потоковой трансляции, так и создавать свои личные коллекции из фото, аудио и видео. И, конечно же, iTunes постоянно обновляется.
Структура App Store приложения
На сегодняшний день ассортимент магазина насчитывает более 1,5 миллиона файлов: приложений, программ, игр, книг, фильмов, музыки и прочего. Попасть в App Store можно либо прямо со своего iOS-гаджета, либо через установленный на компьютере iTunes.
Итак, открываем, смотрим.
Здесь и далее мы будем рассматривать скриншоты, сделанные с iPad, но структура и интерфейс магазина App Store идентичны на всех устройствах iOS.
На первой странице сверху приложение разбито по разделам для удобного поиска: «Категории», «Игры», «Дети», «Образование», «Еще» (на картинке ниже выделено оранжевой рамкой). Также рядом есть кнопка «Поиск» для конкретного поиска по вашему запросу. Вам остается только выбрать.

App Store – магазин приложений
После выбора, для управления переходим теперь в нижнюю часть приложения, где расположены закладки: «Подборка», «Топ-чарты», «Рядом со мной», «Покупки», «Обновления» (на картинке выше выделено красной рамкой).
Рассмотрим подробно каждую закладку.
«Подборка»
Здесь вы найдете тематические подборки приложений, составленные разработчиками магазина. Такая подача контента призвана упростить пользователю поиск и выбор. Однако порой случается, что название подборки не совсем соответствует ее содержимому, поэтому все равно проверяйте каждый продукт.
«Топ-чарты»
В эту вкладку попадают наиболее рейтинговые приложения по количеству скачиваний. А народному выбору стоит доверять. Специалисты Apple ревностно отслеживают, чтобы в топ-чарты не прорывались приложения-однодневки, чьи рейтинги «накручены» искусственно.

Как отсортированы в Аппсторе приложения
Вкладка «Топ-чарты» поделена на 3 части:
«Топ платных» – как вы уже догадались, сюда попадают топовые платные приложения. То есть огромное количество пользователей купило эти программы, чего и вам желаем.
«Топ бесплатных» – соответственно, самые рейтинговые бесплатные или условно бесплатные приложения. Данная категория не проходит такой суровый «фейс-контроль», как платные приложения, поэтому встретить что-то бесполезное тут можно – все же разработчикам проще вывести свое детище в категорию бесплатных. Перечень продуктов в этом разделе постоянно обновляется.
«Топ кассовых» – это самые популярные приложения, приносящие своим создателям максимальную прибыль. Сюда обычно попадают самые популярные игры и прочие приложения-хиты.
По умолчанию в каждом разделе топ-чартов подгружается по 100 приложений. Необходимо листать дальше, чтоб подгрузились остальные, но более 300 все равно не увидите.
«Рядом со мной»

App Store market знает, где ты, и что тебе нужно
«Покупки»
В этом разделе отображаются все скачанные вами приложения (как бесплатно, так и купленные за свои кровные). Абсолютно все ваши покупки будут видны в данной вкладке – скрыть что-либо возможности нет.

Загрузки App Store
Вверху есть два переключателя «Все», и «Не на этом iPad». Переключатель «Все» отображает все скачанные приложения, а вот переключатель «Не на этом iPad» – все покупки совершенные с вашего Apple ID, но не установленные на данном гаджете.
А вверху слева расположено удобное окошко поиска приложений среди всех ваших покупок.
«Обновления»
Здесь вы увидите, какие программы можно обновить, так как уже вышла их новая версия. Также есть возможность одним кликом обновить все, скачанные вами приложения (для которых это возможно, разумеется).
По мнению многих пользователей, это очень удобная функция – теперь можно быстро увидеть, что именно обновилось в последней версии программы.
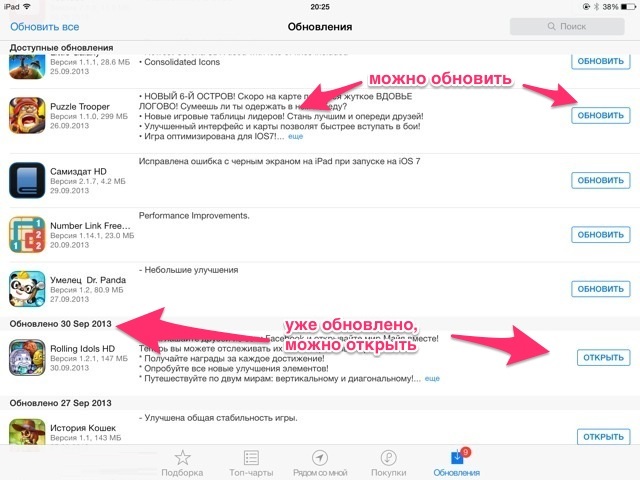
App Store обновления
Итак, с закладками разобрались. Теперь поговорим о том, как узнать подробности об игре или программе, которая вас интересует, еще до закачивания.
Как узнать больше про предлагаемые на Аппсторе программы
А теперь, пожалуй, главное. Прежде, чем качать (платно или бесплатно) какое-либо приложение, вы имеете возможность посмотреть его описание.

Узнай больше про предлагаемое на Аппсторе приложение
Тут есть три закладки: «Подробнее», «Отзывы», «Похожие».
В закладке «Подробнее» вы найдете:
- «Скриншоты приложения» . К каждому продукту прилагается 5 скриншотов. Чтобы развернуть скриншот на весь экран, просто тапните по нему.
- «Описание приложения». Это поле содержит краткое описание предлагаемого продукта. Опытные люди советуют не игнорировать описание и читать его очень внимательно – ведь именно там, к примеру, может быть указано, что на ваш гаджет данная игра не установится.
- «Информация». Это основная информация о: разработчике приложения, дате его последнего обновления, сколько «весит» данное приложение в App Store.
В закладке «Отзывы» размещены отзывы и комментарии пользователей приложения. В большинстве своем это действительно комментарии реальных людей, хотя есть и отзывы роботов, а также платные отзывы (те самые, что пишутся за гонорар).



