Как настроить BIOS для загрузки с диска или флешки. Как настроить BIOS для загрузки с диска или флешки Установка windows 10 с флешки uefi bios
Устанавливать windows 10 на компьютер или ноутбук hp, asus, acer, sony, lenovo, samsung, toshiba с флешки или диска через биос не обязательно.
Можно через обновление. Во втором варианте в биос входить не нужно, он проще и по эффективности ничем не отличается.
Кого он заинтересовал – там найдете подробное описание. Если же есть желание устанавливать через биос – читаем дальше. Первое что вам понадобится – это войти в него.
ВНИМАНИЕ: одного варианта войти в биос нет – узнать, как это делать для всех .
Теперь еще одно. Возможно вам не понадобится даже входить в биос. Просто вставьте диск или флешку с которых намерены установить windows 10 и при включении нажимайте клавишу Esc / F8 / F10 / F11 или F12.
Также можете при запуске компьютера или ноутбука снизу увидеть надпись в виде названия клавиш и их сочетаний.
Запомните только клавиши, перезагрузите ПК и сразу при включении постоянно нажимайте их, пока не увидите окна с выбором загрузки.
Если будет установлен диск, то вы должны увидеть DVD привод, если флешка, то название флешки.
Еще одно перед установкой виндовс 10 через биос обязательно включите компьютер или ноутбук и посмотрите сколько ГБ на диске «С», если у вас несколько разделов.
Это нужно для того, потому что вы не увидите названий раздел это «C» или «D», а лишь сколько на них имеется ГБ.
Если выше изложенное результата не дало, тогда ниже узнаете, как все это проделать на разных типах биос.
Как установить windows 10 c диска или флешки через биос AMI
Чтобы в AMI BIOS началась установка Windows 10, после входа, переходим на вкладку «Boot». Мышкой не получится, только клавишами со стрелками (внизу справа).
После перехода нажмите на строку: «Boot Device Priority» и кликните по «Ентер».
Затем увидите, что первая строка «1st Boot Devise» выделена белым цветом – нажмите Ентер. Там перемещаться можно клавишами со стрелками верх / вниз.
Если нужно выполнить установку с диска, то выберите CD-ROM, если с флешки, то если она вставлена, то должна отобразится.
 На картинке сейчас ее нет, так как у меня не установлена. У вас должна быть строка USB-HDD» или «Removable Devices.
На картинке сейчас ее нет, так как у меня не установлена. У вас должна быть строка USB-HDD» или «Removable Devices.
Когда определите с чего устанавливать, то выделите диск или флешку клавишами со стрелками верх / вниз и жмите Ентер.
Теперь сохраните изменения клавишей F10 и согласитесь с сообщением щелкнув по кнопке Ентер. Если что-то пойдет не так вы всегда можете сделать шаг назад кнопкой Esc.
Как установить windows 10 c диска или флешки через биос Award Phoenix
В биос Award Phoenix управление также делается кнопками со стрелками. Чтобы настроить на установку Windows 10 нажмите на строку: «Advanced bios Feature» и кликните на: «First Boot Devices».
 Здесь в зависимости от способа установки выберите CD-ROM, если с диска или USB, если через флешку.
Здесь в зависимости от способа установки выберите CD-ROM, если с диска или USB, если через флешку.
Как установить windows 10 c диска или флешки через биос UEFI
Биос UEFI более продвинутый, в нем даже есть русский язык (может не у всех, у меня есть.)
Если у вас будет на русском (на первой вкладке язык можно изменить), то после входа перейдите на вкладку «загрузка».
Затем в разделе приоритет загрузки нажмите на строку «параметр загрузки #1» и назначьте загрузочное устройством диск или флешку. Если устанавливаете с диска, выберите привод.
Если с флешки - выберите Removable Devices / USB и переместите выбранное устройство на верх списка. Для сохранения кликайте F10 и подтверждайте Ентер.
ПРИМЕЧАНИЕ: очень часто после изменения настроек биос windows 10 с диска или флешки не устанавливается.
Тогда сразу после входа в систему пробуйте нажимать либо любую клавишу, либо кнопку Esc. Конечно могут возникнуть неописанные проблемы, тогда поможет вопрос в комментариях с описанием проблемы. Успехов.
Друзья, всем привет! В этой статье я хочу показать вам, как на практике осуществляется чистая установка Windows 10 с флешки через БИОС. Происходить все это дело будет на живом примере бюджетного ноутбука Lenovo. Ведь если помните, то в уже был подготовлен специальный загрузочный накопитель.
Поэтому сейчас весь процесс будет показан от начала до конца, чтобы даже у начинающих пользователей не осталось никаких вопросов. И надо сразу сказать, что ничего заумного в этом деле нет, надо просто один раз проделать это своими руками и все страхи уйдут сами по себе.
На первом шаге необходимо перейти в БИОС, чтобы установить первичную загрузку с заранее подготовленной флешки. Как это сделать я очень подробно рассказывал в . В нашем случае правильные параметры выглядят следующим образом.

Перед выходом не забываем нажать комбинацию клавиш для сохранения изменений. На следующем шаге следует указать свои региональные предпочтения. В общем, без комментариев, просто смотрим на картинку ниже.


В следующем окне нас ждет " Активация Windows" . Поэтому если у вас имеется лицензионный ключ, то можете его вводить. Если же его нет либо в дальнейшем будет использован какой-нибудь пиратский активатор, жмите пункт " У меня нет ключа продукта" .

Теперь нужно будет указать версию и разрядность устанавливаемой операционной системы. Лично я рекомендую самую полную, то есть выбираем пункт " Windows 10 Pro" .

После этого следует принять несколько лицензионных соглашений следующего вида.

И вот настает один из ключевых моментов. Сейчас нужно выбрать тип установки. Поскольку мы хотим осуществить чистую установку, то, соответственно, выбираем второй пункт, который называется " Выборочная: только установка Windows" .

При этом важно понимать, что в этом случае будет удалена вся информация с системного диска С , поскольку в дальнейшем нас ждет полное форматирование. Зато только после этого можно быть уверенным, что система стала на действительно девственно-чистый раздел.
После этого наступает второй ключевой эпизод. Здесь следует указать логический , на который будет произведена инсталляция. Конечно же, по логике это будет вышеупомянутый раздел С , но как правильно его определить в программе установки?

Если посмотреть на скриншот выше, то становится понятно, что перед нами винчестер компьютера который еще ни разу не использовался, поскольку он даже толком не размечен. Поэтому кнопками " Удалить - Создать - Форматировать" приводим его к нужному виду. Вот такому.

Обратите внимание, что " Диск 0 Раздел 4" и будет являться системным диском С в нашем случае, а вот " Диск 0 Раздел 5" - логическим, который нужен для хранения музыки, видео и прочей чепухи.
Следовательно, если у вас винчестер уже использовался ранее, то таких дополнительных разделов может быть несколько. Поэтому не вздумайте их форматировать, иначе потеряете все данные.
Давайте еще раз закрепим эту прописную истину: обязательно форматировать нужно только раздел, на который будет производиться чистая установка Windows 10. Можно, конечно, и дополнительные " почикать " , но делается это в случае полного понимания процесса, чтобы потом не было обидно за утерянную информацию.

А сейчас давайте подробнее затронем пункты " Диск 0 Раздел 1 -2 -3 " . Как видно на картинке выше, они занимают от 16 до 450 Мб . Так вот, это служебные скрытые разделы, которые автоматически создаются Windows 10. Они нужны для хранения системных файлов и резервных копий. Их мы, естественно, в расчет не берем и, вообще, не касаемся.
В итоге после всех вышеперечисленных манипуляций, должен запуститься процесс копирования фалов. Скажу сразу, здесь надо будет запастись терпением, поскольку быстро проскочить данный этап не получится.

По завершении ПК должен сделать перезагрузку и начнется настройка различных служб. Сначала будет предложено выбрать страну проживания, язык и раскладку клавиатуры.

Затем обнаружатся все доступные Wi-Fi сети. Если есть желание, то можно сразу . Вообще, это очень здорово, когда система сразу задействует сетевые адаптеры ноутбука. В дальнейшем это сильно облегчит установку драйверов из интернета.

В случае если по каким-то причинам вы хотите отложить эту операцию на потом , выберите опцию " Пока пропустить" . На следующем шаге программа установки попросит ввести произвольное имя учетной записи и . Кстати, последний можно даже и не указывать, просто оставьте строку пустой.

Далее будут предложены настройки некоторых функций, которые пользователи Сети прозвали как " следящие за человеком" . Что тут оставлять, а что выключать - решать только вам.

После этого нужно будет немного подождать, затем система снова уйдет на перезагрузку. Но это уже в последний раз. И вот он, так сильно желаемый рабочий стол. Это значит, что у нас все получилось!

Поэтому сейчас можно смело сказать, что чистая установка Windows 10 с флешки через БИОС прошла успешно. Что теперь осталось сделать? Конечно же, необходимо обновить все драйверы устройств, ведь некоторые из них могут отсутствовать в программе установки. Настойчиво рекомендую вот .
Затем останется лишь установить необходимые программы. Какие именно и в каком количестве будете думать сами, а про интересный способ сделать это онлайн я расскажу в . Так что внимательно следите за обновлениями блога. А в завершение давайте смотреть интересное видео.
Несмотря на то что часть пользователей считает переход на Windows 10 поспешным решением, популярность этой ОС с каждым днём растёт. Многие говорят о «сырости» системы, отсутствии драйверов и о других проблемах, однако её установка - лишь вопрос времени. В этой статье вы узнаете, как поставить Windows 10 с флешки.
В каких случаях удобно установить с флешки
Для установки ОС с USB-накопителя вам не потребуется CD-ROM и диск . Потому такой метод может выручить при неисправности дисковода на ПК или его отсутствии на ноутбуках. Всё, что необходимо для установки, – загрузочная флешка и само устройство.
Системные требования
Перед началом процесса убедитесь, соответствует ли ваш компьютер минимальным требованиям. Для Windows 10 необходимы следующие характеристики:
- Процессор - выше 1 Ггц.
- Оперативная память - 32-разрядные системы требуют 1 ГБ, 64–2 ГБ.
- Пространство на жёстком диске - 16 ГБ для 32-разрядных систем, 20 ГБ для 64.
- Видеокарта, поддерживающая DirectX 9.
- Дисплей - 800х600 и выше.
Популярность Windows 10 с каждым днём растёт
Процесс установки
Подготовка
Прежде всего позаботьтесь о личных данных. При форматировании все файлы с диска C, в том числе с рабочего стола, необратимо удалятся. Потому переместите их в другой раздел, на жёсткий диск или внешний накопитель заранее.
Как запустить процесс установки с флешки
Запустить процесс установки можно следующими способами:
- через Boot-menu;
- через BIOS.
Учтите, что перед входом в меню загрузки или биос флешка уже должна быть вставлена в компьютер.
Boot-menu – это опция BIOS, позволяющая выбрать накопитель, с которого выполнится загрузка компьютера. В отличие от изменения приоритета в биос меню загрузки выбирает используемый накопитель однократно.
Для того чтобы зайти в boot-menu, нужно во время загрузки компьютера нажать специальную кнопку. В зависимости от производителя ноутбука или материнской платы на компьютере меню загрузки запускается с помощью F8 (Asus, название моделей которых начинается с k, x), F11 (MSI, AsRock), F12 (Acer, Lenovo, Dell, Toshiba, Gigabyte) и Esc (Samsung, Intel, новые модели Asus).
Так выглядит меню загрузки
Вам откроется меню загрузки, где нужно выбрать USB-накопитель. Если у вас новый ноутбук (с Windows 8 и выше), где boot-menu не запускается перечисленными способами, то нажмите «Выключение», удерживая клавишу Shift.
Установка Windows через Boot Menu (видео)
BIOS
Второй способ запустить установку ОС с USB-накопителя – изменить приоритет загрузки в BIOS. Чтобы зайти в него, нужно сразу же после запуска устройства нажать Del или F12.
Внешний вид меню BIOS отличается, рассмотрим самые распространённые варианты.
- UEFI BIOS. У большинства современных материнских плат BIOS (если точнее, то UEFI) - графический, что даёт возможность изменить порядок загрузки с помощью мышки. Если же такой возможности нет, то измените приоритет в разделе BIOSFeatures – BootOptions.
Так выглядит BIOS у материнских плат Gygabyte
BIOS материнских плат AMI
Нажимая кнопку «Вправо», выберите пункт «Boot». Затем войдите в раздел «Hard Disk Drives» и выберите «1st Drive».
Зайдите в раздел «Hard Disk Drives»
Тут вам следует выбрать USB-накопитеь.
Меняем приоритет загрузки
Затем зайдите в раздел «Boot device priority», выберите «First boot device» и снова нажмите на USB-накопитель.
- BIOS AWARD или Phoenix.
BIOS материнской платы Award
Если у вас биос выглядит, как на этом скриншоте, то зайдите в «Advanced BIOS Features» - «First Boot Device».
Порядок загрузки в Award
Выберите приоритетное устройство для загрузки, в нашем случае оно должно содержать слово «USB».
Настройка биоса для установки Windows (видео)
Установка операционной системы
После того как вы воспользуетесь BIOS или boot-menu, вы увидите «Press any key to boot from CD or DVD», нажмите какую-нибудь кнопку и ждите.
Появится следующее окно, где необходимо выбрать язык, формат времени и раскладку клавиатуры. Выберете нужное и нажмите «Далее».
Выберите язык, формат времени, раскладку клавиатуры
Вы попадёте в следующее окно, нажмите «Установить».
- если вы приобрели Windows 10, то введите ключ;
- если вы получили ОС в качестве бесплатного обновления или у вас нет ключа, то нажмите «Пропустить».
Лицензионные ключи Windows 7, 8 не подходят для активации Windows 10.
Введите ключ продукта или нажмите ‘Пропустить’
Затем вы увидите окно лицензионного соглашения. Прочитайте его, поставьте галочку «Я принимаю условия лицензии» и нажмите «Далее».
Вы попадёте в меню выбора типа установки.
Выберите тип установки
Вам доступно два типа установки – обновление и выборочная установка. При обновлении все настройки и программы останутся, а старая система сохранится в папку «Windows.Old». Выборочная установка удалит все старые файлы, позволяет разбивать диски на разделы и форматирует их. Этот способ очищает ПК от мусора, его мы и будем рассматривать.
После выбора типа установки вы попадёте в следующее меню (см.фото).
Выберите раздел для установки
Нажав «Настройка диска», вы увидите дополнительные кнопки (удалить, форматировать и т. д.). Вам доступны следующие варианты действий:
- Форматирование раздела, соответствующего диску C, для чистой установки ОС.
- Установка без форматирования. В этом случае старая система сохранится в папку «Windows.Old».
- Установка новой ОС в другой раздел. На вашем компьютере будет установлено две системы, выбор будет осуществляться при каждой загрузке ПК.
В этом меню вы можете изменить структуру жёсткого диска .
Учтите, что это может привести к утрате данных.
Выберите свой вариант и нажмите «Далее». Начнётся копирование файлов системы на ПК, после чего компьютер перезагрузится. Если вы увидите «Press any key to boot from CD or DVD», то нажимать ничего не нужно. ОС должна запуститься с компьютера, а не флешки. После запуска начнётся установка Windows 10.
После этого вы снова попадёте в окно ввода ключа. Введите его или нажмите «Сделать позже».
В конце установки есть возможность настроить параметры системы. После ввода (или пропуска) ключа продукта вы попадёте в специальное окно настроек.
Зайдите в меню настроек или выберите стандартные параметры
Можно выбрать «Настройка параметров» (где можно отключить ненужные настройки) или «Использовать стандартные параметры». Далее появится меню создания учётной записи. Используйте учётную запись Microsoft или создайте локальную для этого ПК.
Последний этап – установка стандартных приложений и подготовка к запуску. Это весьма продолжительный процесс, он может занять более получаса.
Windows 10 установлена и готовится к первому запуску
По завершении подготовки к запуску вы увидите рабочий стол операционной системы. На этом установку Windows 10 можно считать законченной.
Что делать нельзя
Во время установки нельзя принудительно выключать и перезагружать компьютер или ноутбук . Вам может казаться, что компьютер завис, но это не так – система устанавливается. Скорость загрузки зависит от мощности компьютера.
Теперь вы знаете, как установить Windows 10 с флешки. Это способ не так сложен, не требует дополнительных знаний и оборудования. Вам необходимы лишь компьютер и USB-накопитель.
Сегодня мы рассмотрим:
Постарайтесь вспомнить, как часто вы обновляете свою операционную систему? Думаем, кто-то из вас один-два раза в год точно переустанавливает Виндовс, чтобы избавиться от всего накопившегося системного «мусора» и вернуть работоспособность компьютера снова на приемлемый уровень.
В этой теме мы поговорим, как выполняется установка Виндовс 10 с флешки через БИОС, поэтапно опишем все действия и расскажем о некоторых нюансах, с которыми вы встретитесь на пути.
Подготовка BIOS
Вход в БИОС осуществляется нажатием клавиши «Del» или «F2» во время загрузки машины.
В самом верхнем пункте укажите подключенную флешку, после чего – выполните перезапуск ПК с сохранением внесенных изменений.
Детально со скриншотами мы описывали полностью весь этот процесс несколько тем назад в теме « ». Настройка БИОС в этой теме описана максимально детально и подходит для всех версий Виндовс.
Если вы всё сделали правильно, то увидите следующую надпись:
Нажмите любую клавишу, чтобы начать установку.
Первое, что вам нужно заполнить – это форма где нужно указать язык, часовой пояс и раскладку клавиатуры (в дальнейшем вы всё это сможете очень просто поменять).

В следующем окне вам нужно будет ввести ключ активации, если у вас его нет – жмите «У меня нет ключа продукта». Если у вас нет ключа, то в этом нет ничего страшного: после установки ОС на рабочем столе у вас просто будет надпись, что лицензия не активирована, а сделать это вы сможете в любой момент.

После прочтения пользовательского соглашения выберите выборочный тип установки.
Выборочная установка позволит вам самостоятельно указать место на жестком диске, куда будет установлен Виндовс 10 с флешки через БИОС. Здесь стоит учитывать, что выбирать необходимо обязательно системный диск (как правило, это диск C). Если ранее на диске, куда вы собираетесь ставить ОС, хранится или хранилась другая система, то этот диск нужно обязательно форматировать или удалить. Если вы выберите удаление, то удаленный раздел можно будет восстановить, собственноручно указав количество памяти, которое будет храниться на нем.

После выбора системного раздела просто ждите, пока установка Виндовс 10 с флешки через БИОС не будет завершена.
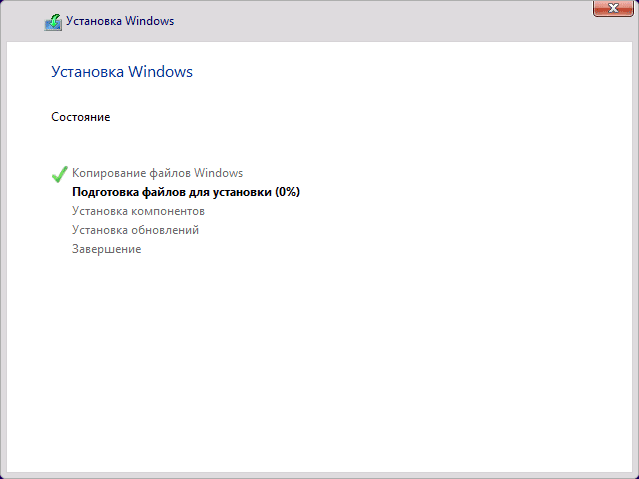
В конце вам нужно будет выполнить еще несколько действий, таких как выбор региона проживания, подтверждение раскладки клавиатуры, создание учетной записи и прочее. Более подробно смотрите в видео:
В итоге вы получите «чистую» Виндовс 10, которую только что установили с флешки через BIOS. Если вы выполнили все действия корректно, то увидите рабочий стол и ярлык корзины.
Итог
Вот мы и разобрали с вами, как установить Виндовс 10 в домашних условиях без помощи специалистов. Надеемся, этот материал стал для вас понятным и вы смогли самостоятельно переустановить Windows 10 с флешки через BIOS. В случае, если у вас возникли вопросы по теме – обращайтесь к администрации сайта за помощью в комментариях, под этой темой. Мы поможем вам решить появившиеся проблемы.
Биос (Базовая система ввода и вывода) необходима для работы компьютера в принципе. Это ПО, которое «вшивается» в микросхемы материнской платы. Часто мы хотим узнать, как зайти в биос на Windows 10.
До 8-й версии вход совершался простым движением пальца. Как только компьютер включался, нажимались кнопки F2 или DEL и вы заходили в меню. В 10-ке ввели режим запуска на высокой скорости, и этот шаг стал просто незаметен. Попробуйте при загрузке нажать DEL. На большинстве компьютеров это срабатывает. Если не получилось, то действуйте как указано ниже.
Как запустить биос на Windows 10
Для начала рассмотрим вариант, который действует на любом компьютере или ноутбуке. Если ваш ПК грузится, то вы можете выполнить следующие действия:
1.Выбрать параметры.
2. Зайти в раздел обновления и безопасности.

3. Щелкнуть «Перезагрузить сейчас».

4. Начнется перезагрузка компьютера. Но выполняться она будет в особом режиме. Сначала вы увидите окно выбора действий. Выберите поиск и устранение неисправностей.

5. Затем перейдите в дополнительные параметры.

6. Вам нужно зайти в UEFI, именно так называется программа управления bios.

7. Затем нажмите кнопку «Перезагрузить».

После перезагрузки вам удастся попасть в биос на Windows 10.
Как выйти в биос Windows 10, когда система не грузится
Здесь вам понадобится установочный диск или диск восстановления. После того, как вы его вставите, начнется перезагрузка. Вы увидите экран с кнопкой «Установить», а внизу ссылка «Восстановление системы».

После того, как нажмете на нее, попадете в это же меню. Действуйте, как было описано выше.
Как войти в биос на Windows 10, если DEL не работает
В этом случае отключите режим быстрого запуска.
1. Нажмите значок лупы около кнопки главного меню и начните печатать «Панель управления». Сверху появятся варианты выбора. Выберите управление.


3. Нужно зайти в раздел «Действие кнопки питания»

4. Снимите галочку около опции «Включить быстрый запуск».

После выполнения этих действий нажмите внизу кнопку «Сохранить изменения» и перезагрузитесь. Нажимайте DEL, как только компьютер включился. Вы должны зайти в Bios.
Как зайти в bios на Windows 10 на ноутбуке
Ноутбуки могут иметь отдельную кнопку для входа в UEFI. Если вы хотите выяснить, как войти в биос на виндовс 10 на ноутбуке, вам нужно сделать следующее:
- Выяснить модель или номер устройства.
- Зайти на официальный сайт производителя.
- Найти документацию на ноутбук.
Если у вас сохранились документы на компьютер, поищите в них.
Мы перечислим, как осуществить вход в bios Windows 10 для разных марок:
- Lenovo. На ноутбуках этой марки имеется отдельная кнопка для того, чтобы зайти в меню. Вы можете ее найти около кнопки включения или рядом с разъемом питания в зависимости от модели. На ней нарисована изогнутая стрелочка.
- На ноутбуке asus нужно при загрузке нажимать F2. Хитрость заключается в том, что при включении эта кнопка не работает, если включен режим быстрой загрузки. А вот при перезагрузке вам удастся зайти в Биос.
- На Acer для большинства моделей используется кнопка F2. Если не получилось зайти, попробуйте Ctrl+Alt+Esc.
- В ноутбуках моделей hp традиционно кнопкой входа была F10.
Как открыть bios на Виндовс 10 на планшете
Если Вы являетесь владельцем планшета с установленной Windows 10, то заходите как было описано во втором пункте – через восстановление.
На Андроидах нет базовой системы как таковой. Можно зайти в инженерное меню путем нажатия комбинации кнопок включения и управления звуком. Для каждой марки это будет свое сочетание. Советуем найти документацию на официальном сайте производителя и прочитать о способах входа в Биос.
Настройки bios для Windows 10
После того, как мы выяснили, как включить bios на Windows 10, давайте немного разберемся с его опциями относительно Windows 10.
На самом деле базовая система не зависит от операционной. Она больше отвечает за работу аппаратной части. Вам понадобится попасть в меню Boot в том случае, если вы устанавливаете и восстанавливаете Windows 10 с флеш накопителя или диска. Необходимо поменять загрузочное устройство.
- Зайдите в Биос одним из вышеуказанных способов.
- Затем выберите раздел Boot.
 3. Выберите первое устройство загрузки Boot option #1 и нажмите на нем Enter.
3. Выберите первое устройство загрузки Boot option #1 и нажмите на нем Enter.
 4. Установите нужное устройство для загрузки и выйдете с сохранением (Exit and Save).
4. Установите нужное устройство для загрузки и выйдете с сохранением (Exit and Save).
Если же говорить о меню Биос, то перечислим назначение основных пунктов:
- Main menu. Отображает основные параметры ПК, в том числе и версию Биос.
- Advanced. Настройка процессора, периферийных устройств, видео, PCI и т.д.
- Overclocking. Позволяет установить значения для разгона процессора.
- M-flash. Функция для обновления или резервирования Биос (имеется на платах MSI).
- Security. Установка пароля для входа в систему.
- Boot. Служит для установки загрузочных устройств.
В зависимости от версий Биос и моделей материнской платы и процессора меню может отличаться.
Если вы собрались обновлять ОС до 10-й версии, то прочитайте про . При замедлении загрузки ПК вам необходима информация о том, как выполняется 0 .



