IPhone или iPad работает медленно? Есть способы это исправить. Почему тормозит iPhone и как его можно ускорить Резервное копирование и восстановление iOS
После месяцев beta-тестирования вышла долгожданная финальная версия iOS 11.3, которую сегодня не просто могут, но и должны установить даже владельцы iPhone 5s и 6 - она работает просто отлично .
Что интересно, третий большой апдейт операционной системы на этот раз не окажется последним перед ее следующей версией - iOS 12. Нас точно ждет еще и iOS 11.4, начало тестирования которой не за горами.
Сразу после выхода финальной версии iOS 11.3 мы перешли на нее всей редакцией и все вместе собрали 10 полезных советов*, которые помогут использовать ее наиболее эффективно.
* Обратите внимание, некоторые советы актуальны не только конкретно для iOS 11.3, но и для iOS 11 в целом
1. Проверьте состояние батарейки iPhone

Как: Настройки > Аккумулятор > Состояние аккумулятора (есть только на iPhone 6 и выше)
В конце прошлого года в сети о том, что Apple замедляет старые iPhone, срок службы аккумуляторов которых подходит к своему логическому завершению.
Сначала мы восприняли это как утку, но проверили указанные данные и убедились, что смартфоны Apple со старыми аккумуляторами работают заметно медленнее новых.
В итоге производитель признал, что ограничивал частоту работы процессора, чтобы видавшие жизнь батарейки справлялись с нагрузкой - особенно на холоде. Чтобы унять негатив пользователей по этому поводу, Apple добавила функцию контроля аккумулятора в iOS 11.3.
В меню Настройки > Аккумулятор > Состояние аккумулятора вы можете проверить износ батарейки вашего iPhone, определиться с необходимостью ее замены и выключить принудительное замедление смартфона, если iOS посчитает ее недостаточно свежей.
2. Обязательно попробуйте новые Анимоджи

Как: Сообщения > Анимодзи
Владельцы iPhone X, которые уже успели обновиться на iOS 11.3 уже могут попробовать новый набор Анимоджи, который состоит из 4-рех анимированных головешек:
- Дракон
- Медведь
- Череп
Их использование ничем не отличается от тех, которые были доступны до этого.
К сожалению, владельцы iPhone 8 и других смартфонов без фронтального модуля True Depth так и не получили возможность полноценно использовать Анимоджи - они могут их только получать.
3. Откройте видеоклипы с Apple Music заново

Как: Музыка > Обзор > Видеоклипы
Вместе с iOS 11.3 Apple решила начать масштабную экспансию на YouTube в вопросе музыкальных клипов и сделать Apple Music единственным правильным способом их просмотра.
Клипы были в Apple Music и до этого, но теперь компания будет продвигать их не просто как дополнение для музыки, а и как полноценный контент, заслуживающий пристального внимания.
Для этого Apple выделила для них отдельный раздел , через который можно не только получить доступ к музыкальным видео, но и добавить в свою медиатеку целые плейлисты с клипами на любой вкус.
Надеемся, это подтолкнет молодых и талантливых исполнителей концентрироваться не только на музыке, но и на видео.
4. Приготовьтесь к новой волне AR-софта

Как: App Store > Приложения > Приложения с AR
iOS 11.3 поддерживает ARKit 1.5 - новую версию фирменного движка дополненной реальности Apple, который предназначен для работы приложений, активно использующих элементы окружающего мира.
Обновленный ARKit может использовать привязку не только к горизонтальным, но и к вертикальным поверхностям. С помощью него разместить виртуальные объекты можно как на полу или столе, так и на дверях или стенах.
Более того, новый движок теперь распознает не только правильные объекты с прямыми углами (квадратные или прямоугольные), но и предметы абсолютно любой формы.
Все это расширяет границы работы дополненной реальности, которую уже начинают использовать разработчики. Учитывая длительный период тестирования iOS 11.3, уже в ближайшее время стоит ожидать новый бум AR-приложений, за которым можно и нужно следить через соответствующий раздел App Store.
5. Изучите софт по отзывам перед покупкой

Как: App Store > Любая программа > Оценки и отзывы > Сортировка
Уже с выходом iOS 11 стало понятно, что Apple услышала наши мольбы и взялась за App Store. Сначала компания переосмыслила его внешний вид и структуру, а также создала раздел «Сегодня» с самыми актуальными рекомендациями модераторов.
А с релизом iOS 11.3 компания прелагает нам с вами использовать критический подход при загрузке программ и игр из магазина приложений - активно изучать отзывы пользователей вдоль и поперек.
Теперь у вас есть возможность отсортировать отзывы по полезности, времени, а также разделить позитивные и негативные. Первые в данном случае помогут узнать о сильных сторонах приложения, а последние - о слабых.
Мы точно будем пользоваться этим при написании обзоров на программы и игры, чтобы дополнить свое мнение по поводу них общественным.
6. Узнайте размер обновления для приложений

Как: App Store > Обновления
Уверен, каждый сталкивался со слишком долгим скачиванием обновлений для программ или игр из App Store - в это время их невозможно использовать, поэтому приходится просто ждать, ждать и еще раз ждать.
Например, недавно мы с коллегами хотели попробовать все вместе зарезаться в , но я решил сначала обновить его. Больше 900 МБ на слабом интернете скачивались слишком долго - я так и не смог побегать с коллективом единомышленников.
А все потому, что я понятия не имел, сколько именно весит обновление - никакой информации по этому поводу в App Store не было.
С iOS 11.3 в магазине приложений появляется уточнение версии сборки приложения при загрузке обновление, а также его объем. Приятная мелочь.
7. Перемещайте приложения по экрану пачками

Как: Выполните долгое нажатие на любом приложении на домашнем экране > Перетащите его со своего места > Дотроньтесь до программ, которые нужно переместить вместе с ним пачкой
Как оказалось, многие пользователи не знают, что с выходом iOS 11 перемещать ярлыки приложений на домашнем экране можно не по одному, а пачками - об этом недавно , и я нагло ворую фрагмент его гайда.
- На рабочем столе айфона касаемся иконки любого приложения, ждём 1 секунду.
- Включается режим перетаскивания иконок. Отпускаем палец.
- Снова касаемся и не отпускаем иконку, которую хотим перенести в готовую папку.
- Чуть-чуть двигаем эту иконку, чтобы она немного отцепилась от своего места.
- По-прежнему держим иконку, а второй рукой нажимаем на все приложения, что хотим видеть в одной папке.
Перемещать иконки таким образом можно не только из одной папки в другую или в папку из рабочего стола, но и просто между разными местами домашнего экрана.
Обратите внимание, на iPad перемещать ярлыки по домашнему экрану еще проще. Так как планшетная версия iOS 11 полноценно поддерживает Drag-and-drop, ждать включения режима перетаскивания не нужно - можно просто сразу тянуть иконки и собирать их в пачки.
8. Моментально делитесь паролем от Wi-Fi

Как: Поднесите один iPhone во время ввода пароля от Wi-Fi ко второму, на котором сеть уже используется > Подтвердите запрос на последнем
Выход финальной версии iOS 11.3 - самое время, чтобы познакомиться с еще одной фишкой, которая повилась еще в iOS 11.
Когда он попробует подключиться к вашему Wi-Fi и как раз остановится на вводе пароля, просто поднесите свой iPhone к его iPhone . Появится окно подтверждения, согласитесь на передачу пароля.
Это особенно полезно, если у вас очень длинный код доступа или пароль, который вы используете не только для защиты Wi-Fi и не хотите раскрывать его всем подряд.
9. Настраивайте новый iPhone через старый

Как: Поднесите один iPhone на iOS 11 во время первого включения ко второму > Подтвердите запрос на перенос данных
Еще одна фишка, которую к выходу iOS 11.3 уже точно пора знать - самый удобный способ перехода со старого iPhone на новый. Сам я лицом к лицу познакомился с ней сразу после Нового года, когда настраивал iPhone 8 Plus для жены с помощью ее iPhone 6.
Когда включаете новый iPhone на iOS 11, просто поднесите к нему свой прежний смартфон Apple на актуальной версии операционной системы.
Появится сообщение с предложением перенести данные с одного девайса на второй. Соглашайтесь и следуйте инструкциям на экране.
Процесс перехода между iPhone таким образом происходит очень быстро - скорее всего, используется комбо из Wi-Fi и Bluetooth как в AirDrop.
Глючит Айфон или Айпад, тормозит Айфон или Айпад, зависает Айфон или Айпад? Мы собрали 13 советов как исправить эти проблемы!
Есть смешанные отзывы пользователей о том, что обновление iOS замедлило некоторые устройства iPhone и iPad, или что выполнение задач, таких как открытие и взаимодействие с приложениями, происходит медленнее после установки новой iOS. Если iPhone или iPad стали тормозить, глючит и зависать после установки iOS, то вам помогут наши советы, о том как ускорить Айфон и Айпад.
Кстати, многие из советов, которые помогают ускорить устройство и избавить от зависаний и глюков, также могут положительно повлиять на жизнь батареи, поэтому, если у вас проблемы с продолжительностью службы вашего Айфона или Айпада, вы также можете воспользоваться этими советами.
Здесь мы рассмотрим множество советов, которые могут помочь ускорить работу устройства. Помимо первых двух советов, связанных с установкой обновлений программного обеспечения, можете их пропустить, если вы уже обновляли свое устройство.
1: Установите все обновления программного обеспечения для iOS и приложений
Для обновления Айфона или Айпада на новую версию iOS (такую как iOS 11.0.2, iOS 11.1 и т. д.).
- Откройте приложение «Настройки» далее «Общие»> «Обновление программного обеспечения» и выберите «Загрузить и установить любое обновление» на iOS
Для получения обновлений для приложений:
- Откройте приложение «App Store» и перейдите на вкладку «Обновления» и установите все доступные обновления приложений.
2: Глючит Айфон, Айпад, и тормозит Айфон, Айпад, после обновления?
Если вы только что обновили iPhone или iPad до последней версии iOS, и устройство все-равно тормозит, лагает и зависает? Можете подождать, когда ваше устройство iOS переиндексирует все: Spotlight, Siri, Photos и выполняет другие фоновые задачи. Это может привести к тому, что устройство медленно работает из-за увеличения активности фона.
Лучше всего подождать несколько дней, оставьте устройство подключенным к розетке и дайте ему выполнить все системное фоновые задачи. После ночи или двух, телефон обычно будет вести себя нормально снова, и производительность станет лучше, и часто это также устраняет проблемы с быстрой разрядкой батареи.
3: Отключите фоновые обновления iOS
Background Refresh позволяет приложениям обновляться в фоновом режиме. Это хорошо для многозадачности и быстродействия, но это также может привести к уменьшению производительности системы. Отключить это легко, и большинство пользователей не заметят разницы.
- Откройте «Настройки» и перейдите в «Общие»> «Обновление фоновых приложений»> «ВЫКЛ»

Глючит Айфон, Айпад и тормозит Айфон, Айпад
4: Отключить приложение Siri & Siri Look Up
Вы часто можете ускорить темпы работы своего устройства, а также скорость работы экрана «Уведомлений», отключив функции Siri Suggestions и Siri Lookup.
- Откройте «Настройки» и перейдите в «Сири и поиск» «Предложения в поиске» в положение «ВЫКЛ» и «Предложения в Look Up» в положение «ВЫКЛ» (OFF).

5: Принудительно перезагрузите устройство
Иногда принудительная перезагрузка устройства может помочь увеличить производительность, особенно если какой-то странный процесс работает в фоновом режиме, или какое-то приложение сильно загружают устройство и у вас из-за этого тормозит Айфон или Айпад.
Для большинства устройств iPhone и iPad одновременно удерживайте КНОПКУ POWER и HOME BUTTON, пока не увидите, что на экране появится логотип Apple.
Чтобы перезагрузить новый iPhone X, 8, 7 быстро нажмите и отпустите кнопку увеличения громкости. Затем сделайте то же самое для кнопки уменьшения громкости. Наконец, удерживайте боковую кнопку примерно на 10 секунд, пока экран не станет черным, и держите его, пока не увидите логотип Apple.
Вот на примере iPhone 8, который использует те же самые кнопки для принудительной перезагрузки:

Затем просто подождите, пока устройство снова загрузится.
6: Используйте Простые обои
Использование простых обоев, созданных из небольшого размера изображения, может иногда ускорять работу. Идея использования простых обоев заключается в том, что для этого требуется меньше памяти и системных ресурсов, что может помочь ускорить работу главного экрана устройства iOS.
- Откройте «Настройки» и перейдите в «Обои»> «Обои»> Выберите скучные обои, имеющие один цвет или очень маленький размер файла.

Глючит Айфон, Айпад, и тормозит Айфон, Айпад.
Домашний экран может выглядеть немного более скучным, когда изображение простого фонового изображения (или нет, в зависимости от вашего вкуса), но оно также может немного ускорить ваше устройство. Попробуйте, вы можете использовать простые крошечные обои с серым изображением ниже, если хотите, или найти свои собственные.
7: Отключить эффекты интерфейса Parallax и уменьшить движение
iOS использует различные визуальные эффекты, которые выглядят сногсшибательными, но требуют большего количества ресурсов системы для рисования и рендеринга. Отключение этих визуальных эффектов пользовательского интерфейса системы может повысить производительность или, по крайней мере, улучшить производительность, отключив анимацию.
- Откройте «Настройки» и выберите «Общие»> «Доступность»> «Уменьшить движение» и включите.

Глючит Айфон, Айпад, и тормозит Айфон, Айпад.
* В настройках «Уменьшить движение» вы также можете отключить «Эффекты сообщений для автовоспроизведения», так как эти анимации в приложении «Сообщения» также могут иногда чувствовать себя немного вялыми.
Когда вы включаете «Уменьшить движение», эффект открытия и закрытия приложений для замеров и масштабирования заменяется простой тонкой угасающей анимацией.
8: Снижение прозрачности системы iOS
Эффекты прозрачности и размытия разбросаны по всему iOS, от док-станции, до центра управления, до панелей уведомлений и т. д. Они выглядят красиво, но при этом эти эффекты размытия могут использовать системные ресурсы и иногда начнет глючить или тормозит Айфон. Отключение их может помочь устройству увеличить производительность:
- Откройте «Настройки» и перейдите в «Общие»> «Доступность»> «Увеличить контрастность»> «Уменьшить прозрачность» до «ВКЛ».
Использование параметра «Увеличить контрастность» может показаться немного не понятным, но в результате Control Center, должен работать быстрее.
","type":"inline","skip_delay":"8","time":"0.5"},{"source":"","type":"inline","skip_delay":"8","time":"0.99"}]">
Как продлить время автономной работы iOS на iPhone и iPad
","type":"inline","skip_delay":"8","time":"0.5"},{"source":"","type":"inline","skip_delay":"8","time":"0.99"}]">
Урок №30. Режим энергосбережения iPhone
","type":"inline","skip_delay":"8","time":"0.5"},{"source":"","type":"inline","skip_delay":"8","time":"0.99"}]">
Как продлить время работы батареии iPhone
","type":"inline","skip_delay":"8","time":"0.5"},{"source":"","type":"inline","skip_delay":"8","time":"0.99"}]">
iPhone быстро разряжается. Что делать?
","type":"inline","skip_delay":"8","time":"0.5"},{"source":"","type":"inline","skip_delay":"8","time":"0.99"}]">
10 способов избавиться от быстрой разрядки iPhone
9: Настройки местоположения и фона на Айфон и Айпад
Одна вещь, которую я делаю время от времени, независимо от того, какое устройство или версия iOS я использую, настраиваю, какие приложения имеют доступ к моему местоположению и обновлению в фоновом режиме. Если у вас установлено множество приложений, и они постоянно обновляются в фоновом режиме, это может привести к замедлению работы и разрядке аккумулятора.
Вы можете изменить, какие приложения имеют доступ к обновлению фонового приложения, выполнив следующие действия:
- Запустите приложение «Настройки » и нажмите «Общие ».
- Выберите «Обновление фонового приложения ».
- Вы можете полностью отключить функцию или индивидуально выбрать, какие приложения могут обновлять данные в фоновом режиме.
Вы можете настроить, какие приложения могут использовать ваше местоположение, и когда, выполнив следующие шаги:
- Запустите приложение «Настройки » и коснитесь «Конфиденциальность ».
- Выберите «Службы местоположения ».
- Теперь выберите, какие приложения могут получить доступ к вашему местоположению.

Глючит Айфон, Айпад, и тормозит Айфон, Айпад.
Приложения, которые постоянно проверяют ваше местоположение, могут вызывать подтормаживания Айфона. Вот почему важно следить за тем, как часто приложения имеют доступ к вашему местоположению.
Я рекомендую разрешить использование большинства приложений. Это означает, что вы можете получать информацию о погоде для своего местоположения, получать обновленный транзит через Карты без ввода местоположений и т. д. В то же время это предотвратит использование дополнительной производительности этих приложений без вашего ведома в фоновом режиме.
10: Освободите достаточное места для хранения на iPhone или iPad
Наличие достаточного свободного пространства идеально подходит для оптимальной работы iPad или iPhone. Вообще говоря, неплохо иметь 10% или более свободного места. Поэтому, если у вас устройство с емкостью 32 ГБ, желательно иметь 3 ГБ свободного места или больше. Это значит, что имеется достаточно свободного места для кэшей, обновления приложений и самой iOS и выполнения других системных функций.
- Откройте «Настройки» и перейдите в «Общие»> затем выберите «Хранение» (теперь обозначено как хранилище для iPhone или iPad). У бедитесь, что места достаточно, если это не так освободите его.

Глючит Айфон, Айпад, и тормозит Айфон, Айпад.
После того, как вы находитесь в разделе «Управление хранилищем» своего устройства, вы можете либо выполнить рекомендацию, чтобы освободить место для хранения, либо удалить неиспользуемые или старые приложения, либо предпринять другие действия, необходимые для освобождения памяти на iPhone или iPad.
Это важно, и если ваш iPhone или iPad будет полностью заполнены или будет очень мало места, производительность будет страдать, плюс вы не сможете устанавливать обновления для приложений или системного программного обеспечения, и могут возникнуть другие проблемы, например: данные таинственно удалены с устройства, не сохраняется музыка. Всегда старайтесь иметь доступное пространство для хранения.
11: Сброс настроек системы iOS
Если не один выше перечисленный метод не решил проблему: тормозит Айфон или Айпад, глючит Айфон или Айпад, завис Айфон или Айпад, то сделайте сброс.
Сброс настроек устройства iOS может ускорить работу у некоторых пользователей. Имейте в виду, что если вы сбросили настройки устройства, вам нужно будет снова внести изменения во все ваши пользовательские настройки, как и многие из описанных ранее в этой статье.
- Откройте «Настройки» и откройте «Общие»> «Сброс»> «Сбросить все настройки».

Глючит Айфон, Айпад, и тормозит Айфон, Айпад.
12: Резервное копирование и восстановление iOS
Общим методом устранения неполадок является резервное копирование устройства в iTunes или iCloud, а затем восстановление iOS. Иногда это может устранить непонятные проблемы с производительностью, и если вы обратитесь к Apple для устранения неполадок устройства, они, скорее всего, захотят, чтобы вы выполнили это действие.
Вы можете выполнить резервное копирование в iTunes или iCloud или и то, и другое. Всегда выполняйте резервное копирование перед началом процесса восстановления.
Используя iTunes с подключенным к компьютеру устройством, вы затем выберите «Восстановить» устройство. Или вы можете выбрать «Восстановить» непосредственно на самом устройстве и выбрать iCloud или iTunes для восстановления.
13: Восстановить с помощью iTunes, а не iCloud
Обновления iCloud удобны, но они работают медленно. И иногда битые куски данных могут быть перенесены из обновления в обновление. У меня определенно были более удачное восстановление с использованием iTunes . Поскольку iTunes извлекает и распаковывает файлы на вашем компьютере, в отличие от вашего iPhone или iPad, вы получаете чистую версию iOS.
Вы можете восстановить своё устройство с помощью reboot, это приложение которое упрощает восстановление Айфона или Айпада. Скачать
Если вы замечаете, что ваш iPhone стал заметно медленнее соображать (особенно актуально для смартфонов прошлых поколений), то, возможно, вам помогут пять простых советов для повышения скорости работы iPhone.
Каждое iOS содержит в себе ряд улучшений производительности, особенно на старых устройствах. И хотя многие отмечают, что на iOS 7 тот же iPad mini первого поколения «бегает» быстрее, чем на «восьмерке», Apple не просто так работает над стабильностью работы iOS 8 на iPhone и iPad прошлых поколений. Путь знаком всем: «Настройки» — «Основные» — «Обновление ПО».
Зачастую данный способ оказывается одним из самых эффективных, поскольку большое количество запущенных приложений и процессов способны существенно повлиять на скорость работы устройства. Зажмите кнопку включения и кнопку Home до тех пор, пока на экране не покажется логотип Apple.
Кэш и лишние приложения
Как бы странно это ни звучало, чистить кэш Safari бывает очень полезно. Заходим в «Настройки» — Safari — «Очистить историю и данные сайтов». Кроме того, удалите неиспользуемые приложения. Выход очевидный, но почему-то многие скапливают на своем iPhone сотни ненужных программ, а потом удивляются, почему смартфон еле «дышит».
Отключите неиспользуемые функции
Есть много функций в iOS, которые хоть и полезны, но прожить без них можно. Одна из них — фоновое обновление приложений. Открываем «Настройки» — «Основные» — «Обновление контента», где отключаем соответствующий тумблер. Кстати, на этом можно неплохо сэкономить батарею iPhone и iPad.
Восстановитесь из резервной копии
Это экстренная мера, которой можно воспользоваться, если вы точно решили дать своему iPhone «второе дыхание». Делаете резервную копию, стираете все данные с устройства, восстанавливаетесь и наслаждаетесь быстрым смартфоном.
Не имеет значения, каким Айфоном владеет пользователь – «седьмым» или устаревшим «четвёртым»; рано или поздно любое мобильное устройство начинает подвисать и «притормаживать». Как правило, это обусловлено ограниченностью оперативной памяти – пользователь забивает её данными бесполезных приложений, которые затем забывает удалять.
Грамотная ревизия информации, хранящейся на гаджете, точно позволит ускорить работу Айфона. О том, какие конкретно меры следует предпринять пользователю, и расскажет эта статья.
Есть способ быстро избавиться от кэша приложений Apple, не осуществляя перезагрузку мобильного устройства. Порядок действий таков:
Шаг 1 . Удерживайте кнопку «Power » до того момента, как появится ползунок «Выключите » (он же – «Slide to Power Off »).
Изображение: homeplanbase.us
Шаг 2 . Отпустите кнопку «Power » и зажмите на несколько секунд «Home ».
Шаг 3 . После того как перед вами появится главный экран iOS, отпустите кнопку «Home ».
Далее произведите быструю проверку: вызовите меню многозадачности, кликнув дважды на «Home ». Вы убедитесь, что приложения открыты в фоновом режиме, но, если перейдёте к одному из них, увидите, что оно загружается заново.
Прежде чем приступать к очистке «оперативки» таким образом, удостоверьтесь, что Айфон разблокирован – иначе удерживанием «Home» вам удастся лишь вызвать .
Отключение графических эффектов
Параллакс и эффект матового стекла придают интерфейсу iOS уникальную красоту: первый эффект обеспечивает псевдо-трёхмерный вид иконок и обоев, второй – объёмность всех графических элементов. Принеся красоту в жертву, тоже можно ускорить Айфон. Отключаются графические эффекты следующим образом:
Шаг 1 . Зайдите в «Настройки » и проследуйте по пути «Основные » — «Универсальный доступ ».

Шаг 2 . В разделе «Универсальный доступ » отыщите подраздел «Уменьшение движения » и зайдите в него.

Шаг 3 . Переключите тумблер «Уменьшение движения » в неактивное положение.

По умолчанию этот ползунок деактивирован.
Отключив графические эффекты, вы заметите, что время реакции на клик по экрану существенно снизилось, а приложения запускаются куда более плавно.
Отключение автозагрузок и автообновлений
Медленная работа Айфона может быть вызвана тем, что устройство производит автоматическую загрузку приложения, которое есть на iPad того же пользователя. Кроме того, «яблочные» гаджеты с iOS версией выше 7.0 способны без ведома владельцев подгружать информацию уже установленных приложений , что тоже негативно сказывается на быстродействии операционной системы.
Запретить Айфону пополняться данными в автоматическом режиме можно так:
Шаг 1 . Откройте «Настройки » и пройдите в раздел «iTunes Store, AppStore ».

Шаг 2 . Пролистайте вниз до блока «Автоматические загрузки » и деактивируйте все тумблеры.

Шаг 3 . Вернитесь в «Настройки » и проследуйте по пути «Основные » — «Обновление контента ».

Шаг 4 . В подразделе «Обновление контента » переключите одноимённый ползунок в неактивное положение.

Отключив автозагрузки, пользователь не только ускорит работу — также он продлит время автономной работы мобильного устройства и сэкономит уйму трафика.
Очистка кэша в Safari
Эта мера не увеличит быстродействие «яблочного» устройства в целом, но зато точно повлияет на скорость работы встроенного браузера iPhone. Стереть накопившийся в Safari мусор можно так:
Шаг 1 . В «Настройках » отыщите раздел «Safari » и зайдите в него.

Шаг 2 . Пролистайте вниз – вы найдёте пункт «Очистить историю ». Кликните на него.

Шаг 3 . В появившемся меню подтвердите, что вы желаете очистить историю браузера.

В разделе «Safari » можно стереть и cookie – для этого нужно нажать кнопку «Удалить cookie и данные ».

Пользователю следует учитывать, что после удаления cookie сохранённые браузером логины и пароли пропадут.
Автоматическое удаление сообщений
Мнение о том, что объём архива сообщений не влияет на общее быстродействие Айфона, ошибочно – из-за большого количества сохранённых СМС-ок подвисает не только приложение «Сообщения », но и прочие программы. Пользователя может удивить, как много места на самом деле занимают его переписки – особенно если при виртуальном общении он регулярно применяет «гифки», мемы и ролики.
Чтобы бесполезная информация не скапливалась, владельцам iPhone рекомендуется настроить автоматическое удаление сообщений через 1 месяц. Сделать это возможно на iOS версии выше 8.0. Вот как нужно действовать:
Шаг 1 . Проследуйте по пути «Настройки » («Settings ») — «Сообщения » («Messages ») — «Оставить сообщения » («Keep Messages »).

Изображение: genretech.xyz
Шаг 2 . В подразделе «Оставить сообщения » установите галочку напротив «30 дней » («30 Days »).
Пользователям iPhone не стоит бояться расставаться с устаревшими сообщениями. При необходимости эти смс-ки можно будет .
Стоит ли делать обновление ОС?
Некоторые тематические порталы рекомендуют в качестве меры для ускорения работы iPhone обновление операционной системы. К такой рекомендации следует отнестись более чем настороженно, потому что «пути назад нет» — Apple не позволяет производить откат «операционки» до предыдущей версии. Пользователю обязательно нужно соотносить модель своего «яблочного» гаджета и версию ОС – ему не следует гнаться за программными новинками, иначе он получит устройство, которым из-за постоянных зависаний будет невозможно нормально пользоваться.
«Купертиновцы» и не скрывают того факта, что в каждую новую версию ОС «вшивают» баг, из-за которого iOS тормозит на старых устройствах. Таким вот не самым честным способом Apple вынуждает пользователей менять гаджеты.
Владельцам iPhone 5S не следует ставить iOS 10, так же, как и обладателям 4S лучше избегать обновления до 8-ой версии. Одноядерный iPhone 4 не справляется и с iOS 7: несчастные обладатели этих стареньких аппаратов не дадут соврать – даже те немногочисленные приложения, которые устанавливаются на «четвёрку», постоянно вылетают. Рекомендации обновлять Айфон, чтобы он работал быстрее, подчас даются весьма опрометчиво и поверхностно – «экспертам» всегда нужно уточнять, до какой версии максимум следует обновлять iOS конкретной модели смартфона от Apple.
Помогут ли сторонние приложения?
Пора бы пользователям iPhone научиться отыскивать в AppStore не только забавные игрушки, но и действительно полезные утилиты. В недрах магазина приложений Apple спрятаны минимум 2 программы, способные благотворно повлиять на общее быстродействие гаджета. Обе выполняют функцию перераспределения оперативной памяти («Memory Boost »), то есть под ресурсоёмкие приложения выделяют больше мегабайтов, а под менее капризные – соответственно, столько, сколько им нужно.

Вторая утилита называется Battery Saver — скачать её можно . Эту программу не рекомендовали международные издания, и, судя по массе негативных отзывов в AppStore, свою функцию она выполняет «постольку-поскольку».
Пользователя не должно смущать, что в названиях обеих программ фигурирует слово Battery . Перераспределение «оперативки» — скорее, второстепенная функция этих утилит, а главная — продление времени автономной работы мобильного устройства.
Пользоваться приложениями для ускорения iPhone проще простого: у обоих есть раздел «Memory », где находится всего одна кнопка – «Boost ». Достаточно нажать эту кнопку, и перераспределение операционки начнётся.
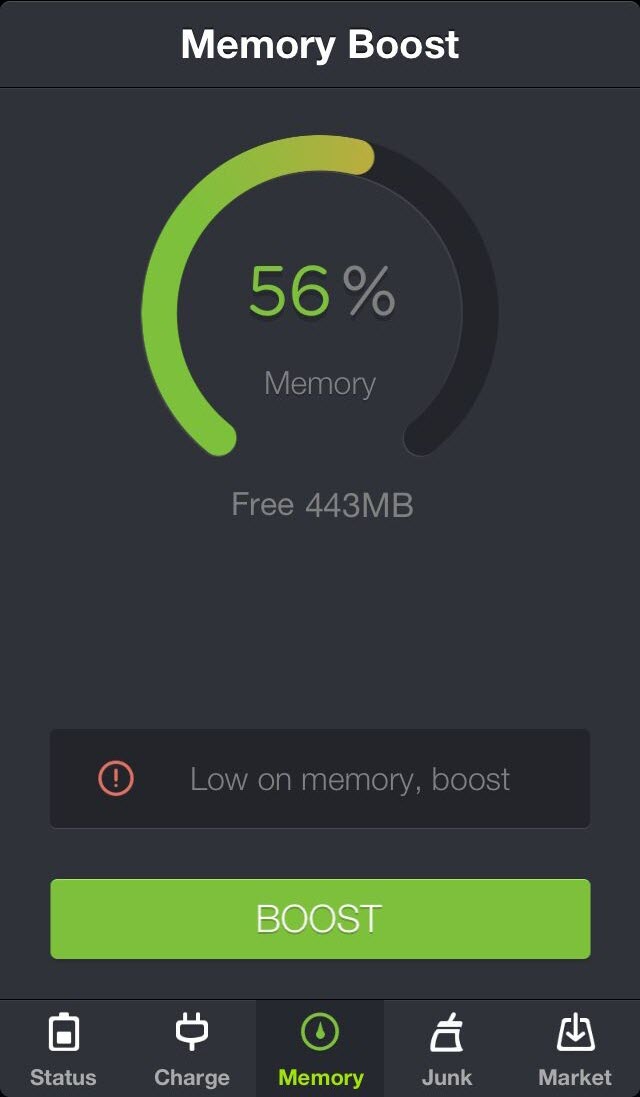
Журналисты упомянутого уже издания Macworld советуют при постоянных зависаниях iPhone прибегать к помощи названных приложений в первую очередь . Если программы не смогут устранить неудобство, следует обратиться к другим методам.
Заключение
Пользователи «яблочных» устройств, рассуждая, что делать, если тормозит Айфон, часто раздувают «из мухи слона». Во многих случаях для решения проблемы не нужно прибегать к хитроумным способам и «тяжеловесным» утилитам – достаточно устройство просто перезагрузить . Перезагрузка освободит ресурсы, которые были заняты системными службами, и Айфону точно будет дышаться легче.
Если же и перезагрузка, и прочие описанные методы оказались в равной мере безрезультатными, следует пойти на крайнюю меру – восстановить Айфон из резервной копии, которая была сделана ещё до возникновения проблем с быстродействием. Конечно, эта мера приведёт к потере части актуальных данных, зато проблема наверняка будет решена.
iOS 10 (АйОС, ИОС) стала самым масштабным обновлением операционной системы за всю историю. Платформа получила так много «вкусных» новшеств, что пользователи только увидев свой i-гаджет значащимся в списке доступных для обновления, тут же принялись качать и загружать десятку, забыв о том, что новые фишки — это дополнительные затраты производительности. Впрочем, с iOS 10 все вышло как нельзя лучше, несмотря на массу новинок, даже пользователи iPhone 5 очень положительно отзывались об обновлении, уверяя, что их «старички» работают на десятке без видимых замедлений и уж тем более глюков.
Однако нашлись, конечно, и те, кому при обновлении до iOS 10 не повезло. «Обновил iPhone, и он стал жутко тормозить» — такие жалобы оставляли на форумах пользователи не только уже, конечно, объективно стареньких пятерок, но и относительно новых iPhone 6, и даже iPhone 6S. И если в первом случае тормоза системы можно было объяснить недостаточно мощным железом, то если уж что-то не так с iPhone шестой серии, работающим на десятке, то тут очевидно имеется проблема, которую нужно искать и устранять. В данном материале, расскажем, что делать, если вы установили iOS 10 на свой iPhone 6, и он стал работать значительно медленнее. Кроме того, разберем некоторые частные ошибки десятки.
Пожалуй, 90% пользователей предпочитают обновлять систему, что называется, по «воздуху» — то есть по Wi-Fi. Как обновить iPhone до новой версии iOS через беспроводную сеть, знает, наверно, каждый пользователь «яблока». Нужно зайти в меню «Настройки» i-гаджета, тапнуть пункт «Обновления», загрузить актуальное и установить. А вот как обновить айфон через iTunes знают не все, несмотря на то, что этот способ установки гораздо надежнее. И данный факт, кстати, привел к одному страшному багу, который коснулся очень многих пользователей. Некоторое время на серверах Apple находился некорректный файл iOS 10, и если его скачивали по Wi-Fi, он превращал девайс в кирпич, а исправить ситуацию можно было лишь сконнектившись с iTunes и обновив смартфон с помощью программы. Сегодня, к счастью, данный баг устранен.
И, тем не менее, если обновление устанавливается через ПК, гаджет работает более стабильно. Почему? Дело в том, что каким бы устойчивым не был сигнал Wi-Fi, по которому качается обновление, он может нет-нет и прерваться, в результате чего, как говорят, продвинутые пользователи, установленная прошивка плохо «сядет» на девайс. Результат? Глюки, зависания и прочие проблемы. Те пользователи, которым повезло и Wi-Fi в процессе обновление ни разу не дал сбой, с удовольствием и без неполадок знакомятся с функциями новой прошивки, те же, кого удача обошла стороной. жалуются, что Apple опять все сделала наперекосяк.
Мы же предлагаем, прежде чем ругать программистов «яблочного» гиганта, попробовать обновить iPhone посредством «старого доброго» iTunes. Как установить iOS 10 на iPhone через данный сервис? Следуйте этому простому руководству:
1 Подключите iPhone к ПК. 2 Когда iTunes распознает девайс, нажмите на иконку в виде телефона, кликните пункт «Обзор», 3 Теперь можно действовать двумя путями — нажать кнопку «Обновить» и дождаться пока новая прошивка будет загружена, а можно выполнить обновление, как говорится, «на чистовую», именно так и рекомендуется делать, для того чтобы повысить вероятность безлаговой работы до максимума. 4
Для такого типа обновления кнопку «Обновить» не нажимаем, вместо этого выбираем «Создать копию сейчас».
5
Когда процесс создания копии выполнится, кликаем «Восстановить iPhone» — в процессе данной процедуры все настройки и данные вашего смартфона сбросятся и на «чистый» i-смартфон загрузится самая свежая версия прошивки. Будьте готовы к тому, что устанавливаться прошивка будет долго.
6
Как только восстановление выполнится, кликните «Восстановить из копии» — эта процедура вернет ваши настройки и данные. Как только данный процесс завершится, вы получите свой прежний iPhone с новой прошивкой.
4
Для такого типа обновления кнопку «Обновить» не нажимаем, вместо этого выбираем «Создать копию сейчас».
5
Когда процесс создания копии выполнится, кликаем «Восстановить iPhone» — в процессе данной процедуры все настройки и данные вашего смартфона сбросятся и на «чистый» i-смартфон загрузится самая свежая версия прошивки. Будьте готовы к тому, что устанавливаться прошивка будет долго.
6
Как только восстановление выполнится, кликните «Восстановить из копии» — эта процедура вернет ваши настройки и данные. Как только данный процесс завершится, вы получите свой прежний iPhone с новой прошивкой.
Важный момент! Перед установкой iOS 10 по iTunes обязательно сделайте неактивной опцию «Найти iPhone» («Настройки»/»iCloud»), а также обновите программу до самой свежей версии.
Имейте терпение
Разъяренные пользователи, которые клянут Apple за кривую прошивку, зачастую просто недостаточно терпеливы. Видите ли, новой прошивке необходимо время, чтобы «сжиться» с вашим iPhone — кэширование фото, оптимизация приложений, все это отнимает у системы немалые ресурсы, причем чем больше у вас контента и программ на девайсе, тем дольше система будет притираться.
Чтобы не тратить нервы на лицезрение этих притирок, рекомендуем вам после обновления поставить телефон на зарядку и не трогать его пару часов, а лучше на ночь, и с утра вы познакомитесь с совершенно новым быстрым, плавным и очень приятным iPhone, полным новых интересных фишек.

А в iOS 10 ли дело?
Справедливости ради, надо отметить, что довольно часто причина медленной работы iPhone, отнюдь, не в новой прошивке, просто она оказывается последней каплей. То есть смартфон у пользователя подвисал уже давно, но теперь вдруг нашелся виновник.
В чем причина если не в обновлении? Да в том, что пользователи иногда чрезмерно нагружают свои смартфоны — куча неиспользуемых приложений и ненужного контента, автоматические обновления, включенные визуальные эффекты, которые, в общем-то, не очень нужны… Конечно, iPhone 6 — девайс очень мощный, но даже у него есть предел. Так что попробуйте просто почистить смартфон — удалить пару-тройку игр, в которые давно не играете, несколько неполучившихся фото и видео, и, вполне вероятно, этого будет достаточно.
А если хотите максимально ускорить девайс, то также отключите:

А еще не забывайте завершать приложения, работающие в фоне и закрывать вкладки в браузере.
Частные случаи
В начале статьи мы обещали, что ответим не только на вопрос, почему после установки iOS 10 ваш iPhone 6 может тормозить, но и рассмотрим некоторые другие характерные «глюки» этой версии платформы. Несмотря на то, что десятка получилась на редкость удачной, без таковых не обошлось и некоторые пользователи с ними столкнулись, а потому мы считаем своим долгом описать их и рассказать, как устранить данные неполадки.
Самостоятельные «Заметки»
Одна из самых популярных проблем iOS 10 — самопроизвольное закрытие программы «Заметки». Впрочем, избавится от нее проще простого:

Вот и все, после таких простых манипуляций данное приложение больше не будет вылетать.
Эй, на том берегу?
Второй по популярности баг — неожиданное пропадание сети в том месте, где она, по идее, прекрасно ловит. Устраняется проблема едва ли не проще, чем с закрывающимися заметками:

Готово! Проблема устранена.
Исчезнувшие телефонные номера
Данная проблема встречается реже, но она зато куда страшнее предыдущих — пользователь вдруг замечает, что все контакты из приложения «Телефон» исчезли! Однако вот парадокс, в программе «Сообщения» все сообщения целы, а отправители идентифицированы.
Данный баг устраняется очень-очень просто, нужно лишь выполнить перезагрузку смартфона (выполняется посредством одновременного нажатия кнопок Home и Power и удерживания до «специального маячка» — яблочка на черном экране). Если один ресет не спас ситуацию, повторите еще 3-5 раз, и номера вернутся.
Есть контакт? Нет контакта!
Жалуются пользователи и на то, что после установки iOS 10 невозможно стало связаться с некоторыми Bluetooth-устройствами. Если вы столкнулись с данной проблемой:

Данное руководство не помогло? Тогда сделайте сброс настроек сети («Настройки»/»Основные»/»Сброс»/»Сбросить настройки сети»). Иногда и данная мера не помогает, тогда нужно выбрать в разделе «Сброс» пункт «Сбросить все настройки».

Вечно закрытая «Почта»
Ну и напоследок рассмотрим такую интересную проблему, как переставшее открываться приложение «Почта». Вас коснулся этот баг? Тогда:

На этой проблеме список «косяков» iOS 10, мы закончим. Однако стоит сказать, что были и другие, просто сегодня Apple их уже устранила, и они не беспокоят пользователей, а потому писать о них, конечно, смысла нет.
Подытожим
Итак, напомним еще раз — на iPhone 6 iOS 10 висеть не должна. Если вы обновились через iTunes, подождали некоторое время, пока прошивка «приживется», почистили смартфон, и он все равно работает медленно, вам, должно быть, пора прогуляться до ближайшего сервисного центра и попросить продиагностировать ваш смартфон. Ну а если вы имеете дело не с ухудшенным быстродействием, а проблемой иного характера, и ее описания нет в нашем разделе «Частные случае», рекомендуем обратиться в русскоязычную службу поддержки Apple, вам должны помочь!



