192.168 1.1 логин и пароль поменять. Что делать когда роутер не пускает в веб-интерфейс настройки?! Для входа в настройки роутера используется нестандартный порт
У некоторых моделей ADSL-модемов и роутеров D-Link и TP-Link в локальной сети используется IP-адрес 192.168.1.1
. Ярким примером может быть модем DSL-2640U или Wi-Fi роутер TL-WR841ND.
В принципе, это нормально и ничего ужасного в этом нет - просто используется иная подсеть и только. Она используется на девайсах от ASUS, Zyxel, NetGear. Соответственно, чтобы зайти в настройки роутера надо ввести в браузере адрес http://192.168.1.1
и дальше уже делаем необходимые изменения параметров конфигурации сетевого устройства.
Но не всегда всё проходит гладко, как хотелось бы и всегда могут неожиданно возникнуть различные непрятности. Давайте рассмотрим случаи, когда Вам надо изменить какие-либо настройки роутера, но при попытке сделать вход в веб-интерфейс по адресу 192.168.1.1 не открывается окно авторизации для дальнейшего ввода логина и пароля. Обращатся в техподдержку своего Интернет-провайдера бесполезно, так как это не их проблема и решать её они не обязаны! Что же делать и как решать дальше эту проблему? Можно вызвать платного специалиста, который во всём разберётся и всё исправит. А можно сделать это самостоятельно и не тратить деньги. Для этого надо сделать следующее:
Хотим зайти на 192.168.1.1 - страница недоступна
Вы ввели в веб-браузере IP адрес роутера, он долго-долго думал и в итоге выдал ошибку "Не удаётся получить доступ к сайту".

Начинать диагностику надо с того, что проверить какой IP-адрес у сетевого адаптера компьютера. Для этого надо открыть сетевые подключения. В Windows 10 надо открыть Параметры системы и выбрать раздел Сеть и Интернет :

В открывшемся окне надо выбрать раздел Ethernet и кликнуть по ссылке "Настройка параметров адаптера":

Таким образом мы попадаем в "Сетевые подключения" Виндовс:

Находим здесь своё Подключение по локальной сети и кликаем по нему правой кнопкой мыши, чтобы открыть контекстное меню. Выбираем пункт Состояние . В появившемся окне надо нажать кнопку "Сведения" чтобы появилась иноформация о состоянии сетевого подключения:

Здесь надо обратить внимание на строку Шлюз по умолчанию . Если адрес роутера 192.168.1.1, то он же должен быть прописан в качестве шлюза. Соответственно в строке Адрес IPv4 должен быть прописан Ай-Пи из подсети роутера, то есть из диапазона 192.168.1.2-254. Когда для локальной сети LAN у роутера используется другой адрес, например - 192.168.100.1 или , то Вы это сразу увидите! Если же там вообще пустая строка или IP из подсети 169.254.X.X, то это означает что в автоматическом режиме компьютер не может получить адрес от маршрутизатора и это надо попробовать сделать вручную.
Опять возвращаемся в Сетевые подключения, кликаем по Ethernet-соединению правой кнопкой и выбираем пункт меню Свойства .

В открывшемся окне дважды кликаем левой кнопкой мыши чтобы зайти в свойства протокола IP версии 4. Чаще всего по-умолчанию получение адреса должно стоять в автоматическом режиме:

Это нормально и так должно работать в большинстве случаев. Если не работает, то это означает что либо на роутере отключен DHCP-сервер, либо у операционной системы Windows проблема с DHCP-клиентом. При таком раскладе выйти из положения можно вручную прописав параметры сети. Для этого ставим галочку Использовать следующий IP-адрес и указываем значения вручную:

Чтобы избежать конфликта в сети, оптимальнее всего брать подальше от начала и от конца диапазона. Например:
IP адрес - 192.168.1.55
маска - 255.255.255.0
шлюз - 192.168.1.1
DNS-сервер тоже лучше указать вручную.
Обычно в этой роли тоже выступает модем или роутер. После этого надо снова попробовать сделать вход на веб-интерфейс устройства. Обычно на этом в большинстве случаев всё и заканчивается.
Активные настройки прокси мешают зайти на 192.168.1.1
Вторая по популярности причина, по которой роутер D-Link или TP-Link через 192.168.1.1 не открывается - это прописанные в параметрах браузера настройки прокси. Это может быть сделано как случайно, так и специально, например из-за того, что в локальной сети доступ в Интернет организован именно по такой схеме или, например, отработал какой-нибудь вирус. Проверить и исправить это просто. Открываем Параметры Windows > Сеть и Интернет :

Заходим в подраздел Прокси и проверяем чтобы переключатель "Использовать прокси-сервер" стоял в положении "Откл".
Вход на 192.168.1.1 не работает из-за проблема с драйверами
Если Вы только что переустановили операционную систему Виндовс и после этого нет интернета и роутер недоступен по http://192.168.1.1, то 99 причин из 100 в том, что не установлен драйвер серевого адаптера. Проверить это можно открыв Диспетчер устройств. Если там есть устройство с восклицательным знаком и подписью Сетевой контроллер :

Как вариант, может быть Ethernet-контроллер :

В англоязычной версии ОС Windows он будет называться Network Controller . Это подтверждает, что действительно драйвера сетевой платы не установлены. Что делать? Сначала найти нужную версию драйвера. Но для этого скорее всего придётся идти к друзьям, выхйти от них в Интернет и скачать нужную версию на флешку. Затем подклбючить её к своему компьютеру и скормить ему свежий драйвер сетевой платы:

Сайт 192.168.1.1 недоступен из-за проблем с роутером
К сожалению, бывают и такие случаи, когда ломаются сами сетевые устройства доступа - модемы, Вай-Фай-роутеры и оптические терминалы. Иногда это случается из-за грозы, перепадов напряжения в сети или просто от старости. В этом случае аппарат просто перестаёт отвечать на запросы по сети и не раздаёт Интернет - ни через кабель, ни через WiFi. Само-собой вход по 192.168.1.1 недоступен. В некоторых случаях вернуть работоспособность роутера может сброс конфигурации к заводским с помощью кнопки Reset . Расположена она на задней части корпуса и выполнена в виде небольшого отверстия.

Нажимать кнопку Ресет надо с помощью скрепки, спички или шариковой ручки. Чтобы устройство сбросило настройки надо держать кнопку нажатой несколько секунд - обычно от 5 до 10. После этого должны мигнуть и потухнуть индикаторы состояния и аппарат уйдёт в перезапуск.
Нет входа в веб-интерфейс потому что повреждён сетевой кабель
Нельзя забывать и про то, что вход в настройки роутера может быть недоступен из-за повреждённого сетевого патч-корда. Обязательно проверьте его внимательно по всей длине - нет ли повреждений оплётки или жил, не передавлен ли он и не перегнут ли где-нибудь.

Так же стоит уделить особое внимание коннекторам. Очень часто случаются обрывы одной из жил прямо в разъёме. В лучшем случае это приведёт к проблемам в работе сетевого соединения, а в худшем - устройство будет недоступно.
Если есть в запасе ещё один патч-корд - попробуйте для теста подключить компьютер или ноутбук к роутеру с его помощью. Тогда сразу будет видно - в кабеле проблема или нет!
Не открывается 192.168.1.1 логин admin и пароль не подходит
Теперь давайте рассмотрим другой вариант развития событый. У Вас есть доступ к веб-интерфейсу модема или роутера через http://192.168.1.1, но логин и пароль admin admin не подходят, вход в систему недоступен. Браузер пишет, что пароль неверен и снова предлагает авторизоваться! Что делать?
Начнём с того, что проверим - а действительно ли у Вас на роутере по-умолчанию используется логин admin и пароль admin. Всё же у разных марок и моделей случаются исключения. Для этого надо перевернуть устройство "вверх ногами" и посмотреть что написано на его наклейке:

Обычно там указан IP-адрес, а так же данные для авторизации, используемые изначально - Username (логин) и Password (пароль). Как Вы видите на картинке, на нашем модеме D-Link используется Ай-Пи 192.168.1.1 admin admin. В некоторых старых моделях ДЛинков вместо пароля используется по-умолчанию пустая строка, тогда в поле "Password" будет написано Leave the field blank (оставьте поле пустым).

Но даже если на наклейке написано, что логин и пароль на вход 192.168.1.1 admin/admin , совсем не факт, что Вам удасться под ними зайти. Дело в том, что если до Вас это сетевое устройство уже кто-то настраивал, то он вполне мог сменить пароль на какой-нибудь другой. Такое очень часто случается. Что делать в этом случае? Да только сбрасывать через кнопку Reset к заводским настройкам. Иначе только искать того, кто конфигурировал устройство до этого и спрашивать ключ доступа у него!
Примечание - если Вы уверены что пароль никто не менял или вы сбросили параметры роутера Ресетом, но роутер всё равно через 192.168.1.1 недоступен и ругается на пароль - попробуйте зайти на него используя другой браузер - Хром, Оперу или ФаирФокс. Иногда браузер запоминает неверные данные и по умолчанию подставляет их при авторизации в поля. Исключить это можно либо через очистку кеша, либо используя другой обозреватель Интернета.
15.05.2015 Александр ПуховскийЕсли вы ищете информацию по запросу “http://192.168.1.1 логин и пароль”, то, возможно, вы столкнулись со следующими ситуациями:
Первая ситуация. В адресной строке браузера (Opera, Firefox, IE, Chrome) вы вводите http://192.168.1.1 (рисунок 1).
Открывается окно браузера (как на рисунке 2 или похожее) с предложением ввести логин и пароль в соответствующие поля запроса. И вы не знаете, какой логин и какой пароль на вашем модеме (роутере, маршрутизаторе) или тот пароль, что у вас есть, не подходит.

Я не буду рассматривать десятки моделей модемов ASUS, TP-Link, D-Link, а напишу универсальную инструкцию для решения такой проблемы. Просто прочитайте всё и выберите удобные варианты.
- Чаще всего подходит в качестве логина и пароля слово admin.
- Часто логин и пароль указаны на обратной стороне модема (смотрите наклейку).
- Также посмотреть пароль и логин для входа в настройки маршрутизатора можно в инструкции, которая обычно прилагается к модему (смотрите в начальных пунктах, где описывается начало работы с устройством и приводится адрес – например, http://192.168.1.1 – для входа в настройки) или же инструкцию можно просто скачать с сайта производителя.
- В случае, когда роутер вам выдал интернет-провайдер, то необходимые данные по настройке модема можно получить у него. Позвоните провайдеру – и будет вам счастье:).
Если ничего из вышеперечисленного не помогло, а, точнее, вы наверняка нашли правильные логин и пароль, а в настройки роутера не смогли войти, – значит:
- Либо в модеме изменены логин и пароль.
- Либо произошел сбой программного обеспечения.
В любом случае вариант один. Найти и нажать (удерживать 5-7 секунд) кнопку “RESET” (чаще всего кнопка “RESET” находится в нижней части роутера). Но важно учитывать следующее: после того как вы нажмете кнопку “RESET”, все настройки модема обнулятся и может понадобиться настройка иногда только WiFi (если он вам нужен), а иногда и настройка интернета.
Внимание!
Если после все этих действий вы не смогли войти в настройки модема, значит ваш модем неисправен, и вам необходимо его либо заменить, либо перепрошить, либо отдать в ремонт. И выполнить настройку модема на дому не сможет никакой специалист по .
Вторая ситуация. В адресной строке браузера набираете http://192.168.1.1 (рисунок 1), а в результате получаете страницу, как на рисунке 3. Это говорит о том, что нет связи с модемом. Причин может быть много. Как решить данный вопрос, я подробно напишу в статье «http://192.168 1.1 зайти в роутер».

Замечу кстати, что при покупке модема лучше предварительно поинтересоваться у вашего интернет-провайдера, какое устройство он порекомендует. Это существенно облегчит и вашу жизнь, и жизнь интернет-провайдера при возникновении вопросов по настройке интернета.
Доброго часа!
Чтобы подключить всю домашнюю технику к интернету (компьютер, ноутбук, телефон и т.д.) необходимо соответствующим образом настроить роутер. Чтобы настроить роутер - необходимо зайти в его настройки (как правило, IP-адрес - 192.168.1.1 - это и есть адрес настроек роутера (отсюда и название статьи )).
Но очень часто цепочка планов, построенная выше, рвется на банальном - не получается войти в настройки этого самого роутера. В браузере, обычно, появляется ошибка, вида "Не удается получить доступ к сайту, превышено время ожидание ответа..." (как на рис. 1 ниже).
Постараемся разобраться с этой напастью и зайти в настройки маршрутизатора (прим.: еще одно название роутера) . И так, приступим...

Причины, почему не получается зайти по 192.168.1.1
1) Подключен ли роутер к компьютеру/ноутбуку
Кстати, по тому моргают ли на нем светодиоды, можно понять все ли работает: обратите внимание на рис. 2 - на нем все три светодиода горят, что свидетельствует о наличие подключения.
Важно! Первоначальную настройку роутера крайне желательно делать, подключившись к нему по сетевому кабелю (даже если вы планируете работать на ноутбуке по Wi-Fi).

Рис. 2. Типовой маршрутизатор - вид сзади
Еще один важный момент: при подключении сетевого кабель от роутера, на компьютере должен загореться значок сети (скорее всего он будет с восклицательным знаком , так как интернет еще не настроен. См. рис. 3).
Возможно, что у вас будет сообщение, что "...нет доступных подключений" - в этом случае переходите к следующей части статьи.
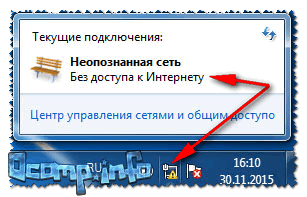
Рис. 3. Без доступа к интернету / Windows 7
Если Вы перепроверили кабели, подключение и питание роутера, и у Вас по прежнему не заходит в настройки маршрутизатора - идем дальше...
2) Включена ли сетевая карта
Появляющийся значок с крестиком сигнализирующий о том, что "Нет доступных подключений" в трее рядом с часами, может сигнализировать не только о том, что есть проблема с сетевым кабелем (или вы его не вставили), но и о выключенной сетевой карте (вообще, такое бывает редко, но все же...)!
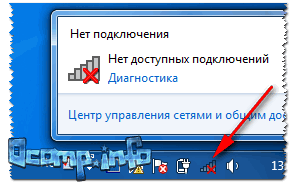
Рис. 4. Нет доступных подключений
Как включить сетевую карту
- Нажать сочетание кнопок Win+R , ввести в строку "Открыть" ncpa.cpl , нажать OK (способ пригоден в Windows 7, 8, 10);
- В открывшемся окне обратите внимание на адаптер Ethernet (именно он отвечает за подключение по сетевому кабелю). Если нажать правой кнопкой мышки по нему - то его можно включить/выключить . Включите его: когда он включен - значок становится цветным (а не черноелым);
- Если у вас подключен сетевой кабель и сетевая карта включилась (нет каких-либо проблем) - Вы увидите, что значок стал цветным и на нем не будет никаких красных крестиков (см. рис. 5: зеленая стрелка-3 - с подключением все хорошо; красная стрелка-4 - кабель не подключен: такое случается при проблемах с кабелем, либо самой сетевой картой) .

Рис. 5. Как проверить сетевые подключения
3) Проверка IP-адреса настроек роутера
Как бы это не звучало, но в попытках зайти по адресу 192.168.1.1 (который является в большинстве случаев адресом для входа в настройки роутера) , возможно, Вы упускаете главное! У некоторых моделей роутеров адрес, по умолчанию, для настроек - отличный от этого...
Подобную информацию, чаще всего, можно найти прямо на корпусе устройства (обычно есть наклейка с тыльной стороны корпуса). Например, на рис. 6 показан роутер D-link, у которого адрес для входа в настройки 192.168.0.1 !
Будьте внимательны, вот так вот из-за одной цифры можно просидеть весь вечер перед монитором ...

Рис. 6. Роутер D-Link - наклейка на корпусе: адрес для входа в настройки - 192.168.0.1!!!
Кстати, обратите внимание, что помимо адреса, указывается так же пароль и логин для доступа.

Рис. 7. Роутер TP-Link - наклейка на корпусе
Примечание! Так же подобная информация о адресе страницы настроек роутера всегда указывается в документах, которые шли вместе с ним. Причем, в руководстве так же указаны пароль и логин для доступа (как правило они совпадают: admin/admin) .
4) Сброс настроек маршрутизатора
Может так быть, что заводские настройки роутера (прим.: те, которые показаны на наклейке, или отражены в документах к устройству) могли быть кем-то поменяны (например, продавцами в магазине ). В таком случае хорошим вариантом будет сбросить настройки.
Для сброса настроек на всех типовых маршрутизаторах с задней стороны корпуса, рядом с сетевыми портами, есть небольшая кнопка сброса (обычно, она помечается как Reset ). Эту кнопку необходимо зажать на 5-10 секунд (обычно используют карандаш или ручку).
После того, как настройки будут сброшены, попытайтесь снова войти по 192.168.1.1.

5) Установлено ли автоматическое получение IP и DNS
Довольно часто причина невозможности войти в настройки роутера кроется в заданных настройках сетевого подключения (например, часто они остаются для старого оборудования).
Чтобы проверить и изменить эти параметры, необходимо:
- нажать Win+R , ввести в строку "Выполнить/Открыть" команду ncpa.cpl , нажать OK;
- далее вы увидите окно со всеми сетевыми подключениями (его, кстати, можно открыть через панель управления Windows). В этом окне найдите подключение по локальной сети (либо оно может называться Ethernet , как у меня на рис. 9 ниже);
- перейдите в свойства этого подключения.

Рис. 9. Свойства локального подключения (Ethernet)
- Получать IP-адрес автоматически;
- Получать адрес DNS-сервера автоматически.
Сохраните настройки и перезагрузите компьютер. Затем попробуйте снова войти в настройки роутера.
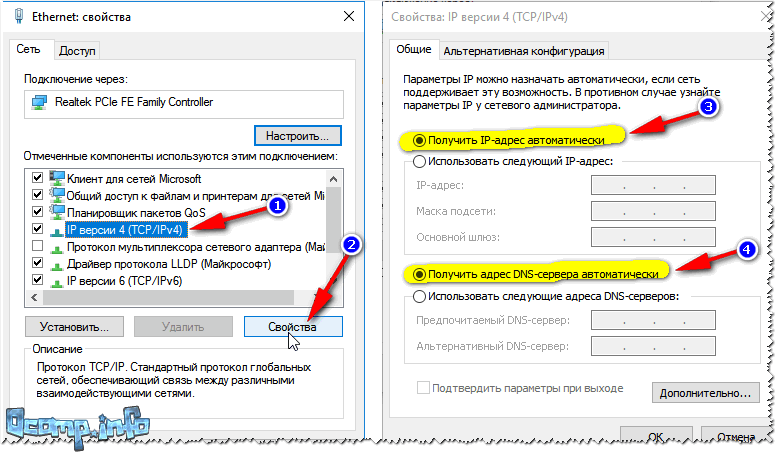
Рис. 10. Свойства IP версии 4 (TCP/IPv4)
6) Возможная проблема с файлом hosts
Есть такой файл в Windows, изменив который, можно перенаправить браузер совсем на другой адрес - т.е. вы будете пытаться зайти на 192.168.1.1, а по факту вас будут перенаправлять совсем на другую страничку (возможно ту, которой даже не существует).
Обычно, вирусы меняют странички от соц. сетей, и выманивают у пользователя платные СМС-ки... В любом случае, при наличие проблемы со входом в настройки роутера - рекомендую восстановить файл hosts .
Как восстановить файл hosts
(расскажу самый простой вариант, который поможет даже на "завирусованном" компьютере, в тех случаях когда есть "двойные" файлы hosts, чтобы запутать пользователя, и даже в случаях, когда файл заблокирован посторонними процессами)
- Скачать антивирусную утилиту AVZ - более подробно о ней здесь: ;
- Далее запустить ее, нажать Файл/Восстановление системы ;
- Далее в списке отметить галочкой "Очистка файла hosts". Затем нажать кнопку "Выполнить отмеченные операции " (см. рис. 11).
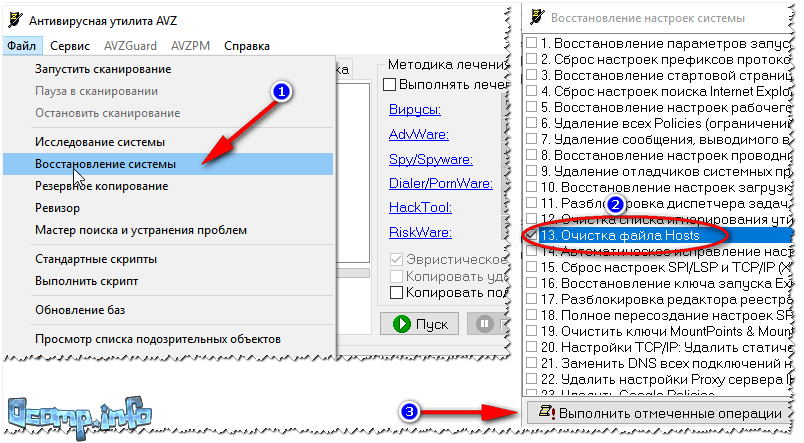
Рис. 11. AVZ - восстановление файла hosts
7) Проверка настроек браузера (а так же плагины, турбо-режим и пр.)
Некоторые настройки браузера (а так же его плагины) могут существенно повлиять на ход настройки. Например, режимы-турбо, которые направлены на ускорение работы браузера, не дадут вам войти в настройки роутера!
Такие режимы есть во многих браузерах: например, в Opera или Яндекс-браузере, чтобы отключить их, достаточно открыть меню настроек (см. рис. 12).

Рис. 12. Opera и Яндекс-браузер - режим-турбо
Вообще, я рекомендую попробовать зайти по адресу 192.168.1.1 в нескольких браузерах (можно даже воспользоваться старым добрым Internet Explorer, дабы в нем нет турбо-режимов, да и производители роутеров "затачивают" страницы своих настроек под него... ).
8) А включен ли брандмауэр..?
Брандмауэр - это специальная программа, защищающая вас при работе в сети (блокирует доступ к портам для нежелательных приложений).
Даже если вы ничего не устанавливали и не блокировали - брандмауэр в Windows мог самостоятельно за вас это сделать (такое бывает, иногда его работа оставляет желать лучшего ).

Рис. 13. Как отключить брандмауэр в Windows

Рис. 14. Настройка параметров брандмауэра
После сохраните измененные параметры и попробуйте снова войти в настройки роутера.
На этом откланиваюсь, надеюсь мои скромные советы помогут вам восстановить работу маршрутизатора. Удачи!
Все современные роутеры, проводные и не очень, можно настроить без использования специальных дисков, драйверов и прочей мишуры – достаточно зайти в их веб-интерфейс. Он доступен и по LAN, и по беспроводной сети, что позволяет вносить изменения как с компьютера, так и с ноутбука либо планшета. Любители приключений могут попытаться настроить роутер, зайдя в его веб-интерфейс со смартфона – множество незабываемых впечатлений гарантировано!Веб-интерфейс роутеров от компании D-Link – к слову, наиболее часто применяющихся, причем как на предприятиях, так и дома – доступен по адресу «192.168.1.1 ». Именно эту комбинацию без кавычек нужно будет вбить в адресную строку браузера. После этого пользователь увидит окошко с требованием ввода логина и пароля.
Способ первый – прочитать на самом роутере
Одна из самых приятных особенностей роутеров от компании D-Link – все авторизационные данные (логин, пароль, адрес веб-интерфейса) написаны на самом устройстве – точнее, на наклейке на его корпусе. Потому узнать вожделенный «код» очень просто.
Достаточно просто взять роутер, перевернуть его и найти наклеечку, на которой написана модель устройства. Там же будут указаны все данные.
Если там написано «leave the field blank», это означает, что нужно ввести только логин – «admin» (без кавычек) и нажать кнопку входа. Пароль не требуется. Более того, любая попытка ввести в соответствующее поле хоть что-нибудь приведет к появлению ошибки, и авторизация не удастся.
Но что делать, если по тем или иным причинам до роутера добраться не получается? Использовать стандартные комбинации!

Способ второй – использование стандартных комбинаций
Несмотря на то, что веб-приложение роутера регулярно требует от пользователя изменить пароль администратора, многие предпочитают не трогать авторизационные коды и пользоваться стандартными. Тем более, все эти «секретные фразы» регулярно забываются, и потому лучше использовать те, которые уже встроены в заводскую прошивку.
Компания D-Link особенной фантазией не отличается, и потому использует одни и те же комбинации логина и пароля в различных моделях своих роутеров.
Стандартных комбинаций у роутеров D-Link всего три. Потому процесс их перебора не займет много времени.
Первая комбинация используется в основном в коммерческих моделях роутеров и другого сетевого оборудования – устройствах с возможностью подключения большого количества компьютеров и дополнительного масштабирования. Вход в веб-интерфейс осуществляется по следующим данным:
- Логин: admin
- Пароль: admin
Все символы английские, строчные («маленькие»), кроме слова «admin», ничего нет.
Вторая комбинация более распространена в бытовом оборудовании – для малого количества компьютеров, без возможности изменения конфигурации устройства. Вход в интерфейс осуществляется только по логину:
- Логин: admin
- Пароль:
Окошко для ввода пароля нужно оставить пустым.
Третья распространена не так широко, как две предыдущие, и используется в самых разных устройствах:
- Логин: admin
- Пароль: 1234
Именно эти комбинации логина и пароля чаще всего применяются в веб-интерфейсах роутеров D-Link. Но что делать, если все варианты перепробованы, а доступ получить так и не удалось? Остается лишь сбросить настройки до заводских.

Как сбросить настройки роутера до заводских
Перед тем, как брать скрепку и идти к роутеру, стоит запомнить – сброс настроек до заводских приводит к полному удалению настроенных данных, профилей и параметров из памяти устройства. Пока не будет заново настроено подключение к интернету, роутер не сможет выходить в сеть и уж тем более раздавать её по Wi-Fi и Ethernet.
Сбросить настройки роутера несложно. Потребуется только лишь разогнутая скрепка (или игла).
На задней панели можно найти утопленную кнопку Reset. Именно она и используется для сброса. Что для этого нужно?
- Разогнуть скрепку, найти на корпусе роутера кнопку Reset.
- Включить роутер, дождаться полной его загрузки.
- Нажать кнопку Reset, подержать 5-10 секунд.
- Перезагрузка и сброс начнется сразу после того, как все светодиодные индикаторы на роутере одновременно погаснут.
- Можно отпустить кнопку.
После этого нужно подключить компьютер по Ethernet-кабелю к роутеру — и можно настраивать доступ в интернет.
А как с роутерами не от D-Link?
Кроме компании D-Link, еще несколько производителей выпускают роутеры, веб-интерфейс которых доступен по адресу 192.168.1.1. Вышеописанные комбинации также можно попробовать для получения доступа к настройкам.
Желая настроить роутер, многие пользователи часто сталкиваются с множеством проблем. Одной из них является отсутствие доступа к самому роутеру, когда при вводе адреса роутера в строке браузера 192.168.0.1 (192.168.1.1) пользователь получает сообщение о невозможности зайти в роутер и открытия страницы. В этом материале я поясню причины отсутствия доступа через 192.168.0.1, а также поясню, как правильно войти в роутер через 192.168.0.1.
Причин проблеме входа в роутер может быть несколько. Самые стандартные – это отсутствие подключения компьютера к роутеру, неправильные настройки самого подключения, проблемы с сетевой картой, ошибка в наборе IP-адреса, а также банальная неисправность самого роутера. Как решить ниже перечисленные (и схожие) проблемы я опишу ниже. «А вы пробовали выключить, и снова включить».
Что нужно проверить в первую очередь, если не заходит в настройки роутера
Прежде чем погружаться в пояснения насчёт правильности настроек IP-соединения попробуйте выполнить ряд шаблонных действий, часто помогающих исправить множество проблем с возможностью зайти в роутер 192.168.0.1:

Используем сетевой кабель
Дабы исключить вероятность неверных WI-FI настроек лучше подключаться к роутеру через стандартный сетевой кабель (обычная витая пара с коннекторами RJ-45).

Популярные причины неисправности
Обычно же, основной причиной отсутствия доступа к роутеру 192.168.0.1 является статистический адрес вашего компьютера, вместо динамического. Чтобы исправить проблему, сделайте следующее:
- направьте курсор на иконку сетевого подключения с треугольником, нажмите правую клавишу мыши и выберите «Центр управления сетями и общим доступом»;
- кликните на «Изменение параметров адаптера справа», потом нажмите правой кнопкой мыши на «Подключение по локальной сети»;
- в списке выберите «Свойства»;
- в открывшемся меню кликните на «Протокол интернета версии 4 (TCP/IPv4)» и нажмите Свойства;
- позаботьтесь, чтобы у вас стояла галочка напротив автоматического определение IP и DNS, затем нажмите «Ок».

Для увеличения изображения кликните по нему
Если проблема была в этом, то теперь вы сможете легко подключиться к вашему роутеру.
Общий процесс исправления проблем с входом на роутер можно посмотреть здесь:
Неверное имя пользователя или пароль
Если вы зашли в роутер, а он требует от вас пароль (который вы не устанавливали), то не отчаивайтесь. Вбейте и в строку логина и в строку пароля — admin, и всё получится (вместо пароля admin также может быть пустое поле или 1234, также бывают 0000 и 1111).

Заключение
Как видим, основной причиной отсутствия доступа к роутеру является неверная установка сетевых настроек, когда вместо динамического IP и DNS, в компьютере установлен статистический IP адрес. Также могут быть актуальны проблемы входа в роутер 192.168.0.1 с сетевой картой, сетевым кабелем, не нужно исключать и банальную поломку роутера. В случае последней можно отнести роутер на тест в один из сервисных центров, а также проконсультироваться с компетентным специалистом.
Вконтакте



